ในการฟอร์แมต SD การ์ดจะต้องใช้ CMD
สงสัยไหมว่าการ ฟอร์แมต SD การ์ดด้วย CMD ทำอย่างไร? มันมีหลายวิธีในการฟอร์แมต SD การ์ด คุณน่าจะคุ้นเคยกับวิธีต่างๆในโทรศัพท์หรือคอมพิวเตอร์ Windows Explorer มาบ้างแล้ว แต่อย่างไรก็ตามตัวเลือกพวกนี้อาจจะไม่ได้ทำตามได้เลย
การฟอร์แมตการ์ดความจำต่างๆนั่นแสดงว่ามีความเสียหายเกิดขึ้น ถ้าหากการ์ดความจำมันไม่ทำงานให้ลองฟอร์แมตด้วย CMD ดู มันจะลบทุกอย่างในหน่วยความจำและเขียนไฟล์เข้าไปใหม่
เงื่อนไขสำคัญในการฟอร์แมต SD การ์ดด้วย CMD
อย่าแรกก่อนจะไปทำการฟอร์แมต SD ด้วย CMD นั้นเราจะต้องรู้ถึงที่มาก่อน
1. SD การ์ดคืออะไรและมันทำงานแบบไหน?
SD การ์ดคือหน่วยความจำที่เก็บข้อมูลได้พบเห็นทั่วไปในกล้องถ่ายรูป โทรศัพท์ แล็ปท็อป หรืออุปกรณ์อื่นๆอีกมากมาย มันเป็นการ์ดที่มีขนาดเล็กและพกพาไปที่อื่นได้ นั่นหมายความว่ามันสามารถถ่ายโอนข้อมูลไปได้ระหว่างอุปกรณ์เพราะมันพกพาง่าย
2. SD การ์ดจะฟอร์แมตได้ตอนไหน?
มันจะมีอยู่ 2 สาเหตุที่ SD การ์ดจะต้องทำการฟอร์แมต:
- อย่างแรกเลยคือ SD การ์ดทำงานได้ไม่ดีพอสมควร อาจจะเห็นว่ามันไม่แสดงในอุปกรณ์เมื่อใส่ไปในอุปกรณ์นั้นหรือจัดเก็บข้อมูลไม่ได้รวมไปถึงข้อมูลในนั้นหายไป
- อย่างที่สองคือผู้ใช้งานไม่ต้องการใช้ข้อมูลในนั้นแล้วและต้องการลบข้อมูลออกทั้งหมด
3. CMD คืออะไรและมันทำงานอย่างไร?
CMD มาจากคำว่า Command มันคือการอ้างอิงทั่วไปถึง Windows Command Prompt โดยเป็นล่ามที่มีประสิทธิภาพในการทำตามคำสั่งจากผู้ใช้งาน นั่นคือ cmd.exe มันมีหลายวิธีในการเปิด CMD และขึ้นอยู่กับ Windows ที่ใช้งาน Windows 10 ให้พิมพ์ Command Prompt ในแถบค้นหาด้านล่างซ้ายและโปรแกรมจะเปิดขึ้นมา
[วิดีโอสอน] การฟอร์แมต SD การ์ดบน Mac และ Windows ทำอย่างไร?
เพราะอะไรการฟอร์แมต SD การ์ดด้วย CMD จึงแก้ปัญหาได้?
Command Prompt เป็นคำสั่งที่มีประโยชน์อย่างมากและช่วยแก้ไขปัญหาได้ ในด้านล่างนี้คือปัญหาของ CD ที่ CMD แก้ไขมันได้อย่างทันที
ปัญหาที่ 1: การเกิดข้อผิดพลาด
SD การ์ดเสียหายหรือเกิดข้อผิดพลาดจากฮาร์ดแวร์ หรือซอฟแวร์ที่ทำงานไม่ได้ มันสามารถเกิดขึ้นได้ด้วยไวรัสจากคอมพิวเตอร์ โดยสาเหตุพวกนี้เกิดจากหลายอย่างและด้านล่างคือสิ่งที่เห็นได้ทั่วไป:
- คุณจะได้รับข้อความข้อผิดพลาดแสดงขึ้นมา ถ้าหากเจอข้อความผิดพลาดอยู่ทุกครั้งจะต้องลองใช้การ์ดความจำ มันเลยเป็นไปได้ที่อาจจะเกิดความเสียหาย
- ไฟล์หายไปในพื้นที่เก็บข้อมูล ถ้าหากว่าหาไฟล์ไม่เจอทั้งๆที่จำได้ว่ามันไม่ได้หายไปไหนนั่นหมายความว่าเกิดข้อผิดพลาดบางอย่างขึ้น
- SD การ์ดตรวจไม่พบเมื่อเชื่อมต่อกับคอมพิวเตอร์ ทุกครั้งที่ SD การ์ดเชื่อมต่อกับคอมพิวเตอร์แล้วมันจะต้องแสดงขึ้นในคอมพิวเตอร์ ถ้าหากไม่เป็นเช่นนั้นแสดงว่ามีข้อผิดพลาดบางอย่างเกิดขึ้น
ซึ่งในปัญหานี้ใช้คำสั่ง chkdsk ซ่อมแซม SD การ์ดได้ด้วย CMD
ปัญหาที่ 2: อ่านได้อย่างเดียวและมีข้อมูลซ่อนอยู่
หากเจอกับปัญหานี้ที่อ่านได้อย่างเดียวและพบว่ามีไฟล์ซ่อนอยู่ให้ CMD ช่วยในการแก้ไข
การใช้ฟีเจอร์ของ CMD คือ Diskpart จะสามารถลบคุณลักษณะที่แสดงขึ้นมาได้นั่นคืออ่านได้อย่างเดียวและมีข้อมูลซ่อนอยู่
ปัญหาที่ 3: การฟอร์แมต
มันคือการลบข้อมูลทั้งหมดและสร้างระบบของไฟล์ขึ้นมาใหม่ สามารถฟอร์แมตการ์ดความจำด้วย CMD บนอุปกรณ์ต่างๆไม่ว่าจะเป็น โทรศัพท์ หรือคอมพิวเตอร์ CMD จะมีการทำงานโดยใช้ฟีเจอร์ Diskpart โดยจะอธิบายในช่วงถัดไป
ก่อนการฟอร์แมตข้อมูลต่างๆด้วย CMD จะต้องมีการสำรองข้อมูลเพื่อป้องกันข้อมูลหายไป โดยการเชื่อมต่อเมมโมรี่สติ๊กกับคอมพิวเตอร์และคัดลอกไฟล์ทั้งหมดไปยังแหล่งจัดเก็บ มากไปกว่านั้นสามารถสำรองไฟล์ไปยังที่อื่นๆได้ เช่น Google Drive Dropbox OneDrive รวมไปถึงผู้ให้บริการการจัดเก็บข้อมูลบน Cloud
การฟอร์แมต SD การ์ดด้วย CMD ทำอย่างไร?
นี่คือวิธีการ ฟอร์แมต SD การ์ดด้วย CMD สามารถทำได้ดังนี้ ในการทำจะใช้เวลาไม่ถึง 10 นาทีและมันคือวิธีที่ดีที่สุดในการฟอร์แมตไฟล์
เริ่มขั้นแรกเลยคือการเชื่อมต่อ SD การ์ดกับคอมพิวเตอร์โดยต้องมั่นใจว่ามันแสดงในหน้าจอว่าได้เชื่อมต่อแล้ว จากนั้นทำตามขั้นตอนต่างๆได้เลย
ขั้นตอนที่ 1: เปิด Command Prompt
หลังจากนั้นให้ใช้ Command Prompt ไปยัง Windows Search ด้านล่างซ้ายแล้วพิมพ์ Command Prompt เช็คดูให้แน่ใจว่าจะต้องทำในฐานะผู้ดูแลระบบเท่านั้น

ขั้นตอนที่ 2: เริ่มต้นการทำ Diskpart
พิมพ์ diskpart และกด Enter มันจะขึ้นในหน้าจอเหมือนด้านล่าง

ขั้นตอนที่ 3: แสดงรายการดิสก์
พิมพ์ list disk เพื่อหาและระบุรายการดิสก์

ขั้นตอนที่ 4: เลือก SD การ์ดจากลิสท์
ให้จดหมายเลขดิสก์และพิมพ์คำสั่ง select disk ตามด้วยหมายเลข มันจะเลือก SD การ์ดที่ต้องการ

ขั้นตอนที่ 5: ล้าง SD การ์ด
จากนั้นพิมพ์ command clean แล้วกด Enter คำสั่งนี้จะลบทุกอย่างที่อยู่ใน SD การ์ด

ขั้นตอนที่ 6: สร้างฟาร์ติชันใหม่
คุณจำเป็นต้องสร้างพาร์ติชันใหม่ในเมมโมรี่สติ๊ก โดยการพิมพ์ create partition primary และกด Enter

ขั้นตอนที่ 7: รันคำสั่งฟอร์แมต
จากนั้นให้พิมพ์คำสั่ง fs=fat32 แล้ว Enter fs เป็นตัวย่อของระบบไฟล์และ fat32 เป็นระบบไฟล์เรียกว่า File Allocation Table แต่ถ้าหาก SD การ์ดมีไฟล์มากกว่า 40GB ให้ทำการฟอร์แมตด้วย exFAT

ขั้นตอนที่ 8: การกำหนดอักษรในไดรฟ์
การทำให้ขั้นตอนสำเร็จจะต้องกำหนดอักษรในไดรฟ์กับ SD การ์ดเพื่อสามารถที่จะเข้าถึง Windows Explorer ได้ ด้วยการพิมพ์ assign letter f ตัวอักษรสามารถเป็นอะไรก็ได้

นี่คือการฟอร์แมตเมมโมรี่สติ๊กด้วย CMD แต่มันยังมีอีกหลายวิธี อย่างที่บอกไปในข้างต้นว่าสามารถฟอร์แมตด้วยโทรศัพท์หรือฟีเจอร์ต่างๆใน Windows
เคล็ดลับเมื่อไม่สามารถฟอร์แมต SD การ์ดด้วย CMD ทำอย่างไร?
การฟอร์แมต SD การ์ดด้วย CD คือวิธีที่มีประสิทธิภาพอีกวิธี แต่บางครั้งอาจจะทำไม่ได้
เพราะอะไร CMD ถึงใช้ฟอร์แมตการ์ดความจำไม่ได้
ถ้าหากเจอข้อความผิดพลาดขึ้นมาแสดงว่าอาจจะเกิดจากสิ่งเหล่านี้ เราได้ให้วิธีแก้ไขสำหรับปัญหานี้
วิธีแก้ไขที่ 1: SD การ์ดสามารถอ่านได้อย่างเดียว
สำหรับสถานะอ่านได้อย่างเดียวนั่นหมายความว่าไฟล์ที่คอมพิวเตอร์หรือจากอุปกรณ์อื่นๆไม่สามาถเปลี่ยนแปลงได้ นั่นหมายความว่าการ์ดความจำแบบอ่านได้เพียงอบ่างเดียวแต่ไม่สามารถบันทึก ลบ หรือทำอะไรได้เลย คำศัพท์ทางเทคนิคคืออุปกรณ์ป้องการการเขียนนั่นเอง
มันจะมีอยู่ 2 วิธีที่ปิดสถานะอ่านได้เพียงอย่างเดียวในเมมโมรี่สติ๊ก ดังนี้
ปิดด้วยตัวเอง
วิธีแรกเลยคือเลื่อนปิดสวิตซ์บนการ์ด การ์ดบางตัวจะมากับ out-of-the-box ให้ดูว่าหน่วยความจำนั้นมีคันโยกเล็กๆที่เลื่อนปิดได้ไหม

เมื่อทำแล้วให้ลองฟอร์แมต SD การ์ดดูอีกรอบ
ลบคุณลักษณะแบบอ่านอย่างเดียว
วิธีถัดมาคือการลบคุณลักษณะแบบอ่านอย่างเดียวผ่านคำสั่งของซอฟต์แวร์ โดยการใช้คำสั่งนี้ทำได้โดยใช้คอมพิวเตอร์หรือเครื่องมอในโทรศัพท์
คุณลักษณะแบบอ่านอย่างเดียวบน SD การ์ดนั้นอาจจะทำให้ฟอร์แมตไม่ได้ ถ้าหากเจอข้อความผิดพลาดให้ใช้วิธีการฟอร์แมต SD การ์ดด้วย CMD ในข้างต้นซ้ำไปซ้ำมาและมีขั้นตอนเพิ่มเติมให้ต่อไปนี้:
ขั้นตอนที่ 1: ไปยังช่องค้นหาใน Windows และพิมพ์ Command Prompt ให้มั่นใจว่าทำในฐานะผู้ดูแลระบบเท่านั้น
ขั้นตอนที่ 2: พิมพ์ diskpart และ Enter
ขั้นตอนที่ 3: พิมพ์ list disk
ขั้นตอนที่ 4: พิมพ์ในช่องตัวเลือกของดิสก์ด้วยหมายเลขดิสก์
ขั้นตอนที่ 5: พิมพ์ attributes disk clear readonly
ขั้นตอนที่ 6: พิมพ์ clean และ Enter คำสั่งนี้จะลบทุกอย่างออกจากเมมโมรี่สติ๊ก
ขั้นตอนที่ 7: พิมพ์ create partition primary และ Enter
ขั้นตอนที่ 8: พิมพ์ format fs=fat32 และ Enter
ขั้นตอนที่ 9: พิมพ์ assign letter f ตัวอักษรสามารถเป็นอะไรก็ได้
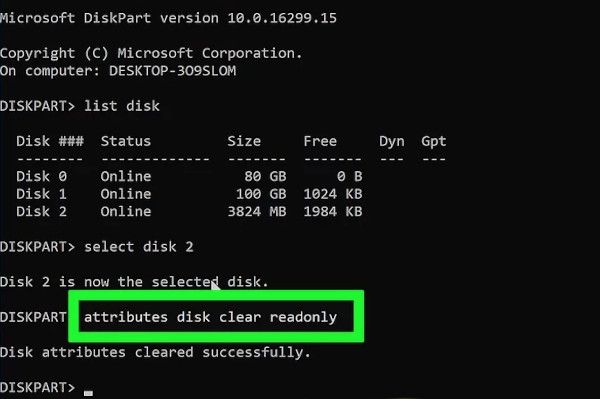
จะเห็นได้ว่าเราได้แนะนำคำสั่งพิเศษที่เป็นตัวหนาซึ่งมันจะเป็นคุณลักษณะของดิสก์ที่อ่านแบบอย่างเดียว โดยมันจะลบฟีเจอร์การป้องกันการเขียนใหม่บน SD การ์ด
การแก้ไขปัญหาที่ 2: ไฟล์ระบบเสียหาย
ถ้าเจอว่าไฟล์ SD การ์ดเสียหายหรือเซกเตอร์ใช้งานไม่ได้นั่นหมายความว่าไม่สามารถทำการฟอร์แมตได้ แบบนี้เราแนะนำให้ใช้ คำสั่ง chkdsk ใน CMD
Chkdsk มาจากคำว่า Check Disk มันคือฟีเจอร์ที่ใช้งานได้ดีและสามารถใช้งานได้ด้วย command prompt มันมีอยู่ 2 แบบที่สามารถใช้เครื่องมือนี้ให้เกิดประโยชน์:
- อย่างแรกเลยคือหน่วยความจำเกิดข้อผิดพลาด ข้อผิดนี้อาจจะรวมไปถึงรายการที่เสียหายใน Master File Table (MFT) ของ SD การ์ด โดนมาจากการประทับเวลาที่ไม่ถูกต้อง รูปแบบความปลอดภัยที่บกพร่องหรือข้อมูลขนาดไฟล์ต่างๆ
- ใช้ฟีเจอร์ chkdsk ถ้าหากเจอเหตุการณ์นี้ เซกเตอร์พังจะมีอยู่ 2 วิธี ดังนี้ Soft bad Sector คือ การเขียนข้อมูลไม่ดี Hard bad sectors คือ การ์ดหน่วยความจำพังหรือเสียหายใช้งานไม่ได้ การใช้ฟีเจอร์จะสามารถตรวจสอบดูว่า soft bad sectors ใช้งานได้และมันจะทำเครื่องหมายที่ hard bad sectors ว่าใช้ไม่ได้
เริ่มได้โดยต่อ SD การ์ดกับคอมพิวเตอร์และให่สังเกตุอักษรที่ไดรฟ์บน Windows Explorer
ถ้าอยากใช้ chkdsk ให้เปิด command prompt ในที่ค้นหาบน Windows
จากนั้นพิมพ์ chkdsk h: /f H คืออักษรชื่อไดรฟ์บนการ์ดความจำ และ /f คือคำสั่งแบบพารามิเตอร์ที่จะแก้ไขปัญหาที่เกิดขึ้น
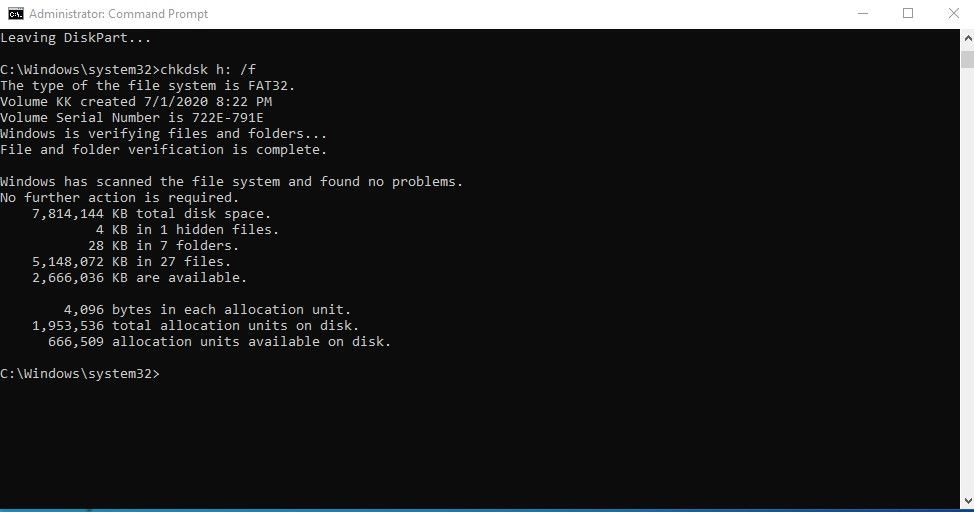
มันยังมีพารามิเตอร์ตัวอื่นที่สามารถใช้กับ chkdsk ได้ รวมไปถึง:
- /p สำหรับตรวจสอบอย่างละเอียดถี่ถ้วน
- /r สำหรับสแกนอย่างละเอียดเพื่อค้นหาเซกเตอร์เสียและดึงข้อมูลที่อ่านได้
Chkdsk มันคือคำสั่งที่มีประโยชน์และเราแนะนำให้ใช้งานกับ SD การ์ดเพื่อรักษาอุปกรณ์อยู่ตลอดเวลา
วิธีแก้ไขปัญหาที่ 3: มองไม่เห็นอักษรไดรฟ์ SD การ์ด
ถ้าหากจะฟอร์แมต SD การ์ดจะต้องรู้จักตัวการ์ดนั้นก่อน มีวิธีแก่ไขปัญหานี้ด้วยการเปลี่ยนอักษรของไดรฟ์โดยฟีเจอร์ Windows Disk Management สามารถทำได้ตามนี้
- Windows 10 ให้พิมพ์ Disk Management ในแถบค้นหา Windows ในฐานะผู้ดูแลระบบ
- แล้วคลิกขวาที่เมมโมรี่สติ๊กและตัวเลือกเพื่อเปลี่ยนอักษรไดรฟ์และเส้นทาง
- เมื่อได้อักษรไดรฟ์ใหม่แล้วให้คลิก OK
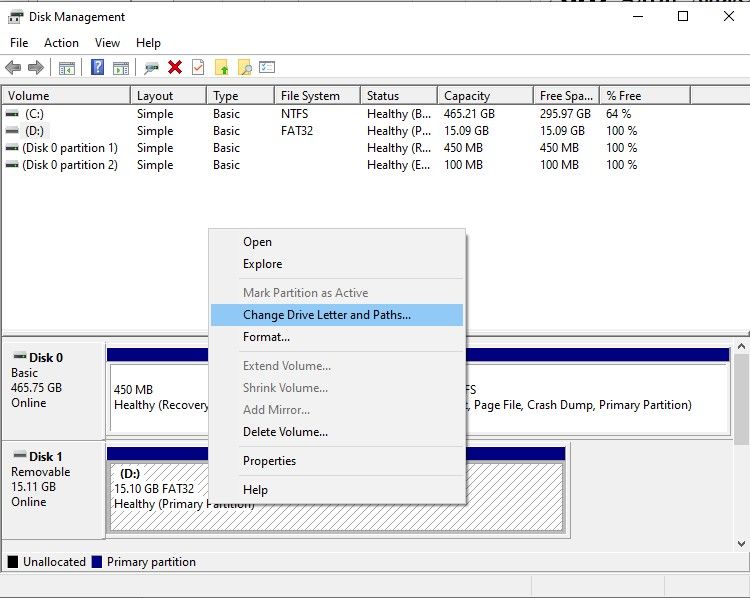
วิธีแก้ไขปัญหาที่ 4: ไวรัส
คอมพิวเตอร์สามารถทำให้เมมโมรี่สติ๊กทำงานได้ไม่ดี เมื่อเชื่อมต่อกับคอมพิวเตอร์แล้วอาจจะไม่เจอ เพราะคอมพิวเตอร์ได้ติดไวรัส สามารถบอกได้เลยว่าการ์ดความจำทำงานไม่ได้เพราะติดไวรัส
การกำจัดไวรัสจะต้องมั่นใจว่าคอมพิวเตอร์ไม่มีไวรัส
ติดตั้งโปรแกรมป้องกันไวรัสบนคอมพิวเตอร์และสแกน มันมีโปรแกรมฟรีมากมายที่ทำงานได้ดี รวมไปถึง AVG Antivirus และ McAfee

โปรแกรมป้องกัยไวรัสจะทำการสแกนและล้างคอมพิวเตอร์
จากนั้นให้เชื่อมต่อ SD การ์ดแล้วสแกน
ถ้ามันมีไวรัสให้ลบออกและจะได้รับข้อความเหมือนกับที่ทำบนคอมพิวเตอร์เหมือนกัน
เมื่อทำการลบไวรัสแล้วให้ลองฟอร์แมต SD การ์ดอีกครั้ง
เคล็ดลับเมื่อข้อมูลใน SD การ์ดหายไปหลังจากฟอร์แมตแล้ว
อย่างหนึ่งที่ต้องรู้คือก่อนการฟอร์แมต SD การ์ดด้วย CMD จะต้องสำรองข้อมูลdjvo เพราะนั่นมันจะลบข้อมูลออกทั้งหมดและเขียนระบบไฟล์ใหม่
เพราะฉะนั้นถ้าหากสำรองข้อมูลไม่ได้จะทำให้กังวลและได้สูญเสียข้อมูลสำคัญต่างๆไป
มันมีมากมายหลายวิธีที่จะสำรองข้อมูลไว้ก่อน รวมไปถึง:
- คัดลอกข้อมูลทั้งหมดจากคอมพิวเตอร์
- การสำรองข้อมูลจาก SD การ์ดไปยังบน Cloud ด้วยโทรศัพท์
ถ้าหากไม่ทำเช่นนี้แล้วข้อมูลทั้งหมดอาจจะหายไปเลย คุณสามารถเปิดเครื่องมือกู้คืนข้อมูล Wondershare Recoverit
ถ้าอยากใช้เครื่องมือนี้ให้ทำการดาวน์โหลด Recoverit webpage บนเว็บไซต์ Wondershare เพื่อทำการติดตั้ง จากนั้นไปที่เครื่องมือด้วยการคลิกที่ไอคอนบนหน้าจอหรือพิมพ์ "Wondershare Recoverit" ในช่องการค้นหา คลืกและทำตามขั้นตอนนี้เลย
ขั้นตอนที่ 1: ไปยัง SD การ์ด
เมื่อไปยังแอฟพลิเคชันแล้วให้ค้นหา SD การ์ดแล้วคลิกที่เริ่ม

ขั้นตอนที่ 2: สแกน SD การ์ด
แอปพลิเคชันจะสแกนพื้นที่จัดเก็บข้อมูลเพื่อค้นหาไฟล์ที่หายไปสำหรับการกู้คืน คุณสามารถดูได้ตลอดเวลาในการสแกน

ขั้นตอนที่ 3: กู้คืนไฟล์
ในหน้าถัดไปจะต้องเลือกไฟล์ที่ต้องการกู้คืน บันทึกไฟล์ที่เลือกบนคอมพิวเตอร์

ถึงแม้ว่าทำการฟอร์แมตไฟล์ไปแล้วแต่ก็สามารถเรียกมันกลับมาได้ด้วยเครื่องมือนี้ เครื่องมือนี้จะทำการสแกนอย่างละเอียดและกู้คืนข้อมูลที่ถูกลบไปกลับมา
เคล็ดลับเพื่อการเพิ่มพื้นที่ความจำของการ์ดความจำ
ไม่ใช่เรื่องแปลกอะไรที่คนจะทิ้งการ์ดความจำหรือลืมไว้สักที่รวมไปถึงเก็บมันไว้บนรถที่ร้อนจัด เพราะคนทั่วไปจะไม่รู้อายุการใช้งานและการใช้งานต่างๆ นี่คือเคล็ดลับในการใช้พื้นที่จัดเก็บ SD การ์ด
ใช้กับอุปกร์เครื่องเดียว
ถึงแม้ว่าเมมโมรี่สติ๊กจะใช้ได้กับหลายอุปกร์แต่มันอาจจะเสียหายได้เมื่อใช้กับหลายๆอุปกรณ์ ถ้าหากเป็นไปได้ให้ใช้กับอุปกรณ์ตัวเดียวและถ้าอยากใช้กับอุปกร์ตัวอื่นให้ฟอร์แมตก่อน
ให้หลีกเลี่ยงแม่เหล็ก
ข้อมูลที่จัดเก็บไว้อาจจะเสียหายเมื่อสัมผัสกับแม่เหล็ก ให้เอาการ์ดความจำห่างจากแม่หล็กหรือที่อื่นๆที่อาจจะมีแม่เหล็ก
น้ำ ฝุ่น และ SD การ์ดไม่ควรอยู่ด้วยกัน
ฝุ่นคือปัญหาใหญ่มากสำหรับอุปกรณ์จัดเก็บข้อมูล เมื่อเก็บข้อมูลเรียบร้อยแล้วให้เอาการ์ดความจำเก็บไว้ให้มิดชิดและใส่ถุงพลาสติก เหมือนกับน้ำ SD การ์ดไม่ได้กันน้ำ เพราะฉะนั้นอย่าเอาไปที่สระว่ายน้ำหรือเปียกน้ำ
มันจะทำให้อายุการใช้งานยาวนาน
สุดท้ายแล้วการใช้ SD การ์ดต้องใช้อย่างระมัดระวัง ดูแลอย่างดีเพราะมีข้อมูลสำคัญในนั้น อย่าเอาไปให้ถูกกระแทกและระวังในการเชื่อมต่อกับอุปกร์
คำลงท้าย
ฟีเจอร์ CMD นี้มีประสิทฑิภาพอย่างมากในการทำงานบน Windows Microsoft Website มีรายละเอียดของคำสั่งต่างๆที่สามารถใช้งานได้ คำสั่ง diskpart คือวิธีการจัดการกับ SD การ์ดที่ดีและจัดการภายในอุปกรณ์ต่างๆได้ด้วย การใช้เครื่องมือนี้จะไม่ฟอร์แมต SD การ์ดแต่ในกรณีนี้สามารถใช้เพื่อแก้ไขปัญหาต่างๆได้
ผู้ใช้งานการ์ดความจำมักจะถามบ่อย
-
1. ฉันจะฟอร์แมตการ์ดความจำโดยใช้ CMD ได้ไหม?
การฟอร์แมตการ์ดความจำด้วย CMD จะต้องใข้คำสั่ง Diskpart ซึ่งมันเข้าถึงได้ด้วยการพิมพ์ Diskpart ใน CMD สามารถทำตามขั้นตอนนี้ได้ที่ข้างต้น
-
2. ฉันจะฟอร์แมต SD การ์ดที่ใช้งานไม่ได้อย่างไร?
การฟอร์แมตจะต้องเช็คและแก้ไขสิ่งเหล่านั้นก่อน ใช้คำสั่ง chkdsk ในCMD โดยทำตามรายละเอียดด้านบน
-
3. ฉันจะซ่อมแซม SD การ์ดไม่เจอในคอมพิวเตอร์ได้ไหม?
มันมีหลายสาเหตุที่การ์ดความจำไม่เจอในคอมพิวเตอร์ ส่วนใหญ่มาจากไวรัส ข้อผิดพลาดต่างๆหรือการ์ดความจำพัง ด้วยการแก้ไขนี้สามารถเชื่อมต่อ SD การ์ดอีกรอบหากยังไม่เห็นผลให้ฟอร์แมตได้เลย
-
4. Windows ไม่สามารถฟอร์แมตได้ต้องทำอย่างไร?
การแก้ไขนี้จะต้องลบคุณลักษณะแบบอ่านเพียงอย่างเดียวออกหรือใช้คำสั่ง chkdsk ใน CMD ลองมันอีกครั้ง
-
5. ทำไมฟอร์แมต SD การ์ดไม่ได้?
ถ้าหากทำการฟอร์แมต SD การ์ดไม่ได้มันอาจจะเกี่ยวกับการป้องกันการเขียนซ้ำหรือมีไวรัส เหมือนกับหาไดรฟ์ไม่เจอในคอมพิวเตอร์
SD Card Recovery
- Recover Card Data
- Repair Card Errors












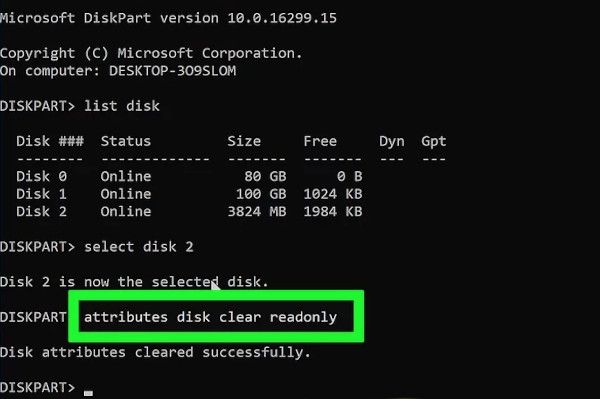
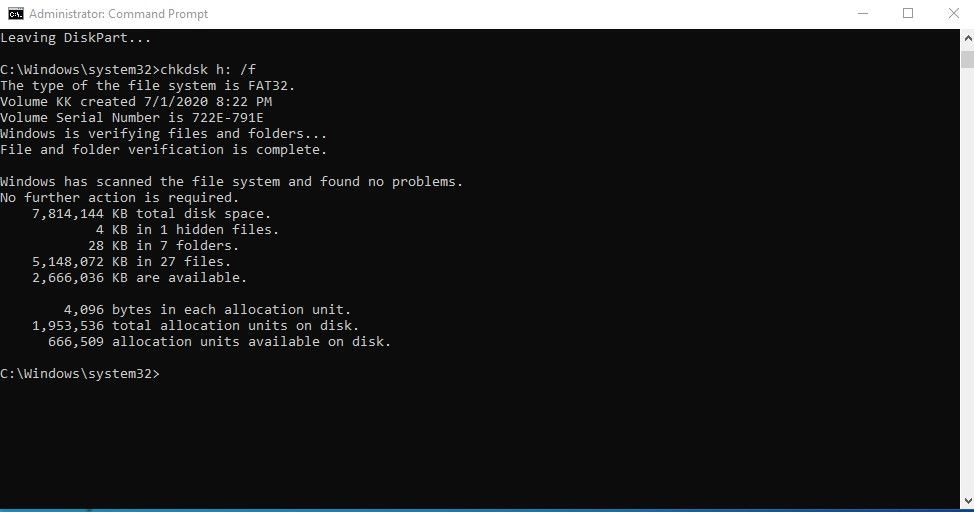
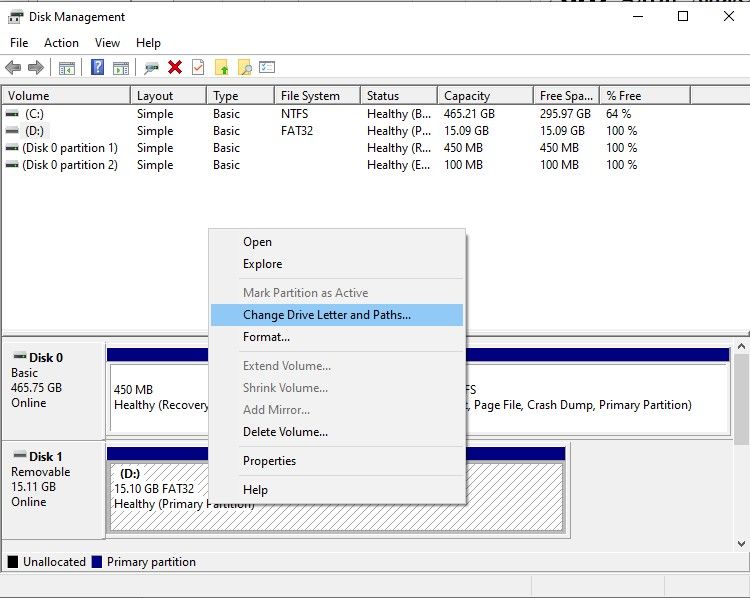




Dea N.
staff Editor