วิธีแก้ไขตำแหน่งไม่พร้อมใช้งานใน Windows 11 / 10 / 8 / 7? 11 วิธีการ
คุณได้รับข้อความแสดงข้อผิดพลาด - ตำแหน่งไม่พร้อมใช้งานใน Windows 10 เมื่อระบบของคุณปฏิเสธไม่ให้คุณเข้าถึงไฟล์หรือโฟลเดอร์ใดๆ โพสต์นี้จะแนะนำคุณเกี่ยวกับสถานการณ์เมื่อคุณได้รับข้อผิดพลาดนี้ และวิธีการต่างๆ ในการแก้ไขข้อผิดพลาดนี้
เมื่อคุณพยายามเข้าถึงไฟล์หรือโฟลเดอร์ในคอมพิวเตอร์ คุณเคยได้รับข้อความ “ตำแหน่งไม่พร้อมใช้งานใน Windows 10 หรือไม่?” ไม่ต้องกังวลเพราะผู้ใช้งานหลายคนประสบกับมัน ซึ่งมักเกิดขึ้นเมื่อโฟลเดอร์หรือไฟล์ที่รายงานในข้อความแสดงข้อผิดพลาดถูกลบหรือย้ายไปยังตำแหน่งอื่น
ที่นี่ เราจะพูดถึงสาเหตุที่เกิดข้อผิดพลาดนี้ และวิธีแก้ไข
ส่วนที่ 1: เหตุใดจึงเกิดข้อผิดพลาด "ตำแหน่ง Windows 10 ไม่พร้อมใช้งาน"
เมื่อคุณได้รับข้อผิดพลาด ตำแหน่งไม่พร้อมใช้งานใน Windows 10 อาจมีสาเหตุหลายประการ นี่คือ บางส่วนของพวกเขา:
- ไวรัสโจมตี
- ไฟฟ้าขัดข้อง
- การดำเนินการไม่ถูกต้อง
- บันทึกความเสียหาย
- ฮาร์ดไดรฟ์ที่มีเซกเตอร์เสีย
- ระบบไฟล์ไม่ถูกต้อง
- ปัญหากับพอร์ต USB
- การถอดไดรฟ์แบบถอดได้ที่ไม่ปลอดภัย
- การอัปเดต Windows ที่เสียหาย
- รีจิสทรีเสียหาย
- ไฟล์ที่กำหนดค่าไม่ถูกต้อง
- ฮาร์ดดิสก์รก
- การติดตั้งโปรแกรมไม่สำเร็จ
- บัญชีผู้ใช้งานผิดพลาด
- เกิดข้อผิดพลาดเนื่องจากโปรแกรมป้องกันไวรัสของบริษัทอื่น
- โฟลเดอร์เดสก์ท็อปว่างเปล่าหรือเสียหาย
นี่คือ สาเหตุบางประการที่ทำให้เกิดข้อผิดพลาด ตำแหน่งไม่พร้อมใช้งานใน Windows 10 เหตุผลทั้งหมดนี้สามารถสร้างสถานการณ์ที่แตกต่างออกไปได้ แต่ในทุกสถานการณ์ คุณจะได้รับข้อความ - ตำแหน่งไม่พร้อมใช้งานใน Windows 10 / 8 / 7
ไม่สำคัญว่า คุณจะได้รับข้อความแสดงข้อผิดพลาดในสถานการณ์ใด คุณสามารถแก้ไขได้ด้วยวิธีการที่กล่าวถึงในส่วนถัดไป
ส่วนที่ 2: วิธีแก้ไขตำแหน่งไม่พร้อมใช้งานใน Windows 10?
ตามที่กล่าวไว้ข้างต้น อาจมีสาเหตุหลายประการที่อยู่เบื้องหลังข้อผิดพลาด ไม่ว่าจะด้วยเหตุผลอะไรก็ตาม คุณก็จะได้วิธีแก้ไข ลองดูสิ
วิธีที่ 1: คืนค่าการตั้งค่าเดสก์ท็อปเริ่มต้น
เมื่อคุณไม่สามารถเข้าถึงไฟล์หรือโฟลเดอร์ที่ต้องการได้ ให้แก้ไขอย่างรวดเร็วโดยคืนค่าการตั้งค่าเดสก์ท็อปเริ่มต้นตามขั้นตอนด้านล่าง:
- ไปที่ "พีซีเครื่องนี้" และเลือกไดรฟ์ที่ติดตั้ง Window ไว้ในระบบของคุณ โดยปกติแล้ว จะอยู่ในไดรฟ์ C
- ที่พื้นที่ว่างให้คลิกขวา แล้วแตะที่ "คุณสมบัติ"
- ตอนนี้ เลือกแท็บ "ตำแหน่ง" และคลิกซ้ายที่แท็บ "เรียกคืนค่าเริ่มต้น"
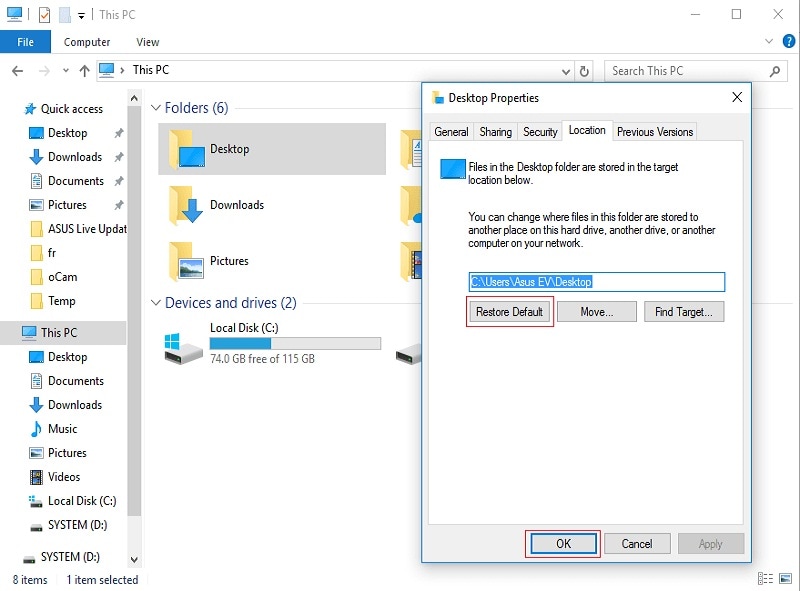
- ตอนนี้ รีสตาร์ทระบบของคุณหลังจากปิดลิงก์ทั้งหมด
หลังจากขั้นตอนนี้ ให้ตรวจสอบว่า ข้อผิดพลาดได้รับการแก้ไขหรือไม่? ถ้าไม่ ให้ดำเนินการตามวิธีถัดไป
วิธีที่ 2: คัดลอกโฟลเดอร์เดสก์ท็อปไปยังโปรไฟล์ระบบด้วยตนเอง
เมื่อคุณได้รับข้อผิดพลาด ตำแหน่งไม่พร้อมใช้งานใน Windows 10 คุณสามารถลองคัดลอกโฟลเดอร์เดสก์ท็อปไปยังโปรไฟล์ระบบโดยทำตามขั้นตอนด้านล่าง:
- ไปที่ "พีซีเครื่องนี้" จากนั้น ภายใต้ "อุปกรณ์ และไดรฟ์" ให้ดับเบิลคลิกที่ไดรฟ์ "C"
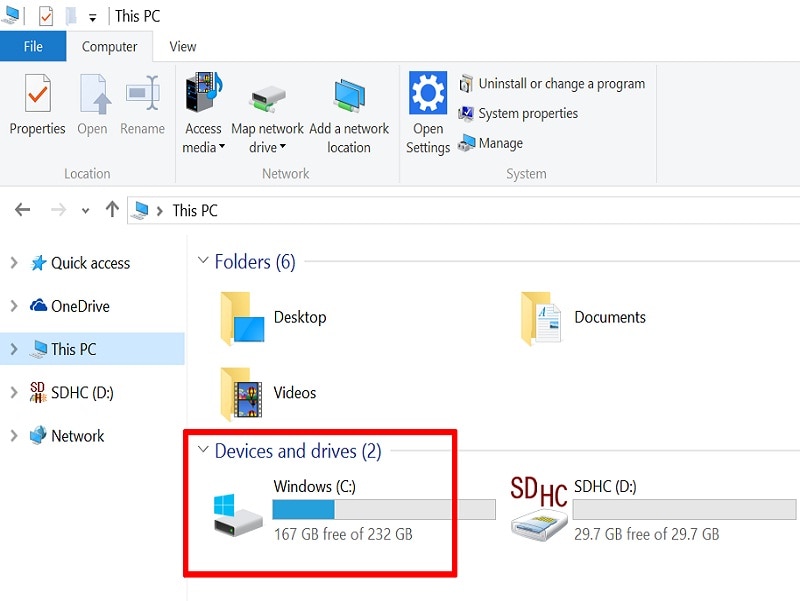
- ตอนนี้ ดับเบิลคลิกที่โฟลเดอร์ "ผู้ใช้งาน" เพื่อไปที่โฟลเดอร์ "เริ่มต้น" หากคุณไม่เห็นโฟลเดอร์ "เริ่มต้น" ให้เปิดใช้งานตัวเลือก "ดูไฟล์ที่ซ่อน" ในแท็บ "มุมมอง" คุณสามารถค้นหาได้ในเมนูของ File Explorer
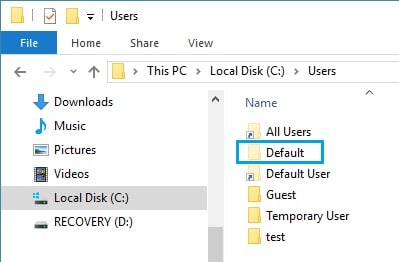
- ตอนนี้ มองหาโฟลเดอร์ "เดสก์ท็อป" แล้วคลิกขวา เลือก “คัดลอก” จากเมนู จากนั้น ย้ายไปยังโปรไฟล์ระบบโดยปฏิบัติตามเส้นทางด้านล่าง:
ไดรฟ์ C -> windows -> ระบบ 32 -> config จากนั้น systemprofile
- ในโปรไฟล์ระบบ ให้วางโฟลเดอร์เดสก์ท็อปที่คัดลอกไว้ในขั้นตอนที่ 3 รีสตาร์ทคอมพิวเตอร์ และตรวจสอบว่า ข้อผิดพลาดได้รับการแก้ไขแล้วหรือไม่
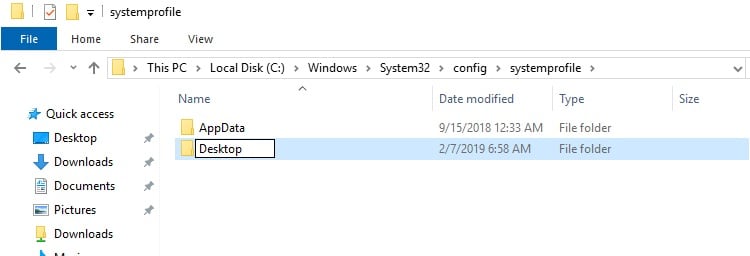
วิธีที่ 3: เพิ่มตำแหน่งเดสก์ท็อปลงในรีจิสทรี
คุณสามารถเพิ่มตำแหน่งเดสก์ท็อปลงในรีจิสทรีได้อย่างรวดเร็วด้วยขั้นตอนต่อไปนี้:
- เรียกใช้งานตัวพร้อมรับคำสั่งในฐานะผู้ดูแลระบบ
- พิมพ์ “regedit” แล้วกด Enter
- ตอนนี้ ดำเนินการตามเส้นทางต่อไปนี้:
HKCU\Software\Microsoft\Windows\CurrentVersion\Explorer\User Shell Folders
- พิมพ์ข้อความต่อไปนี้แล้วกด Enter:
%USERPROFILE% \Desktop
C:\Users\%USERNAME%\Desktop
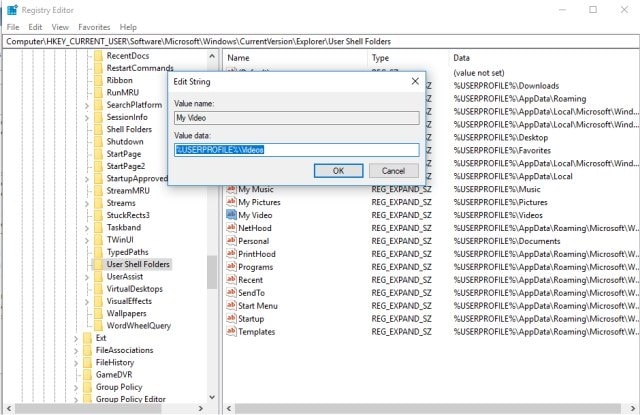
- ตอนนี้ ออก และรีสตาร์ทระบบของคุณ
ตรวจสอบว่า ข้อผิดพลาดได้รับการแก้ไขหรือไม่
วิธีที่ 4: ใช้งานตัวพร้อมรับคำสั่ง เพื่อรีเซตสิทธิ์ผู้ใช้งานของคุณ
ลองวิธีนี้ตามขั้นตอนด้านล่าง:
- พิมพ์ cmd ในช่องค้นหาของ Windows เพื่อค้นหาตัวพร้อมรับคำสั่ง คลิกขวาที่ CMD จากนั้น เลือก “ทำงานในฐานะผู้ดูแลระบบ
- พิมพ์คำสั่งต่อไปนี้ กด Enter หลังจากแต่ละคำสั่ง:
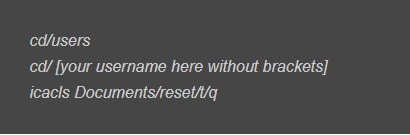
สิทธิ์ผู้ใช้งานถูกรีเซต ตรวจสอบตอนนี้ว่า คุณสามารถเข้าถึงไฟล์ และโฟลเดอร์ได้หรือไม่หรือยังมีข้อผิดพลาดอยู่ หากข้อผิดพลาด ตำแหน่งไม่พร้อมใช้งานใน Windows 10 ยังคงปรากฏอยู่ ให้ลองวิธีถัดไป
วิธีที่ 5: รีสตาร์ทกระบวนการ File Explorer
วิธีนี้จะรีเซต ไฟล์ชั่วคราว ที่ทำให้เกิดข้อผิดพลาด – ตำแหน่งไม่พร้อมใช้งานใน Windows 10 ลองวิธีนี้ตามขั้นตอนด้านล่าง:
- เปิด “ตัวจัดการงาน” คุณสามารถทำได้โดยกด Shift, Ctrl และ Enter พร้อมกัน
- ไปที่แท็บชื่อ “กระบวนการ
- ไปที่ “Windows Explorer” คลิกขวา จากนั้น เลือก “สิ้นสุดงาน” มันจะยุติกระบวนการ
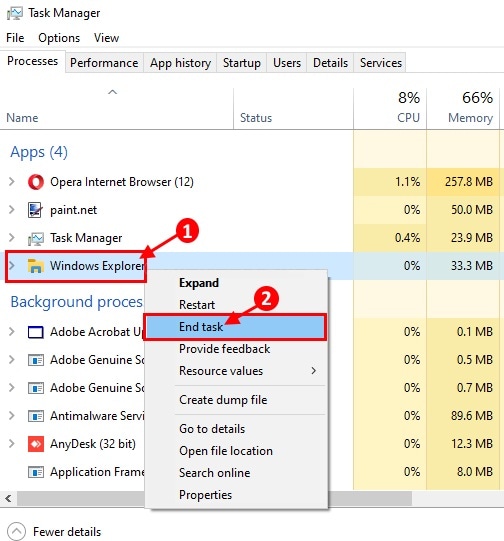
- ตอนนี้ คลิกที่ "ไฟล์" ในตัวจัดการงาน จากนั้น เลือก "เรียกใช้งานใหม่"
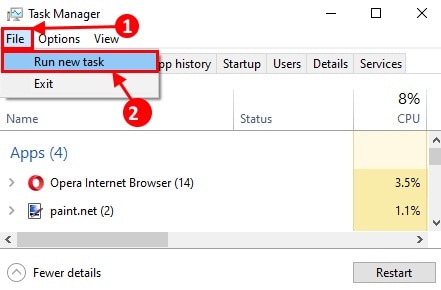
- พิมพ์ explorer.exe ในการสร้างหน้าต่างงานใหม่ จากนั้น แตะที่ "ตกลง" และมันจะเปิด file explorer
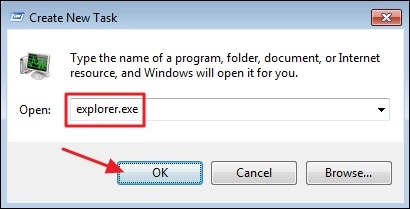
ปัญหาอาจได้รับการแก้ไขแล้วในตอนนี้ ถ้าไม่เช่นนั้น ให้ตรวจสอบวิธีถัดไป
วิธีที่ 6: เปิดใช้งานเซฟโหมด
หากต้องการซ่อมแซมข้อผิดพลาดบน Windows วิธีแรกที่คุณควรลองคือ การบูตคอมพิวเตอร์ในเซฟโหมด
- รีสตาร์ทคอมพิวเตอร์
- กด F8 บ่อยๆ จนกว่าคุณจะเห็นตัวเลือกขั้นสูงบนหน้าจอ
- ไปที่การแก้ไขปัญหา -> ตัวเลือกขั้นสูง -> การตั้งค่าการเริ่มต้น จากนั้น คลิกตัวเลือกรีสตาร์ทที่ด้านล่าง
- กด F4 เพื่อบูตคอมพิวเตอร์ของคุณในเซฟโหมด
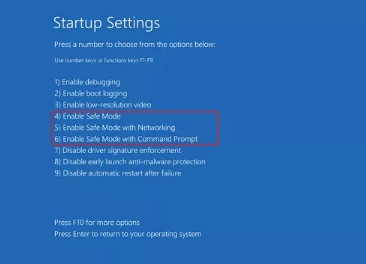
วิธีที่ 7: ระบบการเรียกคืน
มันเป็น 1 ในวิธีที่ดีที่สุดในการเรียกคืนข้อมูลที่สูญหายหรือถูกลบของคุณ ดังนั้น เมื่อคุณได้รับข้อผิดพลาด ตำแหน่งไม่พร้อมใช้งานใน Windows 10 คุณสามารถใช้งานการคืนค่าระบบเพื่อรับข้อมูลทั้งหมดที่คุณบันทึกไว้ก่อนเกิดข้อผิดพลาด
- พิมพ์ “การคืนค่าระบบ” ในช่องค้นหา จากนั้น เลือก “สร้างจุดคืนค่า
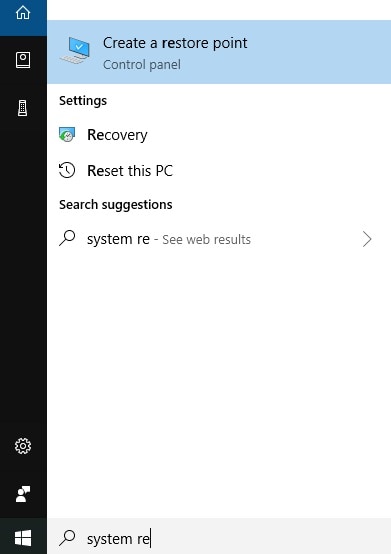
- ตอนนี้ เลือก "เลือกจุดคืนค่าอื่น" จากนั้น คลิกที่ "ถัดไป"
- จากจุดคืนค่าที่มีอยู่ทั้งหมด ให้เลือกจุดที่มีการจัดเก็บข้อมูลจนถึงจุดที่เกิดข้อผิดพลาด
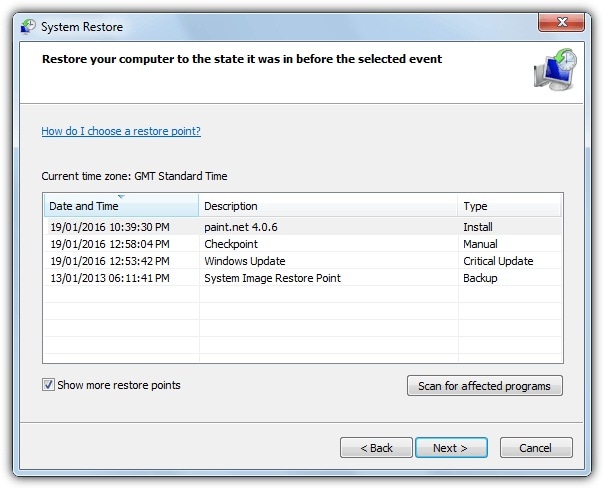
- เมื่อระบบกลับคืนสู่สถานะเดิมแล้ว ให้ตรวจสอบว่า ข้อความแสดงข้อผิดพลาดยังคงปรากฏหรือได้รับการแก้ไขแล้วหรือไม่
วิธีที่ 8: เป็นเจ้าของไฟล์ / โฟลเดอร์
ปัญหาอาจเกิดขึ้นหากคุณไม่มีสิทธิ์ระดับผู้ดูแลระบบในการเปิดไฟล์หรือโฟลเดอร์ ในกรณีนี้ คุณสามารถใช้งานสิทธิ์ของผู้ดูแลระบบได้ดังนี้:
- พิมพ์ CMD ในช่องค้นหาถัดจากเมนู Start แล้วกด Enter
- คลิกขวาที่ตัวพร้อมรับคำสั่ง แล้วเลือกเรียกใช้งานในฐานะผู้ดูแลระบบ
- พิมพ์คำสั่งต่อไปนี้ในหน้าต่างคำสั่ง แล้วกด Enter:
> cmd.exe /c takeown /f "C:\System Volume Information\*" /R /D Y && icacls "C:\System Volume Information\*" /grant:R SYSTEM:F /T /C /L
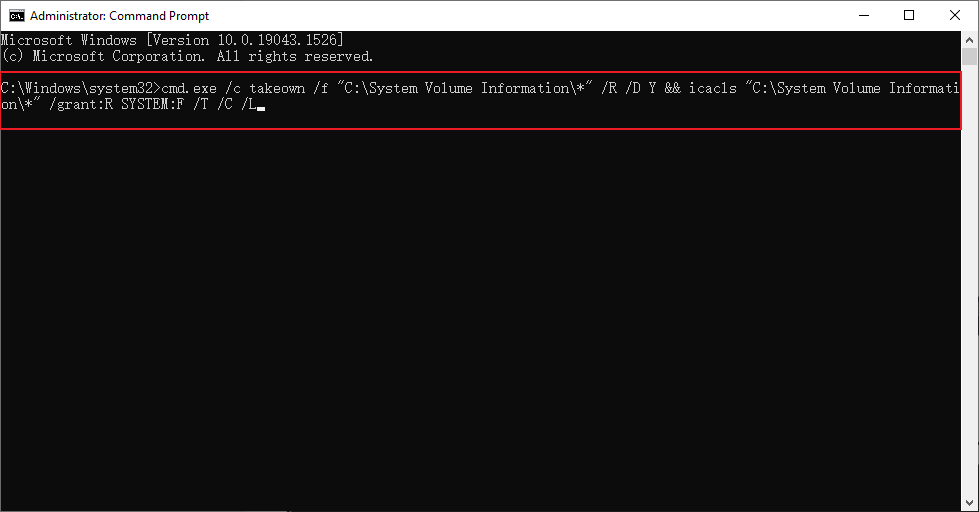
จะแสดงความสำเร็จเมื่อกระบวนการเสร็จสิ้น ตอนนี้ รีสตาร์ทคอมพิวเตอร์ และตรวจสอบว่า ปัญหาได้รับการแก้ไขหรือไม่
วิธีที่ 9: เรียกใช้งานการสแกน CHKDSK
หากมีเซกเตอร์เสียบนดิสก์ของคุณ ก็อาจทำให้เกิดปัญหา ตำแหน่งไม่พร้อมใช้งาน ในคอมพิวเตอร์ของคุณได้ ลองใช้งานการสแกน CHKDSK เพื่อแก้ไข:
- เรียกใช้งานตัวพร้อมรับคำสั่งในฐานะผู้ดูแลระบบ และพิมพ์คำสั่งต่อไปนี้แล้วกด Enter:
chkdsk g: /f /r /x (แทนที่ g ด้วยอักษรชื่อไดรฟ์ที่แท้จริงของดิสก์ที่ไม่สามารถเข้าถึงได้)
- เมื่อกระบวนการเสร็จสิ้น ให้รีสตาร์ทคอมพิวเตอร์ และตรวจสอบว่า ปัญหาได้รับการแก้ไขหรือไม่

วิธีที่ 10: เข้าถึงการควบคุมไฟล์ / โฟลเดอร์ทั้งหมด
การให้สิทธิ์แบบเต็มแก่ผู้ใช้งานยังสามารถแก้ปัญหา ตำแหน่งไม่พร้อมใช้งานบน Windows ได้ ทำตามนี้:
- คลิกขวาที่โฟลเดอร์ / ไฟล์ แล้วคลิกคุณสมบัติ
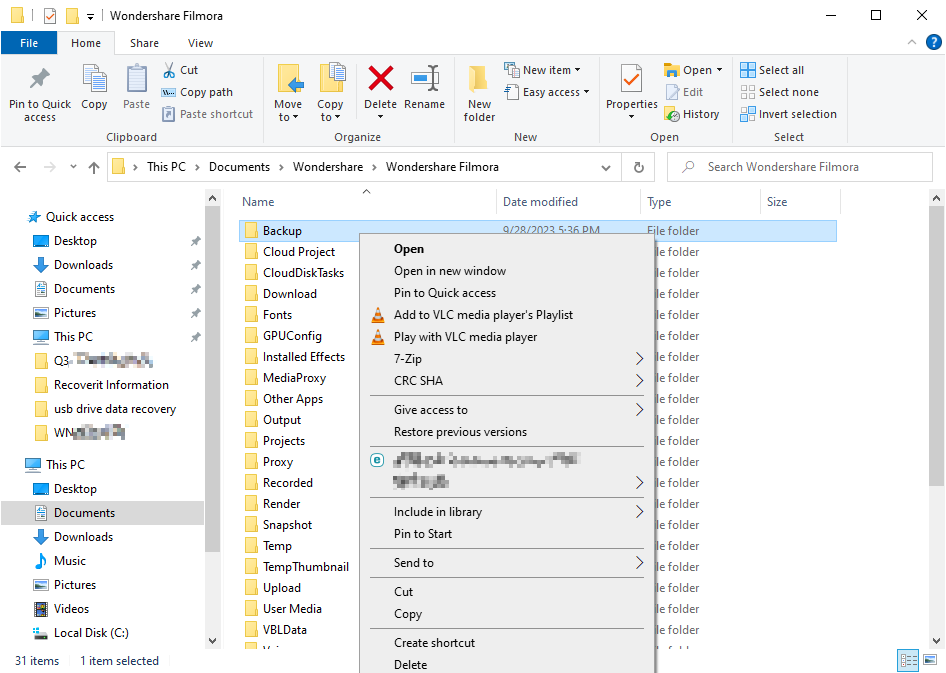
- ไปที่แท็บความปลอดภัยแล้วเลือกทุกคนภายใต้ส่วนชื่อกลุ่มหรือชื่อผู้ใช้งาน จากนั้น คลิกแก้ไข
- ยังคงเลือกทุกคน และทำเครื่องหมายที่ช่องอนุญาตสำหรับตัวเลือกการควบคุมทั้งหมด
- คลิกตกลงเพื่อยืนยันการตั้งค่า
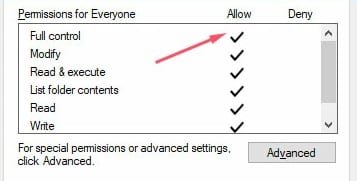
วิธีที่ 11: เริ่มบริการ RPC ใหม่
การเริ่มบริการ RPC ใหม่อาจช่วยแก้ไขข้อผิดพลาด ตำแหน่งไม่พร้อมใช้งานใน Windows ทำตามขั้นตอนด้านล่าง:
- กด Windows + R เพื่อเปิดกล่องโต้ตอบเรียกใช้งาน
- พิมพ์ services.msc แล้วกด Enter เพื่อเปิดบริการ
- ค้นหาบริการการเรียกขั้นตอนระยะไกล (RPC)
- คลิกขวาที่บริการ RPC และเลือก Restart / Start จากเมนูบริบท (หากปุ่ม Restart / Start เป็นสีเทา แสดงว่า บริการ RPC ทำงานได้ดี)
- รอให้บริการเริ่มต้น จากนั้น ปิดหน้าต่าง
- หลังจากนั้น ให้ลองเข้าถึงตำแหน่งหรือไฟล์ที่เคยแสดงข้อผิดพลาด ตำแหน่งไม่พร้อมใช้งาน
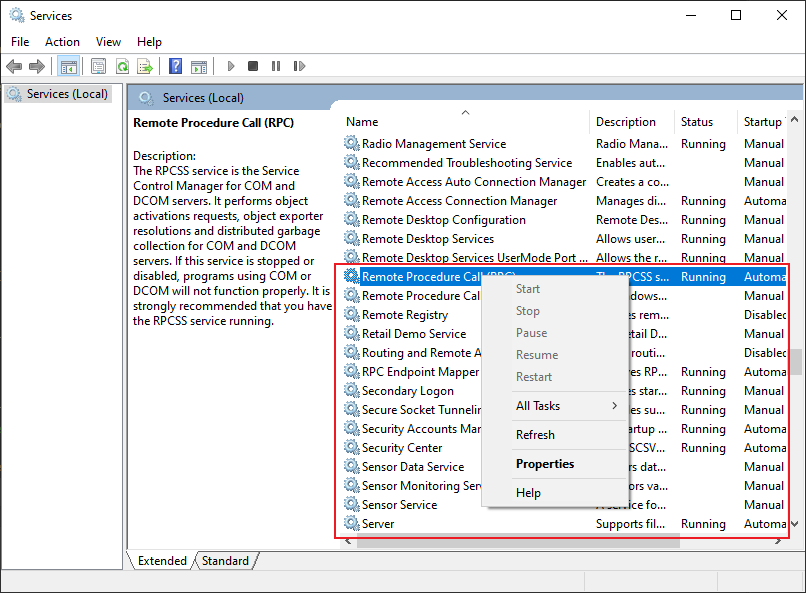
เคล็ดลับโบนัส: กู้คืนข้อมูลจากไดรฟ์ที่ไม่สามารถเข้าถึงได้ (สำคัญ)
หลังจากลองวิธีการข้างต้นทั้งหมดแล้ว หากคุณไม่สามารถเข้าถึงโฟลเดอร์หรือไดรฟ์ได้ ให้กู้คืนข้อมูลของคุณด้วยซอฟต์แวร์กู้คืนข้อมูล Wondershare Recoverit ที่ดีที่สุด คุณสามารถกู้คืนข้อมูลได้อย่างรวดเร็วด้วย 3 ขั้นตอนง่ายๆ
ขั้นตอนที่ 1: เลือกตำแหน่งของข้อมูลที่ไม่สามารถเข้าถึงได้
ดาวน์โหลด และติดตั้งซอฟต์แวร์ Wondershare Recoverit บนระบบของคุณ จากนั้นเลือกตำแหน่งของข้อมูลที่ไม่สามารถเข้าถึงได้

ขั้นตอนที่ 2: สแกนตำแหน่งที่คุณเลือก
เริ่มต้นการสแกนแบบครบวงจรเพื่อให้ซอฟต์แวร์สามารถค้นหาไฟล์ที่สูญหายได้ คุณสามารถดูไฟล์ที่กู้คืนทั้งหมดได้เมื่อการสแกนกำลังดำเนินการ คุณสามารถหยุดหรือหยุดการสแกนชั่วคราวได้หากคุณคิดว่า ข้อมูลที่คุณต้องการได้รับการกู้คืนแล้ว

ขั้นตอนที่ 3: ดูตัวอย่างไฟล์ที่กู้คืน
เมื่อการสแกนเสร็จสิ้น Wondershare Recoverit จะช่วยให้คุณสามารถดูตัวอย่างไฟล์ก่อนที่คุณจะกู้คืน และบันทึกได้ในที่สุด บันทึกลงในตำแหน่งใหม่เมื่อคุณเห็นว่า ไฟล์ที่จำเป็นทั้งหมดได้รับการกู้คืนแล้ว

ด้วยขั้นตอนนี้ ข้อมูลที่ไม่สามารถเข้าถึงได้ที่จำเป็นจะถูกกู้คืน ตอนนี้ คุณสามารถเข้าถึงได้โดยไม่ต้องประสบปัญหาใดๆ
บรรทัดล่าง
เมื่อคุณได้รับข้อผิดพลาด - ตำแหน่งไม่พร้อมใช้งานใน Windows 10 อาจทำให้หงุดหงิด แต่วิธีการที่กล่าวถึงข้างต้นจะช่วยคุณแก้ไขข้อผิดพลาดได้ อย่างไรก็ตาม หากคุณไม่สามารถแก้ไขได้ คุณสามารถกู้คืนข้อมูลของคุณได้อย่างรวดเร็วด้วยซอฟต์แวร์กู้คืนข้อมูล Wondershare Recoverit
คนมักถาม
-
เหตุใดฉันจึงเห็นข้อผิดพลาด "ตำแหน่งไม่พร้อมใช้งาน" ใน Windows?
ข้อผิดพลาด "ตำแหน่งไม่พร้อมใช้งาน" มักเกิดขึ้นเมื่อ Windows ไม่สามารถเข้าถึงไฟล์ โฟลเดอร์ หรือตำแหน่งเครือข่ายที่ระบุได้ อาจเกิดจากปัจจัยต่างๆ เช่น ความเสียหายของระบบไฟล์ ปัญหาการเชื่อมต่อเครือข่าย การอนุญาตที่ไม่ถูกต้อง หรือการติดมัลแวร์ / ไวรัส
-
ระบบไฟล์ที่เสียหายสามารถทำให้เกิดข้อผิดพลาด "ตำแหน่งไม่พร้อมใช้งาน" ใน Windows ได้หรือไม่?
ใช่ ระบบไฟล์ที่เสียหายอาจทำให้เกิดข้อผิดพลาด "ตำแหน่งไม่พร้อมใช้งาน" ใน Windows หากระบบไฟล์เสียหายเนื่องจากปัญหาฮาร์ดแวร์ ไฟฟ้าดับ หรือปัจจัยอื่นๆ ระบบอาจทำให้ Windows เข้าถึงไฟล์หรือโฟลเดอร์บางรายการไม่ได้ ซึ่งส่งผลให้เกิดข้อความแสดงข้อผิดพลาด
-
ฉันจะตรวจสอบสิทธิ์ของไฟล์หรือโฟลเดอร์ใน Windows ได้อย่างไร?
หากต้องการตรวจสอบสิทธิ์ของไฟล์หรือโฟลเดอร์ใน Windows:
1. คลิกขวาที่ไฟล์หรือโฟลเดอร์ที่คุณต้องการตรวจสอบ และเลือก "คุณสมบัติ" จากเมนูบริบท
2. คลิกที่แท็บ "ความปลอดภัย" เพื่อดูรายชื่อผู้ใช้งาน / กลุ่มที่มีสิทธิ์เข้าถึงไฟล์ / โฟลเดอร์
3. ตรวจสอบสิทธิ์ที่มอบหมายให้กับผู้ใช้งาน / กลุ่มแต่ละราย และทำการเปลี่ยนแปลงหากจำเป็น กรุณารับทราบว่า คุณอาจต้องมีสิทธิ์ของผู้ดูแลระบบจึงจะแก้ไขสิทธิ์ได้
Rescue & Fix Files
- Recover Document Files
- Repair Document Files
- Recover & Repair More
- Clear & Delete File


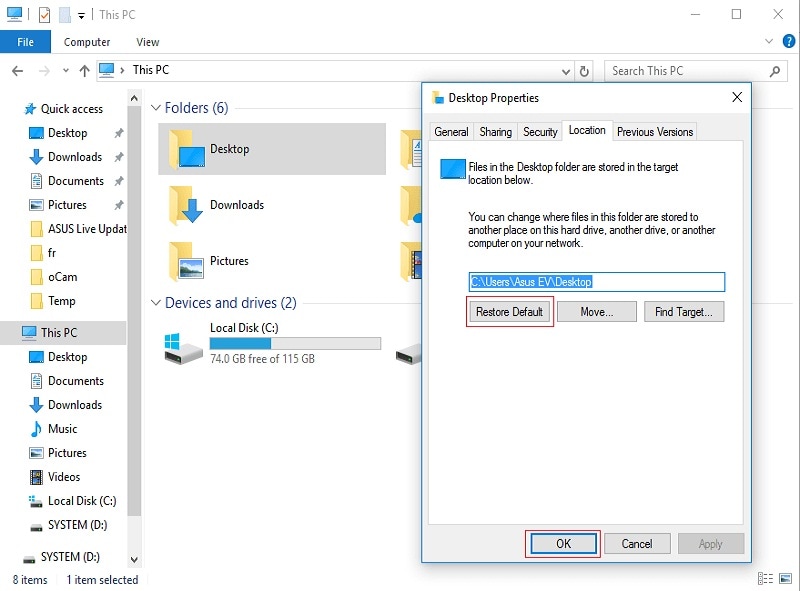
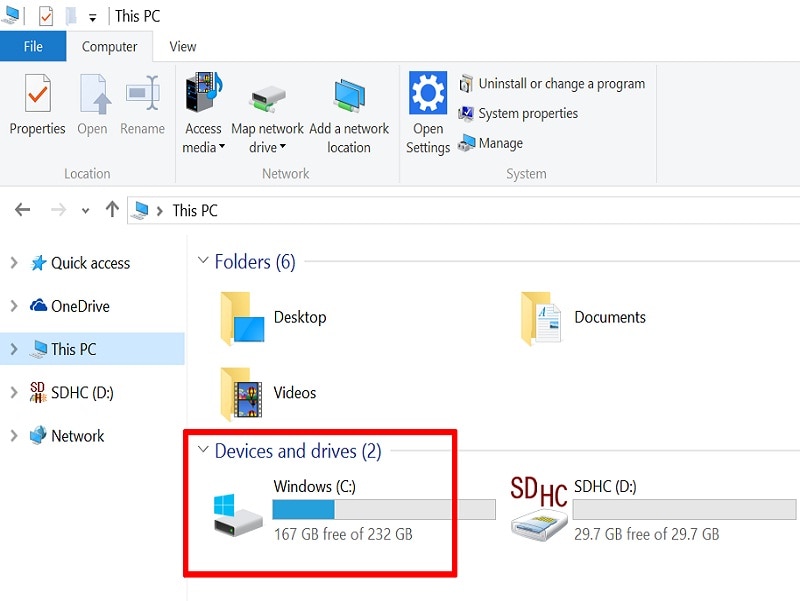
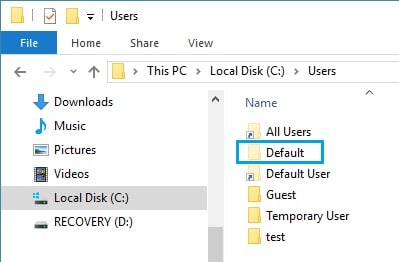
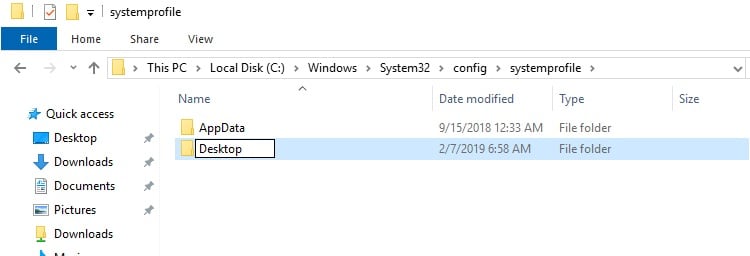
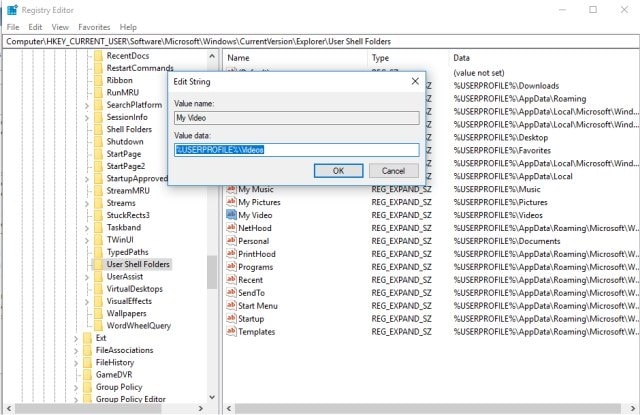
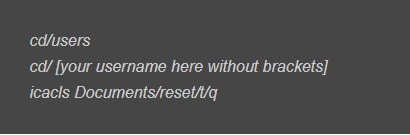
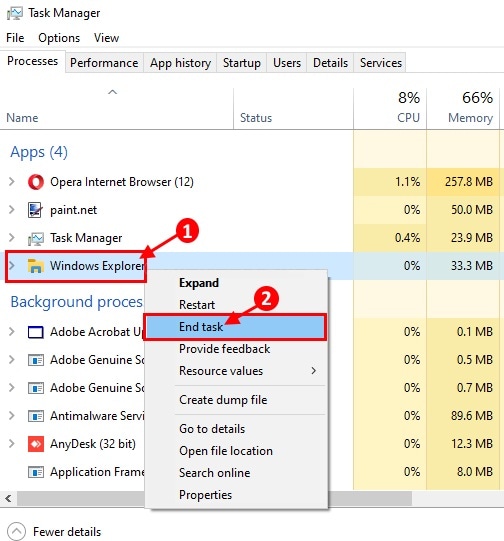
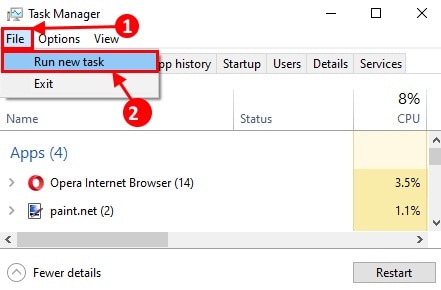
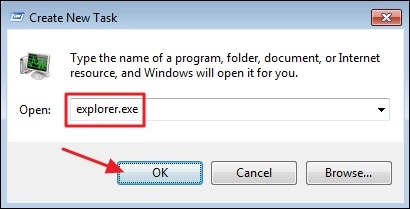
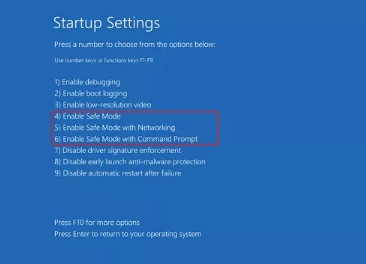
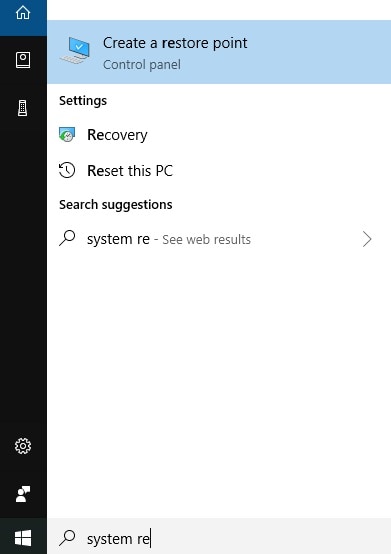
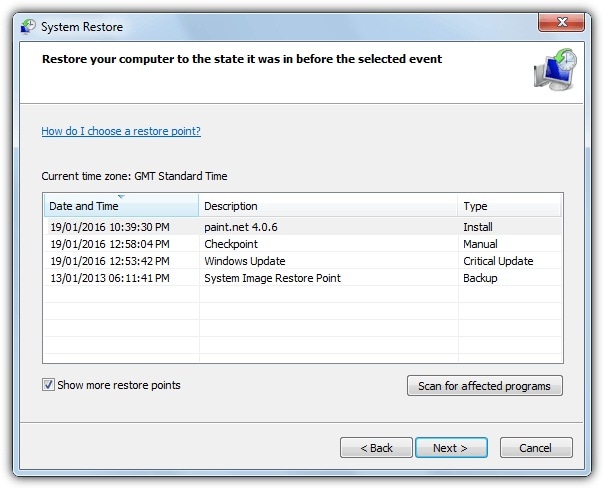
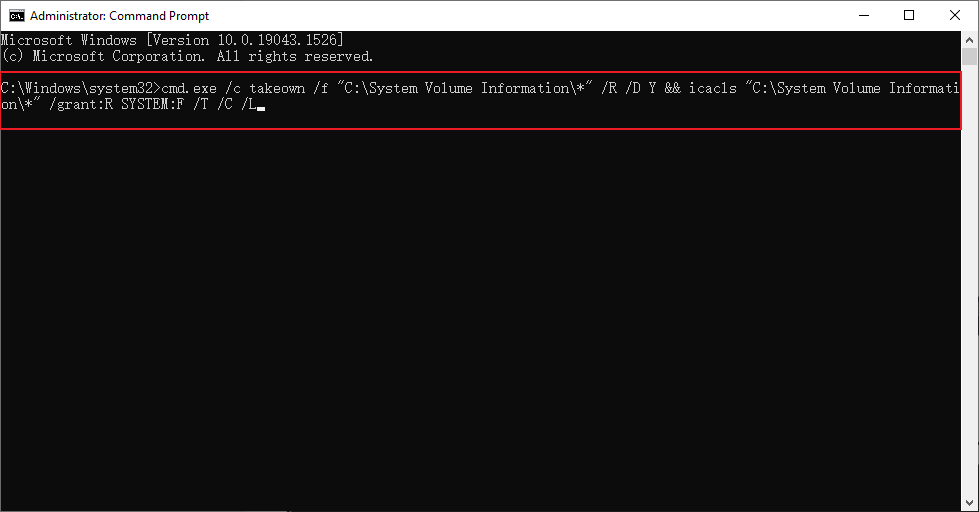

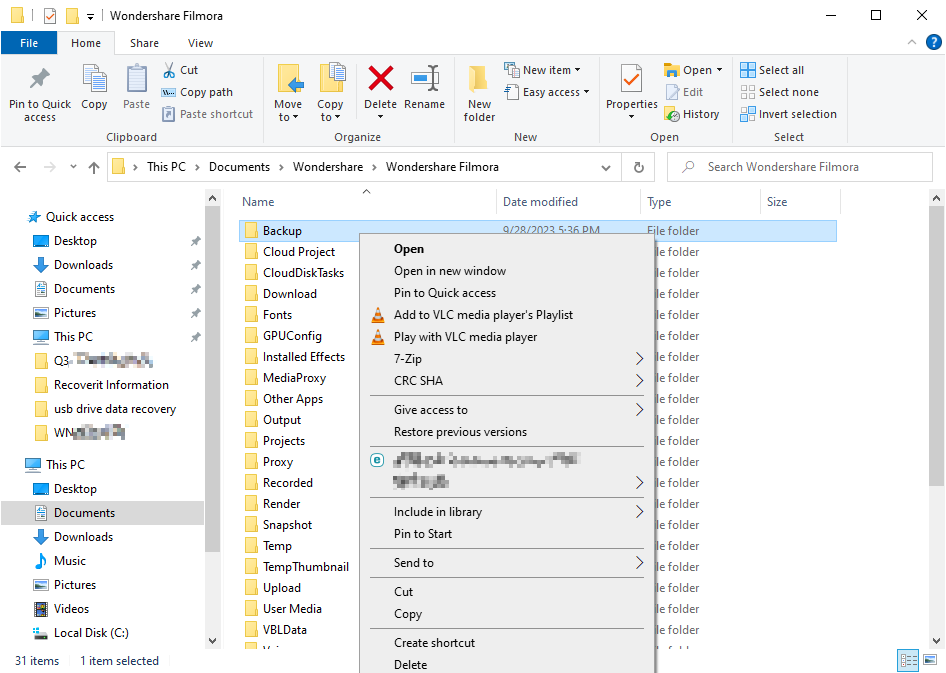
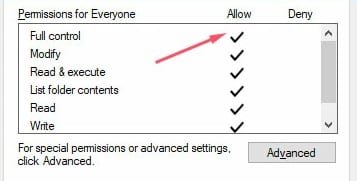
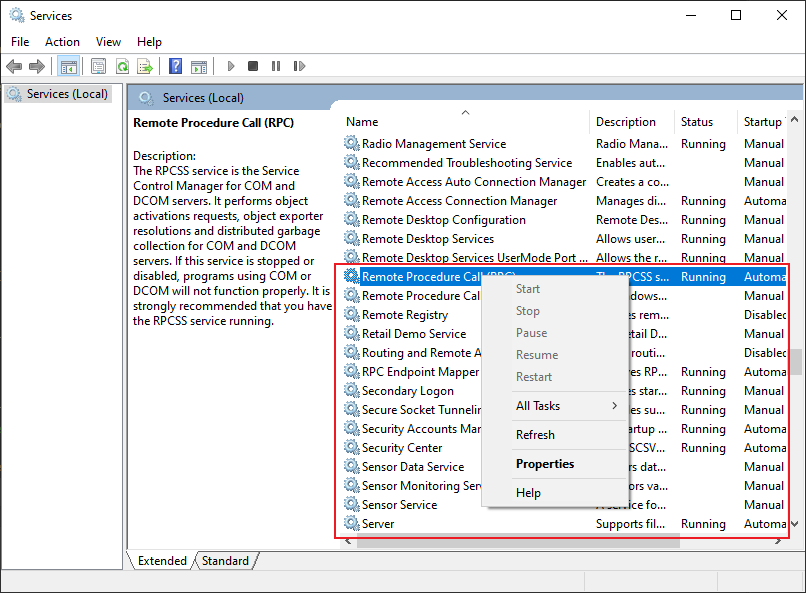





Dea N.
staff Editor