โทรศัพท์ไม่มีการอ่าน/การตรวจจับ/การรับรู้ SD Card [11 วิธีการแก้ไขปัญหาที่มีประสิทธิภาพ]
ปัญหา: โทรศัพท์ไม่มีการตรวจจับ SD Card
เพื่อเพิ่มพื้นที่การจัดเก็บของโทรศัพท์ Android ของฉัน ฉันได้เพิ่ม SD card เพื่อเก็บข้อมูลอย่างเอกสาร, รูปภาพ, และวิดีโอ อย่างไรก็ตาม โทรศัพท์ของฉันหยุดการตรวจจับ SD Card เมื่อฉันพยายามเข้าถึงข้อมูลที่บันทึกไว้ใน SD Card
ฉันได้รีสตาร์ทโทรศัพท์หลายครั้งแต่ก็ยังไม่มีการตรวจจับข้อมูล SD Card
SD card เป็นที่เก็บข้อมูลเพิ่มเติมที่เป็นที่นิยมสำหรับโทรศัพท์ Android ที่มีหน่วยความจำภายในไม่เพียงพอ และสำหรับผู้ใช้งานที่ชอบเล่นเกมหรือถ่ายภาพและวิดีโอ อย่างไรก็ตาม SD Card ไม่ถูกตรวจจับบนโทรศัพท์ Android เป็นปัญหาทั่วไปที่เกิดจากหลายสาเหตุ เช่น SD Card ปลอม, ใช้งาน SD Card ไม่เหมาะสม, การจัดการผิดพลาดและอื่น ๆ ถ้าหากโทรศัพท์ android ไม่มีการตรวจจับ SD cards วิธีการแก้ไขปัญหาบางวิธีสามารถลองเพื่อแก้ไขปัญหาได้ สิ่งที่สำคัญที่สุดคือตำแหน่งของปัญหาและจากนั้นการพยายามแก้ไขปัญหาหลายอย่างง่าย ๆ เช่น การรีบูตเครื่อง, การทำความสะอาด SD Card, การล้างข้อมูล SD Card และอื่น ๆ แม้ว่าปัญหาจะยังคงไม่ถูกแก้ไขแต่จำเป็นต้องใช้การกู้คืน SD Card เพื่อเข้าถึงไฟล์ที่อยู่บนหน่วยความจำ SD Card Recoverit เป็นซอฟแวร์การกู้คืนข้อมูลอย่างหนึ่งที่ช่วยนำข้อมูลกลับคืนมาในสามขั้นตอนง่าย ๆ เช่น เลือก, ตรวจสอบ, และกู้คืน
ตรวจไม่พบตำแหน่งของปัญหา SD card บนโทรศัพท์ Android
สิ่งทำคัญที่สุดที่ต้องทำคือหาตำแหน่งที่ตั้งของปัญหา ไม่ว่าจะเป็นปัญหาที่เกิดจาก micro SD Card, โทรศัพท์, หรือปัญหาอย่างอื่น หาตำแหน่งที่ตั้งของปัญหาช่วยประหยัดเวลาและไม่เปลืองแรง
1. สาเหตุจาก SD Card
มันเป็นไปได้มากว่าสาเหตุนั้นมาจาก SD Card ที่จะกล่าวต่อไปนี้คือสามเคล็ดลับที่จะช่วยตรวจสอบ
- ใส่ SD Card ในโทรศัพท์เครื่องอื่นที่สามารถอ่านข้อมูล SD Card ได้ ดูว่าการ์ดหน่วยความจำสามารถถูกตรวจจับได้หรือไม่
- ตรวจสอบว่าคอมพิวเตอร์สามารถอ่าน SD Card ด้วยตัวอ่านการ์ดได้หรือไม่
2. สาเหตุจากโทรศัพท์ Android
ปัญหาอาจเกิดขึ้นจากโทรศัพท์ Android ใส่ SD card อื่นที่สามารถตรวจสอบได้จากอุปกรณ์อื่นในโทรศัพท์และดูผล ถ้าหากโทรศัพท์ไม่สามารถตรวจจับ SD Card ใหม่ได้ ปัญหาอาจเกิดจากโทรศัพท์ที่ซอฟแวร์หรือฮาร์ดแวร์
3. ปัญหาอื่น ๆ
โทรศัพท์ Android และ SD Card อาจทำงานได้ดีแต่ไม่สามารถทำงานร่วมกันได้ มันเป็นปัญหาที่เกิดขึ้นได้ยากแต่ก็เป็นไปได้ SD cards บางตัวต้องการใช้พาวเวอร์ซัพพลายที่เสถียร ในกรณีนี้ให้ลองใช้แบตเตอรี่แท้
11 วิธีการแก้ไข SD Card ไม่ถูกตรวจจับบนโทรศัพท์ Android
1. ลองใช้เคล็บลับง่าย ๆ
- รีบูตโทรศัพท์ Android
- ถอดแบตเตอรี่และ SD card ออกจากโทรศัพท์และจากนั้นใส่กลับเข้าไปใหม่
2. ทำความสะอาด SD Card เบา ๆ
การสัมผัสที่ไม่ดีอาจทำให้เกิดปัญหาไม่สามารถตรวจพบหรือจำ SD Card ได้ เพื่อทำให้มันกลับมาใช้งานได้อีกครั้ง ให้ถอด SD Card ออกและขัดส่วนที่เป็นโลหะเบา ๆ และถ้าจำเป็นให้ทำความสะอาดช่อง SD Card ในโทรศัพท์ด้วย
3. ยกเลิกการเชื่อมต่อ SD Card แล้วเชื่อมต่อใหม่
สำหรับโทรศัพท์ Android ให้ไปที่ Settings > Storage แล้วหาส่วนของ SD Card ถ้าหากแสดงตัวเลือก "Unmount SD Card" หรือ "Mount SD Card" ให้ดำเนินการเหล่านี้เพื่อแก้ไขปัญหา ในระหว่างการดำเนินการนี้โปรดมั่นใจว่าโทรศัพท์ของคุณไม่ได้เชื่อมต่อกับคอมพิวเตอร์
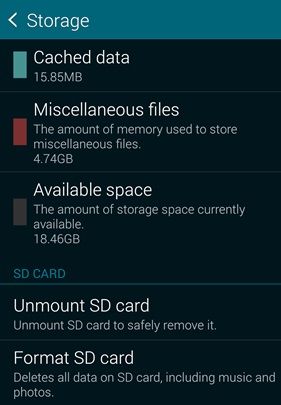
4. ใช้คอมพิวเตอร์เพื่อหาสาเหตุ
Windows สามารถซ่อมแซมข้อผิดพลาดบางส่วนบนไดรฟ์ดิสก์ได้ ดังนั้นคุณสามารถติดตั้ง SD Card กับคอมพิวเตอร์เพื่อตรวจสอบข้อผิดพลาด อย่างไรก็ตาม วิธีการแก้ปัญหานี้จะได้ผลก็ต่อเมื่อคอมพิวเตอร์สามารถค้นหา SD Card ได้
- ใส่ SD card ในเครื่องอ่านการ์ด และจากนั้นเชื่อมต่อกับคอมพิวเตอร์
- เปิด My Computer และหาไดรฟ์ดิสก์หรือ SD card
- คลิกขวาดิสก์และเลือก Property
- คลิกที่แถบเครื่องมือ Tools
- บนส่วนการตรวจสอบข้อผิดพลาด เลือกไดรฟ์ Check> Repair
- เมื่อไดรฟ์ได้รับการซ่อมแซม ให้นำ SD card ออกและใส่กลับเข้าไปในโทรศัพท์

5. อัปเดต SD Card ไดร์เวอร์
ถ้าคุณพบกับปัญหา SD card ไม่แสดงใน Android มันอาจมีสาเหตุมาจาก SD card ไดร์เวอร์หมดอายุ ดำเนินการตามวิธีการต่อไปนี้เพื่อให้ SD card ของคุณตรวจพบได้อีกครั้ง
- เชื่อมต่อการ์ดความจำหรือ SD card กับคอมพิวเตอร์ของคุณ
- คลิกขวาที่ไอคอน Windows แล้วเลือก Device Manager
- หาตัวควบคุม Universal Serial Bus Controllers, แล้วคลิกขวาที่ไดรฟ์ USB ที่เกี่ยวข้องแล้วคลิกอัปเดตไดร์เวอร์ Update driver
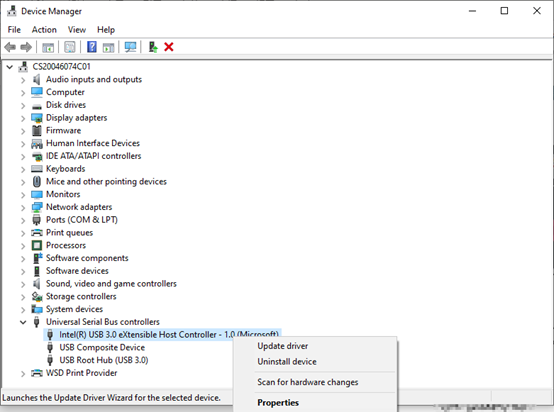
- หลังจากนั้นรอให้ไดร์เวอร์ได้รับการอัปเดต รีสตาร์ทคอมพิวเตอร์และดูว่าถ้าหากปัญหา SD card ไม่แสดงใน Android ได้รับการแก้ไขหรือไม่
6. ตรวจสอบความเข้ากันได้ของอุปกรณ์กับโทรศัพท์ของคุณ
ถ้าหากโทรศัพท์ของคุณตกรุ่นแล้ว มันอาจเข้ากันไม่ได้กับ SD card ของคุณ สำหรับกรณีนี้ การ์ด MicroSD รุ่นล่าสุดได้รับการออกแบบสำหรับความเร็วที่เร็วขึ้นและพื้นที่เก็บข้อมูลที่มากขึ้นซึ่งไม่สามารถเข้ากันได้กับอุปกรณ์ Android ที่มีคุณภาพต่ำและล้าสมัย
ดังนั้นคุณสามารถลองเปลี่ยน SD card เป็นแบบพื้นฐานเพื่อตรวจสอบว่าปัญหาได้รับการแก้ไขหรือไม่
7. ซ่อมแซม SD Card ด้วยคำสั่ง CHKDSK
ถ้าหากมีปัญหาภายในกับ SD card โทรศัพท์ของคุณอาจไม่สามารถจดจำมันได้ ในกรณีนี้คุณสามารถลองใช้คำสั่ง CHKDSK เพื่อแก้ไขปัญหานี้
- เชื่อมต่อการ์ด SD เข้ากับคอมพิวเตอร์ของคุณ
- คลิกขวาที่ไอคอน Windows และเลือก Windows PowerShell(Admin)
- จากนั้นใส่คำสั่งการและกด Enter: chkdsk X: /R(แทนที่ X ด้วยตัวอักษรที่กำหนดให้กับ SD card ของคุณ)

- รอให้กระบวนการ CHKDSK เสร็จสมบูรณ์
ในกระบวนการนี้ CHKDSK จะตรวจสอบส่วนที่เสียหายของ SD card ทั้งหมดและซ่อมแซมปัญหาที่อาจเป็นไปได้
8. เข้าถึง SD Card ในโหมด Safe Mode
SD card ไม่แสดงใน Android อาจมีสาเหตุมาจากแอปอื่นที่อยู่บนอุปกรณ์ของคุณ เราสามารถใช้เซฟโหมดเพื่อตรวจสอบว่าสาเหตุมาจากสิ่งนั้นหรือไม่ ถ้าหาก SD card สามารถจดจำได้ในเซฟโหมดโดยที่แอปอื่นถูกปิดใช้งานอยู่ คุณสามารถลองลบแอปที่ได้ดาวน์โหลดเมื่อเร็ว ๆ นี้เพื่อแก้ไขปัญหา
ทำตามวิธีต่อไปนี้เพื่อเปลี่ยนโทรศัพท์ไปที่เซฟโหมด (ยกตัวอย่างโทรศัพท์ซัมซุง):
- ปิดโทรศัพท์โดยกดปุ่มลดเสียงและปุ่มด้านข้างค้างไว้พร้อมกัน เลือกปิดเครื่อง

- เมื่อหน้าจอดับแล้วให้กดปุ่มลดเสียงและปุ่มด้านข้างค้างไว้พร้อมกันเพื่อเปิดเครื่อง
- ทันทีที่เห็นโลโก้ซัมซุงปรากฎขึ้นบนหน้าจอให้ปล่อยปุ่มด้านข้างและกดปุ่มลดเสียงค้างไว้ต่อ

- ในขั้นตอนนี้เมื่อคุณเห็นเซฟโหมดปรากฎขึ้นบนมุมล่างซ้ายมือของหน้าจอ ให้ปล่อยปุ่มลดเสียงได้

- ตรวจสอบว่าปัญหา SD card ไม่ตรวจจับในโทรศัพท์ Android ได้รับการแก้ไขหรือไม่ในเซฟโหมด ถ้าหากมันได้ผลให้ไปที่ Settings->Apps เพื่อลบการติดตั้งแอปที่คุณไม่รู้หรือดูอันตราย

- กดปุ่มลดเสียงและปุ่มด้านข้างค้างไว้พร้อมกันและคลิกตัวเลือกรีสตาร์ทเพื่อเปลี่ยนโทรศัพท์ให้อยู่ในโหมดปกติ

9. ฟอร์แมตการ์ด SD
วิธีการแก้ปัญหานี้ใช้ได้เฉพาะเมื่อคอมพิวเตอร์ของคุณสามารถจดจำ SD card ได้
- เชื่อมต่อ SD card กับคอมพิวเตอร์ผ่านเครื่องอ่านการ์ด
- สร้างการสำรองข้อมูลของ SD Card บนคอมพิวเตอร์
- คลิกขวาที่ไดรฟ์ SD Card แล้วเลือก Format
- คลิกเริ่มเพื่อเริ่มต้อนล้างข้อมูล SD card
- เชื่อมต่อ SD card ในโทรศัพท์ของคุณ

10. รีเซ็ตการคืนค่าโรงงานของโทรศัพท์
ในบางครั้งเนื่องจากปัญหาซอฟแวร์บน SD card ไม่สามารถตรวจจับได้บนแอนดรอยด์ การคืนค่าโรงงานสามารถแก้ไขบางข้อผิดพลาดของซอฟแวร์บนโทรศัพท์แอนดรอยด์ได้
11. ซ่อมแซมปัญหาของฮาร์ดแวร์
ถ้าหากวิธีการที่กล่าวมาทั้งหมดไม่สามารถช่วยแก้ไขปัญหา SD card ไม่สามารถตรวจจับได้บนแอนดรอย ได้ ดังนั้นสิ่งที่เป็นไปได้มากที่สุดคือปัญหาฮาร์ดแวร์ ถ้าไม่ SD Card เสียหายก็เป็นที่โทรศัพท์มือถือ
วิธีกู้คืนและซ่อมแซมข้อมูลจากการที่ SD Card ไม่ถูกตรวจจับ
ถ้าหากข้อมูลของคุณหายเนื่องจากปัญหานี้ คุณไม่ต้องกังวล ให้ลองวิธีการต่อไปนี้เพื่อแก้ไขปัญหาได้อย่างสมบูรณ์แบบ
1. ความรู้เบื้องต้นเกี่ยวกับ Recoverit Data Recovery
Recoverit Data Recoveryเป็นซอฟแวร์การกู้คืนข้อมูลที่ทรงพลังที่ช่วยให้เรียกคืนข้อมูลที่สูญหายและถูกลบภายใต้สถานการณ์ต่าง ๆ มันกู้คืนไฟล์ทุกประเภทรวมถึงเอกสาร, กราฟิก, รูปภาพ, วิดีโอ, อีเมลและไฟล์อื่น ๆ
นอกจากนี้ยังเรียกคืนข้อมูลจากข้อมูลทั้งหมดที่สูญหายรวมถึง ถังขยะรีไซเคิลเปล่า, การลบข้อมูลโดยไม่ตั้งใจ, การล้างข้อมูลดิสก์ และอุปกรณ์ภายนอกที่ถูกทำลาย และแม้แต่คอมพิวเตอร์เสียหาย
- Recoverit มีโหมดที่หลากหลายสำหรับการกู้คืนข้อมูล การตรวจสอบอย่างง่ายสามารถทำได้เพื่อเข้าถึงข้อมูลที่ไม่สามารถเข้าถึงได้ และเพื่อให้ได้ผลลัพธ์ที่ละเอียดมากกว่าเดิม "การกู้คืนรอบด้าน" ก็สามารถใช้ได้เช่นกัน
- เพื่อเลือกกู้คืนข้อมูล แอปพลิเคชั่นสามารถแสดงตัวอย่างของข้อมูลที่กู้คืนได้
- มันกู้คืนไฟล์ทุกประเภทรวมถึงรูปภาพ, วิดีโอ, ไฟล์ที่ถูกบีบอัดและอื่น ๆ
- รองรับการกู้คืนข้อมูลจากคอมพิวเตอร์โน้ตบุค, ฮาร์ดแวร์ภายใน, และหน่วยเก็บข้อมูลสำรองที่สำคัญทั้งหมด
- แอปพลิเคชั่น Recoverit Data recovery สำหรับเดสท็อปสามารถใช้ได้ทั้งกับ Windows และ Mac
- Recoverit Ultimate ยังช่วยให้คุณกู้คืนวิดีโอที่กระจัดกระจายและซ่อมแซมวิดีโอที่เสียหาย/ไม่สมบูรณ์/ถูกทำลาย
2. ขั้นตอนการกู้คืนข้อมูลด้วย Recoverit
Recoverit ช่วยกู้คืนข้อมูลที่หายไปจากอุปกรณ์ภายนอกบนคอมพิวเตอร์ Windows อุปกรณ์ภายนอกอย่าง ฮาร์ดแวร์พกพา, การ์ดความจำ, SD Card, แฟรชไดรฟ์ USB และอื่น ๆ
เพื่อกู้คืนไฟล์มันสำคัญที่จะเรียกใช้งาน Recoverit บนคอมพิวเตอร์
ขั้นตอนการกู้คืนข้อมูล
ขั้นตอนที่ 1: เลือกไดรฟ์
เพื่อกู้คืนไฟล์ที่หายหรือถูกลบให้เลือกไดรฟ์เป้าหมาย แล้วคลิกเริ่มเพื่อแสกน

ขั้นที่ 2: แสกนในไดรฟ์นั้นๆ
มันจะเริ่มแสกนไดรฟ์เป้าหมายอย่างทั่วถึง มันจะใช้เวลาสองถึงสามนาทีเพื่อให้การแสกนเสร็จสมบูรณ์ ในระหว่างกระบวนการนี้ คุณสามารถพักหรือหยุดการแสกนได้ตลอดเวลาถ้าหากคุณพบข้อมูลที่ต้องการแล้ว

ขั้นตอนที่ 3: รอการแสกน
การแสกนข้อมูลอยู่ระหว่างการดำเนินการ ให้รอจนกว่าการสแกนจะเสร็จสมบูรณ์
ขั้นที่ 4: ดูตัวอย่างและกู้คืนไฟล์
หลังจากแสกนแล้วมันจะแสดงข้อมูลที่หายไปทั้งหมดและคุณสามารถหาและเลือกข้อมูลที่ต้องการ คลิกที่ปุ่มกู้คืนและข้อมูลจะถูกเรียกคืนในครั้งเดียว

ศึกษาเพิ่มเติมเกี่ยวกับ การกู้คืนข้อมูลจากการ์ดความจำ ฟรี
3. แนะนำเพิ่มเติมเกี่ยวกับฟังก์ชั่นการกู้คืนวิดีโอขั้นสูงของ Recoverit
Recoverit Data Recovery เป็นโปรแกรมการกู้คืนไฟล์วิดีโอที่ทรงพลัง มันสามารถเรียกคืนวิดีโอที่ถูกลบได้อย่างง่ายดาย ไฟล์วิดีโอแตกต่างจากข้อมูลประเภทอื่นๆ บางครั้งคุณอาจพบความเสียหายของวิดีโอหลังจากการดูตัวอย่างโดยใช้ซอฟต์แวร์ ถ้าหากเป็นเช่นนั้น Recoverit ช่วยคุณได้ Recoverit Data Recovery Ultimate รองรับฟีเจอร์การกู้คืนวิดีโอขั้นสูง มันแสกน, รวบรวม, และจับคู่วิดีโอที่แตกเป็นส่วน ๆ ของวิดีโอที่เสียหาย, และจึงมั่นใจได้ว่าวิดีโอส่วนใหญ่ของคุณถูกกู้คืนจาก DSLR, กล้องดิจิทัล, โดรน, กล้อง Action Cameras, กล้องติดรถยนต์, กล้องวิดีโอ, SD cards, PC, HDD และอื่น ๆ Recoverit รองรับวิดีโอทุกรูปแบบ: AVI, MOV, MP4, 3GP, 3G2, ASF, SWF, อื่น ๆ
ขั้นตอนที่เกี่ยวข้องในการกู้คืนวิดีโอขั้นสูงมีดังนี้:
- แสกนและจับคู่วิดีโอที่แตกเป็นส่วน ๆ
- รวมส่วนของวิดีโอให้เป็นวิดีโอเดียวกัน
- กู้คืนวิดีโอของคุณและมีความสมบูรณ์กว่า 95%
- กู้คืนไฟล์วิดีโอได้ไม่จำกัดโดยปราศจากความเสียหาย
- คลิกตัวเลือกการกู้คืนวิดีโอขั้นสูง Advanced Video Recovery เพื่อกู้คืนไฟล์วิดีโอที่แยกเป็นส่วน ๆ

คุณอาจจำเป็นต้องดูวิดีโอการสอน
4. ขั้นตอนการซ่อมแซมวิดีโอที่เสียหายด้วย Recoverit
ไฟล์วิดีโออาจเสียหายจากสาเหตุที่หลากหลาย สำหรับกรณีนี้ ถ้าหากคุณไม่ระวังในขณะปิดเครื่องคอมพิวเตอร์และไฟล์วิดีโอกำลังทำงานอยู่เบื้องหลัง สิ่งนี้เสี่ยงต่อการเกิดความเสียหายกับไฟล์ หรือถ้าหากไม่มีโปรแกรมป้องกันไวรัสที่ดีที่ติดตั้งไว้ในเครื่องของคุณ เหตุผลอื่นที่เป็นสาเหตุของความเสียหายของไฟล์วิดีโอคือความผิดปกติของอุปกรณ์ในขณะที่อัดวิดีโอนั้น
Repairit เป็นซอฟแวร์ซ่อมแซมวิดีโอที่ทรงพลังสำหรับการซ่อมแซมไฟล์รูปแบบ MOV, MP4, M2TS, MKV, MTS, 3GP, AVI, และ FLV ที่เสียหาย, ไม่สมบูรณ์, และถูกทำลาย ซึ่งรองรับโหมดการซ่อมแซมสองโหมดด้วยกัน ซ่อมแซมด่วนคือการซ่อมแซมข้อผิดพลาดวิดีโอต่าง ๆ และซ่อมแซมขั้นสูงสามารถซ่อมแซมวิดีโอที่เสียหายได้โดยการวิเคราะห์ข้อมูลและเทคโนโลยีของวิดีโอตัวอย่างที่ถ่ายโดยอุปกรณ์เดียวกัน
ฟีเจอร์ของ Repairit Video Repair มีดังนี้:
- ซ่อมแซมวิดีโอในหลากหลายรูปแบบพร้อมกัน
- ตรวจสอบฟรีสำหรับวิดีโอที่เสียหายและดูตัวอย่างการซ่อมแซมวิดีโอก่อนบันทึกได้
- ไม่มีการจำกัดเกี่ยวกับขนาดของไฟล์วิดีโอสำหรับการซ่อมแซม
- ซ่อมแซมไฟล์วิดีโอที่เสียหายได้ไม่จำกัด
ขั้นตอนในการกู้คืนวิดีโอที่เสียหาย
ขั้นตอนที่ 1: เปิดแอปพลิเคชันบนคอมพิวเตอร์ของคุณ
และเพิ่มวิดีโอที่เสียหายเข้าไป เพื่อซ่อมแซมไฟล์วิดีโอที่เสียหาย คุณสามารถเพิ่มมันได้โดยการคลิกที่ปุ่มเพิ่ม Add หรือเพิ่มวิดีโอและเริ่มการซ่อมแซม Add video and start repairing

ขั้นตอนที่ 2: ซ่อมแซมวิดีโอของคุณ
เมื่อคุณเพิ่มวิดีโอที่เสียหายทั้งหมดแล้ว ให้คลิกตัวเลือกซ่อมแซมเพื่อเริ่มกระบวนการซ่อมแซมวิดีโอ

ขั้นตอนที่ 3: ดูตัวอย่างวิดีโอ
มันอาจใช้เวลาในการซ่อมแซมและเมื่อกระบวนการซ่อมแซมสำเร็จแล้ว การแจ้งเตือนการแก้ไขข้อมูลสำเร็จจะแสดงที่หน้าจอ กด OK เพื่อปิดการดำเนินการ

ขั้นตอนที่ 4: โหมด Advance สำหรับวิดีโอที่เสียหายอย่างรุนแรง (ตัวเลือกเพิ่มเติม)
ถ้าหากวิดีโอเสียหายอย่างรุนแรงและไม่สามารถซ่อมแซมได้ ให้ไปที่โหมดการซ่อมแซมขั้นสูง เพียงคลิกปุ่ม Advanced Repair
จากนั้นเพิ่มตัวอย่างวิดีโอและซ่อมแซมในตอนนี้

ขั้นตอนที่ 5: บันทึกวิดีโอที่ซ่อมแซมเรียบร้อยแล้ว
การซ่อมแซมขั้นสูงจะดำเนินกระบวนการซ่อมแซมและแสดงข้อความสำเร็จเมื่อกระบวนการเสร็จสมบูรณ์ และตอนนี้ คุณจะดูวิดีโอได้โดยไม่พบข้อผิดพลาดใดๆ บนหน้าจอ

SD Card Recovery
- Recover Card Data
- Repair Card Errors



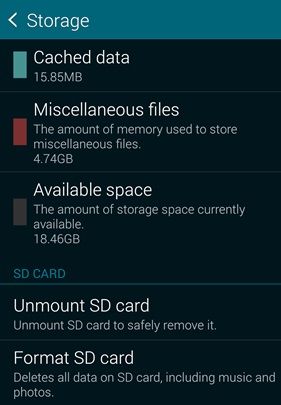

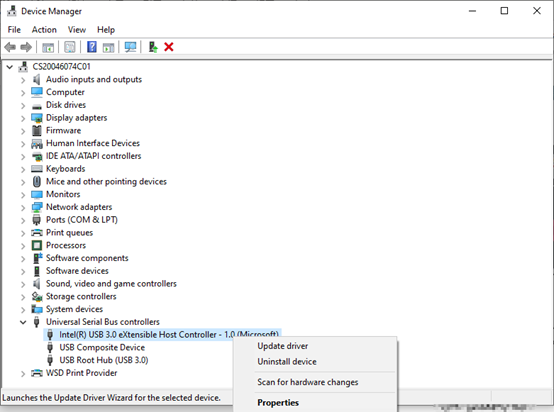
















Dea N.
staff Editor