7 Working Ways to Fix Moultrie SD Card Reader Not Working on iPhone

The Moultrie SD card reader makes it possible for you to view and use images from your camera directly from an OTG supported Android or your iPhone. With this, your phone's ability to contain large files is expanded.
Now, what happens if this card reader is not working on your iPhone? Disappointing right? This article will show you how to fix this problem by using practical solutions.
What is a Moultrie SD Card?
A Moultrie SD Card is a memory storage device that makes it easy for users to store a large number of images or pictures in their digital cameras. It turns your OTG capable Android device or iPhone into a card viewer through the use of the necessary app and its card reader. To view pictures, remove the card from the camera, place it on a phone, TV, computer, or any device that is compatible with SD cards.

How to Fix Moultrie SD Card Reader not working on iPhone
The following are methods with which you can fix the error of Moultrie SD Card Reader not working on your iPhone:
Solution 1: Check if SD Card is Supported
Start by checking if your SD card is supported by the version of iOS your iPhone is using. For iPhones, the SD cards and image-transfer protocols that are supported include SDSC, SDXC, SDHC, MMC, miniSD, Picture Transfer Protocol (PTP), microSD, Mass Storage Device protocol.
Solution 2: Check if SD Card Reader is Defective
The next thing you can do is to check if the SD card reader is defective. To check for sure whether or not the card reader is the source of your problem; simply change the card reader. Sometimes card readers that are built-in devices need to be replaced and this might just be the case for your iPhone. After inserting your SD card in a different card reader, if it works, then there you have it.
Solution 3: Check if your iPhone or iPad Model and iOS Version are Supported
For iPhone 5 and above, the iOS 9.2 version is required. If you are using an iPhone 4s or an iPad touch, you need iOS 9.3. Again, an iPad with iOS version 9.3 is required for a Lightning to USB 3 Camera Adapter.
Solution 4: Check if Picture Files are in the Correct Folder
You should note that copying picture files into your SD card before plugging that card into the lightning card reader will not work. You need to take the SD card directly from your camera. The correct folder for your picture files in the subdirectory, with particular reference to the DICM folder.
- After taking the card from the camera, plug it into the lightning or SD card reader
- Here, the photos begin to load directly from the photo ibrary
- Choose to either completely or selectively import the files
Solution 5: Factory Resetting Your iPhone or iPad
To factory reset your device, do the following:
- Connect your device to the computer; ensure iTunes is already opened.
- You may get a message prompt to enter the passcode or to just, "Trust This Computer". Follow the steps that appear on the screen.
- Choose your device by clicking "Select your device"
- Choose to "Restore". You need to sign out before you can select "Restore" if you have been signed into "Find My"
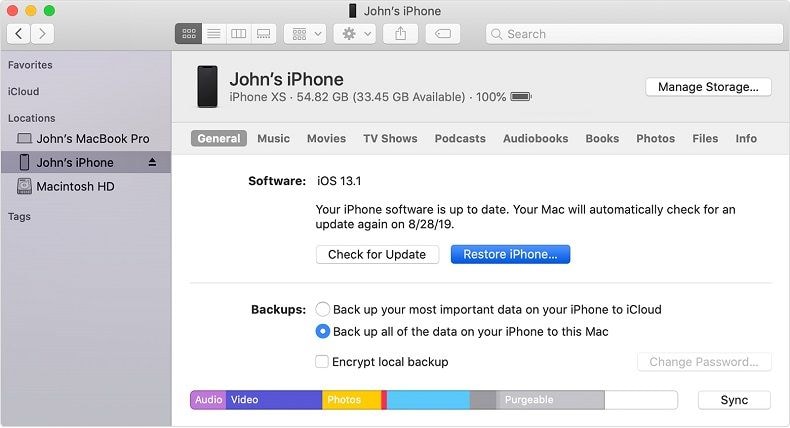
- Confirm your decision. The PC will delete your device and install the latest iPadOS or iOS software.

- Your device will restart.
Solution 6: Upgrade to the Latest iOS
Do an upgrade of your iOS (iPhone's software) to the latest available version through the following:
- Click on the gear icon on your iPhone's home screen; this is the "Settings" app.

- Select the "General" option.

- Choose "Software Update".

- You will see the latest available version of the iOS, including all its details. If you don't have this, get it by clicking "Download and Install". Input your passcode if it is required.
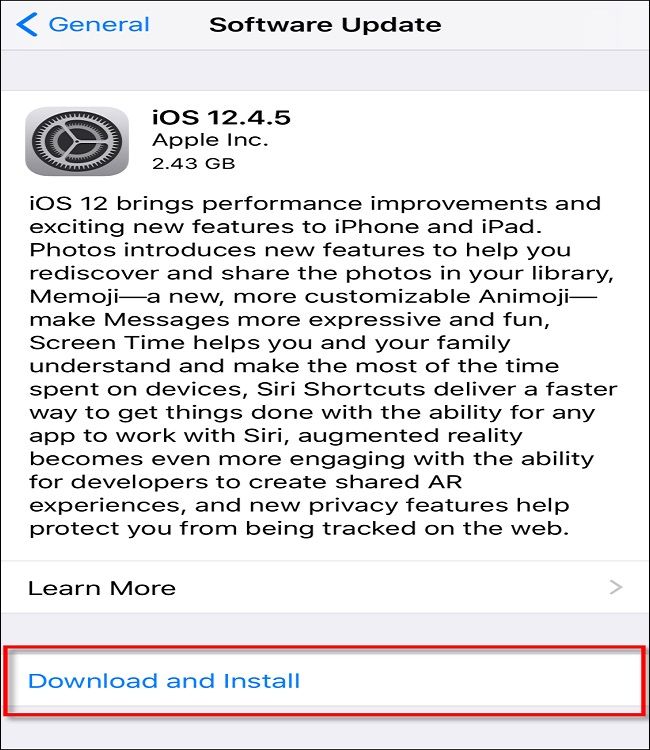
- Click "Install Now" when you get the message prompt.
- When you see "Verifying Update" as the installation is going on, leave it. Once it is done, your iPhone's screen will go blank and then the device will restart.
- The Apple logo will appear, alongside the progress bar.

- After the completion of the process, unlock your device, and use it as usual.
Solution 7: Format SD Card to FAT32
The steps to format the SD card to FAT32 on Windows are outlined below:
- Launch "Command Prompt" as an administrator from the "Start" field.
- The following commands should be inputted:
diskpart
list volume
select volume x
format fs =fat32
After each command line, press the "Enter" key. Also, "x" above represents the drive letter of your SD card.

What to do if the Fault is a Corrupt SD Card
If you discover that the SD card is corrupt, format the card. Yes! You got that right. You can recover the files you have formatted from the SD card by using the expert Recoverit Data Recovery tool.
Recoverit is a third party recovery tool that gets back files lost due to corrupt SD cards, formatted storage systems, and computers, files deletion, etc. With Recoverit, your different file formats can be recovered. Also, the tool can be used in both Mac iOS and Windows OS.
To retrieve your files from the formatted SD card, follow these simple steps:
Step 1: Connect SD Card to Computer with Card Reader for PC:
Insert the SD card in a card reader that your PC supports, and plug it in to access the card.
Step 2: Select the SD Card
Open the SD card with the Recoverit tool, as the location where the scan for your formatted files should be conducted.

Step 3: Scan the SD Card
Click on "Scan" and wait for Recoverit to get back those files through the scanning process

Step 4: Preview and Save
View all the scanned and retrieved files, then click "Recover" and they will all be saved. Now you can eject your SD card reader and use your card on iPhone as usual.

You may want to refer to this tutorial video.
Conclusion
Now you can turn that frown right side up into a smile as you can fix the issue of your Moultrie SD card reader not working on your iPhone. If you discover that the source of the problem is a corrupt SD card, you should format the card and use the Recoverit Data Recovery tool to get back the erased files.
People Also Ask
-
How Do I Use a Moultrie SD Card Reader on my iPhone?
Start by inserting the SD card into your iPhone, then use or manage data straight from the SD card on the phone. You can save files, copy, send, or even delete them this way.
-
What App Do You Use for the Moultrie SD Card Reader?
You need the free file manager app to use for the Moultrie SD Card Reader. You can get this app on App Store i.e. using the iBrary link (for Apple devices), or on Google Play Store using the ES File Explorer(for Android phones)
-
Does SD Card Reader Work with iPhone?
SD card readers work with iPhones. To import videos and photos from your iPhone, the adapter is needed. You should note though, that you can only import data into the Photos app on iPhone; you'll need a Lightning flash drive to store or move the files generally.
-
How Do I Use My Moultrie Smartphone SD Card Reader Gen 2?
To use the Moultrie Smartphone SD Card Reader Gen 2, first, insert the SD card into the card reader. Go to "
Settings" > "
General" > "
About". Now plug the card reader into your iPhone. Between "
iBrary Link" and "
easy Drive", one of them will be under "
SEID". If you see "
iEasy Drive", then your card reader needs to be changed. Download the iBrary app because it is what you need to be able to use the card on your Apple product i.e., your iPhone.

SD Card Troubleshooting
- Recover Data from SD Card
- Card Repair Solutions




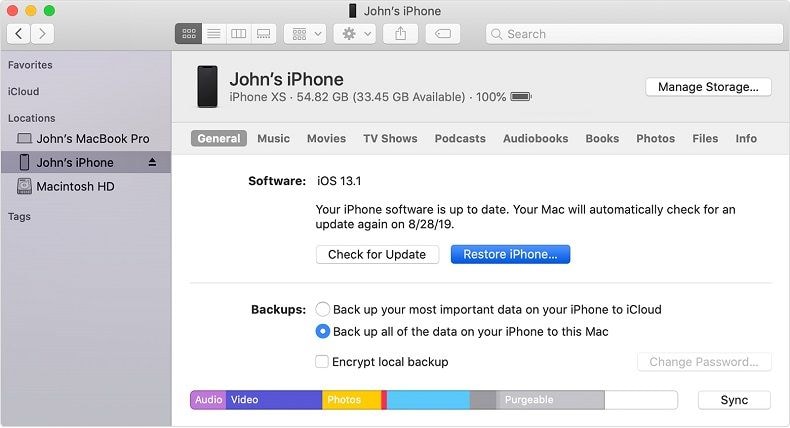




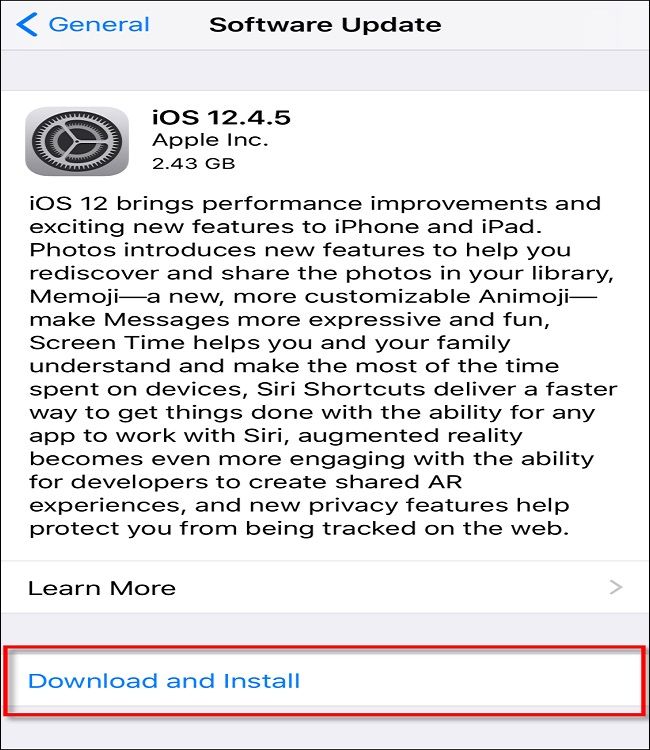



















Eleanor Reed
staff Editor