วิธีแก้ไขและกู้คืนวิดีโอที่หายไปจาก SD การ์ดบนคอมพิวเตอร์
"ฉันสามารถดูวิดีโอใน SD การ์โบนกล้องของฉันได้แต่กลับดูบนคอมพิวเตอร์ไม่ได้ เมื่อไหร่ก็ตามที่ฉันเชื่อมต่อ SD การ์ดเข้ากับระบบ ก็ไม่มีวิดีโอทุกทีเลย แต่กลับดูได้บนกล้อง"
อาจฟังดูน่าประหลาดใจ แต่ปัญหา SD การ์ดนี้มักจะพบได้ทั่วไป ก่อนหน้านี้ เมื่อผมคิดที่จะสำรองวิดีโอของผม ผมก็เจอกับปัญหาแบบเดียวกัน ส่วนใหญ่แล้วจะเป็นปัญหาเชิงตรรกะ แต่ก็อาจเกิดขึ้นได้เนื่องจาก SD การ์ดที่ขัดข้องหรือไฟล์วิดีโอที่เกิดความเสียหาย ในคู่มือนี้ ผมจะมาเล่าให้คุณฟังว่าผมทำอะไรตอนที่ผมดูวิดีโอใน SD การ์ด บนกล้องได้และไม่ได้บนคอมพิวเตอร์

ตอนที่ 1: การตรวจสอบเบื้องต้นเพื่อดู้วิดีโอที่ไม่สามารถดูได้บนคอมพิวเตอร์ของคุณ
ก่อนที่คุณจะใช้วิธีอะไรที่ซับซ้อนโปรดตรวจสอบให้มั่นใจว่าคุณตรวจสอบสิ่งเหล่านี้ก่อนเพื่อลองเข้าถึงวิดีโอของคุณ หากเป็นปัญหาเชิงตรรกะเท่านั้นที่ทำให้คุณไม่สามารถดูวิดีโอของคุณได้ คำแนะนำต่อไปนี้ก็อาจช่วยคุณได้
วิธีแก้ที่ 1: ตรวจสอบตำแหน่งของวิดีโอ
หากคุณสามารถดูวิดีโอใน SD การ์ด ได้บนกล้องแต่ไม่ได้บนคอมพิวเตอร์ คุณก็อาจกำลังมองหาผิดที่ เมื่อคุณเชื่อมต่อ SD การ์ดของคุณ ให้ไปที่โฟลเดอร์ DCIM เนื่องจากนี่เป้นที่ที่รูปภาพและวิดีโอส่วนใหญ่ถูกเก็บไว้ ในบางกรณี พวกมันจะถูกเก็บไว้ใน "Videos" หรือโฟลเดอร์อื่น ๆ เช่นกัน คุณอาจไปที่ช่องค้นหาและกรอกชื่อวิดีโอเพื่อทำการค้นหาด้วยก็ได้เช่นกัน
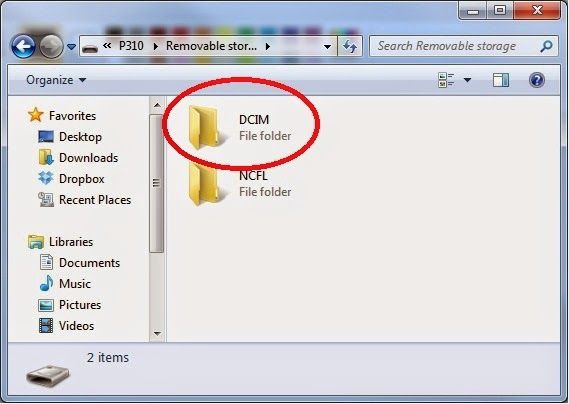
วิธีแก้ที่ 2: ยืนยันว่าวิดีโอถูกแยกออกเป็นส่วน ๆ หรือไม่
หากคุณบันทึกวิดีโอที่ยาวบนกล้องของคุณ ก็มีโอกาสที่วิดีโอนั้นจะถูกแบ่งออกเป็นส่วน/ตอนแทน บางครั้ง กล้องจะบันทึกตอนเหล่านี้ในฟอร์แมตที่แตกต่างกันซึ่งอาจถูกซ่อนใน Explorer
ตัวอย่างเช่น หากวิดีโอเป็นไฟล์ MP4 กล้องของคุณก็อาจบันทึกไฟล์ในฟอร์แมตของ ".m4s" เป็นส่วนแยกกันแทน คุณอาจใช้ช่องค้นหาใน Explorer เพื่อช่วยค้นหา ".m4s" เพื่อดูว่ามีส่วนต่าง ๆ ของวิดีโอหลักหรือไม่
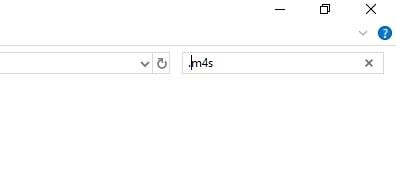
เมื่อคุณพบส่วนของวิดีโอของคุณแล้ว คุณก็สามารถเปลี่ยนฟอร์แมตให้เป็นแบบที่สามารถใช้งานได้และคัดลอกไว้ไปตำแหน่งที่ปลอดภัย
วิธีแก้ที่ 3: ตรวจสอบให้แน่ใจว่าฟอร์แมตของวิดีโอนั้นรองงรับกับ PC ของคุณ
นี่อาจเป็นเหตุการณ์ที่ไม่ได้พบมากนัก แต่ถ้าหากกล้องของคุณบันทึกวิดีโอในฟอร์แมตที่ไม่ได้รองรับกับระบบของคุณ ก็อาจทำให้เกิดปัญหานี้ได้ ฟอร์แมตของวิดีโอส่วนใหญ่ที่รองรับโดย Windows คือ MP4, AVI, FLV, MOV และอื่น ๆ
ในการแก้ไขส่วนนี้ คุณสามารถไปที่การตั้งค่าในกล้องของคุณและเปลี่ยนฟอร์แมตในการบันทึก กล้องรุ่นล่าสุดแทบทุกโมเดลสามารถเปลี่ยนฟอร์แมตของวิดีโอ, codec, bit rate และ resolution ผ่านการตั้งค่าได้
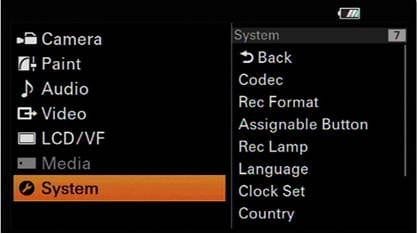
วิธีแก้ที่ 4: ตรวจสอบว่า SD การ์ดเกิดการขัดข้องหรือไม่
หากคุณสามารถดูวิดีโอบน SD การ์ดได้ แต่ไม่สามารถดูบนคอมพิวเตอร์ได้ เมมโมรี่การ์ดของคุณก็อาจเกิดความเสียหายเช่นกัน ทางที่ง่ายที่สุดในการแก้ไขปัญหานี้ก็คือด้วยการใช้เครื่องมือซ่อมแซมของ Windows
คุณสามารถเชื่อมต่อ SD การ์ดของคุณเข้ากับระบบ จากนั้นไปที่ Explorer และเลือกมัน คลิกขวาเพื่อเข้าไปที่ Properties และเลื่อนหาฟีเจอร์ Tools > Error Checking จากจุดนี้ คุณสามารถคลิกปุ่ม "Check" เพื่อซ่อมแซมพื้นที่จัดเก็บในการ์ดโดยอัตโนมัติ
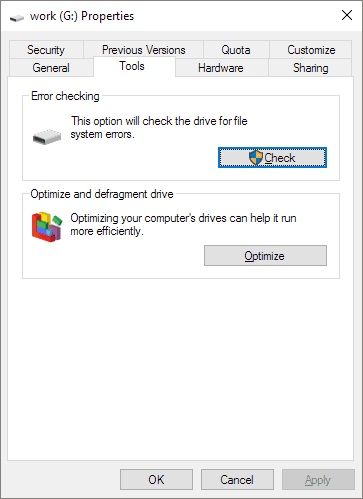
นอกจากนั้น คุณยังสามารถเปิดใช้งาน Command Prompt และใช้คำสั่ง CHKDSK เพื่อแก้ SD การ์ดที่ขัดข้องได้อีกด้วย หากคุณใช้ Mac คุณก็อาจลองใช้แอปพลิเคชั่น Disk Utility แทนด้วยวิธีเดียวกัน
คุณอาจสนใจเกี่ยวกับ: วิธีแก้เมมโมรี่การ์ดที่เสียหายทำอย่างไร?
เคล็ดลับเพิ่มเติม: ตรวจสอบชนิดกล้องของคุณ
กล้องบางชนิดและบางแบรนด์อาจพบปัญหามากกว่าแบบอื่น ๆ ตัวอย่างเช่น กล้องแบบ point-and-shoot มักจะเกิดปัญหานี้มากกว่าโมเดล DSLR โมเดลหลัก ๆ ที่อาจพบปัญหานี้ได้แก่ Sea Life DC500, Kodak EasyShare, Canon PowerShot A70, Polaroid PDC-5080 และ Pentax Optio E10
ตอนที่ 2: วิธีที่เจาะจงเมื่อคุณไม่สามารถดูวิดีโอใน SD การ์ดบนคอมพิวเตอร์
ถ้าแม้ว่าคุณจะตรวจสอบตามรายการข้างต้นทั้งหมดแล้ว คุณก็ยังไม่สามารถเข้าถึงวิดีโอของคุณบนคอมพิวเตอร์ได้ ก็อาจเป็นปัญหาที่ร้ายแรงขึ้นมากหน่อย ดังนั้น ผมจึงขอแนะนำวิธีต่อไปนี้ที่สามารถแก้ไขปัญหานี้ได้ด้วยวิธีที่ดีกว่า
เหตุการณ์ที่ 1: หาวิดีโอที่ซ่อนอยู่จาก SD การ์ดบน File Explorer ไม่เจอ
บางครั้ง หลังจากเชื่อมต่อ SD การ์ดแล้วก็ตาม เราก็ยังไม่สามารถดูวิดีโอที่บันทึกไว้ได้ หนึ่งในสาเหตุก็คือไฟล์วิดีโอของคุณอาจถูกซ่อนอยู่ คุณจึงไม่สามารถดูพวกมันได้ใน File Explorer โชคดีที่คุณสามารถทำให้วิดีโอของคุณแสดงอีกครั้งด้วยขั้นตอนต่อไปนี้:
- อย่างแรก ให้เปิด File Explorer บน Windows และไปที่ This PC หรือ My Computer ใต้หมวด External Devices ใน Explorer คุณสามารถตรวจสอบ SD การ์ดที่เชื่อมต่อได้
- เข้าถึงพื้นที่จัดเก็บบน SD การ์ดและลองหาวิดีโอของคุณ หากคุณไม่สามารถเข้าถึงพวกมันได้ ให้ไปที่หมวด View จากแถบค้นหาหลัก
- ใต้ตัวเลือก Show/Hide ให้เปิดฟีเจอร์เป็น "View Hidden Items" ตอนนี้วิดีโอที่ถูกซ่อนของคุณก็จะถูกแสดงและคุณก็สามารถคัดลอกในภายหลังไปไว้ตำแหน่งอื่น ๆ หรือทำการเลิกซ่อน
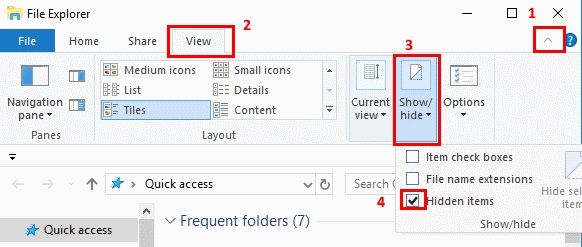
รายละเอียดเพิ่มเติมเกี่ยวกับ การแสดงไฟล์ที่ถูกซ่อนใน SD การ์ด
เหตุการณ์ที่ 2: หาวิดีโอที่หายไปจาก SD การ์ดบนคอมพิวเตอร์ไม่เจอ
อีกหนึ่งเหตุการณ์ก็คือการสูญหายหรือการลบวิดีโอไปจาก SD การ์ดของคุณ ตัวอย่างเช่น คุณอาจลบวิดีโอไปด้วยความผิดพลาด, SD การ์ดอาจได้รับความเสียหาย หรือปัญหาอื่น ๆ ที่อาจนำไปสู่การสูญหายของข้อมูล ในเหตุการณ์เช่นนี้ คุณอาจใช้ความช่วยเหลือของ Recoverit Data Recovery เพื่อนำวิดีโอที่ถูกลบหรือสูญหายของคุณกลับคืนมาจาก SD การ์ด
โปรแกรมนี้ถูกพัฒนาโดย Wondershare และเป็นแอปพลิเคชั่นระดับมืออาชีพที่สามารุกู้คืนวิดีโอที่ถูกลบของคุณได้จากสถานการณ์ที่หลากลาย คุณสามารถกู้คืนวิดีโอได้แทบทุกฟอร์แมต เช่น MP4, MOV, FLV, WMV และอีกมากมาย อีกทั้งยังรองรับ SD การ์ดแบรนด์ยอดนิยมและชนิดต่าง ๆ ในท้องตลาด ดังนั้น ด้วยคลิกตามกระบวนการง่าย ๆ ต่อไปนี้ คุณก็จะสามารถแสกน SD การ์ดและทำได้แม้กระทั่งดูตัวอย่างข้อมูลเพื่อเลือกไฟล์ที่จะกู้คืน
ขั้นตอนที่ 1: เลือก SD การ์ดที่เชื่อมต่อเพื่อแสกน
อย่างแรก คุณเพียงแค่ต้องเชื่อมต่อ SD การ์ดเข้ากับคอมพิวเตอร์ของคุณและเปิด Recoverit Data Recovery เมื่อ SD การ์ดถูกตรวจจับโดยแอปพลิเคชั่นแล้ว คุณก็สามารถเลือก (ใต้หมวด External Devices) และเริ่มกระบวนการกู้คืนได้

ขั้นตอนที่ 2: รอให้การแสกนเสร็จสิ้น
เมื่อการแสกนเริ่มต้นขึ้น คุณก็เพียงต้องรอสักพักและปล่อยให้ Recoverit แสกนวิดีโอที่หายไปของคุณ แอปพลิเคชั่นมีอัลกอริธึมกู้คืนที่ได้จดสิทธิบัตรซึ่งสามารถแสกนหาส่วนที่ไม่สามารถเข้าถึงได้ทั้งหมดของไฟล์และรวมพวกมันเข้าด้วยกัน เนื่องจากมันจากใช้เวลาสักครู่ เราจึงแนะนำให้คุณรอก่อน แต่คุณก็สามารถพัก/หยุดกระบวนการในระหว่างนั้นได้เช่นกัน

ขั้นตอนที่ 3: ดูตัวอย่างและบันทึกวิดีโอของคุณ
หลังจากกระบวนการกู้คืนเสร็จสิ้น คุณสามารถดูตัวอย่างผลลัพธ์ในอินเตอร์เฟซของ Recoverit ได้ ตอนนี้คุณก็เพียงแค่ต้องดูตัวอย่าง, เลือกสิ่งที่คุณต้องการนำกลับคืนมา และคลิกที่ปุ่ม "Recover" แล้วจึงบันทึกวิดีโอของคุณไปยังพื้นที่ที่ปลอดภัยบนคอมพิวเตอร์แทนที่จะบันทึกไว้ใน SD การ์ดอีกครั้ง

เหตุการณ์ที่ 3: ไม่สามารถเล่นแลัดูวิดีโอบน Media Player ได้
สุดท้าย ผู้ใช้บางคนอาจย้ายวิดีโอจาก SD การ์ดของกล้องไปยังคอมพิวเตอร์ แต่ไม่สามารถดูวิดีโอเหล่านั้นได้ ในกรณีนี้ คุณอาจใช้ Media Player อื่น ๆ เพื่อดูวิดีโอของคุณหรือซ่อมแซมไฟล์ได้ด้วยเช่นกัน
วิธีแก้ที่ 1: ซ่อมแซมวิดีโอที่เสียหายของคุณ
ระหว่างการย้ายวิดีโอจาก SD การ์ดไปยังคอมพิวเตอร์ของคุณ ข้อมูลก็อาจเกิดความเสียหายได้ วิธีที่ง่ายที่สุดในการแก้ปัญหาก็คือการใช้แอปพลิเคชั่นสำหรับปัญหานี้โดยเฉพาะอย่าง Recoverit ซึ่งสามารถทำได้ทั้งกู้คืนข้อมูลที่สูญหายและซ่อมแซมวิดีโอที่เสียหายของคุณ
แอปพลิเคชั่นที่ใช้งานง่ายนี้จะแก้ปัญหาทุกอย่าง เช่น ข้อผิดพลาดเชิงตรรกะ, ชิ้นส่วนที่หายไป, วิดีโอที่เกิดความเสียหาย, การซิงค์ไฟล์เสียง-วิดีโออัตโนมัติ และอื่น ๆ อีกมากมาย
คุณสามารถเปิดแอปพลิเคชั่นและอัปโหลดวิดีโอที่ได้รับความเสียหายของคุณ โปรแกรมจะทำการแสกนโดยอัตโนมัติและซ่อมแซมปัญหาทั้งเล็กและใหญ่ ในกรณีที่ปัญหาร้ายแรง คุณก็อาจใช้ Advanced Repair แทน ถึงแม้ว่ามันอาจจะใช้เวลามากกว่าการแสกนมาตรฐาน แต่ผลลัพธืของมันนั้นดีกว่ามาก

วิธีแก้ที่ 2: ลองเล่นวิดีโอด้วย Media Player อื่น
มีโอกาสที่วิดีโอที่คุณต้องการเล่นนั้นอาจไม่สามารถใช้งานได้กับ Media Player ปัจจุบัน ในทุกวันนี้ บางวิดีโอก็มีฟอร์แมตที่เป็นเอกลักษณ์ที่ไม่รองรับกับทุก ๆ Media Player
ในกรณีนี้ คุณอาจใช้ Media Player อื่นที่อาจรองรับกับวิดีโอดังกล่าว ตัวอย่างเล่นถ้าเป็นไฟล์ MKV คุณก็อาจใช้ Matroska Video Player เพื่อโหลด
วิธีแก้ที่ 3: อัปเดต Media Player ของคุณ
อีกหนึ่งสาเหตุที่เป็นไปได้สำหรับปัญหานี้ก็คือ Media Player ไม่ได้ถูกอัปเดต เพื่อแก้ปัญหานี้ คุณก็แค่ต้องไปที่การตั้งค่า Media Player และลองทำการอัปเดต หากคุณกำลังใช้ VLC Media Player คุณก็สามารถไปที่ Menu > Check for Updates ได้เลย กระบวนการอัปเดตแอปพลิเคชั่นนั้นก็คล้ายคลึงกันกับ Player อื่น ๆ นอกจากนี้ คุณอาจตรวจสอบเวอร์ชั่นล่าสุดบน Windows App Store ได้เช่นกัน
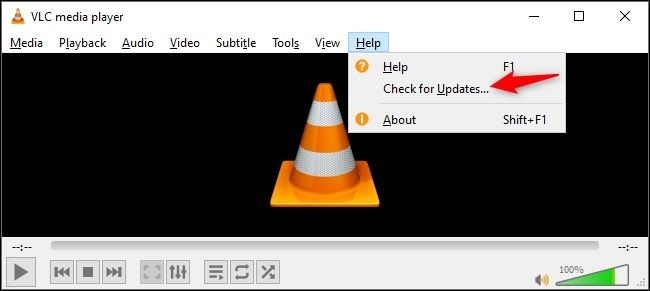
ตอนที่ 3: วิธีป้องกันวิดิโอใน SD การ์ดสูญหายหรือเกิดความเสียหาย
หลังจากอ่านโพสต์นี้แล้ว คุณก็จะสามารถแก้ไขปัญหาสำหรับวิดีโอในกล้องไม่สามารถเข้าถึงได้บนคอมพิวเตอร์ นอกจากนี้ผมขอแนะนำเคล็ดลับต่อไปนี้เพื่อให้มั่นใจว่าวิดีโอของคุณจะไม่หายไปหรือเกิดความเสียหายอีก
- คุณอาจใช้การ์ดหนึ่งไว้สำหรับกล้องอย่างเดียวและอย่าเปลี่ยนบ่อยครั้งนัก (ด้วยการใส่กับอุปกรณ์อื่น ๆ)
- การฟอร์แมต SD การ์ดของคุณทุก 6-12 เดือนและตรวจสอบสถานะด้วยเครื่องมือป้องกันไวรัสนั้นเป็นสิ่งที่ควรทำเพื่อให้ปลอดภัยอยู่เสมอ
- ซื้อ SD การ์ดที่สามารถใช้กับกล้องของคุณได้เท่านั้นและซื้อจากแบรนด์ที่น่าเชื่อถือ
- อย่างเก็บรูปภาพและวิดีโอไว้บน SD การ์ดของคุณมากเกินไป และตรวจสอบให้มั่นใจว่าอย่างน้อย 20% ของพื้นที่จัดเก็บว่าง
- หากคุณไม่อยากจะสูญเสียไฟล์ก็คุณไปโดยไม่ได้ตั้งใจ ก็อาจทำการล็อค SD การ์ดเอาไว้ คุณสามารถหาสวิตช์ป้องกันการเขียนบที่ด้านข้างของ SD การ์ดแทบทุกแบบ เพียงแค่เลื่อนล็อคลงเพื่อล็อคการ์ดและเลื่อขึ้นเมื่อไหร่ก็ตามที่คุณต้องการที่จะเขียนบางอย่างทับ (หรือลบบางอย่าง)

ครบถ้วนแล้วทุกคน! ผมมั่นใจว่าหลังจากอ่านคู่มือนี้แล้ว คุณจะสามารถแก้ไขปัญหานี้ที่พบได้ทั่วไปกับ SD การ์ดอย่างแน่นอน ผมได้ลองเขียนรายการสิ่งที่ผมลองทำเมื่อตอนที่สามารถดูวิดีโอใน SD การ์ดบนกล้องได้แต่ดูบนคอมพิวเตอร์ไม่ได้ และผมยังได้รวมสิ่งสำคัญต่าง ๆ ไว้ในโพสต์เพื่อที่คุณจะได้สามารถแก้ไขปัญหานี้ได้ด้วยตัวคุณเอง
แต่ว่าถ้าคุณจะยังเจอปัญหาแบบนี้อยู่ ก็อาจจะต้องลองติดต่อศูนย์ให้ความช่วยเหลือของบริษัทหรือขอความช่วยเหลือจากผู้เชี่ยวชาญ
บทความที่เกี่ยวข่้อง: กู้คืนวิดีโอจาก sd การ์ด
คำถามที่พบบ่อย
-
1. ฉันจะดูไฟล์ใน SD การ์ดของฉันได้อย่างไร?
คุณแค่ต้องเสียบ SD การ์ดในช่องที่เหมาะสมบนคอมพิวเตอร์และรอให้ระบบตรวจจับ หลังจากนั้นก็เปิด File Explorer และดูที่พื้นที่จัดเก็บ
-
2. ฉันจะเล่นวิดีโอจาก SD การ์ดของฉันบนคอมพิวเตอร์ได้อย่างไร?
เพียงแค่เปิด Media Player ใดก็ได้ที่รองรับ (เช่น VLC sinv Windows Media Player) และโหลดวิดีโอของคุณ คุณสามารถย้ายพวกมันไปไว้ที่พื้นที่จัดเก็บบนคอมพิวเตอร์ของคุณจาก SD การ์ดก่อนเพื่อดูได้โดยไม่เกิดความขัดข้อง
-
3. ทำไมฉันถึงหาวิดีโอจาก SD การ์ดของฉันไม่เจอ?
มีโอกาสที่วิดีโอจาก SD การ์ดของคุณอาจถูกลบไปโดยอุบัติเหตุ คุณอาจฟอร์แมต SD การ์ดไปหรือพื้นที่จัดเก็บของมันอาจเกิดความเสียหายก็เป็นได้ หรือวิดีโอของคุณอาจถูกซ่อนไว้หรือไม่สามารถเข้าถึงได้
-
4. ฉันจะดูวิดีโอใน SD การ์ดได้อย่างไรถ้ามันไม่ได้แสดงขึ้นมาในคอมพิวเตอร์ของฉัน?
อย่างแรก คุณอาจลองเชื่อมต่อ SD การ์ดเข้ากับกล้องเพื่อดูว่าพวกมันอยู่หรือไม่ หากวิดีโอเหล่านั้นอยู่ คุณก็อาจใช้เครื่องมือกู้คืนข้อมูล (อย่าง Recoverit) เพื่อแสกนพวกมัน
SD Card Recovery
- Recover Card Data
- Repair Card Errors



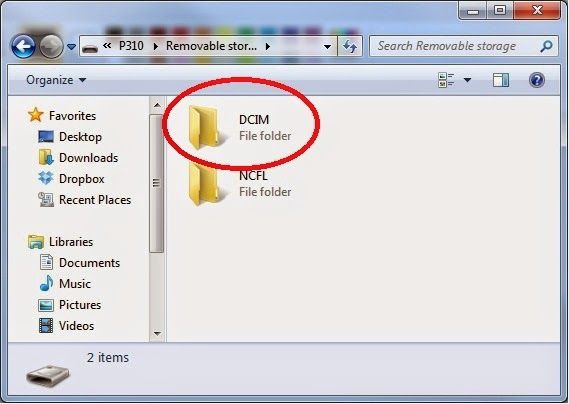
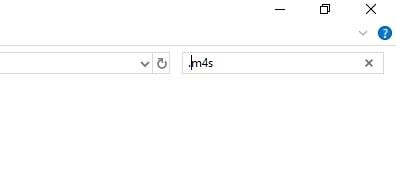
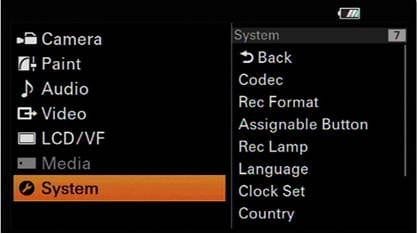
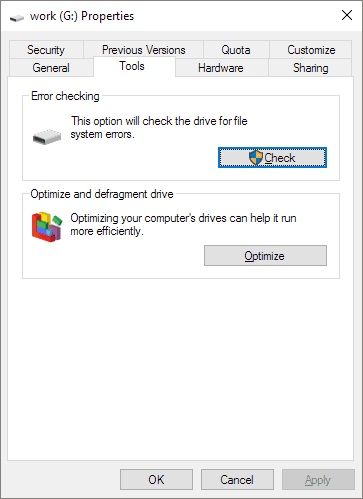
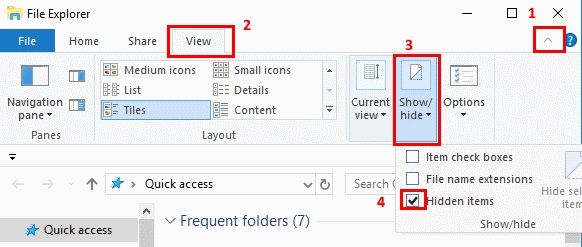




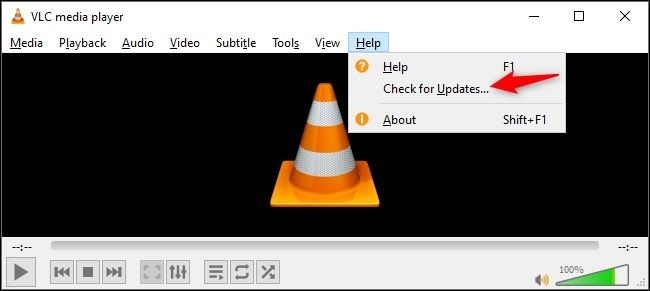

Dea N.
staff Editor