"The other day, I opened my computer and found that a GPT partition of mine was missing. The partition has sensitive documents that I can't afford to lose them. I don't know how I recover the GPT partition table back?”
You saved your documents on the partition, but now you can't find them. This can be a severe issue, but the solution is easier than you might think. When a partition goes missing, it can be due to numerous factors like accidental deletion or power cuts. This guide will introduce you to 3 methods for GPT partition recovery.
Part 1. What Is GPT partition?

GPT stands for GUID Partition Table. GPT partitions are also a common type of partition style used on local hard drives and external disks. They are referred to as primary or logical partitions because their purpose for the computer is to store different types of data. It also can be used to install Windows operating systems, applications, and gaming. Find out more about GPT by visiting the page what is GPT.
GPT vs. MBR
The key difference between MBR and GPT is that the former has various restrictions for utilization. MBR is limited to 2 TB of drive space and four primary partitions. However, you are allowed to have ten partitions and up to 9400000000 TB of SSD/HDD capacity with GPT because there is no partition restriction. The page GPT vs. MBR will help you in-depth understand the differences between MBR and GPT partition.
Part 2. Common Causes of GPT Partition Loss
GPT partition loss can happen for various reasons and is often unavoidable. Here are a few reasons to consider:
- Loss of Letter of the Drive: A common problem with Windows is that sometimes it can't assign a drive letter to an external HDD or memory stick, making the volume inaccessible. If the disk has a drive letter changed, that address will cause errors on the disk.
- Accidental Deletion: The GPT partition can be deleted accidentally. For example, when you enter an incorrect command in the Command Prompt, it may remove the Partition table in no time.
- Power Failure: Sudden power cuts or outrage may cause the system to shut down unexpectedly, resulting in malfunction in disk allocation. This scenario is more lethal when a power failure happens while you are formatting or adjusting the system's disks or during a clean Windows installation. Power cuts are always known to damage hard drives and even generate inaccessible partitions in the system.
- Corruption of Partition Tables: When creating a GPT partition, a particular partition table may corrupt or get damaged because of maloperation or some bugs in the system. Viruses or missing installation files can also lead to a corrupted partition table.
- Bad Sectors: Some old hard disks can have bad sectors that are corrupt or non-operational. This may delete the GPT partitions.
- Viruses: Unknowingly, your PC might be home to some damaging viruses. These may delete the partition tables of GPT.
Part 3. 3 Methods of GPT Partition Recovery in Windows/Mac/Linux
Below are three distinct ways to recover the GPT partition table.
Method 1. Recover GPT Partition With Disk Management
When you encounter that a drive letter loss is a cause for GPT deletion, you can use Disk management to recover the partition. Here are the steps you need to follow:
Step 1. Open the Control Panel by typing it in the search dialogue box of the toolbar. Then, choose the option System and Security in the control panel window.
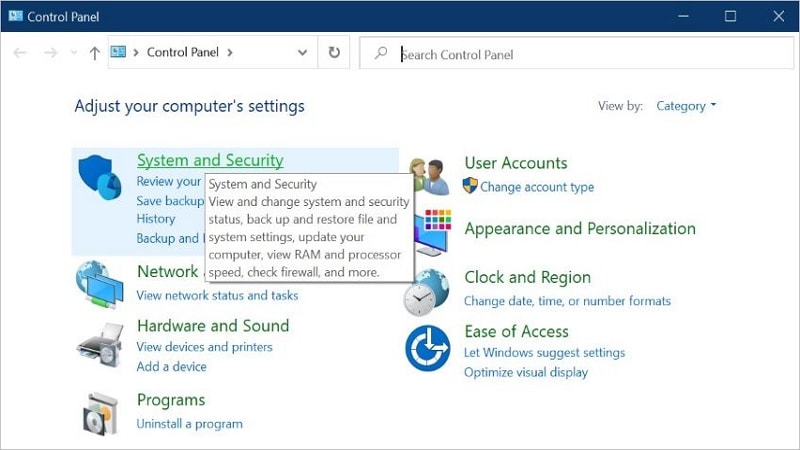
Step 2. Click on Create and format hard drive partitions in the Administrative Tool below.

Step 3. Select the drive that has the GPT partition. Right-click on the drive and choose to change the drive letter and paths. In the next panel, click on the Add option.
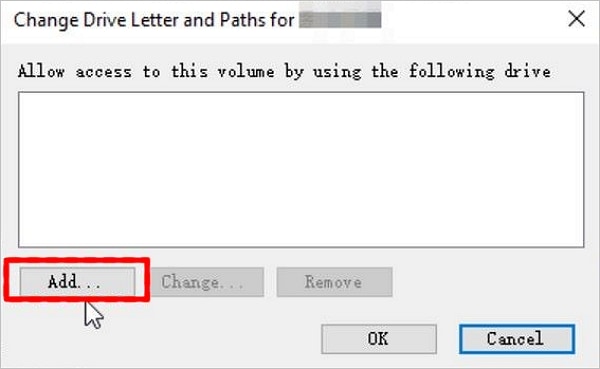
Step 4. Assign the letter to the drive. You must choose the letter that is not in use for any other drive in your system. Click OK to resolve the issue and recover the partition with the missing letter.

Method 2. Recover GPT Partition From a Backup
By default, the Windows recovery and backup option can do wonders for GPT partition recovery. So, if you regularly back up your data using the Windows backup tool, you can quickly recover the GPT partition lost due to various reasons. Follow these steps to proceed:
Step 1. Go to the Windows menu and then open Control Panel. Click on System and Security as you did in the earlier method. Next, choose the Backup and Restore option.

Step 2. If you have already set up the backup, you just need to click on the Restore my files button to get back your GPT partition. If you don’t have the backup on, then you may turn it on by choosing the option Set Up Backup.
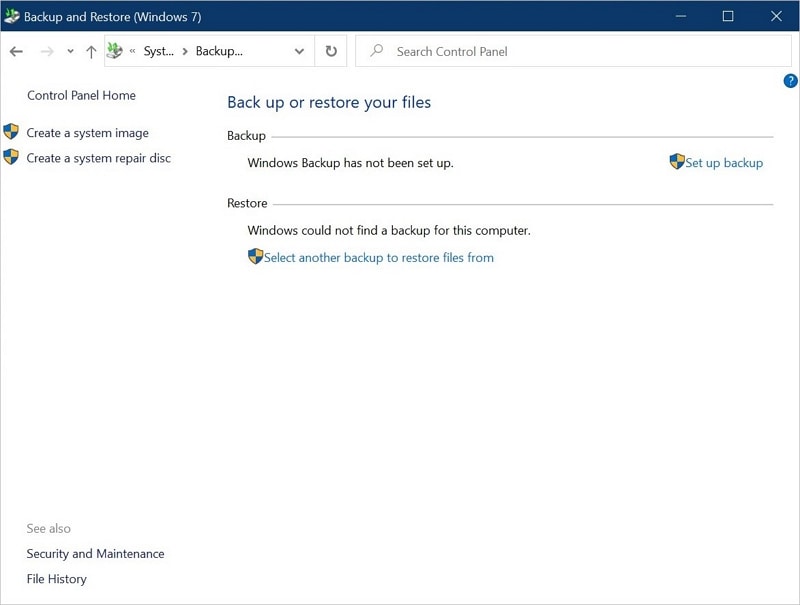
Method 3. Perform GPT Partition Recovery Using Data Recovery Software
You can always rely on third-party software if you do not want to use Windows' in-built features for GPT partition recovery. These software options come in handy when you have lost an entire GPT drive, faced hard disk corruption, or accidentally deleted any important drives.
While there is much data recovery software out there, one option that stands out is the Wondershare Recoverit because it has been selected as the Leader in Data Recovery by G2 users.

Wondershare Recoverit – Reliable Partition Recovery Software
5,481,435 people have downloaded it.
Recover lost files or partitions from almost any storage media, such as Windows/Mac/Linux computers, NAS servers, SD cards, USB drives, etc.
Efficiently handle 500+ data loss scenarios, including accidental deletion, formatting, system crash, sudden power failure, and virus attack.
Provide a preview before recovery. No payment is required if the files are unrecoverable.
Restore GPT Partition in Windows/Mac Using Recoverit
Step 1. Select the Lost Partition
Download and install Recoverit Data Recovery on your system and launch it. Next, choose the Lost Partition under the Hard Drives and Locations sections to start GPT partition recovery.

Step 2. Scan for Lost Partition
Recoverit partition recovery will start scanning the lost GPT partition to retrieve your data.

Step 3. Preview and Recover
You can preview the detected photos, videos, music, office documents, and other files during or after scanning. Finally, select your desired files and click the Recover button to get them back.

For Windows Vista/7/8/10/11
For macOS X 10.10 or later
Restore GPT Partition in Linux Using Recoverit
Under this new feature, users with Linux operating systems can also recover the GPT partition. You need an operational Windows or Mac PC to proceed. Here are the steps you may follow:
Step 1. Choose NAS and Linux
Launch Recoverit partition recovery software. Choose the Linux Recovery option under the NAS and Linux section.

Step 2. Connect to the Linux Computer
Enter the required information about your Linux to create a connection between the Linux and the partition recovery software. Then, click Connect.

Step 3. Scan for Lost Partition
After the connection is completed, Recoverit will automatically start scanning for any lost files and partitions on your Linux device. Many filter options are available to help you find your desired files quickly.

Step 4. Preview and Recover
Preview the files you need. After you are satisfied with the preview, click the Recover option and choose the location to complete the process.

For Windows Vista/7/8/10/11
For macOS X 10.10 or later
Part 4. How to Prevent GPT Partition Loss Going Forward
GPT is very important for the proper functioning of your computer. Here are a few steps to ensure that the GPT partition and its content stay intact.
Step 1. Keep a proper backup of your files. Use the Backup and Restore option in Control Panel to ensure this regularly.
Step 2. Keep software like Wondershare Recoverit handy for effective recovery in case of loss.
Step 3. Do not alter, change, or format the partition unless you do not want to do it as an emergency resolute.
Step 4. Always ensure power backup for your system. This shall avoid the risk of power failures or short circuits.
Step 5. Always keep a good anti-virus installed to prevent the threat of virus attacks that might delete the GPT partition.
Summary
The GPT partition is one of a computer system's most critical internal assets. Therefore, it should not be tempered in any case. However, if it's deleted or lost, it's still recoverable until new data overwrite it. Data recovery software like Wondershare Reocverit can help bring back your GPT partition from Windows, Mac, and Linux computers.













