In this article
Part 1. What is EFI System Partition?
First thing first, let's define what an EFI system partition is. When you successfully install Windows OS on a GPT disk in your computer, an automatic EFI partition, also referred to as an EFI System Partition (abbreviated as ESP), is created. Without a drive letter, it takes approximately 100 MB or 200 MB. On Windows 10, you may typically see more EFI system partitions than its older versions.

EFI, which stands for Extensible Firmware Interface, is a partition on a device such as a hard disk. The ESP is used by computers that follow the UEFI standard. UEFI firmware loads files from the ESP to start the installed operating system and various utilities. This streamlines the process since it can only be limited to a specific drive instead of scanning the entire system every time.
EFI consists of 4 major components:
- Boot loader programs for the operating system that is currently installed in the computer.
- Device driver files for all the hardware devices currently present and utilized by the computer during its boot time.
- System utility programs that start running before booting an operating system.
- Data files like error logs.
Part 2. What Is EFI System Partition Used for?
The EFI partition is one of the most critical storage volumes of the system. Windows automatically creates this partition for startup purposes without asking the user. It is how the computer system makes a table for storing data and smoothening all disk functions, including boot and startup.
EFI is used for different purposes on various operating systems. This table below will help to know the roles respectively:
| Windows | EFI is used to load the startup, including boot options. All of the options such as hard disk, boot priority setup, and save mode are installed on the EFI drive. |
| Mac | In Mac operating devices, the EFI system partition is first left empty and unused. This is done for the booting purpose. The EFI system partition is eventually used as the staging area for all sorts of firmware updates on Mac. |
| Linux | EFI partition is used for bootup. However, EFI uses a separate EFI Boot partition on the desk in Linux. This is a standard disk partition that holds the operating system or recovery data. |
Part 3. How To Check if the Computer Has EFI System Partition?
Before you start monitoring your system, it is essential to understand how EFI is related to GPT. Since most recent computers use GUID-type partitions, EFI is part of the system by default. However, in computers using the MBR partition style, EFI is not present. An excellent way to detect this is to check the storage of the reserved system partition. If it's less than 100MB, your computer does not have an EFI partition.
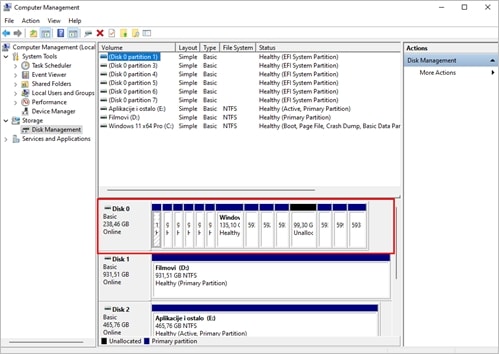
If you have an EFI partition, you can use tools like DiskPart or Disk Management to check it through the procedure mentioned below.
Step 1. Open system information by writing it in the search box. Alternatively, you can also write ‘msconfig’ to open the System Information menu.
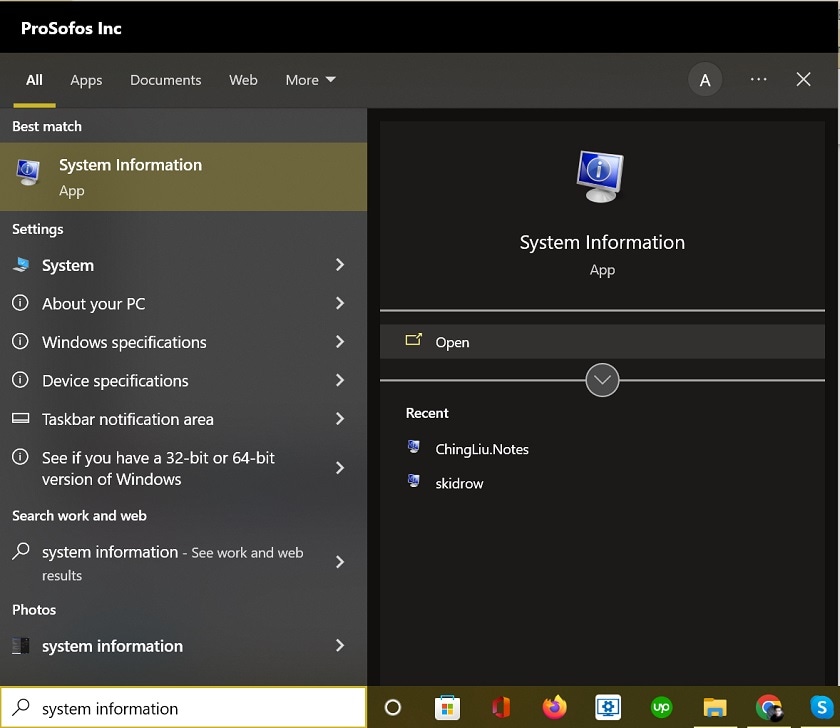
Step 2. The system summary icon heading will be highlighted. Now, look for BIOS at the bottom right of the screen.
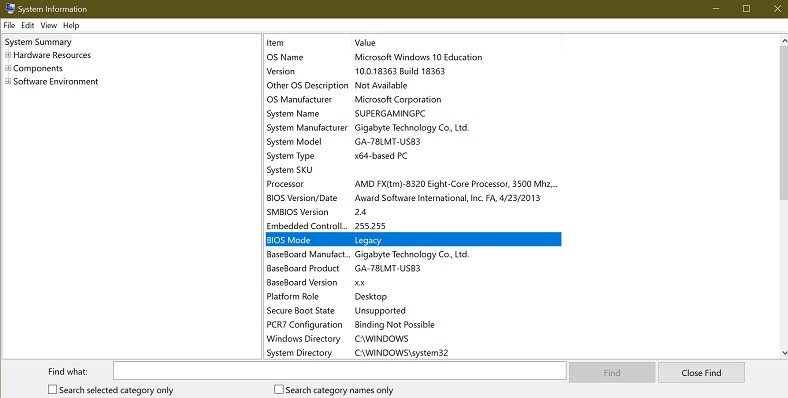
Step 3. You can check whether you are running a legacy-style partition disk or a UEFI/EFI partition-style volume. Note that UEFI BIOS means your system contains an EFI partition.
Part 4. How To Create EFI System Partition (in Windows)?
By default, a computer running on Windows 10 or 11 and supporting clean installation will create an EFI partition automatically. If you want to create this partition, you need to give some essential commands during the PC booting process. Here’s how:
Step 1. Boot your PC with any type of Windows installation media available. As soon as you encounter the first screen, press Shift + 10. It will launch a bootup command prompt before your computer gets to the desktop.
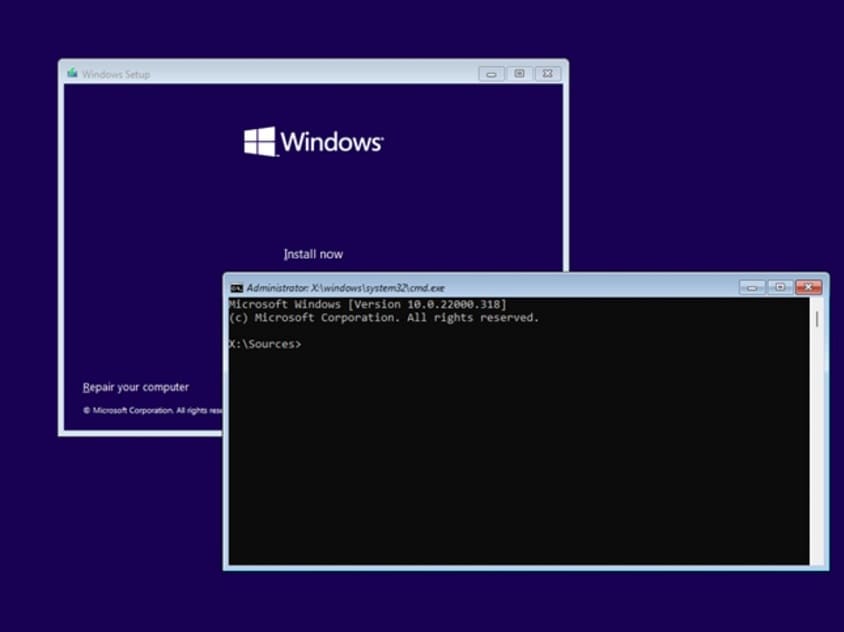
Step 2. Run the command syntax as given below. Press the Enter key after each command.
Diskpart
List disk
Select disk
List partition
Create partition efi
Format quick fs=fat32
List partition
List volume (i.e., the volume letter where the Windows OS is installed)
Exit
bcdboot X:/windows (Replace "X" with the Volume letter of the Windows OS partition).
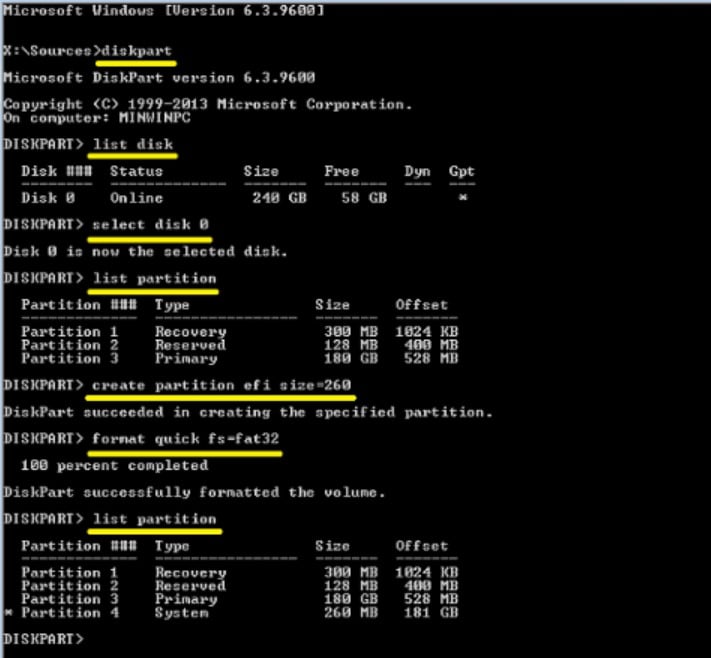
Step 3. Press Enter to initiate an EFI partition. You can now remove the Windows installation media.
Part 5. How To Delete EFI System Partition (ESP) in Windows?
Windows doesn't display the content of the EFI system partition. However, one can still delete it using Command Prompt and other core technicalities of the operating system. Before doing that, you must ensure that it is a function you wish to execute.
Is It Safe to Delete the EFI System Partition?
It can be hazardous to delete an EFI partition. It is a core boot protocol for the Windows OS since it facilitates access to essential files. Without the EFI partition, your machine won't be able to start up Windows. However, bear the following in mind if you insist on removing the EFI partition:
- If you want Windows to perform smoothly, avoid making changes to the EFI partition.
- You can simply reinstall the operating system if you want to remove the EFI partition and install a fresh copy of Windows OS.
- If your computer has two operating systems installed and you want to remove the ESP.
How To Delete EFI System Partition?
To delete the EFI system partition, these are the steps that will help you out:
Step 1. First, press the Windows key + R to access the Run command window.
Step 2. Enter the text diskmgmt.msc in the dialog box and click OK.
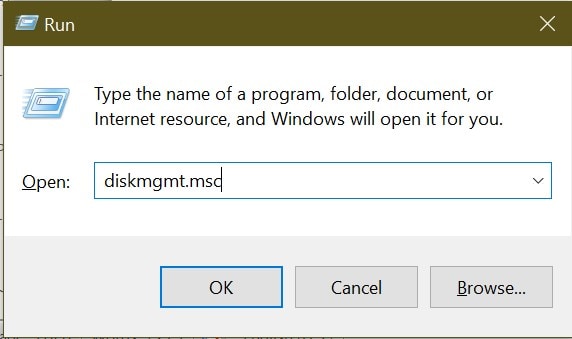
Step 3. Locate and note the EFI system partition in Disk Management, then shut down Disk Management. Afterward, use the DISKPART tool to remove the EFI partition.
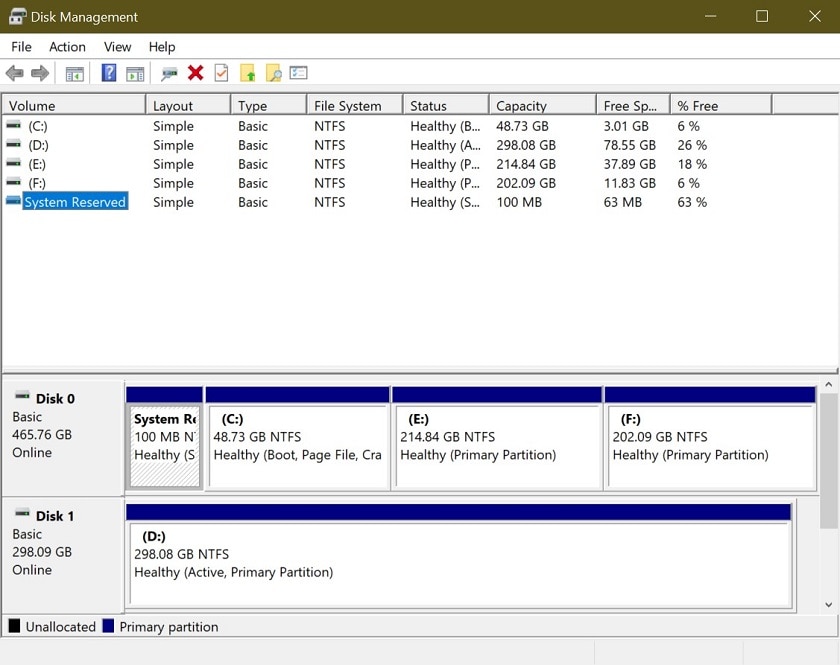
Step 4. Launch Command Prompt by either typing cmd in the toolbar's search box or right-clicking the start menu icon and then choosing Command Prompt. Ensure that you run it as an Administrator.
Step 5. Type the commands as follows, with the Enter key for every arrow:
diskpart > list disk > select disk number (Select the disk you have noted in Step 3) > clean.
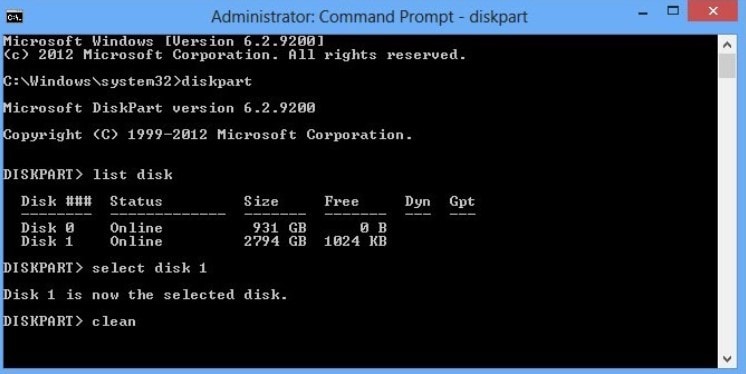
Step 6. Windows will take a few seconds to complete the cleaning process. This means that DiskPart has successfully cleaned the EFI disk partition. You can then exit the DiskPart tool by typing exit and pressing Enter.
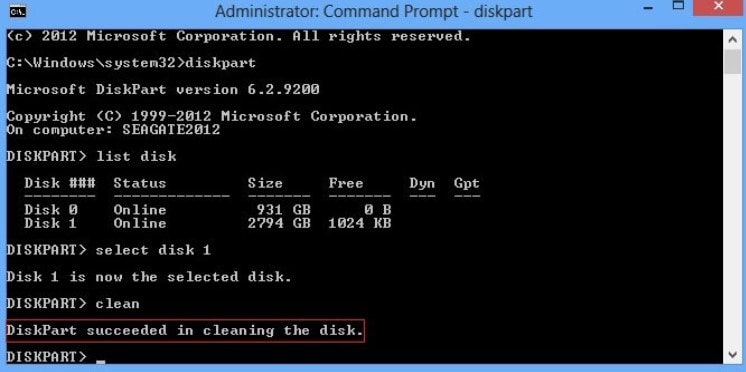
Part 6. How To Recover Accidentally Deleted EFI System Partition?
When dealing with important stuff like the EFI partition, you may accidentally delete the entire system partition, resulting in your computer being unbootable. The EFI system can also be deleted if you remove any startup files or other data. It can lead to severe data loss.
However, you can recover all your data using the Wondershare Recoverit partition recovery program. It comes with plenty of features to boot, as you can observe below.

Wondershare Recoverit – Leader in Data Recovery
5,481,435 people have downloaded it.
Recover over 1000 file types from almost any storage media, such as Windows/Mac/Linux computers, NAS servers, SD cards, USB drives, etc.
Efficiently handle 500+ data loss scenarios, including accidental deletion, emptied recycle bin, formatting, lost partition, system crash, and virus attack.
Preview the files before recovery. No payment is required if the files are unrecoverable.
You can use the following procedure to retrieve the desired data after the computer becomes unbootable due to the accidental deletion of the EFI system partition.
For Windows XP/Vista/7/8/10/11
For macOS X 10.10 or later
Step 1. Preparations
- Download and install Wondershare Recoverit on another working Windows or Mac computer.
- Prepare a blank USB flash drive.
- Prepare an external hard drive to save the recovered data.
Step 2. Choose System Crashed Computer Recovery
Connect the blank USB to the computer and make sure the computer can detect it. Then, launch Wondershare Recoverit after installation and choose the System Crashed Computer option from the left navigation panel.

Step 3. Create a Bootable USB Drive
Select the inserted USB drive in the following screen to create a bootable media drive.

The data recovery software will let you format the USB drive first. Ensure you have backed up all critical files in the USB before clicking on the Format button.

After that, Recoverit will start creating the bootable USB media automatically.

Step 4. Recover Data From Unbootable Computer
After creating the bootable USB, connect it to the unbootable computer due to the deleting of the EFI system partition. Then, change the BIOS to boot from the created bootable USB. You can go to how to adjust the computer to boot from a USB drive to get the precise steps.

After the unbootable computer startups successfully from the bootable USB drive, you can now save your essential files from the computer to the prepared external hard drive.

For Windows XP/Vista/7/8/10/11
For macOS X 10.10 or later
Frequently Asked Questions
What is the EFI partition required for?
EFI partition is a system-reserved space that Windows uses to store data needed to boot up your computer. When you start a system, except the operating system, texts, fonts, files, icons, and even wallpapers appear before you get to the desktop. All of this data is stored in the EFI partition. This partition is kept hidden from the user and is necessary for the proper functioning of a PC. The EFI partition is solely managed by the OS and must not contain any other data, not even the Windows RE tools.
What is the size of the EFI partition?
The EFI partition is stored on GPT drives or the primary hard drive. Your computer will boot to this partition. The smallest an EFI partition can be is 100 MB. You must format the EFI partition using only the FAT32 file system.
Nowadays, in advanced drives the native 4K Format, the minimum size of the EFI partition is 260MB. The reason for this is that the FAT32 file format offers limited space. The minimum space of FAT32 drives is 4KB multiplied by 65527, i.e., 256MB in total.
Can I delete the EFI system partition?
IT experts strongly recommend not deleting the EFI system partition if you want to use your computer system. If you delete this partition, your computer will not be able to start or boot up. However, you may delete EFI if you are changing your computer's operating system. For instance, if you wish to migrate from Windows to Mac, you must delete the old EFI partition and create a new one.
The Bottom Line
EFI system partitions may seem redundant at first, but they fulfill a crucial role in data management within Windows. We hope this guide helps you understand it in detail and enables you to make an informed decision regarding your PC going forward.













