วิธีแก้ไขแล็ปท็อปขัดข้องเมื่อดูวิดีโอ
ถาม: จะแก้ไขแล็ปท็อปขัดข้องเมื่อดูวิดีโอได้อย่างไร?
"แล็ปท็อปของฉันทำให้ฉันปวดหัวในช่วงไม่กี่วันที่ผ่านมา มันยังคงขัดข้องทุกครั้งที่ฉันเปิด YouTube ฉันกำลังเรียนทางอินเทอร์เน็ต และทุกวันนี้ แทบจะเป็นไปไม่ได้เลยที่ฉันจะเรียนต่อในหลักสูตรของฉัน ฉันไม่รู้ว่า ทำไม YouTube ถึงค้างทุกครั้งที่เปิดวิดีโอ เกิดข้อผิดพลาดปรากฏขึ้นว่า แล็ปท็อปขัดข้อง ฉันหลงทาง และฉันไม่มีวิธีแก้ปัญหาใดๆ ที่จะพาฉันออกจากสถานการณ์หายนะนี้ ประการที่ 2 ฉันอยากจะทราบต้นเหตุที่อยู่เบื้องหลังปัญหานี้"
ไม่มีการปฏิเสธความจริงที่ว่า การหยุดชะงักระหว่างการบรรยายผ่านวิดีโอเป็นสิ่งที่เลวร้ายที่สุดสำหรับนักเรียนการศึกษาเสมือนจริง ส่วนที่ดีคือ ปัญหานี้สามารถแก้ไขได้ คุณเพียงแค่ต้องรู้วิธีการที่ดีที่สุดในการแก้ปัญหานี้ โชคดีที่การแก้ไขทั้งหมดมีอยู่ในคู่มือนี้ โดยทำตามสาเหตุสำคัญบางประการของปัญหานี้ด้วย คุณเพียงแค่ต้องอ่านคู่มือนี้ด้วยความกังวลอย่างยิ่งเพื่อแก้ไขปัญหาการค้างของ YouTube และแล็ปท็อปที่แสดงข้อผิดพลาดที่ขัดข้องอย่างสมบูรณ์
ส่วนที่ 1: เหตุใดคอมพิวเตอร์ของฉันจึงหยุดทำงานเมื่อดูวิดีโอ?
ดังที่คุณทราบ ไม่มีปัญหาใดๆ เกิดขึ้นหากไม่มีเรื่องราวเบื้องหลัง วิธีที่ดีที่สุดในการวินิจฉัยปัญหาคือ การดูเรื่องราวเบื้องหลังของปัญหา การดูสาเหตุของภาวะที่กลืนไม่เข้าคายไม่ออกจะทำให้คุณระมัดระวังในอนาคต ทุกคนมีสถานการณ์ที่แตกต่างกัน แต่นี่คือ สาเหตุทั่วไปบางประการของปัญหาแล็ปท็อปที่ขัดข้อง
- ปัญหาความเข้ากันได้ระหว่างเว็บเบราว์เซอร์ และการ์ดกราฟิก
เบราว์เซอร์หรือซอฟต์แวร์อื่นๆ บนแล็ปท็อปไม่สามารถทำงานได้ตามปกติหากไม่มีส่วนประกอบฮาร์ดแวร์ที่จำเป็นทั้งหมด หากการ์ดกราฟิกไม่รองรับเว็บเบราว์เซอร์ใดๆ ของคุณ คุณอาจประสบปัญหานี้
- ระบบไฟล์ Windows และโปรไฟล์ผู้ใช้งานเสียหาย
การบุกรุกของไวรัสอาจทำให้แล็ปท็อปของคุณขัดข้อง และอาจทำให้ระบบไฟล์ Windows หรือโปรไฟล์ผู้ใช้งานเสียหาย ซึ่งอาจส่งผลให้แล็ปท็อปเสียหายขณะเล่นวิดีโอ
มีบริการบนพีซีที่ถูกปิดใช้งาน แต่เมื่อปิดบริการที่ไม่จำเป็นบนคอมพิวเตอร์ของคุณ ปัญหานี้อาจกลายเป็นชะตากรรมของคุณ
ข้อขัดแย้งของซอฟต์แวร์ หมายถึง เมื่อจากซอฟต์แวร์ 2 ตัว ตัวหนึ่งไม่สามารถทำงานบนพีซีเครื่องเดียวได้ หรือเมื่อ 2 โปรแกรมใดๆ แข่งขันกันเพื่อทรัพยากรเดียวกัน ความขัดแย้งของซอฟต์แวร์เป็น 1 ในสาเหตุหลักที่อยู่เบื้องหลังการเกิดข้อผิดพลาดนี้บนแล็ปท็อป
ส่วนที่ 2: วิธีแก้ไขแล็ปท็อปขัดข้องเมื่อดูวิดีโอ?
เมื่อคุณได้ทราบสาเหตุของการขัดข้องของแล็ปท็อปเมื่อดูวิดีโอแล้ว ก็ถึงเวลาที่คุณจะต้องทราบวิธีการที่แท้จริงในการแก้ปัญหา ไม่มีวิธีแก้ปัญหาเฉพาะสำหรับปัญหานี้ ดังนั้น คุณจึงมีอิสระที่จะลองใช้วิธีการทั้งหมดที่เหมาะกับสถานการณ์ของคุณมากที่สุด คนส่วนใหญ่มักไม่ทำตามขั้นตอนอย่างถูกต้อง และท้ายที่สุด ก็สร้างปัญหาให้พวกเขาอีก 10 ปัญหา หากคุณต้องการแก้ไขปัญหาทันที เพียงปฏิบัติตามวิธีการแก้ไขปัญหาเหล่านี้อย่างระมัดระวัง
วิธีที่ 1: เรียกใช้งานตัวแก้ไขปัญหาการเล่นวิดีโอ
วิธีแก้ปัญหาแรก และสำคัญที่สุดคือ ตรวจสอบการอัปเดต windows ในการทำเช่นนั้น คุณจะต้องใช้งานเครื่องมือแก้ไขปัญหาในตัวของ Windows 10 เพื่อตรวจสอบว่า ปัญหายังคงมีอยู่เมื่อมีการอัปเดตหรืออย่างอื่นหรือไม่ การแก้ไขปัญหาการเล่นวิดีโอนั้นน่าทึ่งพอที่จะตรวจสอบ และแก้ไขปัญหาได้ด้วยตัวเอง ทำตามขั้นตอนเพื่อใช้งานยูทิลิตี้นี้
ขั้นตอนที่ 1: ขั้นแรกให้เปิดแผงควบคุมบน Windows 10 ของคุณ
ขั้นตอนที่ 2: ตอนนี้ คุณต้องเปลี่ยนตัวเลือก "ดูโดย" เป็น "ไอคอนขนาดใหญ่" และคลิกที่ "การแก้ไขปัญหา"> คลิก "ดูทั้งหมด" บนแผงด้านซ้าย จากนั้น เรียกใช้งาน "การเล่นวิดีโอ"
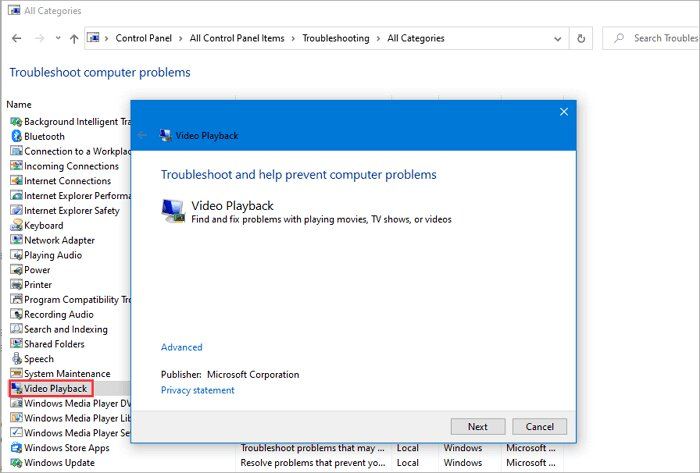
ขั้นตอนที่ 3: ปล่อยให้กระบวนการเสร็จสิ้น จากนั้น รีสตาร์ทคอมพิวเตอร์ และดูว่า ปัญหายังคงอยู่หรือไม่
วิธีที่ 2: ติดตั้งใหม่หรืออัปเดตเครื่องเล่นวิดีโอแฟลช
โดยส่วนใหญ่แล้ว วิธีแก้ปัญหาที่ง่ายที่สุดคือ ติดตั้งใหม่หรืออัปเดตซอฟต์แวร์เฉพาะก่อนที่จะเลื่อนไปที่การแก้ไขปัญหาที่ซับซ้อน คุณสามารถติดตั้ง Flash Player อีกครั้งหรือตรวจสอบการอัปเดตล่าสุดได้ หากยังไม่อัปเดตให้ดำเนินการทันที นี่อาจแก้ปัญหาของคุณได้ในระยะเวลาอันสั้นมาก
วิธีที่ 3: อัปเดตไดรเวอร์ของการ์ดแสดงผล
การอัปเดตไดรเวอร์ถือเป็นสิ่งสำคัญเพื่อให้แล็ปท็อปทำงานได้อย่างราบรื่น ตรวจสอบให้แน่ใจว่า ไดรเวอร์ของคุณได้รับการอัปเดต โดยเฉพาะไดรเวอร์จอแสดงผล หากไดรเวอร์ของการ์ดแสดงผลไม่ได้รับการอัปเดต ให้ทำตามขั้นตอนเพื่ออัปเดต และแก้ไขปัญหา
ขั้นตอนที่ 1: ขั้นแรกให้กด "ปุ่ม Windows + X" แล้วคลิกตัวจัดการอุปกรณ์
ขั้นตอนที่ 2: นอกจากนี้ ให้คลิกที่ตัวเลือก "การ์ดแสดงผล" และเลือกกราฟิกการ์ด
ขั้นตอนที่ 3: ตอนนี้ ให้คลิกขวาที่กราฟิกการ์ดแล้วเลือกอัปเดตไดรเวอร์
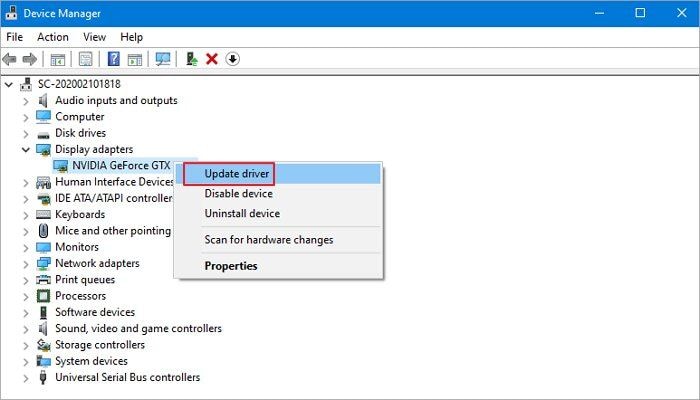
ขั้นตอนที่ 4: สุดท้ายนี้ ตัวช่วยสร้างการอัปเดตไดรเวอร์จะเปิดตัว และหลังจากนั้นไม่นาน ไดรเวอร์จะได้รับการอัปเดตสำหรับอุปกรณ์ที่เลือก
ขั้นตอนที่ 5: เมื่ออัปเดตไดรเวอร์แล้ว ให้รีสตาร์ทแล็ปท็อป และดูว่า วิดีโอ YouTube ยังคงค้างอยู่หรือไม่
วิธีที่ 4: ปิดใช้งานการเร่งด้วยฮาร์ดแวร์
ตามที่กล่าวไว้ข้างต้น ปัญหานี้อาจเกิดขึ้นเมื่อความเข้ากันได้ไม่ดีระหว่างเว็บเพจและการ์ดกราฟิก ในสถานการณ์นี้ YouTube ขัดข้องเป็นจอฟ้าซึ่งรบกวนวิดีโอของคุณอย่างแน่นอน หากคุณใช้วิธีแก้ปัญหาข้างต้นทั้งหมดแล้ว แต่ยังคงพบปัญหานี้อยู่ ให้ลองปิดใช้การเร่งด้วยฮาร์ดแวร์สำหรับวิดีโอของคุณ คุณสามารถทำได้โดยทำตามขั้นตอนที่ง่าย และรวดเร็วเหล่านี้ ขั้นตอนจะแตกต่างกันสำหรับเบราว์เซอร์ทั้ง 3 นี้
สำหรับผู้ใช้งาน Chrome
ขั้นตอนที่ 1: เปิด Google Chrome บนแล็ปท็อปของคุณ
ขั้นตอนที่ 2: คลิกจุด 3 จุดที่มุมบนขวาแล้วเลือก "การตั้งค่า"

ขั้นตอนที่ 3: หลังจากนั้น เลือก "แสดงการตั้งค่าขั้นสูง" > "ค้นหาระบบ" จากนั้น ยกเลิกการเลือกช่อง "ใช้งานการเร่งด้วยฮาร์ดแวร์เมื่อพร้อมใช้งาน"
สำหรับผู้ใช้งาน Firefox
ขั้นตอนที่ 1: เปิด Firefox บนแล็ปท็อปของคุณ
ขั้นตอนที่ 2: เช่นเดียวกับ Chrome ให้คลิกไอคอน 3 จุดที่มุมขวาบนแล้วเลือก "ตัวเลือก"
ขั้นตอนที่ 3: ตอนนี้ เลือก "ขั้นสูง" และใต้แท็บทั่วไป ให้ยกเลิกการเลือกช่อง "ใช้งานการเร่งด้วยฮาร์ดแวร์เมื่อพร้อมใช้งาน"
สำหรับผู้ใช้งาน Edge
ขั้นตอนที่ 1: เปิด Edge บนแล็ปท็อปของคุณ
ขั้นตอนที่ 2: ในที่นี้ ไปที่แผงควบคุมแล้วเลือก "ตัวเลือกอินเทอร์เน็ต"> "ขั้นสูง"
ขั้นตอนที่ 3: ในขั้นตอนสุดท้าย ให้ยกเลิกการเลือกช่อง "การเรนเดอร์ซอฟต์แวร์ผู้ใช้งานแทนการเรนเดอร์ GPU"
วิธีที่ 6: บูตคอมพิวเตอร์ในคลีนบูต
หากคุณได้ใช้วิธีการข้างต้นทั้งหมดในสถานการณ์ของคุณอย่างสมบูรณ์แบบแล้ว แต่ปัญหายังคงดื้อรั้นเพียงพอที่จะมีอยู่ ถึงกระนั้น ก็ไม่ต้องกังวล แล็ปท็อปขัดข้องขณะเล่นวิดีโออาจเนื่องมาจากแอปพลิเคชัน และโปรแกรมของบริษัทอื่นที่ติดตั้งในแล็ปท็อปของคุณ ดังนั้น เพื่อออกจากสถานการณ์ที่เป็นปัญหานี้ คุณสามารถทำตามขั้นตอนเหล่านี้อย่างระมัดระวัง
ขั้นตอนที่ 1: ก่อนอื่น คุณต้องลงชื่อเข้าใช้งานแล็ปท็อปของคุณในฐานะผู้ดูแลระบบ
ขั้นตอนที่ 2: ตอนนี้ พิมพ์ "msconfig" ในแถบค้นหาแล้วคลิก "การกำหนดค่าระบบ"

ขั้นตอนที่ 3: คลิกแท็บ "บริการ" ในกล่องโต้ตอบที่เปิดขึ้นบนหน้าจอ นอกจากนี้ ทำเครื่องหมายที่ "ซ่อนบริการทั้งหมดของ Microsoft" จากนั้น เลือก "ปิดใช้งานทั้งหมด"
ขั้นตอนที่ 4: หลังจากนั้น คลิกแท็บ "เริ่มต้น" จากนั้น เลือก "เปิดตัวจัดการงาน"

ขั้นตอนที่ 5: ในขั้นตอนสุดท้าย เลือกรายการเริ่มต้นแต่ละรายการในตัวจัดการงาน และเลือก "ปิดการใช้งาน" สุดท้ายเลือก "ตกลง" และปิดตัวจัดการงาน
ขั้นตอนที่ 6: รีสตาร์ทคอมพิวเตอร์ในสภาพแวดล้อมคลีนบูต และดูว่า แล็ปท็อปยังคงขัดข้องขณะดูวิดีโอหรือไม่
สรุป
ผู้คนทั่วโลกดูวิดีโอบนแล็ปท็อป และคอมพิวเตอร์ เป็นที่เข้าใจได้ว่า ปัญหาเช่นนี้อาจรบกวนความเป็นปกติของแล็ปท็อป และกิจวัตรประจำวันของคุณ ดังนั้น การตรวจสอบการอัปเดตแล็ปท็อปของคุณจึงเป็นสิ่งสำคัญที่สุดที่ต้องทำ ซึ่งคนส่วนใหญ่ละเลย และจบลงด้วยสถานการณ์เช่นนี้ วิธีการทั้งหมดที่กล่าวมาข้างต้นในคู่มือนี้น่าพอใจขึ้นอยู่กับสถานการณ์ของแต่ละคน ก่อนที่จะลองใช้วิธีการใดๆ เราต้องทราบสาเหตุของปัญหาเสียก่อน สาเหตุที่กล่าวข้างต้นเป็นสาเหตุที่พบบ่อยที่สุดที่ผู้ใช้งานแล็ปท็อปรายงาน การทำตามทุกขั้นตอนอย่างมุ่งมั่นเป็นกุญแจสำคัญในการแก้ปัญหาทุกปัญหาอย่างรวดเร็ว และสมบูรณ์
Partition Recovery
- Partition Management
- Solve Partition Problems
- Partition Tips


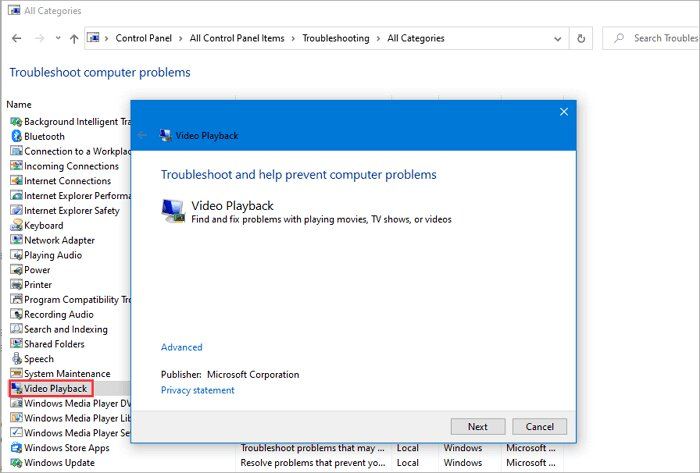
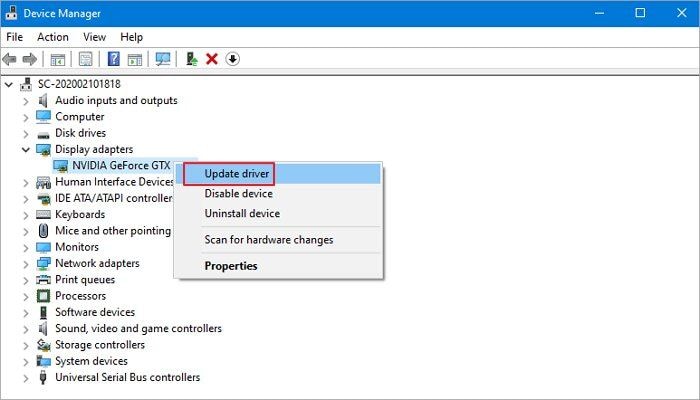






Dea N.
staff Editor