8 วิธีแก้ไข| วิธีแก้ไขข้อผิดพลาดการอัปเดต 0x8024402c Windows 11/10
Windows 10 เป็นระบบปฏิบัติการยอดนิยมเวอร์ชั่นล่าสุดและอัดแน่นไปด้วยฟีเจอร์มากที่สุด พื่อให้แน่ใจว่าระบบนั้นพร้อมใช้งานและทำงานโดยไม่สะดุดจะต้องมีการอัปเดตอยู่เป็นประจำ แต่ถึงอย่างไรก็ตาม บางครั้งการอัพเดต Windows ก็อาจจะผิดพลาดได้เช่น 0x8024402c ที่ทำให้ระบบไม่สามารถดำเนินการอัพเดตได้
ปัญหาจะเกิดขึ้นเมื่อเครือข่ายขัดข้องซึ่งทำให้ระบบไม่สามารถเชื่อมต่อกับเซิร์ฟเวอร์ต่อการอัพเดตได้ มันอาจจะดูเหมือนเป็นเรื่องเล็ก แต่ข้อผิดพลาดนั้นส่วนมากจะนำไปสู่การเกิด Blue Screen of Death (BSoD).
ภาพรวมของข้อผิดพลาด 0X8024402C
เมื่อไหร่ก็ตามที่คุณทำการเปิดการอัปเดต Windows พยายามเชื่อมต่อกับเครือข่ายเพื่ออัปเดตคอมพิวเตอร์ของคุณ ข้อผิดพลาดนี้อาจปรากฏขึ้น: หยุด: 0x8024402c. สิ่งนี้จะเกิดขึ้นเมื่อ PC ไม่สามารถเชื่อมต่อกับ Windows Update Server ได้อย่างถูกต้อง ซึ่งทำให้ระบบเกิดความสับสนและล้มเหลวในที่สุดและจะแสดง BSoD ขึ้นมา
ข้อผิดพลาดนี้อาจเกิดขึ้นเนื่องจากการตั้งค่าเครือข่ายไม่ถูกต้อง การตั้งค่า LAN หรือการตั้งค่าการอัปเดตที่ไม่ตรงกับข้อกำหนดการอัปเดต สามารถป้องกันได้โดยการอนุญาติการตั้งค่าการตรวจจับการเชื่อมต่อโดยอัตโนมัติ
ข้อผิดพลาดนี้อาจเกิดจากข้อผิดพลาดในการตั้งค่าไฟร์วอลล์หรือพร็อกซี หากทั้งหมดนี้ได้รับการกำหนดค่าที่ไม่ถูกต้อง การเชื่อมต่อระหว่างเซิร์ฟเวอร์ Windows Updates และคอมพิวเตอร์อาจล้มเหลวได้
ปัญหาสำคัญที่ทำให้ 0X8024402C เกิดการผิดพลาด
อาจมีสาเหตุหลายประการที่ขัดขวางการตั้งค่าอินเทอร์เน็ตของคอมพิวเตอร์ เราจะมาพูดถึงบางสาเหตุกัน:
- รอการอัปเดต
- การตั้งค่าเวลาคอมพิวเตอร์ที่ไม่ถูกต้อง
- ไฟล์เกิดความเสียหาย
- ไฟล์ขยะมีการคุกคาม
- การตั้งค่าไฟร์วอลล์ไม่ถูกต้องซึ่งเป็นอุปสรรคต่อการอัปเดตที่สำคัญในคอมพิวเตอร์
แต่ถึงอย่างไรก็ตาม เราได้นำวิธีการแก้ไขข้อผิดพลาดที่คุณสามารถใช้ได้มาระบุไว้ด้านล่างนี้
แก้ไขข้อผิดพลาด 0x8024402c
นี้คือวิธีการแก้ไขปัญหาข้อผิดพลาดที่ได้รับการพิสูจน์แล้ว 8 ข้อ การอัปเดต Windows 0x8024402c
การแก้ไขที่ 1: เปิดใช้งานการตั้งค่าการตรวจจับเครือข่ายอัตโนมัติ
เพื่อป้องกันไม่ให้พีซีของคุณเกิดความสับสนและเชื่อมต่อกับเครือข่ายโดยอัตโนมัติ คุณสามารถเปิดการตั้งค่าการตรวจจับอัตโนมัติเพื่อแก้ไขได้
- ทำการเปิด Internet Explorer โดยการกดที่เมนู Start
- คลิกที่การตั้งค่าที่มีสัญลักษณ์ฟันเฟืองอยู่ที่ด้านขวาบนของ window ทำการเลือกตัวเลือก internet
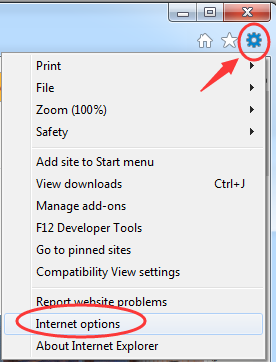
- คลิกที่การตั้งค่า LAN ซึ่งพบได้จากใต้ connection window
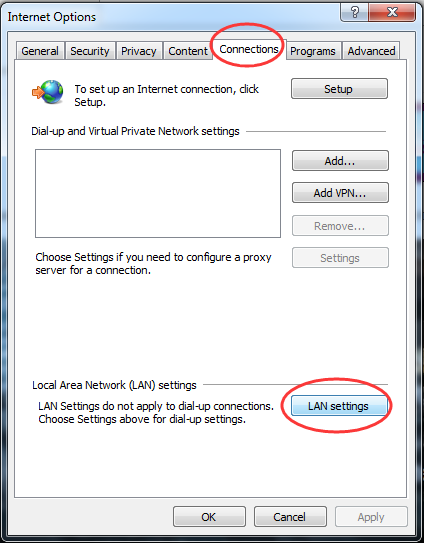
- ทำเครื่องหมายที่ช่องก่อนตรวจหาการตั้งค่าโดยอัตโนมัติ
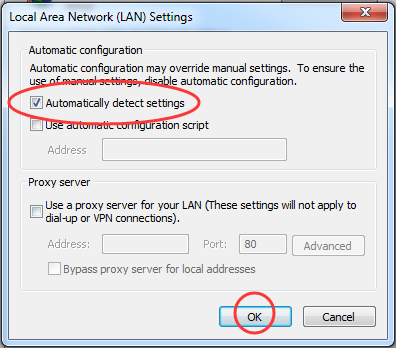
- ทำการเปิดการอัปเดต windows อีกครั้ง
การแก้ไขที่ 2: ทำการลบอักษรที่ไม่ถูกต้องในรายการยกเว้นของพร็อกซี
การตั้งค่าพร็อกซีส่งผลต่อความสามารถของพีซีในการตรวจจับเครือข่าย คุณต้องรักษาการตั้งค่าพร็อกซีให้เรียบร้อยเพื่อป้องกันไม่ให้ระบบเชื่อมต่อกับเซิร์ฟเวอร์ที่ต้องใช้ทรัพยากรจำนวนมาก
- ทำการเปิด Internet Explorer โดยการกดที่เมนู Start
- คลิกที่การตั้งค่าที่มีสัญลักษณ์ฟันเฟืองอยู่ที่ด้านขวาบนของ window ทำการเลือกตัวเลือก internet
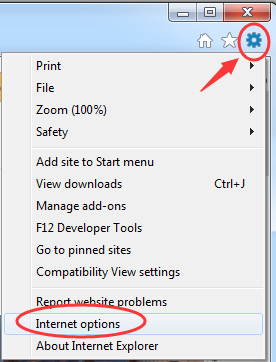
- คลิกที่การตั้งค่า LAN ซึ่งพบได้จากใต้ connection window
- ไปที่ขั้นสูงในขณะที่ทำเครื่องหมายการใช้งานพร็อกซีเซิร์ฟเวอร์สำหรับ LAN ของคุณ
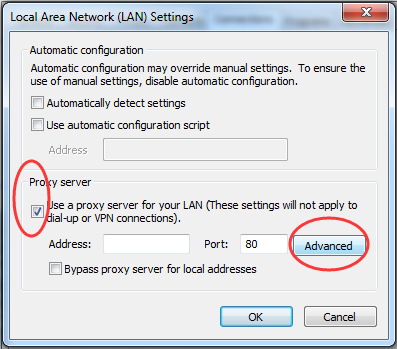
- ถ้ากล่องข้อExceptions มีเนื้อหาใดๆให้ทำการลบออกแล้วเลือกตกลง
- ให้ออกจาก Internet Explorer เปิด Command Prompt โดยพิมพ์ลงในแถบค้นหาและคลิกที่ผลลัพธ์ด้านบน
- รันคำสั่งต่อไปนี้ต่อบรรทัดแล้วกด Enter หลังจากแต่ละรายการ:
netsh winhttp wuauserv
net stop wuauserv
net start wuauserv
- ตอนนี้ให้ทำการอัปเดต Windows
การแก้ไขที่ 3: ทำการเปลี่ยนเซิร์ฟเวอร์ DNS
ถ้าหากว่าคุณมีปัญหากับ Internet Service Provider (ISP) นั้นสามารถนำไปสู่การเกิด ข้อผิดพลาด 0x8024402c. การเปลี่ยนเซิร์ฟเวอร์ DNS เป็นสาธารณะสามารถแก้ปัญหานี้ได้
- เปิดกล่อง Run โดยกด Win + R พร้อมกัน แล้วพิมพ์บนกล่องโต้ตอบ ncpa cpl แล้วเลือกตกลง
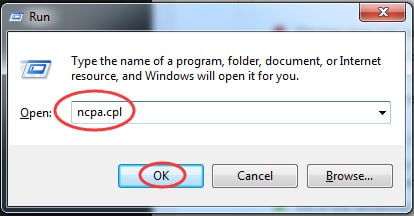
- บานหน้าต่างการเชื่อมต่ออินเทอร์เน็ตจะเปิดขึ้น เลือกอะแดปเตอร์เครือข่ายที่ใช้งานอยู่โดยทำการดับเบิลคลิก
- เลือก Properties และดับเบิลคลิกที่ Internet Protocol Version 4 หรือ TCP/IPv4
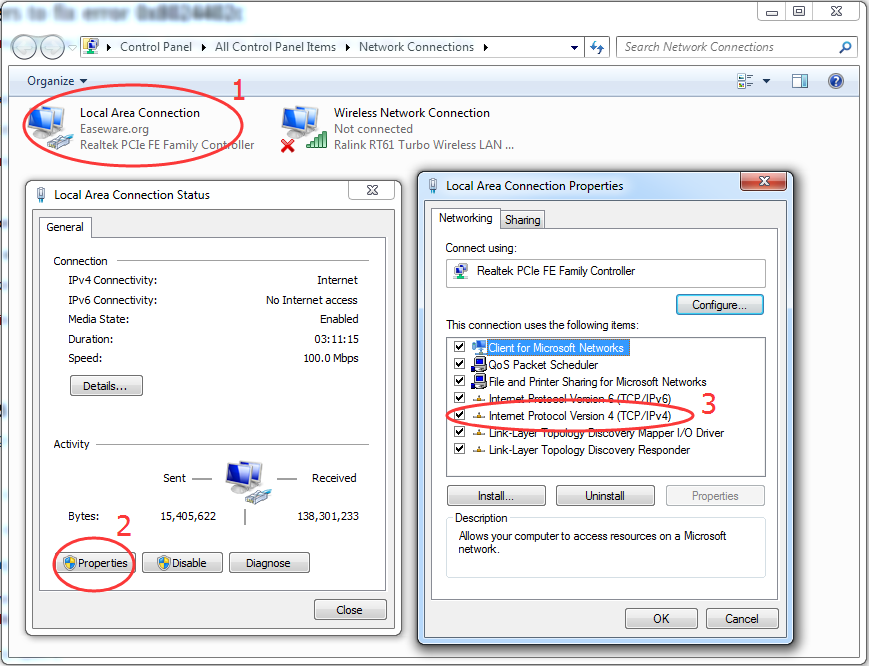
- ตั้งค่าเซิร์ฟเวอร์ DNS ต่อไปนี้โดยป้อนที่อยู่ในช่องว่างที่ให้ไว้
สำหรับเซิร์ฟเวอร์ DNS ที่ต้องการ พิมพ์8.8.8.8
สำหรับเซิร์ฟเวอร์ DNS สำรอง ให้ป้อน 8.8.4.4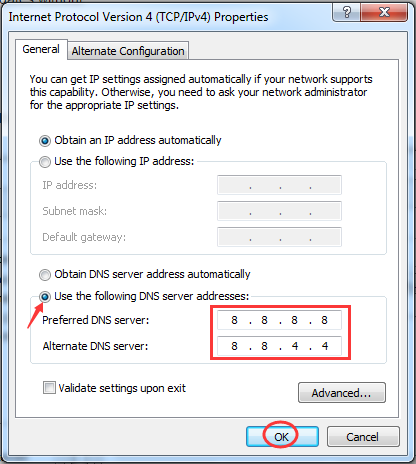
- เพื่อเป็นข้อมูลในการอ้างอิง นี่คือที่อยู่เซิร์ฟเวอร์ DNS สาธารณะสำหรับ Google
- ทำการลองติดตั้งการอัปเดตในแอปพลิเคชัน Windows Updates ทันที
การแก้ไขที่ 4: ลบการเปิดเผยซอฟต์แวร์
วิธีนี้คือการลบไฟล์การแจกจ่ายซอฟต์แวร์เพื่อทำการแก้ปัญหา ข้อผิดพลาดของ Window 0x8024402c.
- พิมพ์ Services ในแถบค้นหาถัดจากเมนู Start
- คลิกขวาที่ service แล้วเลือก run ในฐานะผู้ดูแลระบบ
- ใน window Services ให้ค้นหา Windows Update และคลิกขวาที่ไฟล์ กด stop
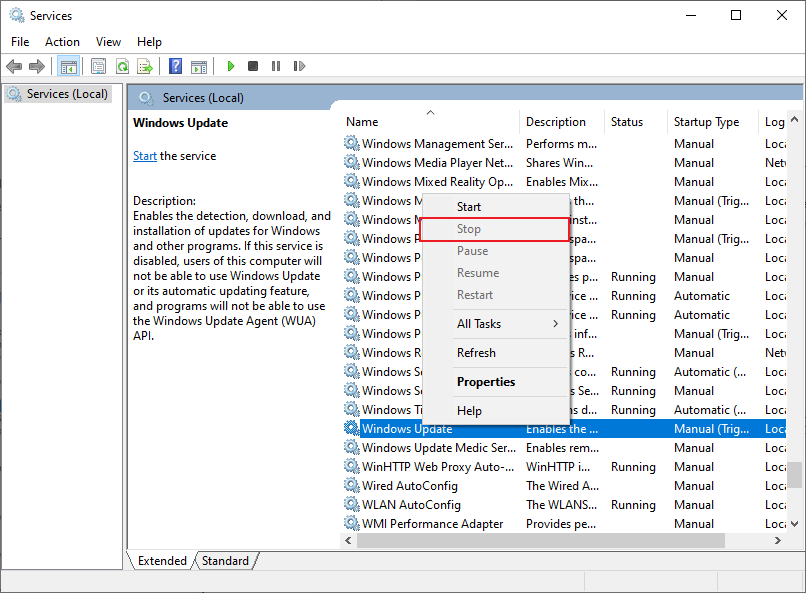
- หลังจากนั้นให้ไปที่ไฟล์ Explorer และกดเลือก Local Disk(C:).
- คลิกที่โฟลเดอร์ Windows และค้นหา SoftwareDistribution ที่นี่
- คลิกขวาที่ SoftwareDistribution และคลิกที่ Delete
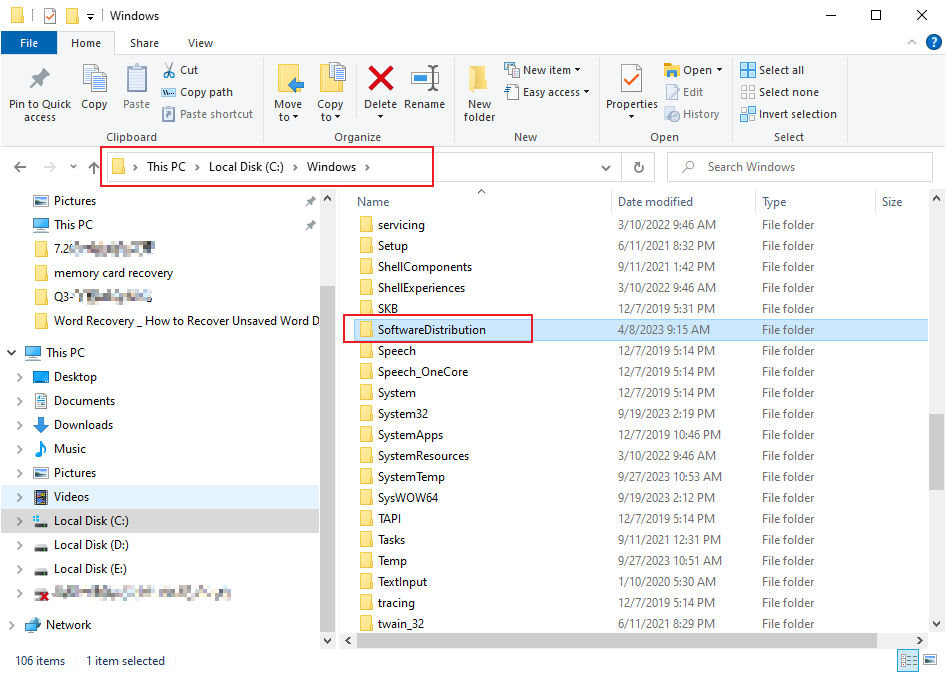
เมื่อข้อมูลใน SoftwareDistribution ถูกลบแล้ว คุณสามารถทดสอบได้ว่ามีการลบข้อผิดพลาด 0x80244o2c windows update หรือไม่
การแก้ไขที่ 5: เปิดเครื่องใหม่เพื่อเข้าถึงคลีนบูต
อีกวิธีในการแก้ไข ข้อผิดพลาดในการอัปเดต window 0x80244o2c คือการใช้ Clean Boot ทำตามขั้นตอนดังต่อไปนี้:
- กด Windows + R เพื่อเปิดกล่อง Run
- พิมพ์ msconfig ลงในช่อง จากนั้นกด Enter เพื่อเปิด System Configuration
- คลิกแท็บบริการและทำเครื่องหมายที่ช่องซ่อนบริการทั้งหมดของ Microsoft
- หลังจากนั้นให้กดปิดการใช้งานทั้งหมด และการยืนยันการตั้งค่า
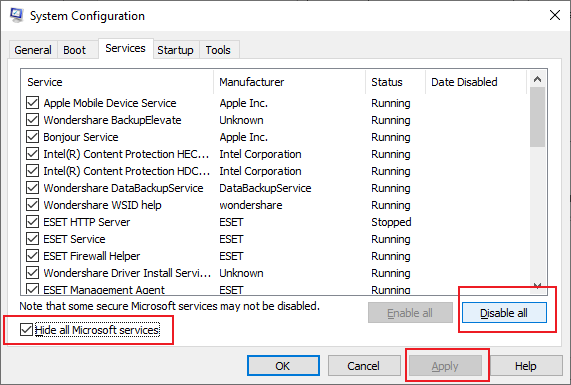
- ไปที่แท็บ Startup และทำการเปิดTask Manager.
- ค้นหาแอปพลิเคชันที่เปิดใช้งาน กดคลิกขวาและคลิกเปิดใช้งาน
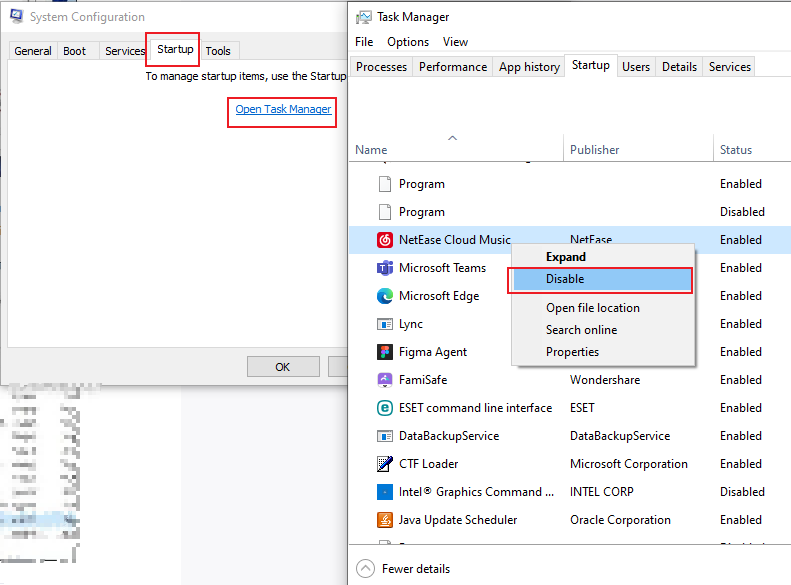
- ปิด Task Manager ใน window และคลิกตกลงบนการกำหนดค่าระบบเพื่อบันทึกการตั้งค่า
- ทำการเปิดเครื่องคอมพิวเตอร์ของคุณและทดสอบว่าปัญหาของ การอัปเดต windows 0x80244o2c ได้ถูกแก้ไขแล้ว
การแก้ไขที่ 6: การกำหนดค่าไคลเอ็นต์การอัปเดต
หากไม่มีการแก้ไขอื่นๆ ข้างต้นที่ได้ผล คุณสามารถลองกำหนดค่าไคลเอ็นต์การอัปเดตได้แก้ไขข้อผิดพลาดของ 0x8024402c.
- เปิดกล่องโต้ตอบ Run โดยกด Win + R พร้อมกัน ให้พิมพ์ regedit และเลือก OK
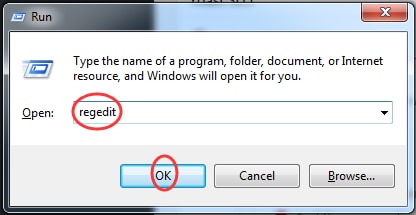
- ในกล่องโต้ตอบการควบคุมบัญชีผู้ใช้ที่เปิดขึ้นนั้น ให้เลือกใช่ เพื่ออนุญาตการเข้าถึงรีจิสทรี
- ในหน้าต่าง Windows Registry ให้ไปที่ HKEY_LOCAL_MACHINE> SOFTWARE> Policies> Microsoft> Windows> WindowsUpdate> AU
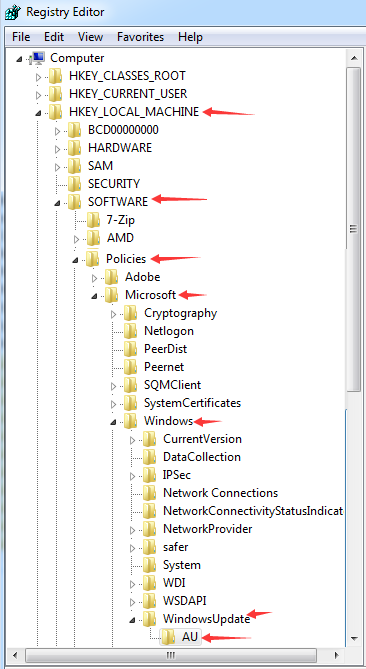
- ที่ด้านขวาของปุ่ม AU ดับเบิลคลิกที่ UseWUServer และเปลี่ยนข้อมูลค่าเป็นศูนย์ (0) กด OK
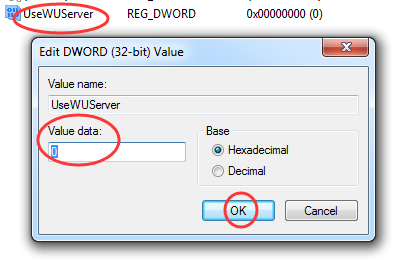
หากคุณไม่พบโฟลเดอร์ WindowsUpdate คุณสามารถสร้างได้โดยทำตามขั้นตอนเหล่านี้:
- ในโฟลเดอร์ Windows ให้คลิกขวาที่โฟลเดอร์นั้นแล้วเลือกใหม่> คีย์ ตั้งชื่อการอัปเดต windowsใหม่
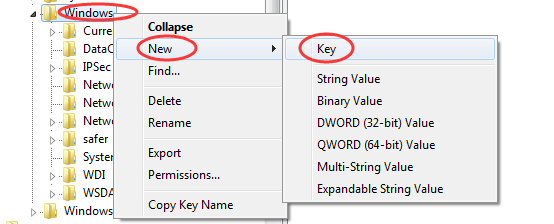
- คลิกขวาที่โฟลเดอร์ WindowUpdate แล้วเลือกใหม่> คีย์ ตั้งชื่อคีย์ใหม่ AU
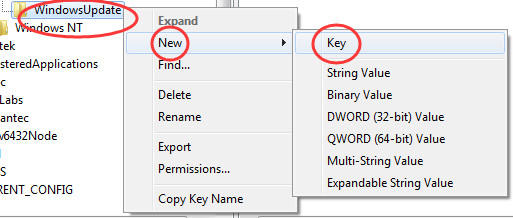
- คลิกขวาที่window ด้านขวาแล้วเลือกใหม่> ค่า DWORD (32 บิต)
- เปลี่ยนชื่อค่าใหม่เป็น UseWUServer ทำการลองติดตั้งการอัปเดตในแอปพลิเคชัน Windows Updates ทันที
ระบบจะใช้รีจิสทรีอย่างต่อเนื่องเนื่องจากนี่คือที่ที่พบการตั้งค่าและไฟล์ที่สำคัญ ใช้เพื่อเรียกคืนการตั้งค่าและรายการที่ต้องการระหว่างแอปพลิเคชันและบัญชีผู้ใช้ เมื่อเวลาผ่านไป จำนวนไฟล์ที่บันทึกไว้จะทำให้ระบบช้าลงและอาจะทำให้เจอกับความผิดพลาดได้ในที่สุดทำตัวอย่างเช่น ข้อผิดพลาดการอัปเดตwindow 0x8024402c .
การแก้ไขที่ 7: ทำการตรวจสอบการตั้งค่าของไฟย์วอล
ไฟร์วอลล์ windows เกิดขึ้นโดยเข้าใจผิดว่าตัวติดตั้งหรือตัวอัพเดต windows เป็นภัยคุกคามและบล็อกมันหลายครั้ง นี่คือสิ่งที่คุณสามารถทำได้หากต้องการแก้ไขปัญหา
- กดปุ่มโลโก้ window + ปุ่ม R พร้อมกันเพื่อเปิดคำสั่งพร้อมท์
- พิมพ์ “Firewall. cpl” ในช่องว่างแล้วกด Enter
- ไปที่การตั้งค่าส่วนตัวและทำการเลือก “ปิดการตั้งค่าไฟร์วอลล์
- ทำซ้ำขั้นตอนที่ 3 สำหรับการตั้งค่าเครือข่ายแบบสาธารณะ และกด OK
การแก้ไขที่ 8: การทำความสะอาดไฟล์ขยะ
ไฟล์ขยะกองใหญ่ในคอมพิวเตอร์อาจทำให้เกิดข้อผิดพลาดได้ ไฟล์ขยะอาจรบกวนการทำงานที่ราบรื่นของคอมพิวเตอร์ได้
- กดปุ่มโลโก้ Windows + X พร้อมกันเพื่อเปิดตัวเลือกเมนู เลือกตัวเลือก “Command Prompt”
- คลิกที่ “Yes” เพื่อเรียกใช้คำสั่งในฐานะของผู้ดูแลระบบ พิมพ์ “cleanmgr” ในที่ว่างและกดตกลง

ขั้นตอนทั้งหทดจะเริ่มต้นขึ้นหลังจากที่คุณใส่คำสั่งนี้ กระบวนการนี้จะคำนวณจำนวนไฟล์ที่ไม่มีประโยชน์และขยะในฮาร์ดดิสก์ของคอมพิวเตอร์ของคุณที่สามารถกำจัดได้ เมื่อคอมพิวเตอร์ของคุณได้รับการสแกนไฟล์ขยะทั้งหมดแล้วนั้น ให้คลิก OK เพื่อทำการลบขยะทั้งหมดอย่างถาวร และให้ทำการเพิ่มพื้นที่ของคอมพิวเตอร์
บทสรุป
วิธีแก้ไขปัญหาที่แสดงไว้ด้านบนนั้นไว้เพื่อแก้ไขข้อผิดพลาดของ Windows Update หากคุณต้องการให้การอัปเดตไม่ทำงาน คุณสามารถลองติดต่อผู้เชี่ยวชาญด้านไอทีเพื่อช่วยเหลือคุณได้เช่นกัน ผู้เชี่ยวชาญด้านไอทีสามารถทำให้คุณมั่นใจได้ว่าไฟล์ของคุณปลอดภัยในขณะที่ทำงานเพื่อตรวจจับและแก้ไขปัญหา
ก่อนอื่นเลย ให้คุณลองซิงโครไนซ์นาฬิกาอินเทอร์เน็ตของคุณกับเวลาของคอมพิวเตอร์แล้วเรียกใช้ Windows Updates อีกครั้ง หากวิธีนี้ใช้ไม่ได้ผล คุณสามารถใช้ซอฟต์แวร์ความปลอดภัยได้ เพราะมัลแวร์อาจทำให้เกิดการอัปเดตที่ล้มเหลว และคุณเองก็ต้องทราบว่า Windows Updates จะได้รับผลกระทบอย่างมาหากระบบพบข้อผิดพลาดรเพราะโปรแกรมมีความละเอียดอ่อนมาก และนั่นอาจทำให้พีซีทำงานช้าลงหรือเริ่มทำงานไม่ถูกต้องได้
คำถามที่พบได้บ่อย
-
อะไรคือ ข้อผิดพลาดการอัปเดต windows 0x8024402c?
โค้ดผิดพลาด 0x8024402c เป็นข้อผิดพลาดทั่วไปของการอัปเดต Windows ที่บ่งบอกถึงปัญหาในการเชื่อมต่อกับเซิร์ฟเวอร์การอัปเดต Windows มักเกิดขึ้นเมื่อไคลเอ็นต์ Windows Update ไม่สามารถสร้างการเชื่อมต่อหรือประสบปัญหาขณะดาวน์โหลดหรือติดตั้งการอัปเดต ข้อผิดพลาดนี้สามารถป้องกันไม่ให้ระบบของคุณรับการอัปเดตและแพตช์ที่จำเป็น ซึ่งส่งผลต่อประสิทธิภาพและความปลอดภัยของระบบ
-
สาเหตุทีเป็นไปได้ที่ทำให้เกิด ข้อผิดพลาดการอัปเดต windows 0x8024402cมีอะไรบ้าง?
มีสาเหตุมากมายที่เป็นไปได้สำหรับการเกิด ข้อผิดพลาดการอัปเดต windows 0x8024402c :
1. ปัญหาการเชื่อมต่อ.
2. การตั้งค่าพร็อกซีเซิร์ฟเวอร์ที่กำหนดค่าไม่ถูกต้อง
3. ซอฟต์แวร์ที่ป้องกันไวรัสหรือไฟร์วอลล์ที่กีดกันกระบวนการของการอัปเดต Windows
4. ไฟล์ระบบเสียหายหรือการตั้งค่าระบบที่ไม่ถูกต้อง
Partition Recovery
- Partition Management
- Solve Partition Problems
- Partition Tips


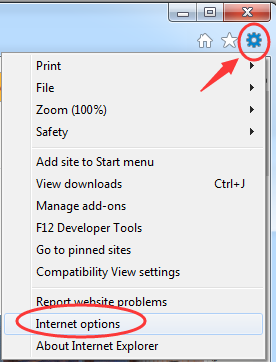
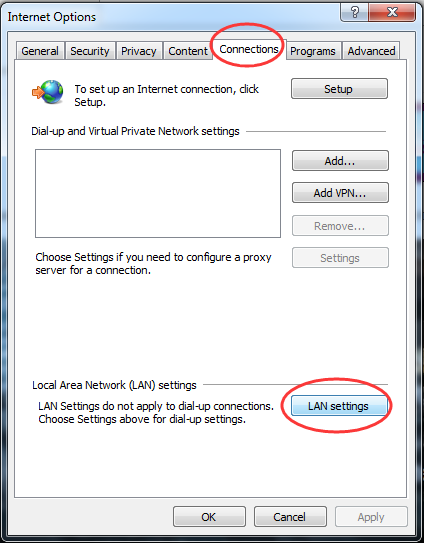
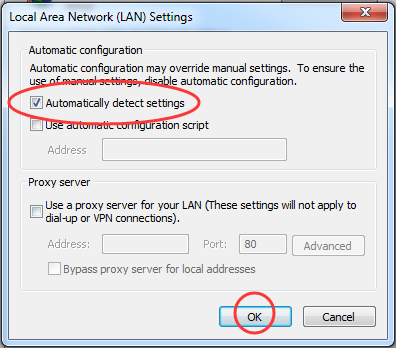
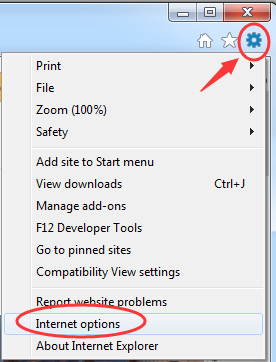
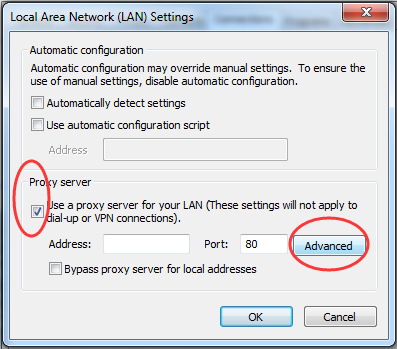
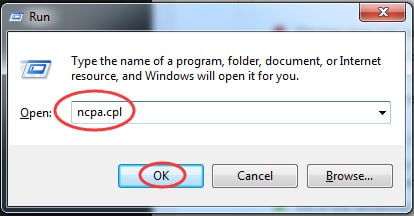
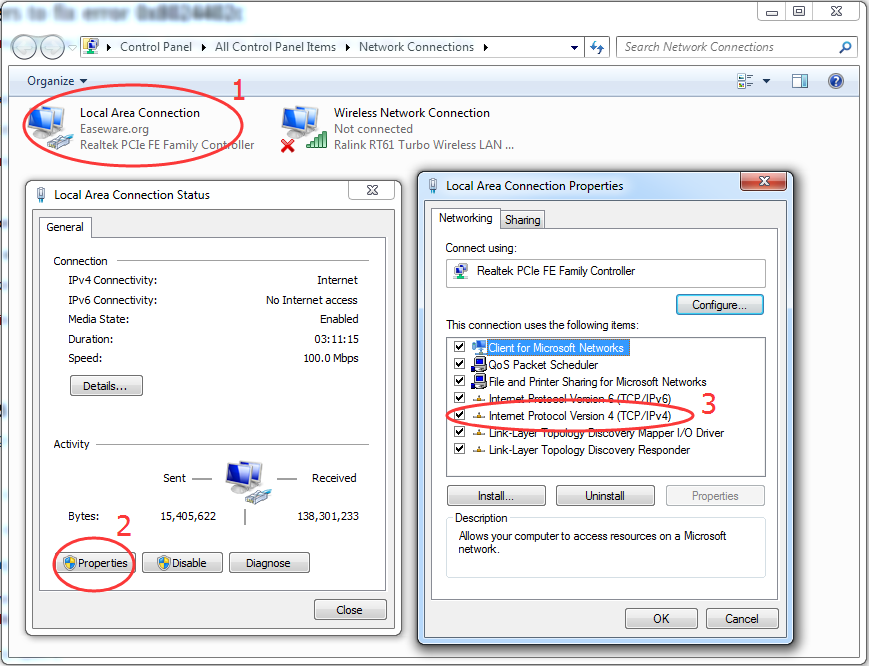
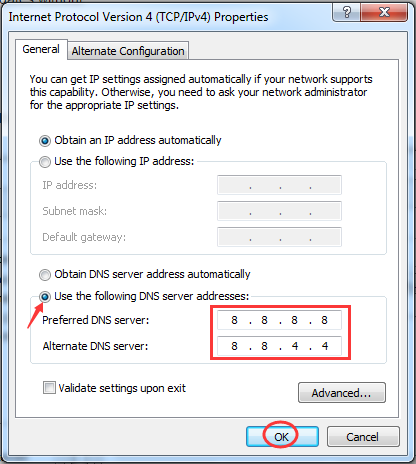
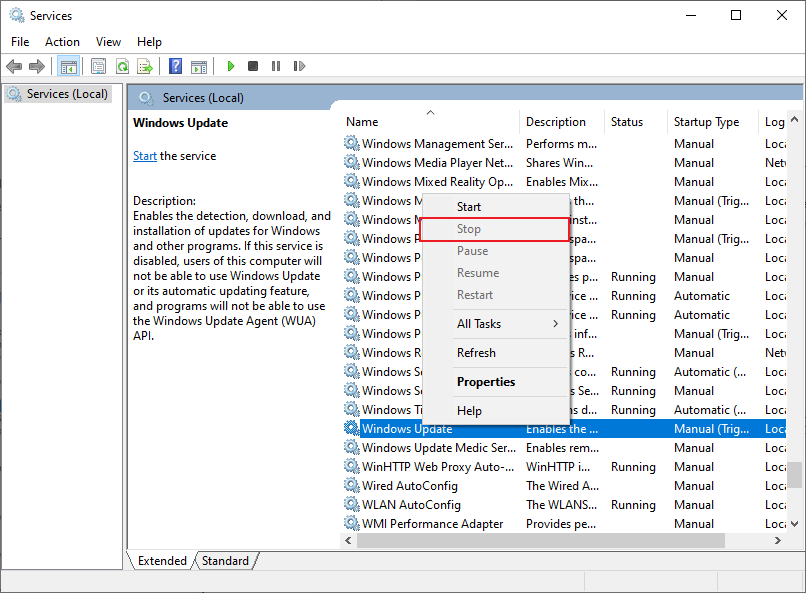
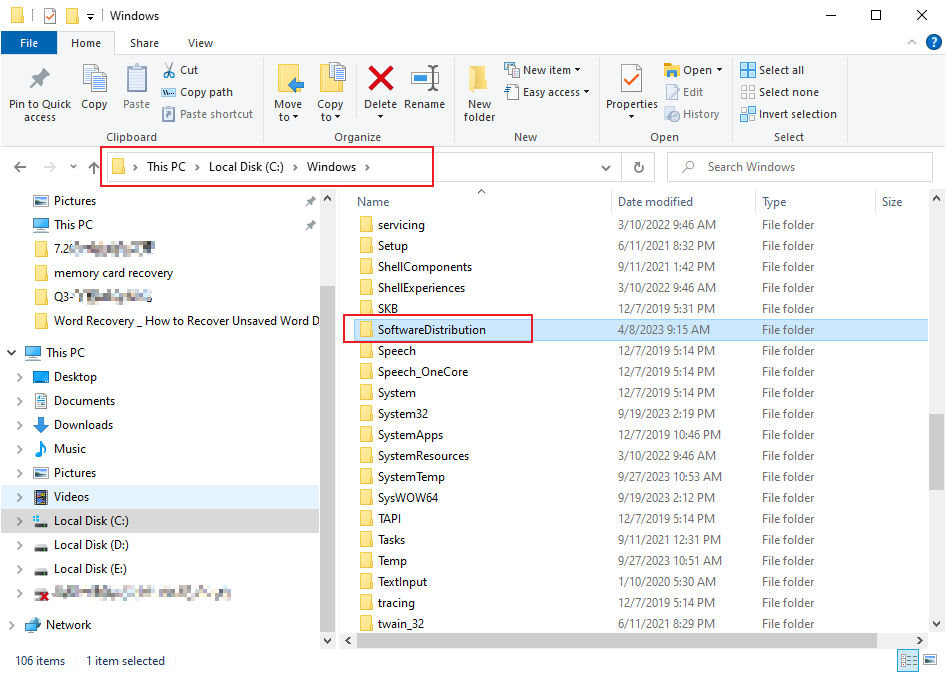
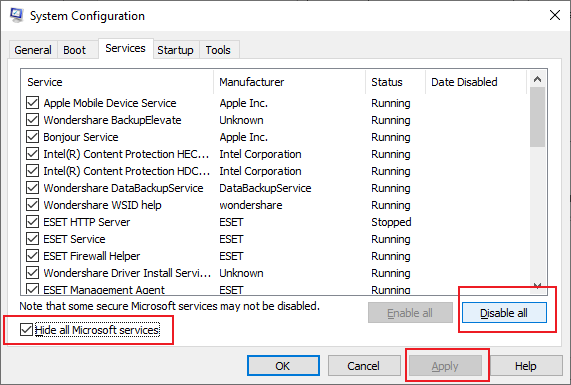
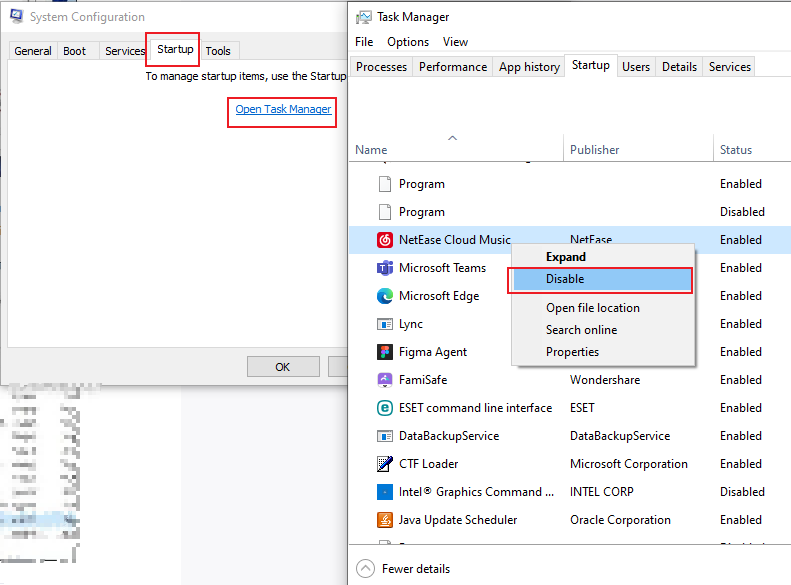
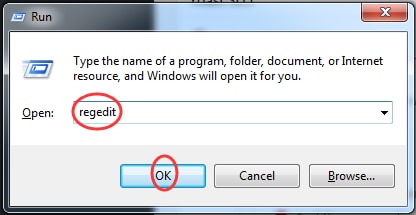
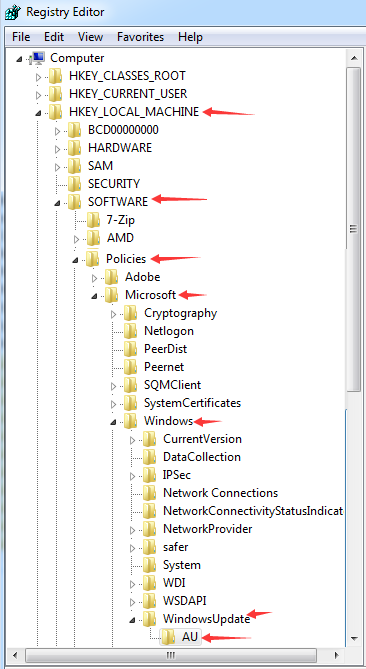
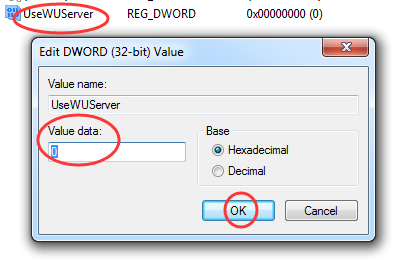
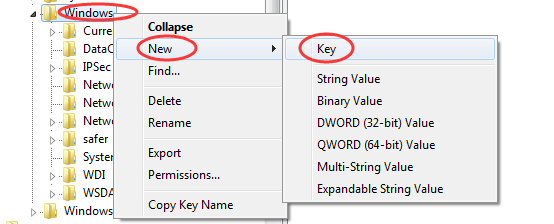
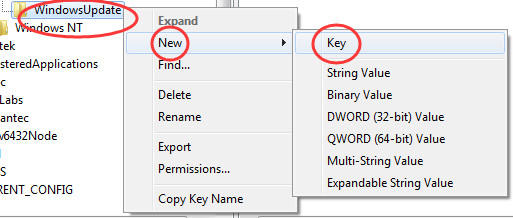




Dea N.
staff Editor