แก้ไขรหัสข้อผิดพลาด 0xc00d36c4 ขณะเล่นวิดีโอ
ฉันมีหนังอยู่สองสามเรื่องที่เอามาจาก DVDs ที่ซื้อมาเมื่อไม่นานมานี้ ฉันพยายามย้ายมันไปที่ไดรฟ์ USB แต่ปัญหาคือวิดีโอเล่นไม่ได้อีกแล้ว มันมีรหัสข้อผิดพลาด 0xc00d36c4 มีวิธีที่ฉันจะสามารถแก้ไขมันได้ไหม
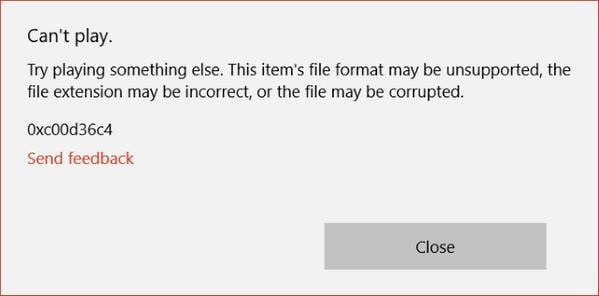
ผู้ใช้งาน Windows หลายคนได้รายงานปัญหาข้อผิดพลาด 0xc00d36c4 ที่พบเมื่อพวกเขาพยายามเปิดไฟล์จากอุปกรณ์ภายนอกอย่างไดรฟ์ USB หรือ DVD แล้วพวกเขาจะแก้ไขปัญหาวิดีโอเปิดไม่ได้ได้อย่างไร เราจะอธิบายถึงสาเหตุและที่สำคัญไปกว่านั้นคือเราจะแบ่งปันวิธีการแก้ปัญหา
- รูปแบบไฟล์วิดีโอที่ไม่ถูกรองรับโดยเครื่องเล่นสื่อ
- ไฟล์วิดีโอเสียหาย
- นามสกุลไฟล์ไม่ถูกต้อง
- ตัวแปลงสัญญานผิดประเภท
โดยส่วนมาก ข้อผิดพลาด 0xc00d36c4 จะปรากฎในขณะที่กำลังเล่นไฟล์ MP4 ใน Windows 10 ถ้าคุณคือคนนึงที่กำลังประสบปัญหากับข้อผิดพลาดในการเล่นวิดีโอ โปรดอ่านบทความนี้ บทความนี้ได้เตรียม 10 วิธีการที่รวดเร็วและปลอดภัยเพื่อช่วยคุณ แก้ไขข้อผิดพลาด 0xc00d36c4
วิธีที่ 1 ใช้เครื่องเล่นสื่ออันอื่น
รหัสข้อผิดพลาด 0xc00d36c4 ปรากฎขึ้นเมื่อคุณมีรูปแบบไฟล์ที่ไม่ถูกรองรับ คุณสามารถแก้ไขได้โดยการลองเล่นไฟล์วิดีโอที่มีปัญหากับเครื่องเล่นอื่น
เครื่องเล่นวิดีโอที่นิยมสำหรับตั้งเป็นค่าเริ่มต้นของ windows คือ VLC มันเป็นเครื่องมือเอนกประสงค์ที่ออกแบบมาโดยเฉพาะเพื่อเล่นไฟล์วิดีโอเกือบทุกรูปแบบ คุณเพียงแค่ดาวน์โหลดและติดตั้งไว้บน Windows 10 ของคุณ จากนั้นเล่นไฟล์วิดีโอที่มีปัญหาผ่านเครื่องมือนี้
ขั้นตอนที่ 1 ดาวน์โหลดโปรแกรมเล่นวิดีโอ VLC จากนั้นดับเบิ้ลคลิกที่ไฟล์ที่ติดตั้งแล้วทำตามขั้นตอนที่แสดงบนหน้าจอเพื่อเล่นวิดีโอของคุณ
ขั้นตอนที่ 2 หลังจากการติดตั้งให้ไปที่ไฟล์ที่มีปัญหา คลิกขวาและเลือกตัวเลือกที่ระบุ open with VLC Media player

ถ้าหากโปรแกรม VLC ใช้ไม่ได้ พยายามเปิดไฟล์วิดีโอของคุณผ่านโปรแกรมอื่นอย่าง KMPlayer หรือ QuickTime
วิธีที่ 2 ใช้เครื่องมือซ่อมแซม MP4 ที่เสียหาย
ผู้ใช้งานที่ใช้ Windows Media Player, Xbox Music, หรือ Groove ได้รายงานเกี่ยวกับข้อผิดพลาดนี้เข้ามาค่อนข้างบ่อย โดยปกติแล้วพวกเขาชอบการสร้างหรือการตัดต่อไฟล์วิดีโอ ซึ่งเป็นสาเหตุให้ไฟล์วิดีโอเสียหายได้ง่าย หนึ่งในอาการนั้นคือรหัสข้อผิดพลาด 0xc00d36c4
เรื่องที่ดีคือไฟล์วิดีโอที่เสียหายสามารถซ่อมแซมได้เสมอด้วยเครื่องมือซ่อมแซมวิดีโอที่เชื่อถือได้อย่าง WondershareVideo Repair
เครื่องมือการซ่อมแซมวิดีโอนี้ถูกออกแบบมาเพื่อซ่อมแซมข้อผิดพลาดหรือความเสียหายที่เกิดกับวิดีโอโดยเฉพาะ มันรองรับไฟล์วิดีโอที่เสียหายหลากหลายรูปแบบอย่างเช่น MP4, MOV, M4V, 3GP, AVI, FLV, อื่น ๆ
Wondershare Video Repair เป็นที่รู้จักดีในเรื่องการซ่อมแซมรหัสข้อผิดพลาดของวิดีโอที่ต่างกันจากหลายอุปกรณ์ รวมถึงคอมพิวเตอร์ Windows และ Mac, USB, การ์ดความจำ, กล้อง, และอื่น ๆ อีกมากมาย
มันทำงานอย่างไรเพื่อช่วยแก้ไขไฟล์วิดีโอที่เสียหาย เรามี 3-5 ขั้นตอนด้วยกัน มาดูกันเถอะ
ขั้นตอนที่ 1 เพิ่มไฟล์วิดีโอที่มีข้อผิดพลาด
เรียกใช้งานซอฟแวร์นี้ เรียกดูโฟล์ในคอมพิวเตอร์ของคุณและเพิ่มไฟล์วิดีโอที่เกิดข้อผิดพลาด 0xc00d36c4 ขณะเล่น คุณสามารถอัปโหลดวิดีโอเดียวหรือหลายวิดีโอก็ได้

ขั้นตอนที่ 2 ซ่อมแซมไฟล์วิดีโอที่เล่นไม่ได้
เลือกไฟล์และคลิกปุ่มซ่อมแซมเพื่อเริ่มการแก้ไขข้อผิดพลาด 0xc00d36c4

ขั้นตอนที่ 3 ดูตัวอย่างและบันทึกไฟล์ที่ซ่อมแซมเสร็จแล้ว
คุณสามารถดูตัวอย่างและไฟล์วิดีโอที่ซ่อมแซมแล้ว หรือคลิกปุ่ม Save เพื่อกู้คืนไฟล์วิดีโอที่เล่นไม่ได้ในโปรแกรมที่คุณต้องการ

ขั้นตอนที่ 4 เพิ่มตัวอย่างไฟล์วิดีโอ
ถ้าคุณพบว่าวิดีโอยังคงเสียหาย คุณสามารถเปลี่ยนไปใช้โหมดซ่อมแซมวิดีโอขั้นสูง ซึ่งจะขอให้คุณเพิ่มตัวอย่างไฟล์วิดีโอจากที่เก็บข้อมูลเดียวกันและในรูปแบบเดียวกัน ตัวอย่างวิดีโอสามารถใช้สำหรับการวิเคราะห์และซ่อมแซมต่อไป

หลังจากกระบวนการบันทึกเรียบร้อยแล้ว ข้อความยืนยันจะแสดงขึ้นพร้อมกับลิงก์เพื่อไปที่ที่อยู่ที่บันทึกวิดีโอเอาไว้ ด้วยวิธีนี้คุณสามารถลบข้อผิดพลาดทั้งหมดบนไฟล์วิดีโอของคุณได้อย่างง่ายดายโดยไม่มีความยุ่งยาก
ดังนั้นมันจึงเป็นวิธีที่ซื่อตรง, รวดเร็ว, และง่ายในการซ่อมแซมไฟล์ MP4 ที่เสียหายหรือพัง ดาวน์โหลดฟรีแล้วลองเลย มันเหมาะสำหรับคุณ
วิธีที่ 3 เปลี่ยนนามสกุลของไฟล์วิดีโอ
เมื่อโปรแกรมเล่นสื่อที่คุณใช้งานอยู่ดูเหมือนจะไม่รองรับไฟล์วิดีโอรูปแบบ mp4 เปลี่ยนมันให้อยู่ในรูปแบบที่ใช้งานได้สามารถแก้ไขข้อผิดพลาด 0xc00d36c4 ได้เสมอ
อีกหนึ่งวิธีที่ง่ายเพื่อเปลี่ยนนามสกุลไฟล์วิดีโอคือการใช้ตัวแปลงวิดีโอออนไลน์ และที่นี่เราจะสอนขั้นตอนการแสดงนามสกุลไฟล์ใน Windows 10
ขั้นตอนที่ 1 เปิดไฟล์ Explorer ด้วยกล่องค้นหาของ Windows (พิมพ์และ Enter) หรือไอคอนเดสท็อป

ขั้นตอนที่ 2 ตรวจสอบชื่อนามสกุลไฟล์ ถ้าคุณไม่สามารถดูตัวอย่างนามสกุลไฟล์ได้ ให้ตรวจสอบฟีเจอร์นี้ที่อยู่ใต้แถบเรียกดู View ไม่ทำงานใช่ไหม คลิกที่ตัวเลือกแล้วไปต่อ

ขั้นตอนที่ 3 หลังจากคลิก ตัวเลือก > เรียกดู ให้ยกเลิกการเลือกซ่อนนามสกุลสำหรับรูปแบบไฟล์ที่รู้จัก Hide extensions for known file types

เพียงทำตามขั้นตอนอย่างง่าย คุณก็สามารถรู้นามสกุลไฟล์ของวิดีโอที่เสียหายได้อย่างง่ายดาย และจากนั้นคุณจำเป็นต้องใช้เครื่องมือสำหรับการแปลงรูปแบบไฟล์วิดีโอ
วิธีที่ 4 ติดตั้งตัวแปลงสัญญานที่หายไป
เมื่อไหร่ก็ตามที่คุณพยายามเล่นไฟล์ mp4 ในโปรแกรมเล่นวิดีโอที่ไม่รองรับ ข้อผิดพลาด 0xc00d36c4 จะแสดงขึ้นมา ตัวอย่างขอเรื่องนี้คือเมื่อคุณใช้งานโปรแกรมสื่อที่เป็นค่าเริ่มต้นของ Windows ซึ่งโดยส่วนมากจะไม่รองรับไฟล์ mp4
ถ้านี้คือปัญหา ให้พยายามดาวน์โหลดและติดตั้งตัวแปลงสัญญานสำหรับเครื่องเล่นโดยเฉพาะ ตัวแปลงสัญญานคือโปรแกรมที่ช่วยให้เครื่องของคุณเข้ารหัสและถอดรหัสข้อมูลดิจิทัลบนไฟล์วิดีโอ สำหรับเครื่องเล่นสื่อใน Windows 10 ให้ทำตามขั้นตอนเหล่านี้:
ขัั้นตอนที่ 1 ไปที่แถบเครื่องมือบนเครื่องเล่น จากนั้นหาตัวเลือกแล้วเลือกเครื่องเล่น
ขั้นตอนที่ 2 กล่องเครื่องหมาย Download codecs automatically จะปรากฎขึ้นและสิ่งที่คุณต้องทำคือให้คลิกไปตรงนั้น
ขั้นตอนที่ 3 ถ้าคุณดำเนินการตามขั้นตอนอย่างถูกต้อง คุณจะสามารถเล่นไฟล์วิดีโอได้ ถ้าหากคุณได้รับแจ้งให้ติดตั้งตัวแปลงสัญญาน ให้ยอมรับโดยการคลิกติดตั้ง
อีกทางหนึ่งคุณอาจจะเลือกใช้ตัวแปลงสัญญานของบุคคลที่สาม ตัวอย่างเช่น K-Lite Codec Pack เพียงแค่อย่าลืมรีสตาร์ทเครื่องหลังจากการติดตั้ง
ถ้าไฟล์วิดีโอของคุณถูกทำลายหรือเสียหาย คุณสามารถลองกู้คืนไฟล์เดิมได้จากคอมพิวเตอร์หรือไดรฟ์ USB ดูวิธีแก้ปัญหาเพื่อ
เรียกคืนวิดีโอที่ถูกลบหรือสูญหายกลับมา บนคอมพิวเตอร์ระบบปฏิบัติการ Windows
วิธีที่ 5 ลบและติดตั้งตัวควบคุม USB ใหม่
ไฟล์ไม่สามารถเล่นได้ด้วยข้อผิดพลาด 0xc00d36c4 อาจมีสาเหตุมาจากระบบสับสนระหว่างคอมพิวเตอร์และอุปกรณ์เชื่อมต่อภายนอก สำหรับปัญหานี้คุณสามารถติดตั้งตัวควบคุม USB ของระบบใหม่เพื่อแก้ไขรหัสข้อผิดพลาด 0xc00d36c4 ทำตามขั้นตอนดังต่อไปนี้:
- คลิกขวาที่เมนูเริ่มต้น Start menu->Device Manager
- ค้นหาส่วนของตัวควบคุม Universal Serial Bus และขยายมันออก
- คลิกขวาที่รายการอุปกรณ์ USB แต่ละอันทีละอันและเลือกยกเลิกการติดตั้ง
- รีสตาร์ทคอมพิวเตอร์ของคุณ ตัวควบคุม USB จะถูกติดตั้งใหม่โดยอัตโนมัติ

วิธีที่ 6 อัปเดตไดร์เวอร์การ์ดจอ
ถ้าหากการติดตั้งตัวควบคุม USB ใหม่ไม่ได้ผล คุณสามารถอัปเดตไดร์เวอร์จอแสดงผลเพื่อแก้ไขรหัสข้อผิดพลาด 0xc00d36c4
- ไปที่ Device Manager->Network Adapters
- คลิกขวาที่ driver->Update Driver Software
- จากนั้นคลิก Search Automatically สำหรับอัปเดตซอฟแวร์ไดร์เวอร์

วิธีที่ 7 ย้ายไฟล์วิดีโอ
อีกวิธีแก้ปัญหาที่ง่ายคือย้ายสื่อที่ไม่สามารถเล่นได้จากที่เก็บข้อมูลภายนอกอย่าง ไดรฟ์ USB หรือ DVD ไปที่ฮาร์ดไดรฟ์ในเครื่องคอมพิวเตอร์ วิธีนี้ง่ายรวดเร็วและง่าย
อย่างที่เรารู้คอมพิวเตอร์ Windows หรือ Mac จัดเตรียมฟังก์ชั่นหรือวิธีการเพื่อตระหนักถึงการโอนย้ายงาน อย่างการใช้ปุ่มลัด: Ctrl + C and Ctrl + V
คุณจำเป็นต้องเลือกไฟล์ในดิสก์ภายนอกและคัดลอกผ่านคำสั่งการ Ctrl + C และจากนั้น วางในหน่วยเก็บความจำภายในด้วย Ctrl + V หลังจากนั้นไฟล์จะสามารถเปิดได้อย่างราบรื่น
ถ้าหากคุณพบว่ามันไม่สามารถเปิดหรือเล่นได้ มันอาจจะเสียหายไปแล้ว เพียงแค่ดาวน์โหลดเครื่องมือซ่อมแซมวิดีโออย่าง Wondershare และ ซ่อมแซมไฟล์ MP4 เพียง 3 ขั้นตอนและปราศจากความยุ่งยากใด ๆ
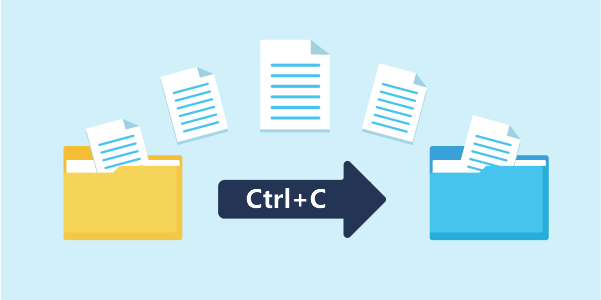
วิธีที่ 8 ปิดการป้องกันการคัดลอก
Windows Media Player ป้องกันไฟล์สื่อที่เบิร์นในการตั้งค่าเริ่มต้น เพียงแค่อย่างเดียวที่ทำให้ไฟล์วิดีโอไม่สามารถเปิดในเครื่องเล่นอื่นได้ ปิดฟีเจอร์นี้จะทำให้คุณสามารถกำจัดข้อผิดพลาด 0xc00d36c4 ของ MP4 ได้ ขั้นตอนที่เกี่ยวข้องคือ:
ขั้นตอนที่ 1 เปิด Windows Media Player ที่ด้านบนซ้ายจะมีแถบ Organize อยู่ ให้คลิกและจากนั้นเปิดตัวเลือก

ขั้นตอนที่ 2 หลังจากคลิกที่ตัวเลือกแล้วให้ไปที่แถบ Rip Music เอาเครื่องหมายติ๊กตรง Copy Protect Music ออก คลิกโอเคเพื่อยอมรับการเปลี่ยนแปลง

วิธีที่ 9 ลองซ่อมแซม AVI ในโปรแกรม VLC เพื่อแก้ไขข้อผิดพลาด 0xc00d36c4
VLC Media Player มีเครื่องมือซ่อมแซม AVI ซึ่งสามารถใช้และซ่อมแซมไฟล์ AVI ได้ฟรี ถ้าหากวิดีโอที่มี ข้อผิดพลาด 0xc00d36c4 ไม่ใช่ไฟล์ AVI ให้คุณเปลี่ยนชื่อเป็น AVI ก่อน จากนั้นใช้เครื่องมือเพื่อ แก้ไขข้อผิดพลาดวิดีโอ 0xc00d36c4 สำหรับความปลอดภัยของข้อมูล คุณสามารถใช้สำเนาของวิดีโอต้นฉบับเพื่อซ่อมแซมรหัส ข้อผิดพลาด 0xc00d36c4 ใน VLC
- เรียกใช้งาน VLC Media Player
- คลิกที่แถบเครื่องมือจากด้านบน panel->Preferences->Input / Codecs

- หาตัวเลือกไฟล์ที่เสียหายหรือไม่สมบูรณ์ เลือกแก้ไขเสมอ Always fix
- คลิกที่บันทึก
- เปิดสำเนาวิดีโอของไฟล์ต้นฉบับบนเครื่องเล่นสื่อ VLC เพื่อดูว่าข้อผิดพลาดได้รับการแก้ไขหรือไม่

วิธีที่ 10 แก้ไขข้อผิดพลาด 0xc00d36c4 โดยการใช้เครื่องมือซ่อมแซมวิดีโอ Video Repair AI
ถ้าวิธีที่แนะนำไปข้างต้นไม่สามารถ แก้ไขข้อผิดพลาด 0xc00d36c4 มันถึงเวลาต้องใช้เครื่องมือ AI อย่าง Repairit Video Online เพื่อแก้ไขวิดีโอที่เสียหายของคุณ ถ้าคุณไม่อยากจะดาวน์โหลดซอฟแวร์ไว้ในเครื่องคอมพิวเตอร์ของคุณ เพียงแค่ทำมันบนเว็บไซต์ จากนั้นรหัสข้อผิดพลาด 0xc00d36c4 จะถูกลบออกอย่างง่ายดาย ไปที่เว็บไซต์ Repairit Online Video Repair และแก้ไขโดยทำตามขั้นตอนด้านล่างนี้:
- คลิก "เพิ่ม" ซึ่งอยู่ที่หน้าหลักเพื่ออัปโหลดไฟล์วิดีโอที่เสียหาย

- คลิกที่ปุ่ม "ซ่อมแซม" ที่อยู่มุมล่างขวา

- เมื่อกระบวนการเสร็จเรียบร้อยให้คลิก "ดาวน์โหลด"
- เล่นวิดีโอที่ถูกซ่อมแซมแล้วเพื่อดูว่าข้อผิดพลาด 0xc00d36c4 ได้รับการแก้ไขหรือไม่

บทส่งท้าย
จากจากที่กล่าวมา เราจะเห็นแล้วว่า ข้อผิดพลาด 0xc00d36c4 ที่เกิดขึ้นระหว่างที่คุณพยายามเล่นไฟล์วิดีโอ MP4 นั้นเกิดจากไฟล์ที่เสียหายหรือแม้แต่ไฟล์ที่ตัวแปลงสัญญานไม่รองรับ
ดังนั้นการแก้ไขปัญหาควรเริ่มจากการติดตั้งตัวแปลงสัญญานที่รองรับ โดยการใช้เครื่องเล่นวิดีโออื่นอย่าง VLC Media Player ก็สามารถใช้ได้และแก้ไขได้ง่าย
อีกวิธีหนึ่งในการแก้ไขข้อผิดพลาดคือคัดลอกไฟล์ของคุณไปยังที่ตั้งภายในและปิดการป้องกันสำเนาบนเครื่องเล่นสื่อของ Windows 10 อีกวิธีหนึ่งคือคุณสามารถเปลี่ยนวิดีโอเป็นรูปแบบอื่น ถ้าหากยังไม่ได้ผล เครื่องมือซ่อมแซมวิดีโอ จะช่วยได้คุณได้
Solve Media File Problems
- Recover & Repair Photos
- Recover & Repair Videos
- Recover & Repair Audio
- Recover & Repair Cameras


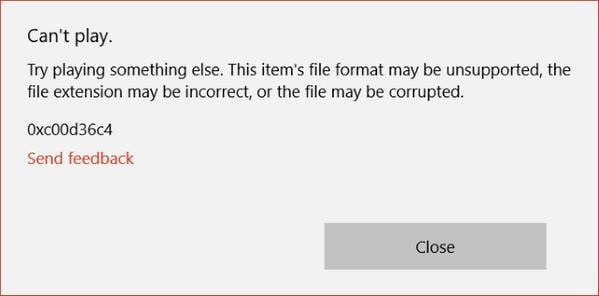











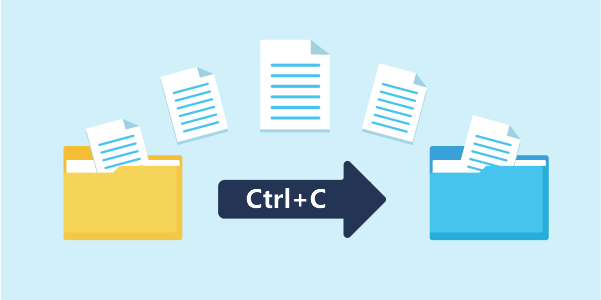










Dea N.
staff Editor