Are your recovered video files not playing? They might be corrupted. Don't worry; you can fix them quickly.
Before discovering how to repair recovered video files, check out why they refuse to play or become corrupted. That way, you can avoid the problem in the future.
| Questions | Solutions |
| Why Are Recovered Video Files Corrupted and Not Playing? | Cause 1. The video file is stored in video fragments |
| Cause 2. Interruption during the recovery process | |
| Cause 3. Compression issues | |
| How To Recover Videos Without Corruption | Using Wondershare Recoverit Data Recovery Tool |
| How To Repair Corrupted Video Files After Recovery | Method 1. Using Wondershare Repairit |
| Method 2. Using Repairit Online Video Repair Free | |
| Method 3. Using VLC Video Fix Feature | |
| Method 4. By Changing Video Output Settings in VLC | |
| Method 5. Via Transcoding in VLC | |
| Method 6. By Updating the Graphics Card and Drivers |
Why Are Recovered Video Files Corrupted and Not Playing?
It is not uncommon for videos not to work correctly after recovery. Sometimes, a message will say that the video is corrupted or simply won't play. There are numerous reasons for that.
Cause 1. The video file is stored in video fragments
The video also may not work if the recovery tool you used didn't collect all of the fragments which make up your video. What are these fragments? The simplest way to describe them would be as data components of a video. Because video files are usually larger than most other file types, their data is not written compactly in a single location due to storage limitations. Instead, the video data will be fragmented across various locations, making the recovery process much more difficult.
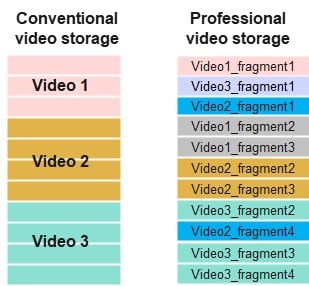
Cause 2. Interruption during the recovery process
The video may not have entirely recovered because of interruption during the recovery process. There are a few reasons for interruptions during video recovery. If there was a power outage or even just a power fluctuation, it could have interrupted the recovery software while it was scanning for video data.
Another possibility is that an application running in the background interfered with the recovery process, leading to an incomplete recovery. Maybe the software you used ran into an error or crashed before the recovery process was finished, leaving your video only partially recovered.
Cause 3. Compression issues
Other times, compression issues are to blame. Compression is a procedure which makes a video smaller by removing unnecessary data. Although reducing the video size is often desirable, it can cause video playback errors if not executed properly. If your recovery tool did not properly compress the video while retrieving it, it may have lost some important video data along the way.
We'll explore an excellent recovery method if you want to redo the recovery and several repair solutions that will help.
How To Recover Videos Without Corruption
You shouldn't give up on video recovery software because one may have failed you. As mentioned before, video recovery is a complex issue which requires more sophisticated software to get the job done.
Unlike common data recovery software, which will attempt to recover the data as it is stored in storage media, a professional video recovery tool will perform a full scan, collecting, matching and assembling video fragments.
One such software is Wondershare Recoverit. User friendly and reliable, Wondershare Recoverit is a data recovery software which allows you to retrieve and repair videos. Recoverit offers Enhanced Recovery which performs a thorough scan, finding all of your scattered video fragments and piecing them back together.
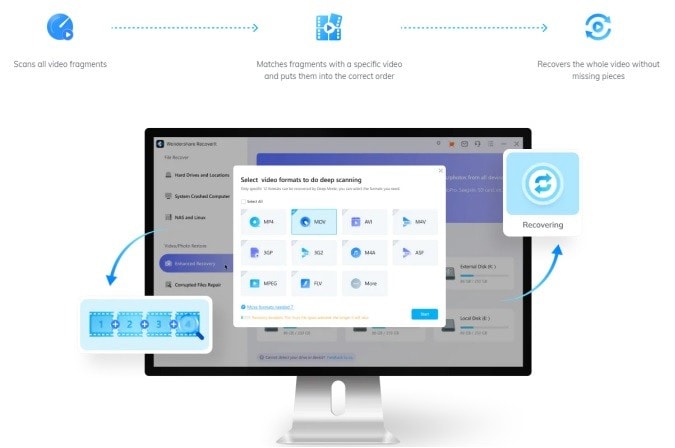
To recover videos without corruption using Wondershare Recoverit's Enhanced Recovery, follow the steps below:
- Download, install, and launch Wondershare Recoverit on your PC.
- Click Enhanced Recovery in the left sidebar and click the location where your video got lost.

- Choose the format of the video for deep scan. Click Start to scan for files and fragments.

- Once the scan is complete, preview and select the files you wish to retrieve, click Recover, and choose a destination.
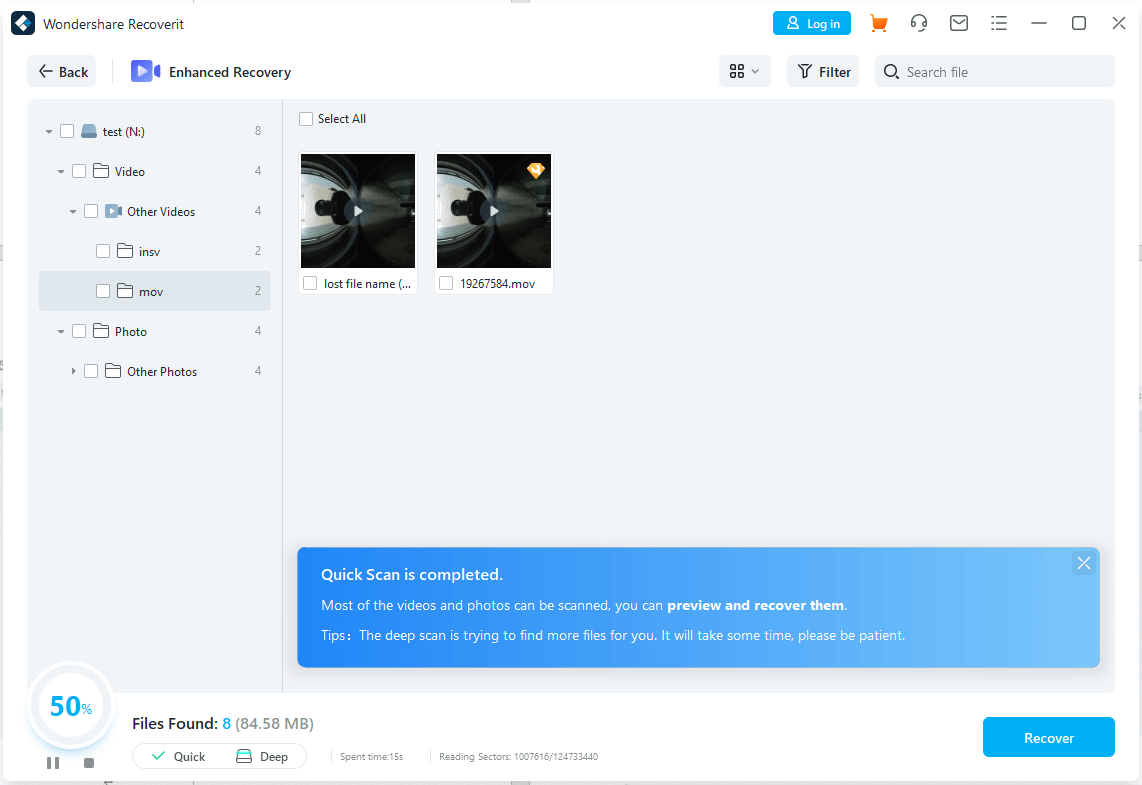
How To Repair Corrupted Video Files After Recovery
If your video is corrupted because of interruptions during the recovery process or due to compression issues, you might want to consider repairing the video instead of recovering it. The following tried-and-tested methods are your go-to solutions for repairing recovered video files that are not playing.
Method 1. Repair Recovered Video Files Using Wondershare Repairit
One of the quickest, most straightforward ways to repair a corrupted video is to use a video repair tool. Instead of attempting to recover the video again, you just input your corrupted video and let the tool perform the fix for you.
Although many video repair tools exist, Wondershare Repairit stands out because it's highly efficient, effective, and reliable.
It can fix corruption issues in videos of various formats, such as MOV, MP4, MKV, AVI, and others.
If you're interested in repairing a corrupted video with Wondershare Repairit, you can do so like this:
- Download, install, and open Wondershare Repairit on your PC.
- Click Add to import the corrupted video files.

- Once you upload them, click Repair.

- Once Wondershare Repairit fixes the videos, preview them, click Save, and choose a destination.

Method 2. Repair Recovered Video Files for Free Online (Repairit Online Video Repair)
If you think you won't need video repair solutions often and would do it online instead of downloading and installing software, Wondershare Repairit has your back.
Besides a desktop version, it offers a free online repair solution on the official website. Fixing corrupted videos becomes as easy as opening your browser and clicking a few buttons.
To repair your recovered corrupted video file online using Wondershare Repairit Online Video Repair, simply follow these steps:
- Go to Wondershare Repairit Online Video Repair.
- Upload your corrupted video by clicking Add.
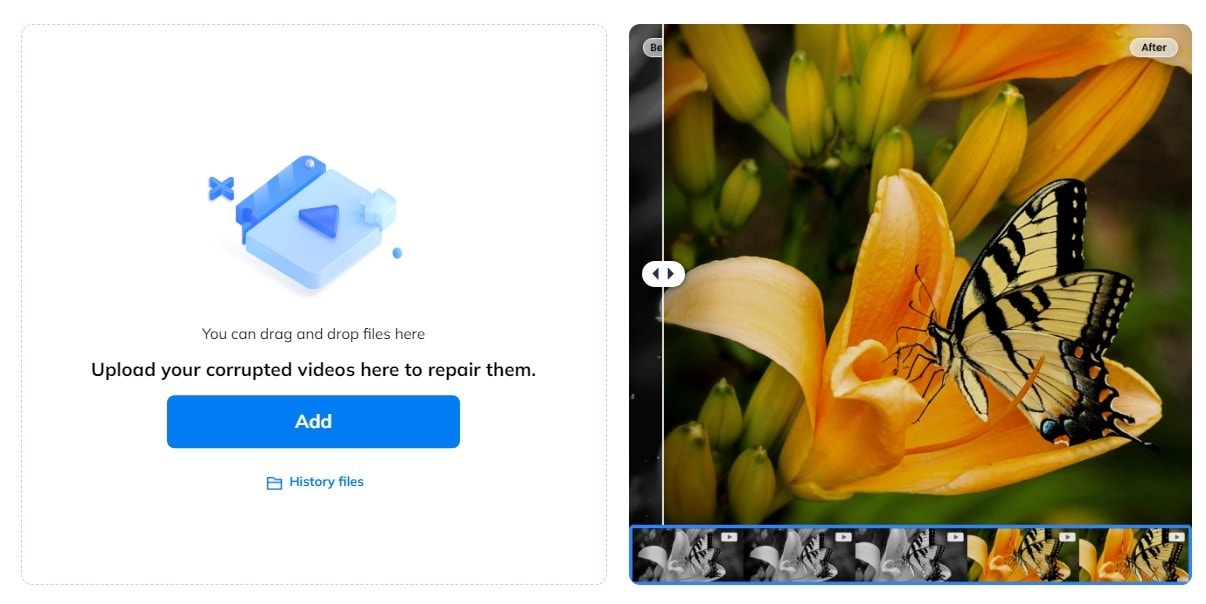
- Choose one or more videos to fix and click Repair.
- Once complete, click Download or Download All and pick a destination.
Method 3. Fix Recovered Video Files Not Playing Using VLC Video Fix Feature
Did you know you can also repair your videos through a media player on your PC?
If you already have the VLC Media Player, you're in luck. Otherwise, you can download it and repair your videos in minutes.
VLC Media Player is an excellent video player with many additional features, one of which allows you to fix your corrupted videos.
To fix a recovered video not playing with VLC's video fix feature, you'll only have to:
- Find your corrupted video and change the file extension to AVI.
- Open VLC Media Player and click Tools.
- Find and click Preferences.
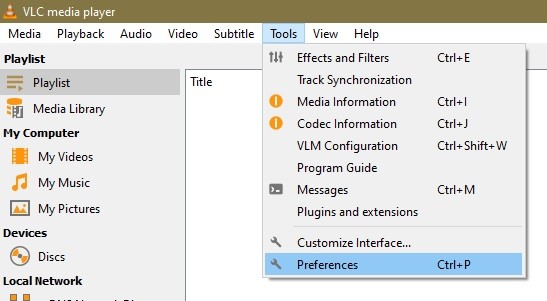
- Click Input / Codecs.
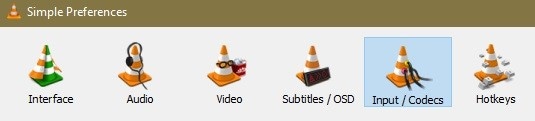
- Navigate to Damaged or incomplete AVI file. The default setting is Ask for action, so change it to Always fix.
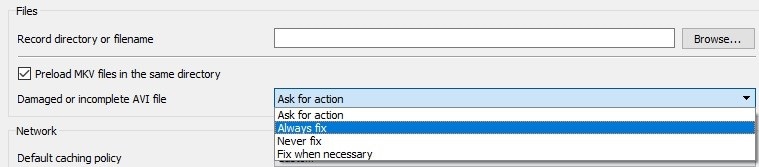
- Click Save and play your fixed video.
Method 4. Fix Recovered Video Files by Changing Video Output Settings in VLC
Sometimes, altering seemingly irrelevant settings will help repair your video. For instance, changing your video output settings can potentially solve issues with your recovered video.
To change output settings in VLC, simply follow these steps:
- Open VLC Media Player and navigate to Tools.
- Click Preferences.
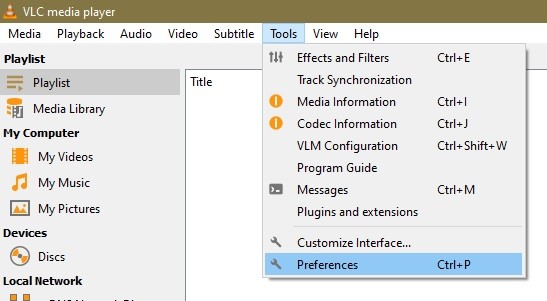
- A Simple Preferences window will appear. Click Video.
- Navigate to Output. Its setting will most likely be Automatic, so change it to DirectX.
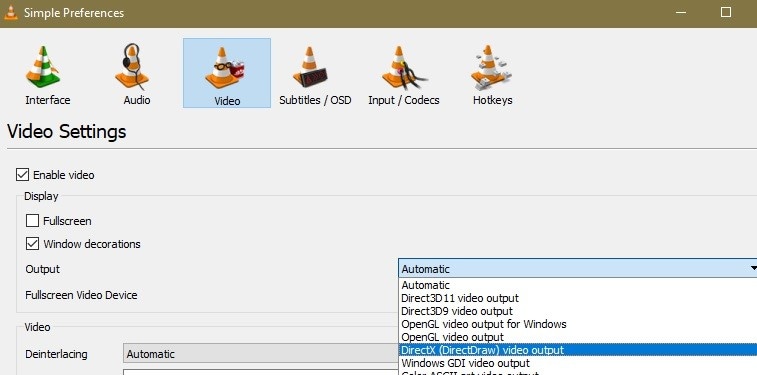
- Click Save and open the video.
Method 5. Fix Recovered MP4 Files Not Playing via Transcoding in VLC
Another way to fix your recovered video files is to transcode them in VLC.
Transcoding means converting a file from one format to another by decoding and recoding it with another format and compression.
To fix a recovered MP4 file by transcoding it in VLC, follow these steps:
- Open VLC Media Player and click Media in the top left corner.
- Click Convert / Save.
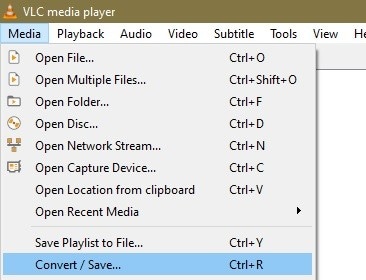
- Click Add and find the video you want to fix.
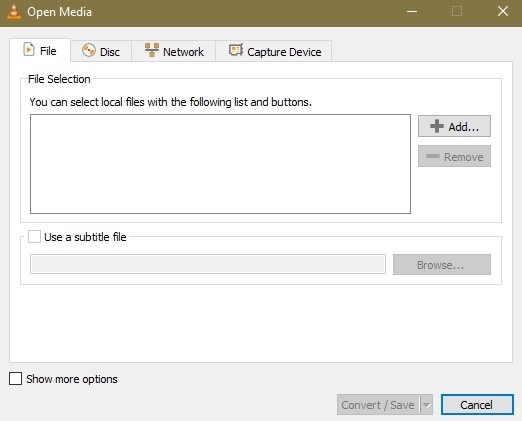
- Click Convert / Save.
- A new Convert window will open. Click the Tool icon in the Profile section and select the desired format.
- Under Destination, choose a path to save your video and click Start.
Method 6. Fix Recovered Video Files Not Playing by Updating the Graphics Card and Drivers
If your recovered video won't play because of corruption, try updating your graphics card and drivers.
Sometimes, videos won't play because your graphics card does not support newer video codecs and formats. Updating its drivers ensures your graphics card can decode the recovered video that won't open.
Follow these steps to update graphics drivers:
- Find Device Manager in your Taskbar's search bar and open the program.
- Expand Display adapters. Your graphics card will appear underneath.
- Right-click your graphics card and click Update driver.
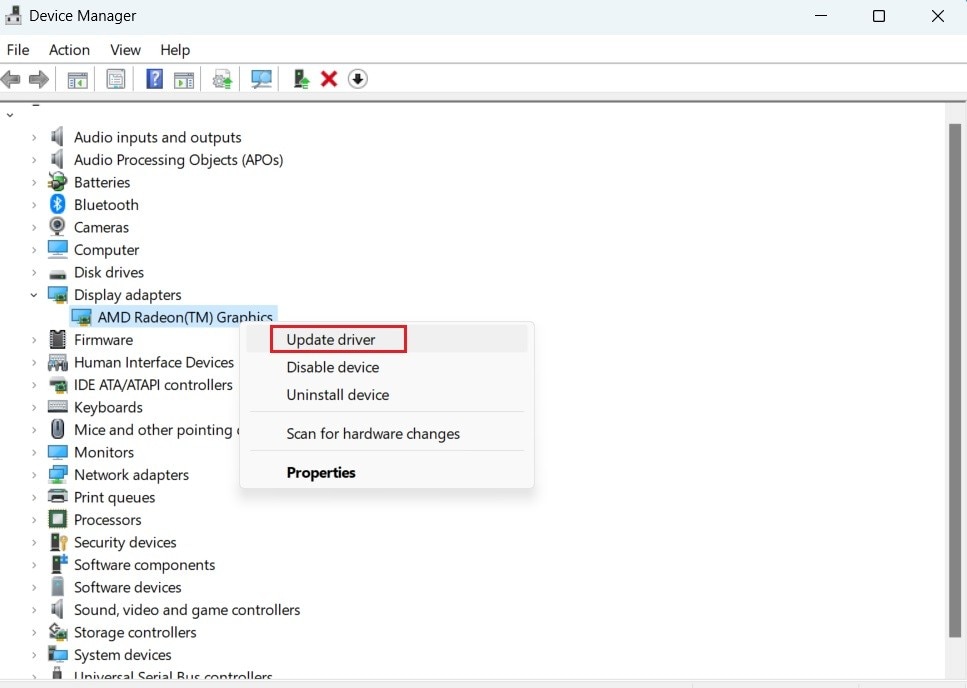
Another way to update your drivers is to visit your graphics card manufacturer's website. Follow these steps:
- Right-click a blank area on your desktop and click Display settings.
- Navigate to Advanced display settings. You'll see the name of your graphics card.
- Go to your graphics card manufacturer's official website (e.g., AMD, NVIDIA, Intel, etc).
- Find the Drivers tab on their website.
- Find your graphics card's model and download the newest drivers.
- Once you download them, run the driver installer and follow the installation instructions.
- When the installation is complete, restart your PC.
Conclusion
Having issues with a recovered video is not uncommon. Your PC flags them as corrupted, and they won't play even though you did your best to bring them back. Whether it's because they didn't fully recover or the recovery tool did not place the video fragments in proper order, there are ways to resolve this issue.
You can start the recovery process from scratch without wasting time by opting for tried-and-true recovery software with a sophisticated algorithm such as Wondershare Recoverit.
However, recovery isn't the only solution. You can also repair corrupted videos using a video repair tool like Wondershare Repairit. Both online and desktop versions will do the job.
If you don't want to use repair tools or software, you can always attempt to fix your files with VLC Media Player. It offers versatile solutions like the video fix feature and options to change the video output or transcode videos. VLC certainly doesn't lack in the video repair department.
Other times, the issue won't necessarily be with the video itself but with the drivers you have installed. So, update them to the latest version to ensure they support all the video codecs and formats you use.
Go ahead and put these methods into practice; we're confident they'll meet your needs!
FAQ
-
Why is my recovered video file corrupted or unplayable?
When files are recovered, pieces of data are often missing or damaged. This is like a book with torn-out pages; the video player doesn't know how to read it properly. -
What is the easiest way to try and fix a corrupted video?
Use a free video repair tool. Programs like VLC Media Player (using its conversion feature) or free online tools can sometimes read and rebuild the file so it can play. -
The video plays but has no sound. Can this be fixed?
Sometimes. This often means the audio data was damaged during recovery. A video repair software might be able to fix this, but it's not always guaranteed. -
I get a "file format not supported" error. What does that mean?
The recovery process may have saved the video without the correct ending (like .MP4 or .MOV). Try manually renaming the file and adding the correct extension (e.g., myvideo.MP4). -
When should I consider using professional repair software?
If the video is very important and free tools didn't work. Professional software (like Wondershare Repairit) is more powerful at rebuilding severely damaged files, but it usually costs money.














