โซลูชันระดับมืออาชีพเพื่อแก้ไขวิดีโอ Kodi ไม่เล่น
เมื่อพูดถึงสื่อ Kodi เป็นชื่อที่ต้องพูดถึง นับตั้งแต่เริ่มต้นในปี 2002 ด้วยเครื่องเล่นสื่อ Xbox มันได้สร้างชื่อเสียงอย่างมากในการสตรีมออนไลน์ เป็นที่นิยมกันมากจนหลายคนใช้งานแพลตฟอร์มนี้เพื่อดูวิดีโอ เล่นเพลง และอื่นๆ แต่ปัญหาเกิดขึ้นเมื่อ วิดีโอ Kodi เล่นไม่ได้ อย่างถูกต้อง หากสิ่งนี้เกิดขึ้นกับคุณ นี่คือวิธีแก้ปัญหา
ส่วนที่ 1 เหตุใดวิดีโอ Kodi จึงไม่เล่น
วิดีโอ Kodi มีมาตรฐาน นี่คือเหตุผลว่า ทำไมผู้คนถึงชอบดูวิดีโอบน Kodi มีหลายกรณีที่เกิดปัญหากับวิดีโอ Kodi
สาเหตุประเภทที่ 1 การดำเนินการที่ไม่ถูกต้อง
- การตั้งค่าความเข้ากันได้เป็นปัญหาที่พบบ่อยที่สุด เมื่อไม่มีการตั้งค่าฮาร์ดแวร์ และซอฟต์แวร์ที่เหมาะสม วิดีโอจะหยุดเล่น
- ลิงก์แหล่งที่มาที่ขาดหายไปอาจเป็นปัญหาได้
- ผู้ให้บริการอาจไม่สามารถให้หรือเปิดใช้งานได้
สาเหตุประเภทที่ 2 วิดีโอเสียหาย
- อาจมีปัญหากับตัวแปลงสัญญาณที่เหมาะสม นี่เป็นทั้งในกรณีของตัวแปลงสัญญาณวิดีโอ และตัวแปลงสัญญาณเสียง
- วิธีการเรนเดอร์วิดีโออาจมีสาเหตุที่สามารถแก้ไขได้โดยการเปลี่ยนแปลง
สาเหตุประเภทที่ 3 Kodi ไม่ทำงาน
- แคชการบำรุงรักษาอาจเป็นปัญหาได้เมื่อไม่ได้ทำความสะอาดเป็นประจำ
- ถังขยะฐานข้อมูลอาจเป็นปัญหาได้ เป็นการดีที่จะลบออก
- บางครั้ง อาจเกิดปัญหากับเวอร์ชันใหม่เนื่องจากข้อบกพร่อง
- บริการ VPN อาจทำให้เกิดปัญหาดังกล่าวได้ซึ่งสามารถแก้ไขได้โดยการเปลี่ยน VPN
ส่วนที่ 2 ตรวจสอบ และแก้ไขปัญหาการเล่น Kodi เนื่องจากการทำงานผิดพลาด
แม้ว่าวิดีโอ Kodi จะให้การสตรีมที่ง่ายดาย แต่บางครั้งก็เกิดปัญหาในการเล่น โดยทั่วไป ปัญหาเหล่านี้เกิดขึ้นเนื่องจากการดำเนินการที่ไม่ถูกต้องต่างๆ มีการดำเนินการที่ไม่ถูกต้องหลายประการ แต่สามารถแก้ไขได้ง่าย เพื่อช่วยเหลือคุณมากขึ้นให้เราหารือเกี่ยวกับปัญหาบางอย่างพร้อมวิธีแก้ไขของพวกเขา สิ่งเหล่านี้จะช่วยให้คุณแก้ไขปัญหาได้ทันทีโดยไม่ต้องใช้งานซอฟต์แวร์ของบุคคลที่ 3
ฉบับที่ 1: การหยุดชั่วคราว การค้าง หรือการขัดข้องเป็นปัญหาที่พบบ่อยที่สุดที่หลายคนต้องเผชิญ โดยทั่วไป ปัญหาประเภทนี้เกิดขึ้นหลังจากการอัปเดต สร้าง หรือส่วนเสริม
แก้ไข 1: ล้างแคช Kodi
การล้างแคช Kodi เป็นวิธีแก้ปัญหาที่มีประสิทธิภาพ สามารถแก้ไขปัญหาต่างๆ มากมายได้ในคราวเดียว สำหรับสิ่งนี้ให้ทำตามขั้นตอนง่ายๆ
ขั้นตอนที่ 1: เปิด "Kodi" และไปที่ "ส่วนเสริม" ตอนนี้ เปิดตัว "Exodus" ตอนนี้ ไปที่หน้าหลักของส่วนเสริมแล้วคลิกที่ "เครื่องมือ"
ขั้นตอนที่ 2: การคลิกที่ "เครื่องมือ" จะทำให้คุณมี 2 ตัวเลือก "ล้างแคช" และ "ล้างผู้ให้บริการ" ดังที่แสดงในภาพ ใช้งานทั้ง 2 อย่าง คุณจะถูกขอให้ดำเนินการต่อ เพียงคลิกที่ "ใช่" เพื่อดำเนินการต่อ คุณทำเสร็จแล้ว

แก้ไข 2: ปิดใช้งานการเร่งด้วยฮาร์ดแวร์
การปิดใช้งานการเร่งด้วยฮาร์ดแวร์สามารถแก้ไขปัญหาได้หลายอย่าง ปัญหานี้มักพบเห็นได้ในอุปกรณ์ Android ที่สามารถแก้ไขได้ง่ายโดยการปิดใช้การเร่งด้วยฮาร์ดแวร์จากอินเทอร์เฟซของ Kodi สำหรับสิ่งนี้เพียงทำตามขั้นตอนง่ายๆ
ขั้นตอนที่ 1: เปิด "Kodi" บนอุปกรณ์ของคุณแล้วไปที่การตั้งค่า โดยไปที่มุมซ้ายบนแล้วคลิกไอคอนรูปเฟือง
ขั้นตอนที่ 2: ไปที่การตั้งค่าผู้เล่นแล้วคลิกไอคอนรูปเฟืองที่มุมซ้ายล่าง มันจะขึ้นคำว่า Expert ดังภาพ ตอนนี้ เลือก "อนุญาตการเร่งด้วยฮาร์ดแวร์ - DXVA2" และปิดการใช้งาน

ขั้นตอนที่ 3: ตอนนี้ รีสตาร์ท Kodi แล้วคุณทำเสร็จแล้ว
ฉบับที่ 2: บางครั้ง Kodi ไม่สามารถเปิดแหล่งที่มา และรีบูตได้อย่างต่อเนื่อง โดยทั่วไป จะเกิดขึ้นเมื่อที่อยู่ต้นทางไม่ถูกต้องหรือเมื่อนามสกุลไฟล์ของ repo หายไป
แก้ไข: ป้อน URL อย่างถูกต้อง
สิ่งที่เกิดขึ้นในกรณีส่วนใหญ่คือ คุณกำลังเพิ่มแหล่งข้อมูลภายนอก และคุณไม่ได้เพิ่ม URL ที่ถูกต้อง โดยทั่วไป จะแสดงการแจ้งเตือน เนื่องจากไม่สามารถเชื่อมต่อกับแหล่งที่มาได้ หากต้องการแก้ไขปัญหานี้ ให้ทำตามเคล็ดลับเหล่านี้
- ก่อนอื่น ตรวจสอบให้แน่ใจว่า URL ที่คุณป้อนนั้นถูกต้อง และเพิ่มอย่างเหมาะสม
- คุณต้องตรวจสอบว่า URL ขึ้นต้นด้วย "HTTPS" หรือ "HTTP" นอกจากนี้ ควรดูแลอักษรตัวพิมพ์ใหญ่ และตัวพิมพ์เล็กให้ดีด้วย
- เมื่อคุณแน่ใจแล้วคุณก็พร้อมที่จะดำเนินการต่อ หากคุณยังคงประสบปัญหาใดๆ พื้นที่เก็บข้อมูลจะต้องออฟไลน์ในขณะนี้ ในสถานการณ์นี้ ให้ลองติดตั้งโปรแกรมเสริมอื่นๆ จากแหล่งอื่น
วิดีโอสอนเกี่ยวกับวิธีการแก้ไข Kodi จะไม่เล่นวิดีโอปัญหา? [4 วิธี]
ส่วนที่ 3 วิธีซ่อมแซมไฟล์ที่เสียหาย และเล่นวิดีโอบน Kodi
สิ่งที่เกิดขึ้นในกรณีส่วนใหญ่คือ วิดีโอ Kodi เล่นไม่ได้ อย่างถูกต้อง วิดีโอเสียหายหรือมีข้อผิดพลาดปรากฏขึ้นเมื่อเราพยายามเล่น สิ่งนี้เกิดขึ้นเมื่อรูปแบบของวิดีโอเปลี่ยนไปหรือเมื่อถูกโจมตีจากไวรัสบางชนิดเป็นต้น
มีข้อมูลมากมายบนอินเทอร์เน็ต แต่เมื่อเป็นเรื่องของการซ่อมแซมวิดีโอที่เสียหาย จะมีอะไรดีไปกว่าซอฟต์แวร์ Wondershare Repairit การซ่อมแซมวิดีโอ
Wondershare Repairit ช่วยซ่อมแซมวิดีโอที่เสียหายทั้งบน Mac และ Windows ได้อย่างมีประสิทธิภาพ มันสามารถซ่อมแซมวิดีโอที่มีหลายรูปแบบในเวลาเดียวกัน สามารถซ่อมแซมวิดีโอได้เกือบทั้งหมด
หากต้องการใช้งานให้ทำตาม 3 ขั้นตอนง่ายๆ:
ขั้นตอนที่ 1: เพิ่มวิดีโอที่เสียหาย
เปิด Wondershare Repairit และเพิ่มวิดีโอที่เสียหาย มี 2 วิธีในการเพิ่มวิดีโอที่เสียหาย
- คลิกที่อินเทอร์เฟซตามที่แสดงพร้อมข้อความ "เพิ่มวิดีโอ และเริ่มการซ่อมแซม"
- คลิกที่ปุ่ม "เพิ่ม"

ในการเพิ่มวิดีโอ คุณจะเห็นข้อมูลทั้งหมดเกี่ยวกับวิดีโอผ่านอินเทอร์เฟซ

ขั้นตอนที่ 2: วีดีโอการซ่อม
เพียงคลิกที่ปุ่ม "ซ่อมแซม" เมื่อการซ่อมแซมเสร็จสิ้น ข้อความบันทึก และดูตัวอย่างจะปรากฏขึ้น คลิก "ตกลง" เพื่อบันทึก

คลิกไอคอนโฟลเดอร์ และเพิ่มวิดีโอตัวอย่าง ไฟล์ตัวอย่างจะถูกสร้างขึ้นด้วยอุปกรณ์เดียวกัน และรูปแบบเดียวกันกับไฟล์ที่เสียหาย การซ่อมแซมขั้นสูงจะใช้ข้อมูลนี้ในการซ่อมแซม

คลิกที่ "ซ่อมแซม" เพื่อดำเนินการต่อ คุณจะถูกขอให้บันทึกวิดีโอที่ซ่อมแซมก่อนการซ่อมแซมขั้นสูง เลือกจาก "ใช่" หรือ "ไม่ใช่"
ขั้นตอนที่ 3: บันทึกวิดีโอ
คลิกที่ปุ่ม "บันทึก" เพื่อบันทึกวิดีโอ คุณจะถูกขอให้เลือกเส้นทางหรือสถานที่สำหรับจัดเก็บวิดีโอที่ซ่อมแซม แนะนำว่าอย่าไปสถานที่เดียวกัน คุณสามารถเลือกสถานที่อื่นเพื่อความปลอดภัย

ที่นี่ คุณจะได้รับตัวเลือก "บันทึก" การเลือก "บันทึก" จะบันทึกวิดีโอของคุณไปยังโฟลเดอร์ที่เลือก การเลือก "โฟลเดอร์ใหม่" จะทำให้คุณสามารถสร้างโฟลเดอร์ใหม่ด้วยชื่อที่คุณเลือกได้ สุดท้ายนี้ จะใช้เวลาไม่กี่วินาที และวิดีโอของคุณจะถูกบันทึกวิดีโอในตำแหน่งที่เลือกได้สำเร็จ
ส่วนที่ 3 วิธีการต่างๆ ในการแก้ไข Kodi ไม่ทำงาน
มีหลายกรณีเมื่อคุณพยายามเล่น Kodi และมันก็ไม่ทำงาน จากนั้น คุณลองใช้วิธีการต่างๆ ต่อไป แต่สุดท้ายกลับกลายเป็นว่า Kodi ไม่ทำงานหรือ วิดีโอ Kodi ไม่เล่น นี่เป็นสถานการณ์ที่ยากลำบากเนื่องจากคุณไม่ทราบถึงปัญหาที่แท้จริง แล้วคุณจะแก้ปัญหาได้อย่างไรในเมื่อคุณไม่มีความรู้เกี่ยวกับปัญหานั้นเอง มันอาจจะเชื่อมโยงกับส่วนเสริม การเชื่อมต่อ การตั้งค่า และอื่นๆ
เพื่อช่วยคุณในการนำเสนอวิธีการที่เชื่อถือได้ และผ่านการทดสอบเหล่านี้ คุณสามารถใช้งานสิ่งเหล่านี้เพื่อแก้ไขปัญหา Kodi ไม่ทำงาน นี่เป็นเทคนิคง่ายๆ และไม่ต้องใช้ทักษะทางวิชาชีพใดๆ คุณจะต้องทำตามขั้นตอนง่ายๆ เท่านี้คุณก็เสร็จแล้ว
วิธีที่ 1: ล้างแคชของ Kodi
สิ่งที่เกิดขึ้นคือ เมื่อ Kodi เล่นวิดีโอแบบสตรีมมิ่ง การดาวน์โหลดจะเริ่มขึ้นก่อนหน้าแคชไม่กี่วินาที นี่คือการมอบประสบการณ์การสตรีมที่ราบรื่น แต่กระบวนการนี้จะเติมแคช เมื่อแคชถูกครอบครองโดยสิ้นเชิง Kodi จะไม่สามารถทำงานได้อย่างถูกต้อง
เพื่อแก้ไขปัญหานี้ คุณสามารถใช้งาน Indigo หรือส่วนเสริมอื่นๆ เพื่อล้างแคชได้ เนื่องจากไม่มีเครื่องมือในตัวสำหรับสิ่งเดียวกัน
เมื่อติดตั้งส่วนเสริมแล้วให้ทำตามขั้นตอนง่ายๆ
ขั้นตอนที่ 1: คลิกที่เครื่องมือบำรุงรักษา
ขั้นตอนที่ 2: เลือก "ล้างแคช" ตามที่แสดงในภาพ นี่จะเป็นการเริ่มกระบวนการ เมื่อกระบวนการเสร็จสิ้นคุณก็ทำเสร็จแล้ว
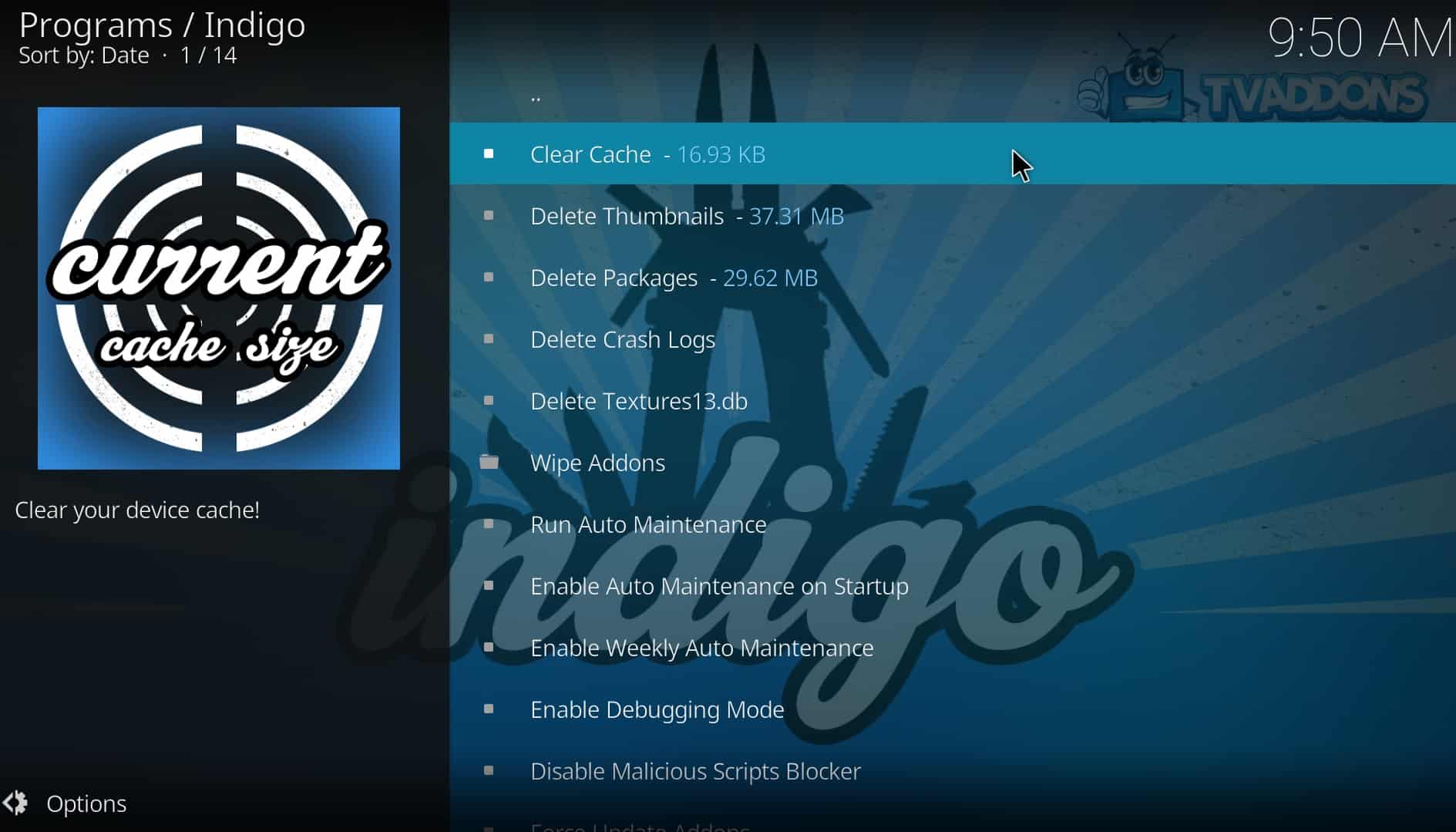
กระบวนการนี้จะแก้ไขปัญหานี้ แต่หากยังเกิดปัญหาอยู่ ให้ติดตั้ง Kodi ใหม่
วิธีที่ 2: อัปเดตเป็นเวอร์ชันล่าสุด
ด้วยเวอร์ชันล่าสุดที่มีให้ ข้อบกพร่องมากมายได้รับการแก้ไขแล้ว ดังนั้น จึงควรแก้ไขปัญหาด้วยการอัปเดต Kodi จะดีกว่า หากต้องการทราบเวอร์ชันปัจจุบันของคุณ ให้คลิกที่ไอคอน "การตั้งค่า" จากหน้าจอหลักของ Kodi
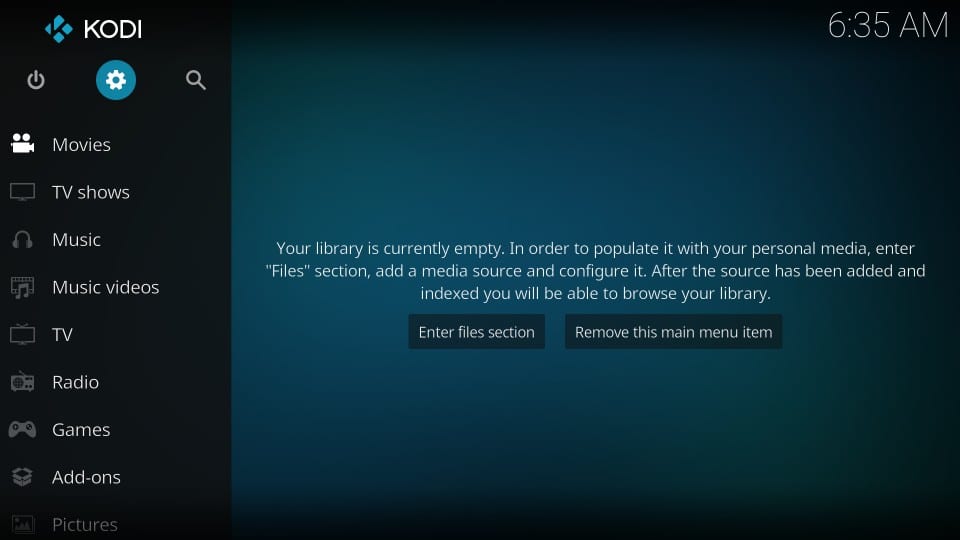
ตอนนี้ เลือก "ข้อมูลระบบ"
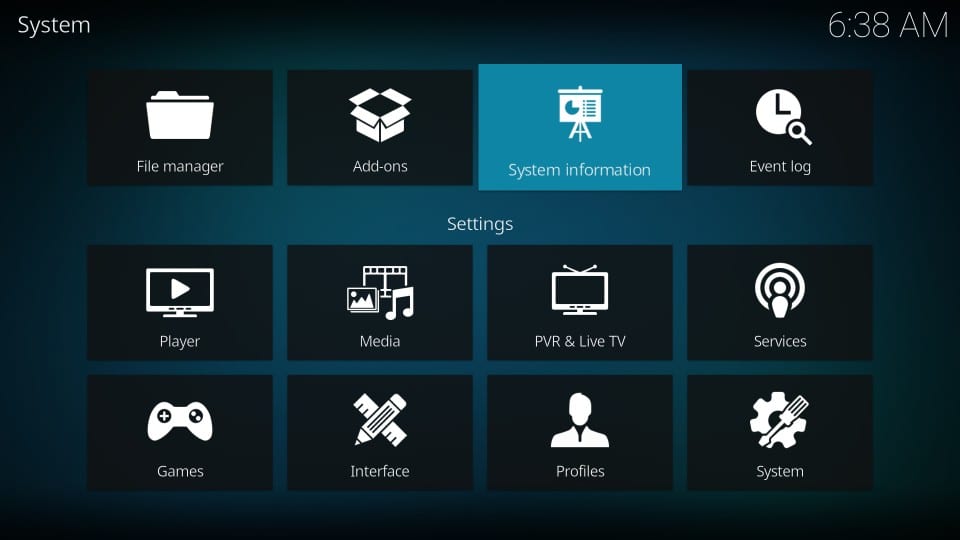
คุณจะได้รับการนำเสนอพร้อมข้อมูลทั้งหมดเกี่ยวกับเวอร์ชันปัจจุบัน

สำหรับการติดตั้งเวอร์ชันล่าสุด ให้ทำตามขั้นตอนง่ายๆ
ขั้นตอนที่ 1: เปิดเว็บไซต์อย่างเป็นทางการของ Kodi แล้วคลิกปุ่ม "ดาวน์โหลด" ที่มีสีน้ำเงิน ที่นี่ คุณจะพบเวอร์ชันล่าสุดสำหรับระบบปฏิบัติการของคุณ
ขั้นตอนที่ 2: ตอนนี้ ไปที่ "เลือกอาวุธของคุณ" และเลือกระบบปฏิบัติการของคุณ
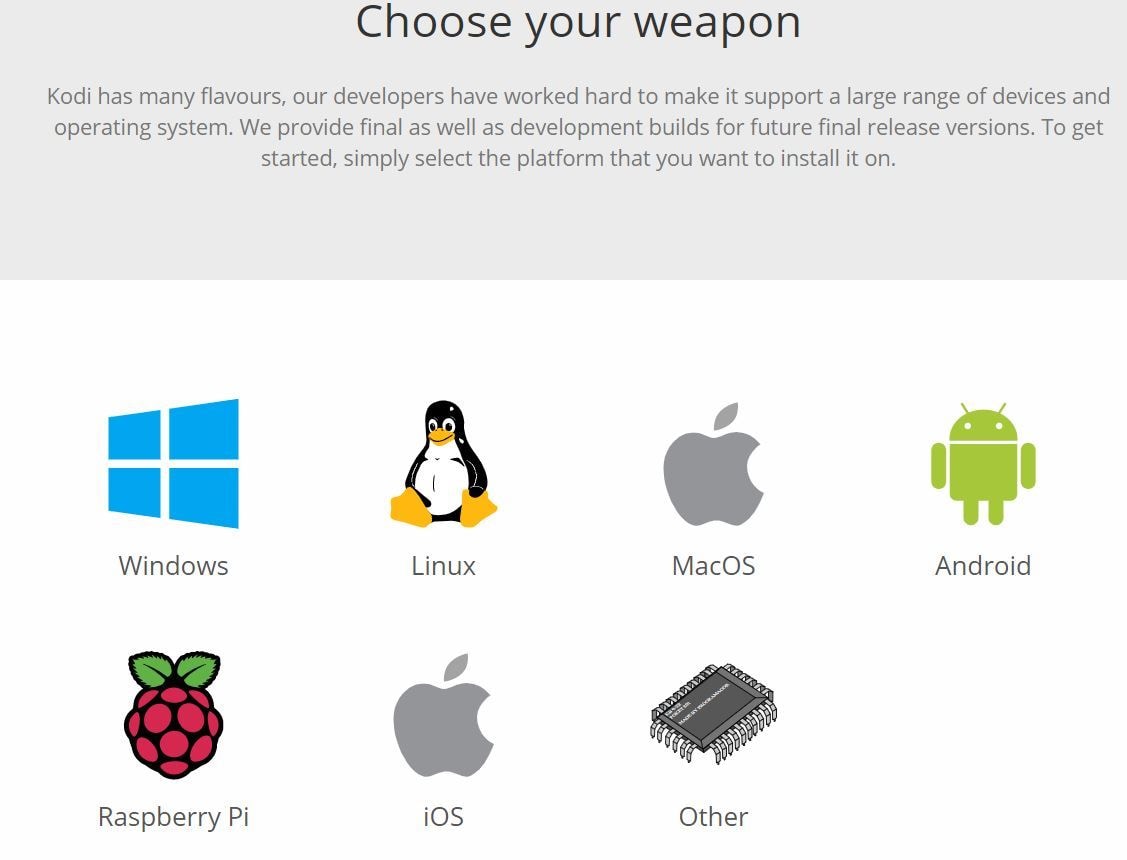
ขั้นตอนที่ 3: ตอนนี้ เลือกจากตัวเลือกตามความต้องการของระบบของคุณ การดาวน์โหลดจะเริ่มขึ้น เมื่อดาวน์โหลดแล้ว คลิกเพื่อติดตั้งเวอร์ชันล่าสุด คุณไม่จำเป็นต้องถอนการติดตั้งเวอร์ชันเก่าสำหรับสิ่งนี้ กระบวนการอัปเกรดนี้จะทำงานโดยอัตโนมัติ

วิธีที่ 3: คืนค่าเป็นการตั้งค่าเริ่มต้น
การคืนค่า Kodi เป็นการตั้งค่าเริ่มต้นจะช่วยแก้ไขปัญหาชั่วคราวส่วนใหญ่ได้ สำหรับสิ่งนี้ คุณสามารถติดตั้งส่วนเสริม Indigo และทำตามขั้นตอนง่ายๆ
ขั้นตอนที่ 1: ไปที่หน้าจอหลักแล้วคลิกที่ "การคืนค่าจากโรงงาน" ดังที่แสดงในภาพ
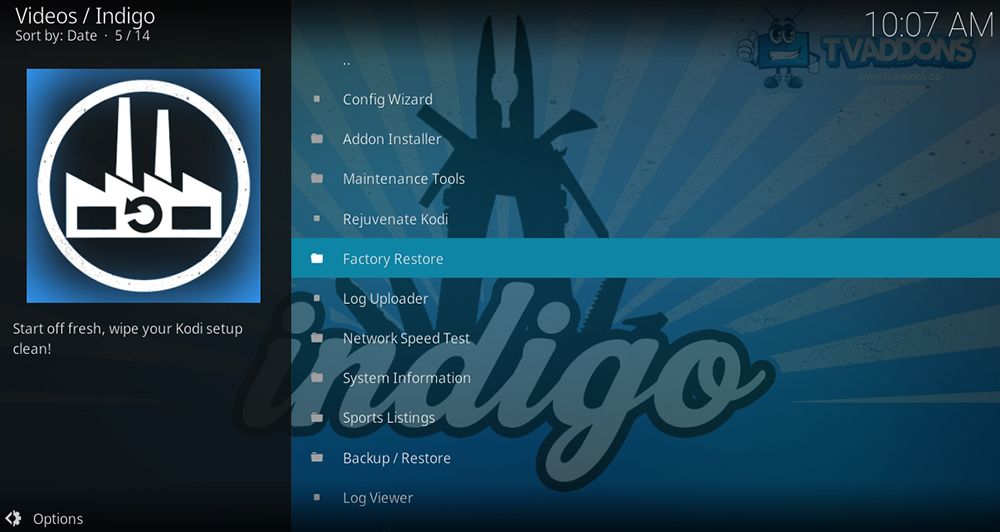
ขั้นตอนที่ 2: คุณจะถูกขออนุญาต ไปข้างหน้าด้วยการคลิกที่ "ใช่" จะใช้เวลาพอสมควร เมื่อกระบวนการเสร็จสิ้นให้รีสตาร์ท Kodi และนำเข้าไลบรารีสื่อเพื่อดำเนินการต่อ
วิธีที่ 4: เปิดใช้งานแหล่งที่ไม่รู้จัก
Kodi เป็น 1 ในแพลตฟอร์มที่ปลอดภัยที่สุดที่ให้ความบันเทิงโดยคำนึงถึงด้านความปลอดภัยต่างๆ นี่คือเหตุผลว่า ทำไมจึงไม่อนุญาตการติดตั้งใดๆ จากแหล่งที่ไม่รู้จักหรือบุคคลที่ 3 แต่บางครั้ง สิ่งนี้ทำให้ Kodi ทำงานไม่ถูกต้อง เพื่อให้ใช้งานได้คุณต้องเปิดใช้งานตัวเลือกแหล่งที่ไม่รู้จักเพื่อเพิ่มส่วนเสริมที่จำเป็น ขั้นตอนเดียวกันได้รับด้านล่าง
ขั้นตอนที่ 1: ไปที่หน้าจอหลักของ Kodi แล้วคลิกที่ "การตั้งค่า" ซึ่งอยู่ที่มุมขวาบน
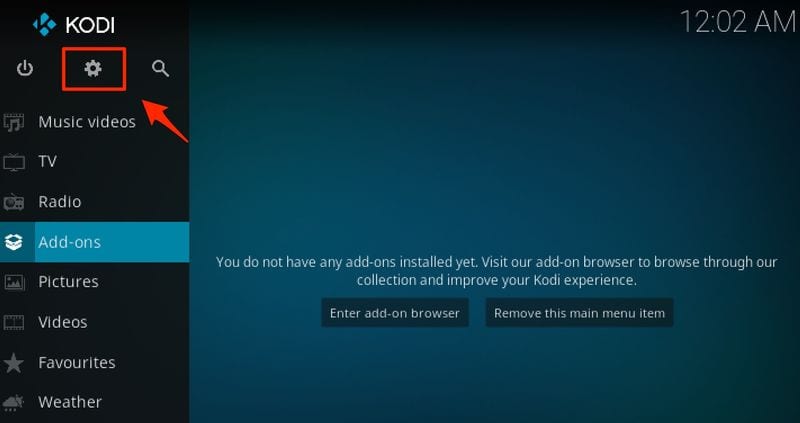
ขั้นตอนที่ 2: คลิกที่ไอคอน "การตั้งค่าระบบ" จากตัวเลือกที่กำหนด
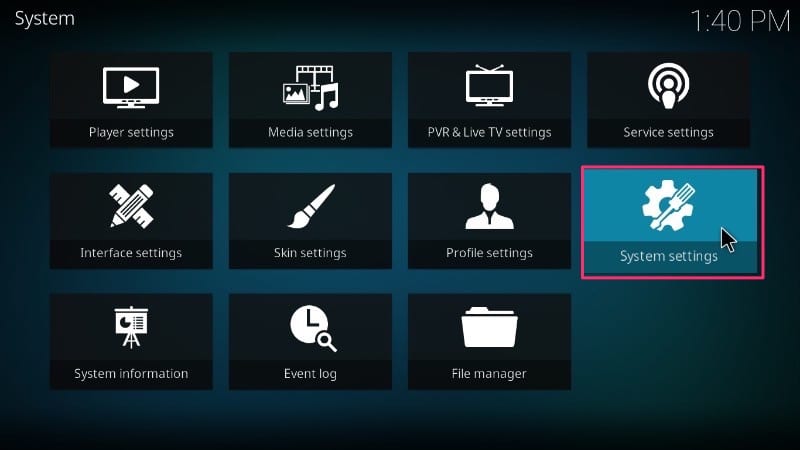
ขั้นตอนที่ 3: คลิกที่ "ส่วนเสริม" ทางด้านซ้าย และเปิดใช้งาน "แหล่งที่ไม่รู้จัก"
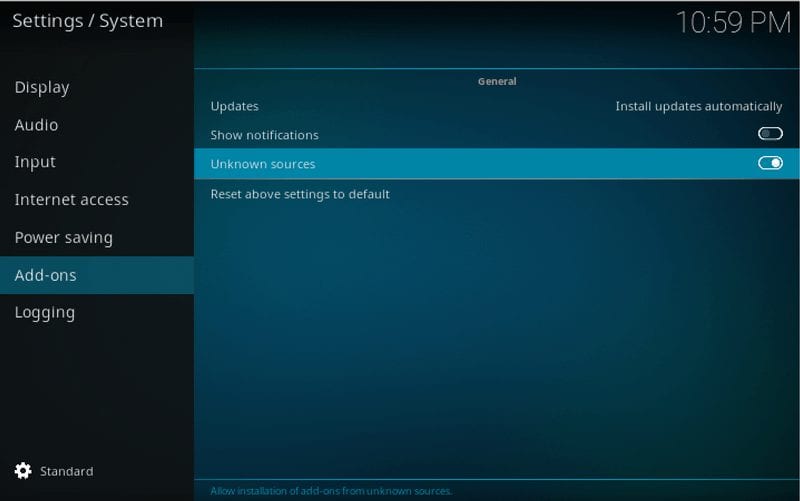
เมื่อคุณเพิ่มส่วนเสริมที่จำเป็นแล้ว ให้ปิดใช้งานตัวเลือกนี้อีกครั้งเพื่อดำเนินการต่อ
วิธีที่ 5: อัปเดตโปรแกรมเสริมของ Kodi
บางครั้ง คุณเพิ่มส่วนเสริมที่จำเป็น แต่ Kodi ของคุณไม่ทำงาน อย่างที่ควรจะเป็น ภายใต้สถานการณ์เหล่านี้ คุณสามารถดำเนินการอัปเดตด้วยตนเองได้ สำหรับสิ่งนี้ให้ทำตามขั้นตอนบางอย่าง
ขั้นตอนที่ 1: เปิด Kodi แล้วไปที่ "ส่วนเสริม" ตามที่แสดง

ขั้นตอนที่ 2: ตอนนี้ คลิกที่ปุ่มตัวติดตั้งแพ็กเกจ จะอยู่ที่มุมซ้ายบนดังภาพ

ขั้นตอนที่ 3: คลิกที่ "ส่วนเสริมของฉัน"

ขั้นตอนที่ 4: ตอนนี้ คลิกที่ "ส่วนเสริมวิดีโอ" ตามที่แสดง

ขั้นตอนที่ 5: เลือกส่วนเสริมที่คุณต้องการแล้วคลิกที่ปุ่มอัปเดต เลือกเวอร์ชันอัปเดตล่าสุดที่มีอยู่ และรอให้ข้อความอัปเดตส่วนเสริมปรากฏขึ้น เมื่อข้อความปรากฏขึ้นแสดงว่า คุณทำเสร็จแล้ว
วิธีที่ 6: ใช้งานเครือข่ายส่วนตัวเสมือน (VPN)
บางครั้ง Kodi ของคุณไม่ทำงานหรือวิดีโอ Kodi ไม่เล่น และคุณได้รับข้อผิดพลาด "ไม่มีการสตรีม" โดยทั่วไป เงื่อนไขนี้เกิดขึ้นเมื่อผู้ให้บริการอินเทอร์เน็ต (ISP) บล็อกวิดีโอของคุณ นี่เป็นปัญหาทั่วไปที่สามารถแก้ไขได้ง่ายโดยการติดตั้งเครือข่ายส่วนตัวเสมือน (VPN) ที่เหมาะสม VPN จะปกปิดวิดีโอของคุณ และเข้ารหัสการรับส่งข้อมูลของคุณ มันจะไม่แจ้งให้ ISP ของคุณรู้ว่า คุณกำลังสตรีมอะไรอยู่ในขณะนี้ และจากที่ไหน? หมายความว่า คุณสามารถเข้าถึงเนื้อหาใดๆ ที่ถูกบล็อกในภูมิภาคของคุณได้อย่างราบรื่น
ส่วนที่ 4 วิธีป้องกันไม่ให้วิดีโอ Kodi ไม่เล่นปัญหา
วิดีโอ Kodi ช่วยให้เข้าถึงโลกแห่งความบันเทิงได้อย่างง่ายดาย ช่วยให้คุณรับชมวิดีโอคุณภาพสูงโดยไม่ถูกรบกวนในบ้านของคุณ แต่บางครั้ง วิดีโอ Kodi ไม่สามารถเล่น ได้อย่างถูกต้องเนื่องจากปัญหาหลายประการ เพื่อช่วยคุณในเรื่องเดียวกันนี้จึงมีการนำเสนอการป้องกันที่เชื่อถือได้บางประการ
- ใช้งาน Kodi เวอร์ชันล่าสุด และส่วนเสริมอื่นๆ: ตอนนี้ สิ่งที่เกิดขึ้นในกรณีส่วนใหญ่คือ ส่วนเสริมการสตรีมขัดข้องโดยสิ้นเชิง สิ่งนี้เกิดขึ้นเนื่องจาก Kodi เวอร์ชันเก่ากว่า ในอีกกรณีหนึ่ง การอัปเดตอาจทำให้ส่วนเสริมเสียหายได้ ดังนั้น การติดตั้งเวอร์ชันล่าสุดใหม่จึงสามารถทำงานได้
- รีสตาร์ท Kodi หลังจากติดตั้งสิ่งใหม่: เป็นการดีที่จะรีสตาร์ท Kodi หลังจากอัปเดตหรือติดตั้งใหม่ทุกครั้ง สิ่งนี้จะช่วยลบข้อบกพร่องบางอย่าง และคุณจะได้รับประสบการณ์การสตรีมวิดีโอที่ราบรื่น
- ความเร็วอินเทอร์เน็ต: ในกรณีส่วนใหญ่ ความเร็วเป็นสาเหตุหลักของ วิดีโอ Kodi ไม่เล่น กรุณาคำนึงถึงพารามิเตอร์บางอย่างด้วย
- ความเร็วขั้นต่ำที่แนะนำ: 1.5 Mbps
- สำหรับคุณภาพวิดีโอ SD: 3.0 Mbps
- สำหรับคุณภาพวิดีโอ HD: 5.0 Mbps
- สำหรับคุณภาพวิดีโอ UHD: 25 Mbps
- ใช้งาน VPN ที่เชื่อถือได้ และมีชื่อเสียง: บ่อยครั้งที่ภูมิภาคของคุณไม่อนุญาตให้เล่นวิดีโอบางรายการบน Kodi เป็นผลให้ผู้ให้บริการอินเทอร์เน็ตบล็อกเนื้อหาบางส่วน ในการเข้าถึงเนื้อหานี้ คุณต้องมีเครือข่ายส่วนตัวเสมือน (VPN) วิธีนี้จะเข้ารหัสเนื้อหาของคุณทำให้สามารถส่งผ่าน ISP ได้อย่างง่ายดาย
- อัปเกรดกล่องสตรีมมิ่ง Kodi: ในกรณีส่วนใหญ่โฮมเธียเตอร์พีซีหรือกล่อง Kodi จะเก่าไป ตอนนี้ สิ่งที่เกิดขึ้นคือ RAM ไม่สามารถรับมือกับแรงกดดันได้เนื่องจากความสามารถในการจัดเก็บข้อมูลน้อยลงหรือฮาร์ดไดรฟ์เริ่มมีปัญหาบางอย่าง ดังนั้น อัปเกรดเป็นเวอร์ชันล่าสุดเพื่อเพลิดเพลินกับการสตรีมที่ง่ายดาย
คำลงท้าย:
มักจะมีเวลาที่วิดีโอ Kodi ไม่เล่นอย่างมืออาชีพ เมื่อพูดถึงปัญหาต่างๆ จะมีปัญหามากมายพร้อมวิธีแก้ไขปัญหาต่างๆ สำหรับแต่ละปัญหา แต่โซลูชันทั้งหมดเหล่านี้ใช้งานได้จริงหรือไม่? ไม่! เพื่อช่วยคุณในเรื่องนี้จะมีการนำเสนอวิธีการทดสอบบางอย่างให้กับคุณ ดังนั้น ใช้ประโยชน์จากวิธีแก้ปัญหาเหล่านี้เพื่อแก้ไขปัญหาของคุณอย่างง่ายดายและรวดเร็ว
Solve Media File Problems
- Recover & Repair Photos
- Recover & Repair Videos
- Recover & Repair Audio
- Recover & Repair Cameras









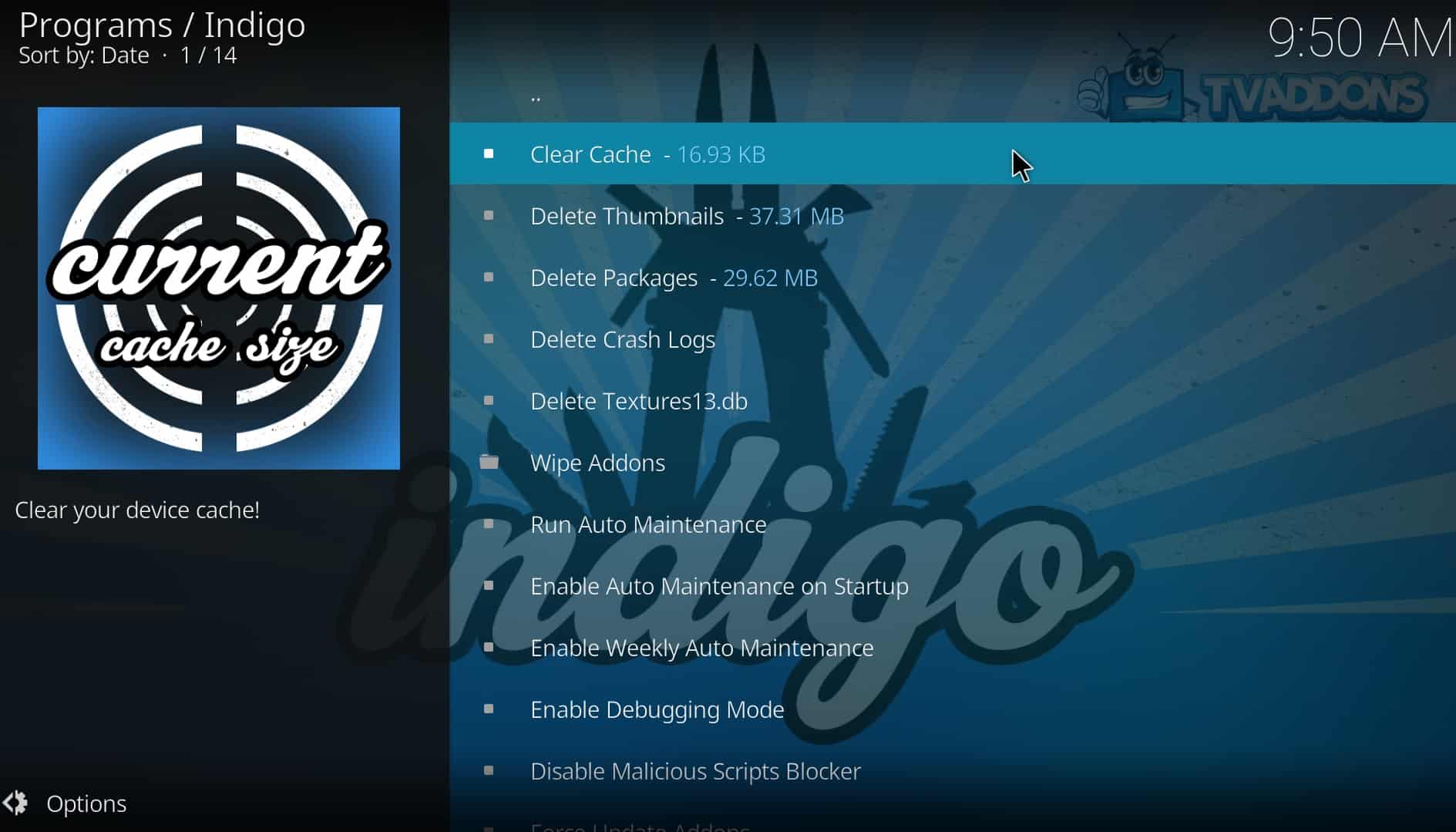
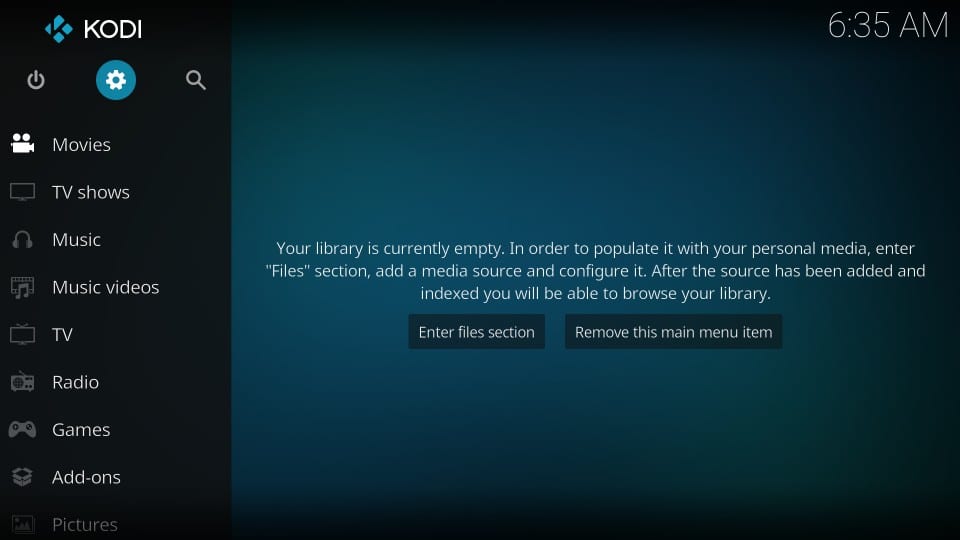
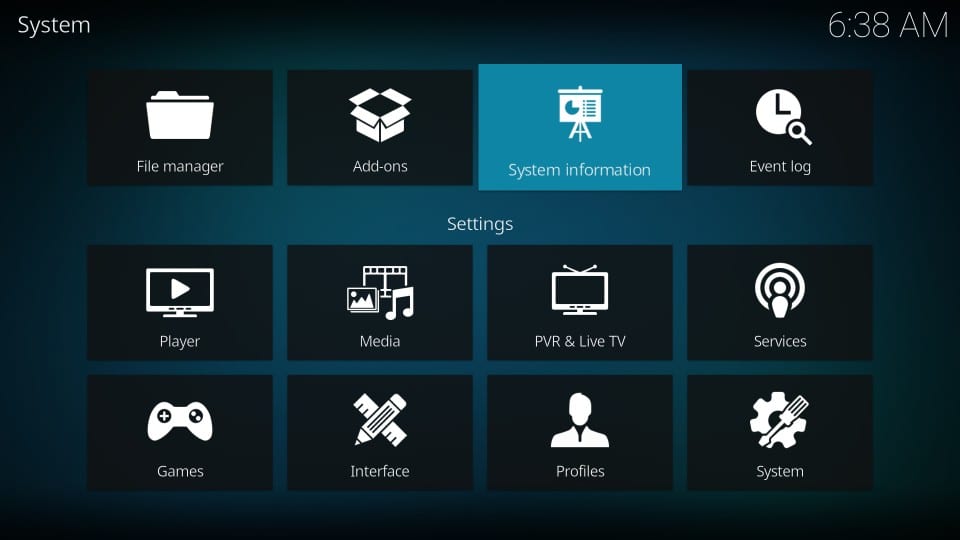

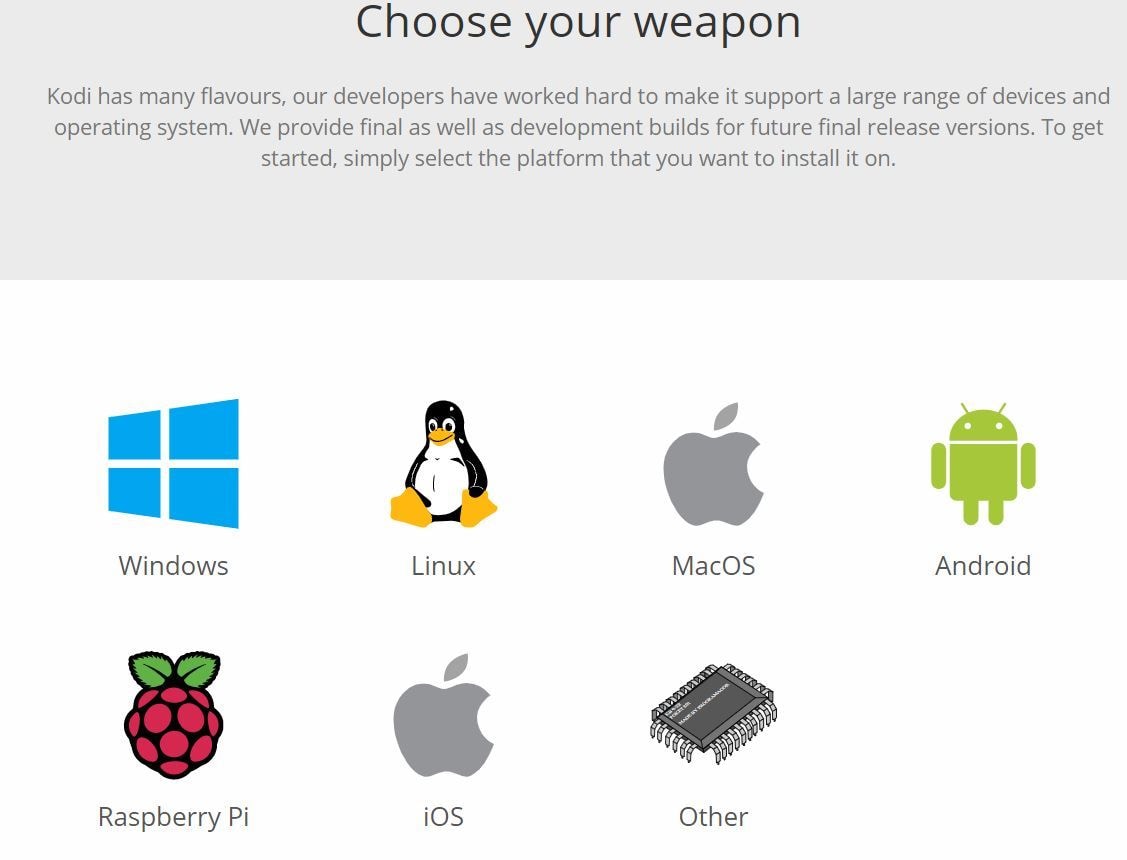

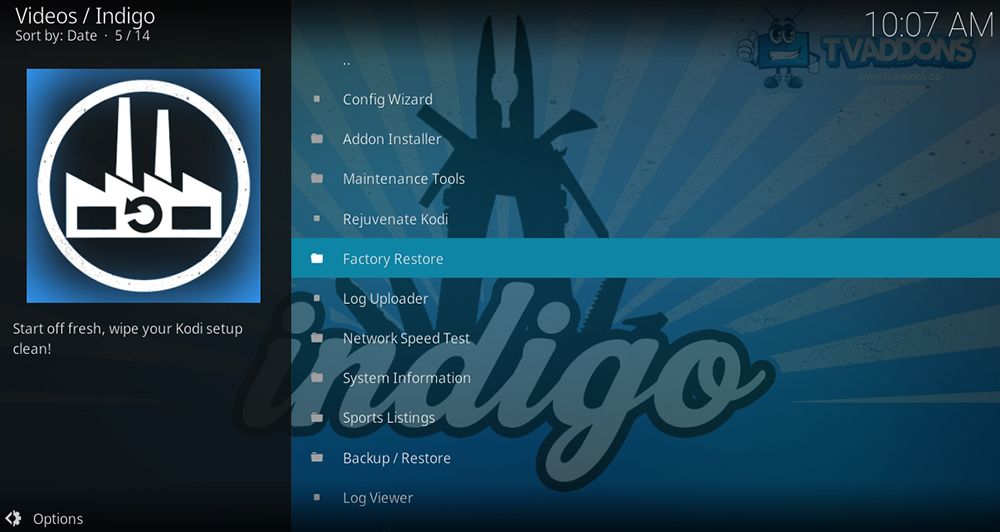
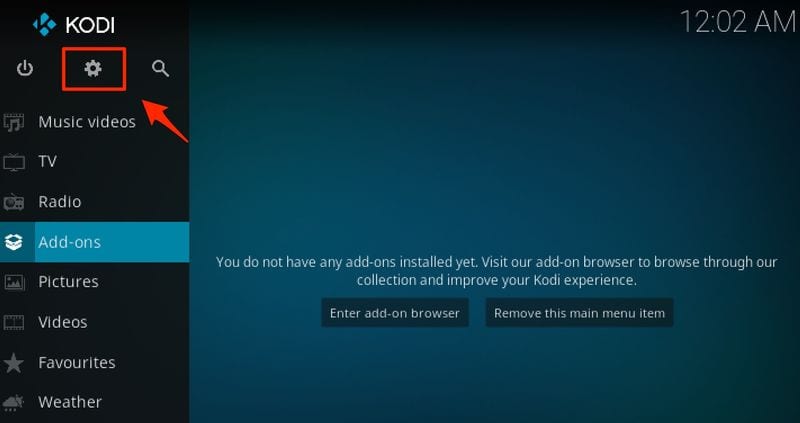
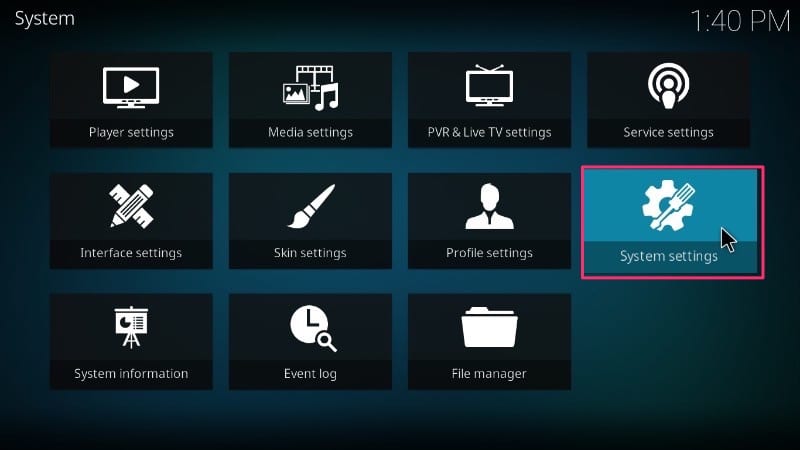
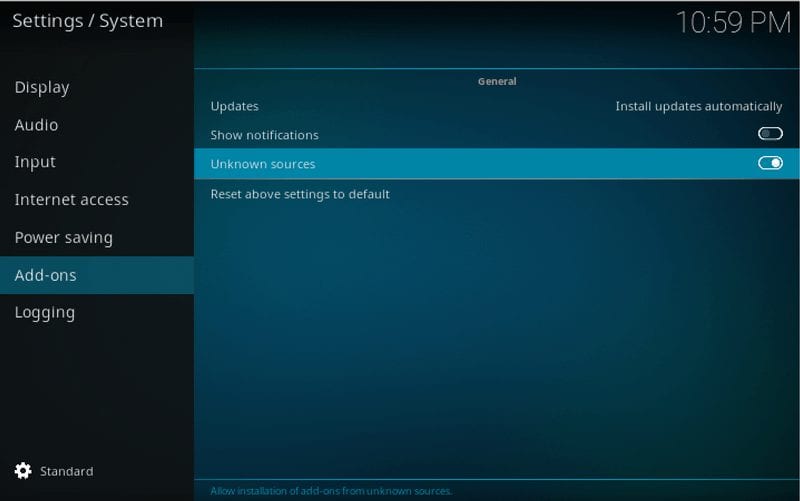






Dea N.
staff Editor