How to Repair Lagging or Stuttering Videos on PC
You can pick any of the following discussed methods to solve your consistent and frustrating video playing problems. Along with it, we'll teach you some tips to prevent getting into such frustrating technical situations.
Part 1: What Does a Lagging or Stuttering Video Mean?
Broadly, when we use the word lag for technical aspects, it represents a slow response from a computer, be it any input or output process of a system. If we dig deep to pull out more about it then it means when your computer responds slowly than its actual speed then your PC is lagging.
If we particularly talk about the video lagging concept then while playing any video on your media player or streaming it online if you find consistent pause/play or stuttering issue then it means your video is lagging.
There are various possible reasons which facilitate video lagging issues on your PC. Some of them that most probably encounters are given below:
If your hardware component RAM is unable to have enough space to play a video file in its buffer space then it's time to upgrade your outdated hardware components like RAM, graphic card, etc. But before that always ensure that is your video player, graphics drivers, and windows updated with its latest version or not? that gives you high-performance results without any glitches.
- Weak Internet Connection:
If you've observed that while streaming live videos from the internet you face stuttering and glitch effects in your videos then it is an indication that your internet connection is weak and requires tuning.
- System Infected with Malware:
The most predicted but harmful reason is maybe your PC has been encountered with any Virus or malware, which has slowed down your PC processing speed and causes video lagging issues.
- Unfavorable System Settings Configurations:
Sometimes unknowingly the default settings and your chosen systems settings regarding video codec, preferred power management, and corrupted file issue your video file lags while playing on the media player.
Now as we are familiar with the causes of video lagging on PC, Let's explore the various possible solutions to fix it.
Part 2: How to Fix Video Lagging on PC
There are several ways in which you can fix video lagging on a PC. These methods include both free and premium tools.
Here you go with some of them,
Solution 1: Wondershare Video Repair tool
If in any case, you've found your video file corrupted causing video lagging on your PC, then our second fix saves you both time and effort. And It is 'Wondershare Video Repair' that helps you repair your corrupted videos on both Windows and Mac.
You will explore plenty of advantages while using it including repairing video with
- Different formats
- User-friendly interface
- No limitations upon the size of files to be repaired.
Most importantly you only have to perform three steps to repair your video.
Repairable video formats are
MOV, MP4, M4V, M2TS, MKV, MTS, 3GP, AVI, FLV. It can repair the multi-formats of videos at the same time.
Let's know how to use the Wondershare video repair tool.
Step 1: Add Corrupted Video
To start the repair process, you've to add a corrupted video on the software surface. For that click on the middle section of the interface and "Add video and start repairing", or drag your video to the center of the interface.

Now, after adding your corrupted video, the Wondershare software interface will show you the details of added corrupted video as File size, Filename, File path, Date Created, Operation.

Step 2: Repair the Video
In the second step, you will click the "Repair" button to start the repair process. Once it is finished, click on the save button to save the repaired file.

But before saving the file, don't forget to preview the repaired file. You can ensure it by clicking on the triangle button to check the repaired file is genuinely fixed.

Advanced Repair: Add Sample Video
If your file doesn't get fixed with the above solution. Then it means your video file is severely corrupted and required advance repair.

Click on the folder icon, which helps you to add a sample video to repair. Don't get confused, a sample file is also a valid file that is too created with the same format and the same device as the corrupted video.
The advanced Repair option uses the same information and repairs the corrupt video.

After adding the sample video, click on the "Repair" button. After the advance repair acts on the corrupted file, the interface asks to "Select a path" to save the recovered files. And please make sure not to save files to the path where you lost them."

Keep patience It will take a while to save the repaired video. Once you see the successfully saved message on your screen preview the file from the saved location. Your file will be repaired successfully.
Solution 2: Restore Default Settings of Your Power Management Plan:
You may not know the fact that your system is always linked with your preferred power plan. And as you know that you have the option to tweak or change it anytime. Maybe someone by fault has changed it without knowing it.
The management power plan helps to select that when to disable the screen.
According to set time if the system finds your screen idle it shuts your screen off, which may look like a video stuttering effect to you.
Hence, restoring the settings into default might help you to fix the stuttering issue.
Follow the below-given step guide to do it:
Step 1: First you've to find a power plan option for that you've to type power in the search box on the desktop and select the Edit power plan from the result.
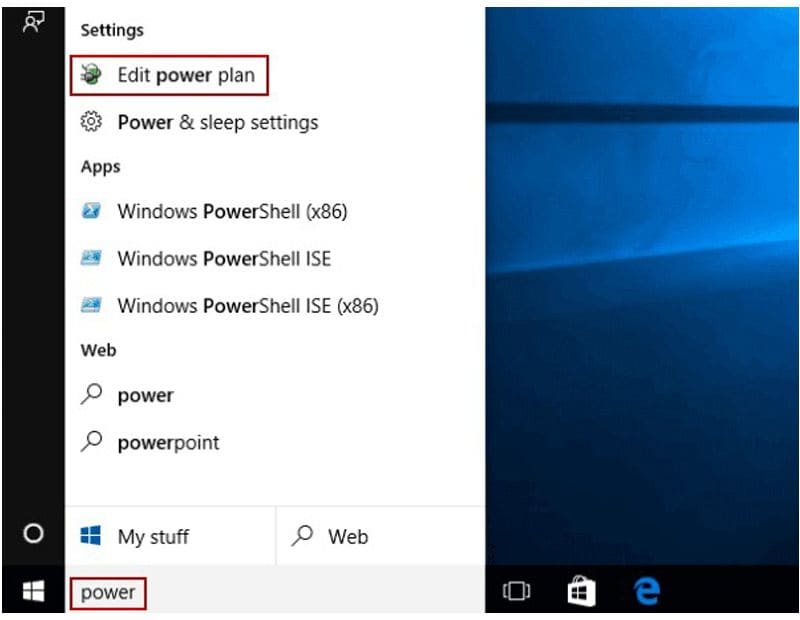
Step 2: Now, click the 'Restore default settings' option for this plan.
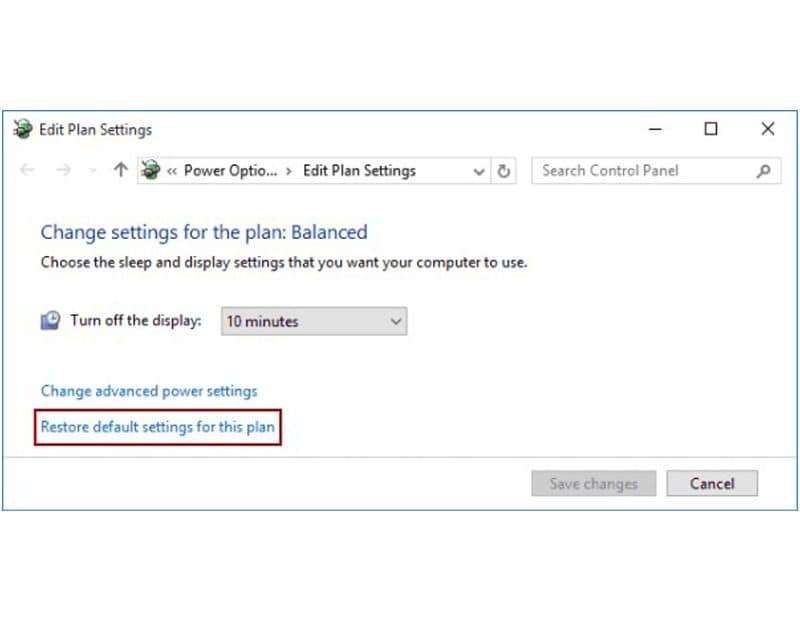
Step 3: At the end select the Yes option to reset the power plan's settings.
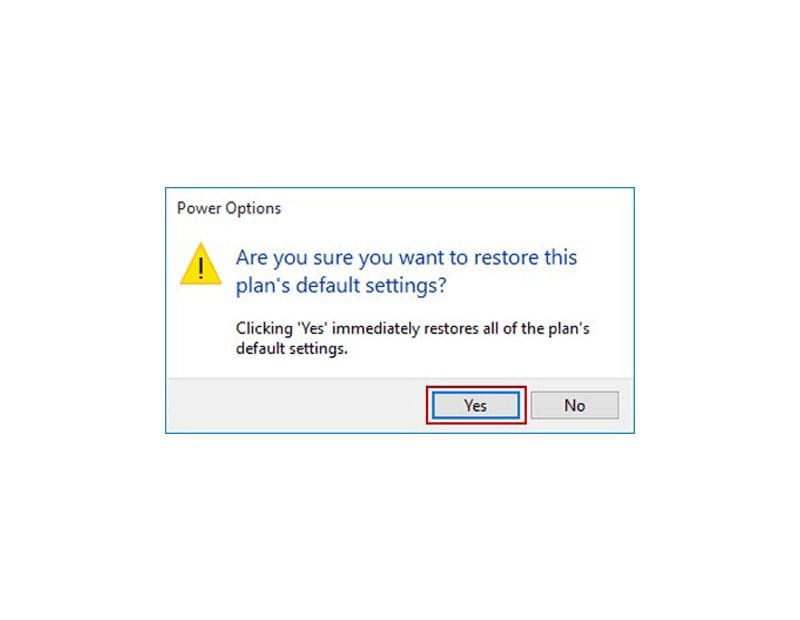
Solution 3: Change Your Browser Settings
Most of the time it is not your system's fault but your browser's. As we know google chrome lies in the first place with 58% of users all around the world.
This figure has increased the chances to add this fix also. Maybe you're aware or not but google chrome has a feature known as hardware acceleration that also causes video stuttering issues when you're streaming online videos.
Switching it on or off might help you to stream better.
The following are the steps to do it.
Step 1: First, launch Chrome, then select "Menu" > "Settings ".
Step 2: Now, scroll down to the bottom and choose the "Advanced" option.
Step 3: In the end, scroll to the "System" section and toggle "Use hardware acceleration when available" on or off as desired.
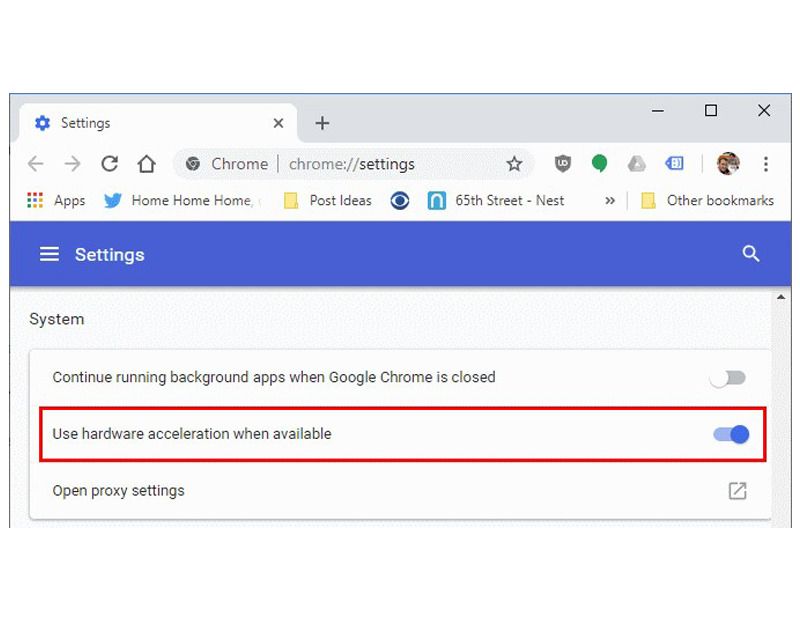
Useful Tips: Fix Videos Lagging Online for Free
You can fix the corrupted video, which is lagging online, which will take less time and a short process comparatively. Let us introduce you to the wonderful Wondershare Repairit Online Tool. Through this tool, you do not have to download and follow the lengthy steps. You only have to go to open the interface of the software and start repairing. To continue with this magical tool, go through the rest of the section.
The recent Wondershare Repairit Online Tool is user-friendly and has the following supported benefits.
- The software supports MOV, MP4, and 3GP formats.
- The online tool has a limit of 10 videos.
- The process takes less time but maintains efficiency.
- It is easily accessible.
- It saves you from downloading and other formalities.
The tool involves the following easy and workable steps.
Step 1: Inserting the Respective Video
The repairing process will start with inserting the video, which requires repair. For that purpose, click on the Add (+) option. After that, browse the video, add it, and upload it.

Step 2: Continuation of the Repair Process
After you are done with the uploading process, the Wondershare Repairit Online Tool will start repairing the video within seconds.
Step 3: Saving the Repaired Video
After the completion of the repair process, you will see the repaired video. It will be ready to save at your desired location after the preview.

Part 3: How to Fix Lagging on Computer
If you're using Windows 10 on your computer system, then most probably you may have found difficulty using Windows Media Player, VLC, and various other programs dedicated to run video files on your hard drive.
In this section, we're going to cover such system issues and their fixes so that you can get rid of these annoying technical setbacks and get able to enjoy your videos without any interruption.
Solution 1: Reinstall Your Device Drivers
As we've mentioned in our first section about the causes of video lagging and stuttering on your PC, outdated drivers can also lead to videos playing issues.
Step 1: Go to the control panel by searching it from the windows search box and open the device manager option as shown in the figure.
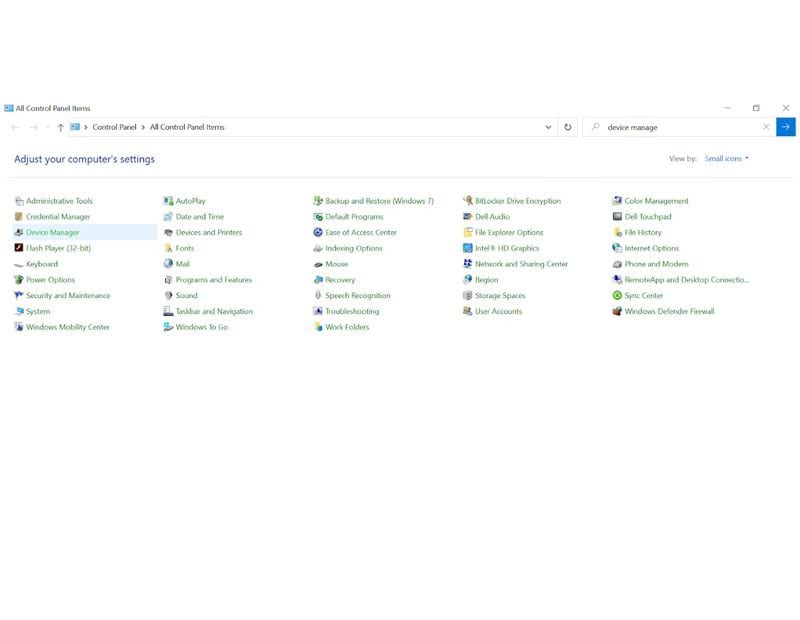
Step 2: Find the sound and video game controller option from its sub-menu and open it.

Step 3: Now, right-click on each option available in that section and reinstall it. Also, check for the latest updates available for the drivers and install them.
Solution 2: Repair Videos with VLC Media Player
As we know that VLC Media Player is a well-known and widely used media player all around the world. It supports all audio and video formats, which makes it stand out from all other media players.
However, many times, you may have observed or experienced lagging or stuttering issues while playing high-definition videos. Also, there are chances that your video is corrupted. For such cases, the VLC media itself has its built-in feature to repair such corrupt videos.
Hence, open your problematic video on the VLC media player and follow the below-given steps.
Step 1: On the main interface screen of the VLC player, find the 'Tools' option, and choose Preferences.
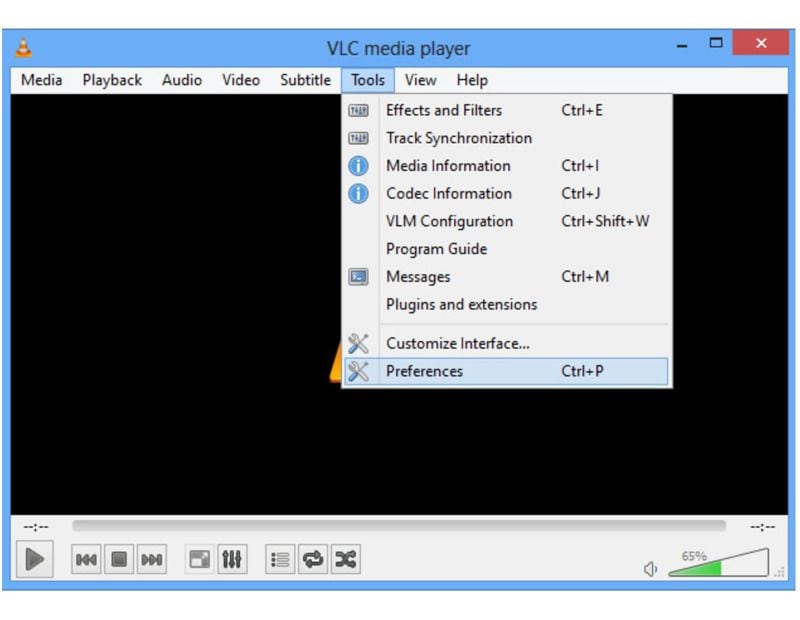
Step 2: Now, open Input & Codecs and select Always Fix > Save.
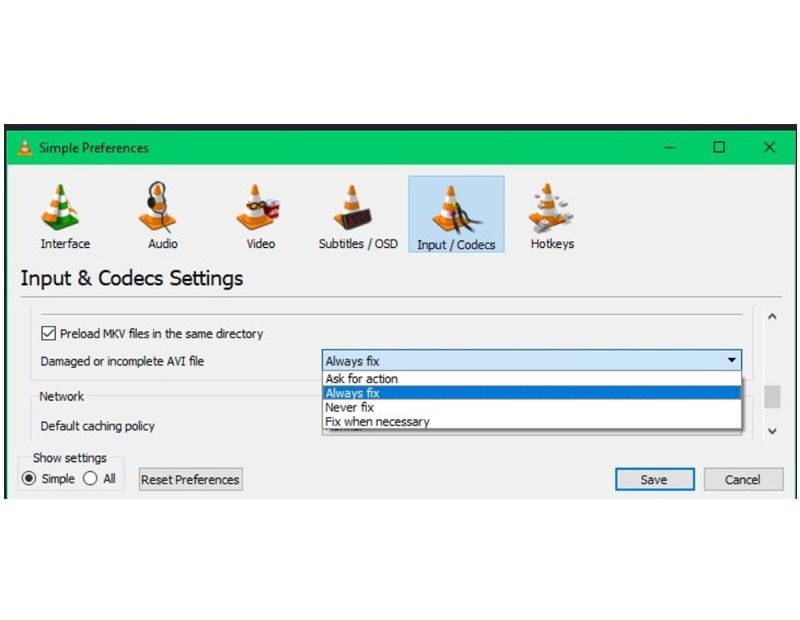
After completing all the steps play your video again. Your video frames will be adjoined automatically to fill the corrupted gaps.
Solution 3: Disable Hardware Decoding
Again, being a VLC user, you can use this tactic also to choppy video playback errors. To do it you've to disable the hardware decoding. Follow the below-given steps for disabling the decoding set.
Step 1: First open the Preferences windows
Step 2: Now, Go to Input / Codecs.
Step-3: In the Codec section, find out the Hardware-accelerated decoding and change its setting to Disable.

Solution 4: Decrease the Video Size & Resolutions
Due to the big size of UHD 4K videos video playback issues often fall into while accessing and transferring them into portable devices.
If you want them to play in your system then you've to reduce their file size so that it can get encoded according to your system hardware and software drivers. You can also change the parameters like frame rate, resolution, and bitrate with the help of any video converter tool.
If it's about choosing any video converter tool then no video converting tool stands in front of Wondershare Video Converter. Download it right now and start converting your video files into any of your chosen formats.
Part 4: All You Know to Play Videos on Your PC Without Lagging
After discussing the video lagging and stuttering issue, its causes, symptoms, and solutions. Here we're to discuss some precautions that we should take into account to avoid future disruption. As you know that prevention is always better than cure.
Hence, we've come up with top-5 measures that you should follow.
Delete cookies & temp files: Deleting temp files and cookies regularly clean your disk and give your RAM and hard drive more space to perform multitasking and avoid system lagging issues, which eventually helps to fasten the computer process and leaves no chance for video lagging and stuttering.
Use a high-speed Internet connection: Due to a weak internet connection, it is obvious to face video stuttering issues while streaming. A weak network connection doesn't give you enough data speed to access the files from the online directory.
Instead of Wi-Fi, directly connect the modem with the computer: If possible then use then connect your PC with router directly with a LAN wire to get more High-speed internet. Because the LAN wire is made up of fiber optical which ensures supersonic results for streaming and downloading speed.
Update to the latest browser: Updating your current browser into the latest one will help to sync with other internet facilities, which are already being updated, maybe you're not.
Signing off: Undoubtedly, videos are an essential part of our digital lives. It is the most celebrated part of our entertainment, infotainment, and information. We can't let them easily go due to some sort of glitches, stuttering, and lagging, corruption, and bad resolution. To help you out solving all these issues we've mentioned the best-practiced ways according to problems and requirements. But still, you find all of them techier and looking for an easier fix then you can always go for the Wondershare video repairing tool.
Related Content You Might Want to Know
-
How do I fix choppy video on Windows 10?
You can refer to a hardware decoding fix section in our piece, where you disable hardware decoding to fix the unwanted chopping effect and you can change the caching value in the VLC media player to solve it.
-
Why won't videos play on my PC?
There is not any single cause for it but most probably due to the following reasons.
- Due to slow and outdated PC
- Outdated drivers and media player
- Due to virus and malware attack
- Corrupted video file
-
Why do videos stutter on my laptop?
Video can stutter on PC also. The stuttering effect mostly caused due to weak internet connection while streaming the videos online.
-
Why is my computer so Laggy?
There can be three reasons behind it,
- Due to virus or malware attack
- Your operating system and its drivers are not updated
- Your system has got outdated, you need a new system with more RAM and an efficient processor.
-
How do I stop videos from lagging on my laptop?
- Install a dedicated anti-virus to avoid unwanted virus attack
- Check and install new updates regularly
- Keep clearing caches and temp files
Solve Media File Problems
- Recover & Repair Photos
- Recover & Repair Videos
- Recover & Repair Audio
- Recover & Repair Cameras









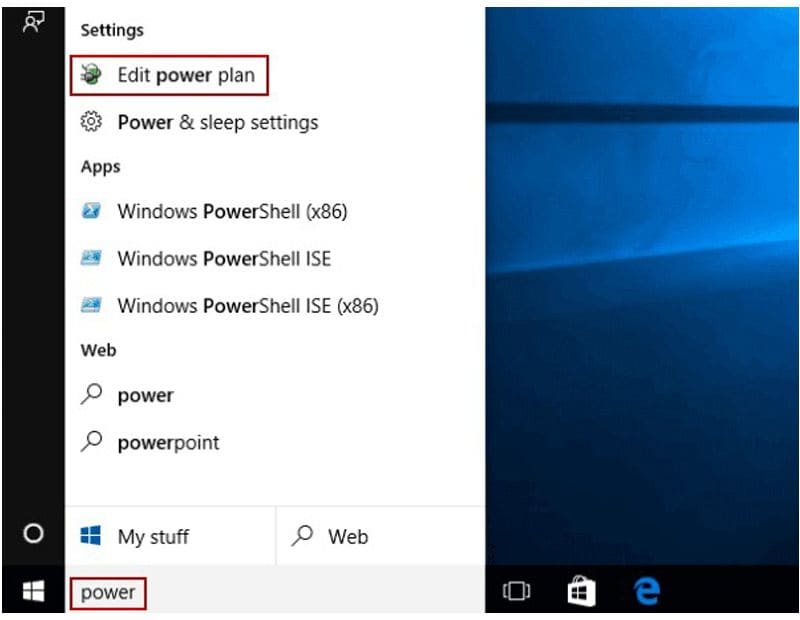
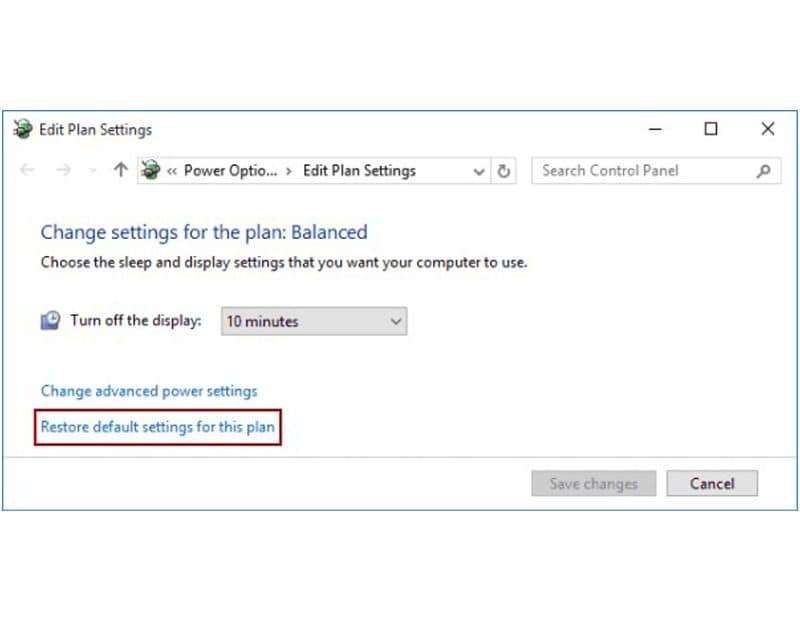
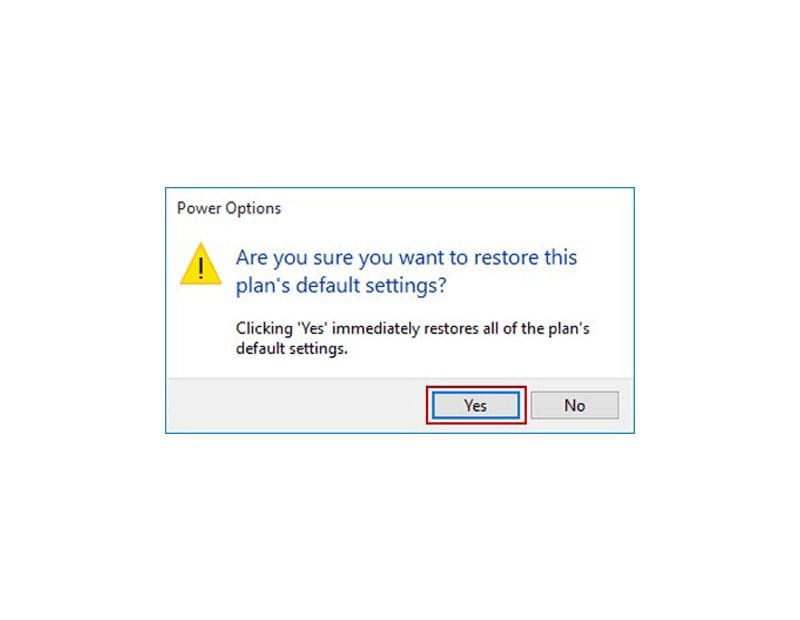
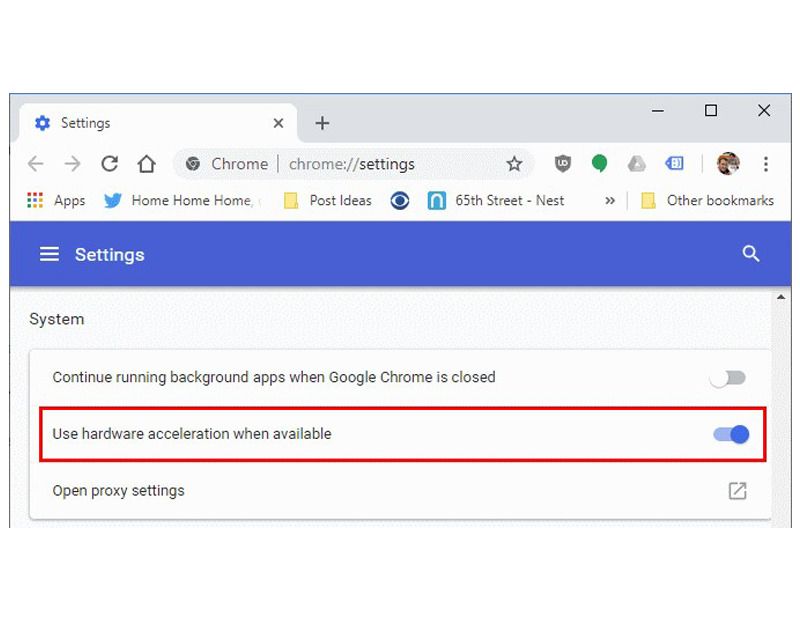


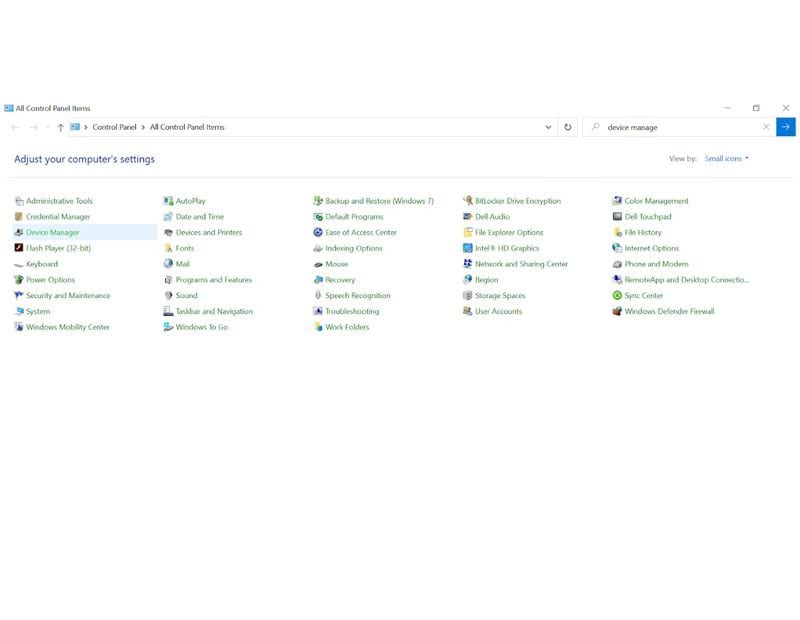

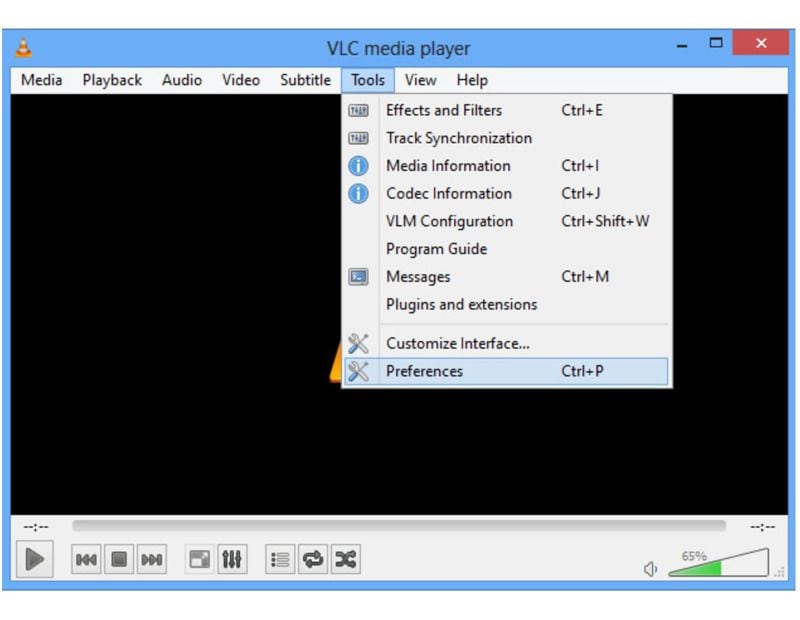
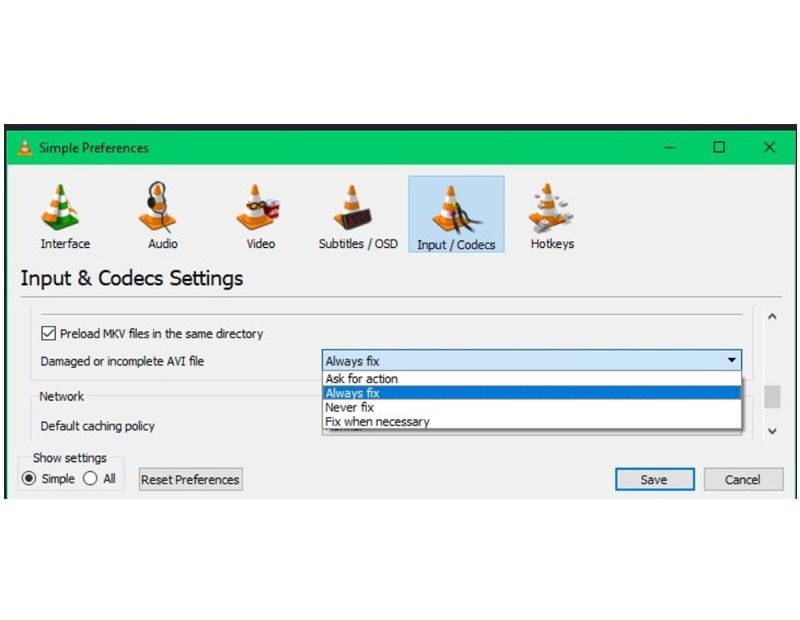






Eleanor Reed
staff Editor