How to Fix and Prevent Video Lag or Glitch Issue
"I'm getting a lot of video lags while playing my videos on almost every media player. Can someone tell me how to fix video lagging on a laptop?"
While playing your videos on Mac or Windows, chances are that you might also encounter an unwanted video lag. Since I get a lot of queries like this from our readers, I decided to come up with a detailed post to fix all kinds of video lags on Windows and Mac.
You might already know that there could be different reasons for video lagging on a laptop. That's why I will first list its leading causes and then cover different scenarios to fix video lag issues in Mac and Windows.
What Is A Video Lag and How It Is Caused?
Firstly, let's cover some basic details about video lags and what could have caused these issues to start with.
1.1 What Is Video Lag?
Ideally, a lag is a slow response by the computer, network, or any application. Therefore, while playing a video, if it isn't getting loaded at the right speed, or has been halted, then it can cause lag in its playback.
1.2 Video Lag Symptoms
Most of the video lag symptoms are related to media players when the application takes a lot of time to launch or play the video. Sometimes, even a system-related issue can trigger it. Therefore, if your computer is already running slow or the hard drive is producing a sound, then it can be a symptom of video lags.
1.3 What Causes Lagging in Videos?
- A slow or unresponsive system is one of the major reasons for causing lag in videos.
- Sometimes, a video file can be corrupt or have missing fragments, causing the playback to lag.
- The media player (like VLC) can also be running slow or might be corrupted.
- You might experience VLC lagging if you play an unsupported video format or a media file of different encoding.
- The installed drivers or graphic software in your system can also be corrupt or outdated.
- If you are playing the video online, then a slow network connection or a third-party security application can also cause video lags.
Case 1: Fix Video Lags Caused by the Computer
If you believe that your Mac or Windows system has caused a video lag in it, then you can follow these solutions.
Section 1: Resolve Video Lags in Windows
Fix 1: Scan for Hardware Changes
Before you check for any software related issue, make sure that the hardware component has not been tampered with. To fix video lag in Windows 10, you are recommended to look for any hardware change in the following way.
- Go to the Start Menu and look for Device Manager or just run the devmgmt.msc command on it.

- Now, go to the Action menu from the top and click on the "Scan for hardware change". You can select a particular driver and scan for its changes as well.
- This will let Windows automatically look for any hardware change or inform the addition of a driver as well.

Fix 2: Update the Display and Media Drivers
The display, audio, and other media drivers are essentially vital to play videos on Windows. If they are corrupt or outdated, then they can cause a Windows 10 video lag issue as well.
- Just launch the Device Manager window by looking for the same from the search bar or the Start menu.
- Now, expand the display or media driver categories, right-click a driver, and choose to update it. Alternatively, you can also visit the driver's properties and choose to update it from here.

- This will launch a dedicated window so that you can look for an update online and wait as it would be installed on your Windows.

Fix 3: Turn off Windows Defender Real-time Scan
You might already know that Windows Defender is the inbuilt anti-malware component in the system. Though, it can block some vital components of an application, causing the Windows 11/10 video lag.
- To disable its real-time scanning, just go to the Start menu and open Windows Settings.
- Now, browse to Update & Security Settings and select "Windows Defender" from the sidebar.
- Here, you can find the Real-time protection feature which you can toggle off.

Similarly, you can disable any other anti-virus tool for a while and enable it again afterward.
Fix 4: Remove the Temp Data
If a lot of temporary data has been accumulated in your Windows, then it can make the system slow. This can lead to video lag in Windows 10 that you can fix in the following way.
- Just press the Windows + R keys or launch the Run prompt from its Start menu.
- Now, enter the %temp% command to view the temporary data on your system. You can also manually browse it from Windows Explorer.

- From here, you can just select the temporary data that you don't want and get rid of it from your system. Make sure that you restart your system after that to reset the temp content.

Section 2: Resolve Video Lags in Mac
Fix 1: Use Activity Monitor to End A Task
If you are getting video lags in your Mac, then it can be caused due to another heavyweight application running in the background. To check (and close it from running), you can take the assistance of Mac's Activity Monitor.
- To launch Activity Monitor, go to your Mac's Finder > Applications > Utilities.
- Once the Activity Monitor window is launched, you can view different processes and applications running in the background.
- Subsequently, you can select any heavy application and close it from running in the background.
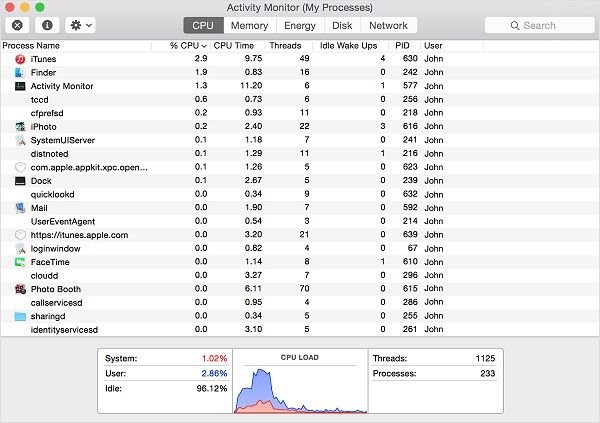
Fix 2: Repair the Mac's Disk
Needless to say, if the main disk of your Mac is corrupt or is malfunctioning, then it can cause video lagging on the laptop. You can fix the corrupt disk of your Mac and repair video lag in the following way.
- Go to Finder and browse to its Applications > Utilities to launch the Disk Utility app.
- From the sidebar, select your Macintosh HD and click on "First Aid" from the list of options on the right.
- Now, confirm your choice by clicking on the "Run" button and wait as it would repair your disk.

Fix 3: Update Your macOS Version
Lastly, if the macOS version running on your system has been outdated, then it can cause lag in its processing. That is why it is recommended to keep the firmware up to date to avoid any video lags.
- To update your Mac, just go to Finder and click on the About Mac option.
- This will launch a dedicated window, displaying details about your Mac. You can just click on the "Software Update" button to proceed.
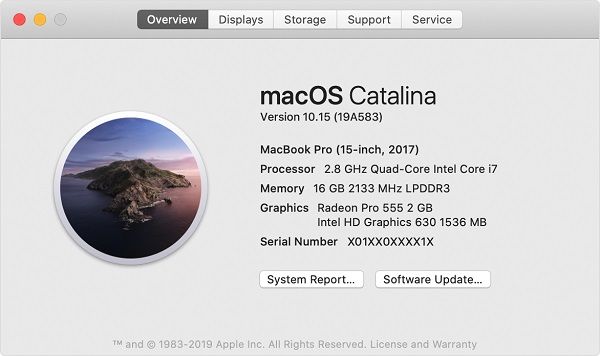
- The application will automatically look for the available update and display its details. You can just click on the "Update Now" button and maintain a stable internet connection to upgrade your macOS version.

Case 2: Repair Stuttering or Lagging of Videos
Besides computer-related problems, video lags can also happen due to different playback issues. To repair video lagging on a laptop while playing, you can implement these suggestions.
Fix 1: Run the Video Playback Troubleshooter
If you own a Windows system, then you can use its inbuilt tool to repair playback issues in your videos. This will most likely fix minor problems related to video lag in Windows 10.
- Just go to the Start menu and launch Window Settings on your system.
- From the sidebar, go to the Troubleshoot section and run the troubleshooter for video playback.

- This will launch a dedicated wizard that you can follow to fix video lags on your computer. In the end, it will suggest different solutions that you can implement to fix video lagging on a laptop.

Fix 2: Repair Corrupt Videos Using Wondershare Video Repair
Sometimes, the issue is not with the system or the application, but the video that you are trying to load. In this case, you can consider using Wondershare Video Repair to fix your damaged and corrupt file. The application runs on leading Windows and macOS versions with an intuitive user-friendly interface. You can fix all kinds of errors and issues related to your videos via its standard and advanced repairing algorithm.
Furthermore, the application can fix videos shot on multiple devices like smartphones, digital cameras, camcorders, and more. Also, it supports leading video formats like MOV, AVI, MP4, FLV, and so on. Here's how you can fix any video lag issue by using Wondershare Video Repair:
Step 1: Load the Corrupt or Damaged Videos
Firstly, just launch Wondershare Video Repair on your system and add the videos that you wish to fix. You can click on the "Add" button to get a browser window to locate and load multiple videos.

Step 2: Start the Repairing Process
After loading the videos, you can just view their details on the interface and even add/delete any video of your choice. Now, to start the process, you can just click on the "Repair" button and wait for it to be completed.

Step 3: Preview and Save the Repaired Videos
Once the video repairing process is completed, you can just preview the results in the native interface and select your videos. Click on the "Save" or "Save All" button to export your videos to any desired location.

Step 4: Perform an Advanced Repair (optional)
If you want, you can even perform an advanced repair of the video by clicking on its relevant option. The advanced repair will take more time, but its results would also be far better than the standard process. You are needed to load a sample video first that should be of the same format as the corrupt file (and must be shot on the same device too).

That's it! In the end, you can preview the results of the advanced repair as well and save your video to any location of your choice.

Case 3: Check Your Network or Browser to Remove Lags in Online Videos
Another issue related to video lags that a lot of people encounter is while watching videos online. To fix any video lag due to a network or browser-related issue, I would recommend these solutions.
Fix 1: Reset Your Router
Well, if you think there is a problem with your network, then your router can be responsible for that. To resolve this, you can reset your router pretty easily. Just hold and press the reset button for at least 10 seconds (located at the back or bottom of the router). After that, wait for a while, restart your router, and connect to your network again.

Fix 2: Adjust the Video Quality
If you are getting a video lag while playing HD content on YouTube, Netflix, etc. then consider adjusting the output quality. An HD video might take a lot of time while loading and an unstable connection can cause it to lag. You can just go to the settings of the media player and change the output quality to an optimized value like 720p or 360p instead.
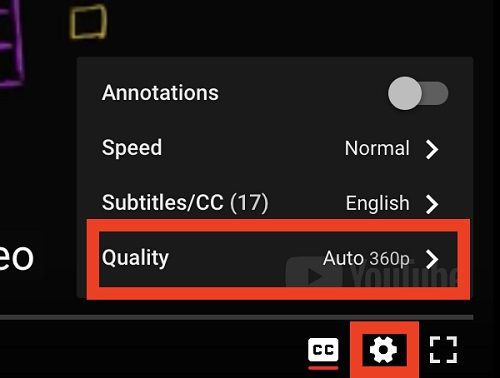
Fix 3: Delete the Browser Data
Another reason for online video lags is the accumulated data in browsers like Safari, Chrome, and Firefox. The method to remove their browsing data (like cache, cookies, and temp files) is pretty the same in all applications. You can go to their browser settings and manually remove the saved cache, app data, and so on.

Case 4: Fix Slow VLC Player Lagging Problems
Although VLC is one of the most popular media players, it can suffer from unwanted lags while playing videos. To fix the VLC player lagging issue, you can try implementing the following suggestions.
Fix 1: Enable the Auto Repair of Videos
You might not know this, but VLC has an inbuilt feature to repair minor issues with AVI files. If you think VLC is lagging because of this, then just launch it and go to its Tools > Preferences.

As the Preferences window of VLC Player would be launched, just visit its "Input/Codecs" section. From here, you can choose to always fix the loaded AVI files in VLC Player.

Fix 2: Skip the Loop Filter for H.246 Decoding
The H.246 decoding is an inbuilt feature in the VLC player that is particularly used to apply filters to decode certain videos. Though, if the feature is enabled all the time, then it can cause unwanted video lagging on the laptop as well. To fix this, you can just go to its Tools > Preferences > Advanced Preferences. Now, under the "Skip the loop filter for H.246 decoding" just select the "All" option and save your changes.

Fix 3: Disable Hardware Acceleration Decoding
VLC Player also has another feature that can calibrate with GPU processing while playing videos. Too often, it has been observed that the hardware acceleration can result in VLC Player lagging. You can fix this by visiting its Tools > Preferences > Input/Codecs section. Here, look for the hardware-accelerated decoding feature, and simply disable it.
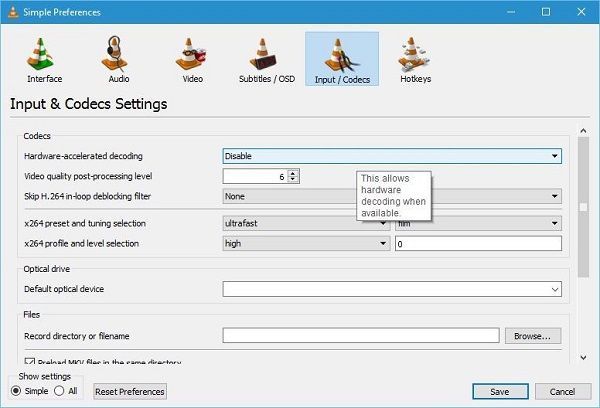
Fix 4: Update Your VLC Player
If it has been a while since you updated your media player, then you can encounter the VLC lagging problem as well. You can just launch VLC Player and go to its Help menu to check for updates. This will automatically make the media player look for any current update and let you complete its installation.
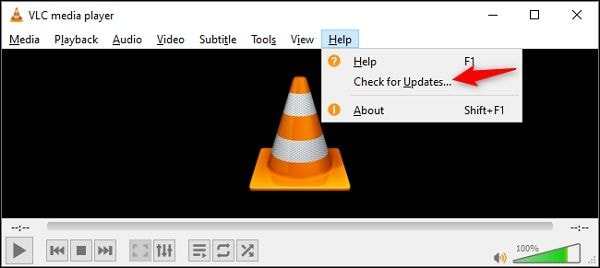
Tips: How to Avoid Video Lagging Problems
Although video lags are pretty common, you can take some preventive measures to avoid them. Here are a handful of tips that you can implement to avoid video lagging on the laptop:
- Avoid changing the output encoding, format, or header of your video files as it can make your media content corrupt.
- Try not to run multiple applications at the same time when you are loading an HD video on your system.
- If you have downloaded the video from the web, then wait for the downloading to be completed before playing the video.
- Make sure that the media player that you are using is up to date and has been downloaded from a verified source.
- Keep your system firmware updated and regularly check it for any malware so that its storage won't be corrupted.
This brings us to the end of this extensive guide on how to fix video lags under different scenarios. As you can see, I have already listed different solutions to fix video lag in Windows 10/8/7 and macOS versions. Besides that, there are some smart solutions to fix online videos and VLC lagging issues as well. Though, if your videos have been corrupted, or the video keeps buffering, then using a trusted application like Wondershare Video Repair would be the easiest way to fix video lags on your system.
FAQs:
-
1. Why does my video lag?
Your videos can lag due to different systems, applications, and network-related problems. Besides that, a corrupt or damaged file can also result in lags.
-
2. Why is my AVI video lagging?
The AVI file could be corrupted or its header might be damaged. You might be playing it on an unsupported media player or a system component might be stopping it from getting played.
-
3. Why does my video playback stutter?
If the video is missing some fragments and hasn't been downloaded or transferred entirely, then it can stutter in between. There can be numerous other reasons behind this as well.
-
4. How do I fix the glitchy video?
Either try to download the video again from its source or use a dedicated video repairing tool. For instance, Wondershare Video Repair can find all kinds of glitchy videos easily.
Solve Media File Problems
- Recover & Repair Photos
- Recover & Repair Videos
- Recover & Repair Audio
- Recover & Repair Cameras










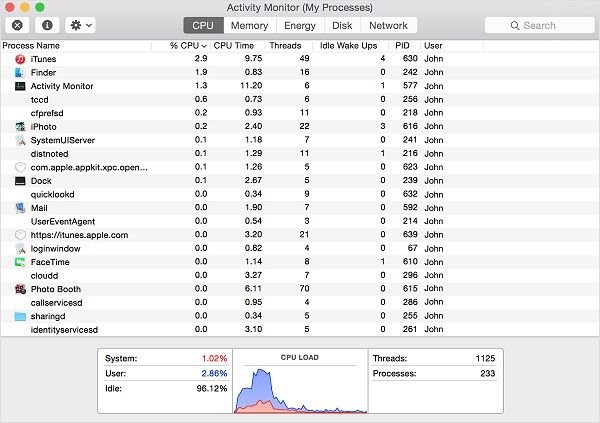

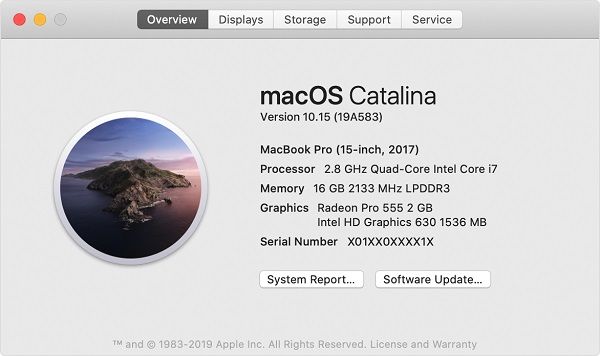









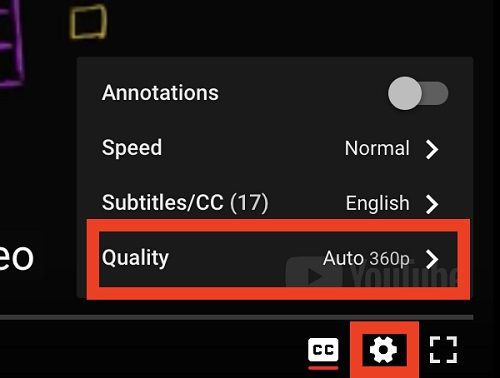




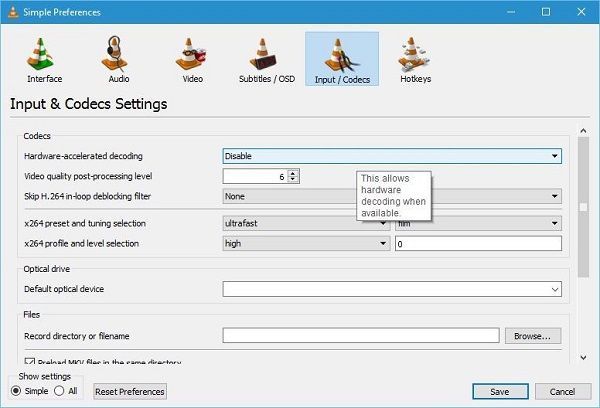
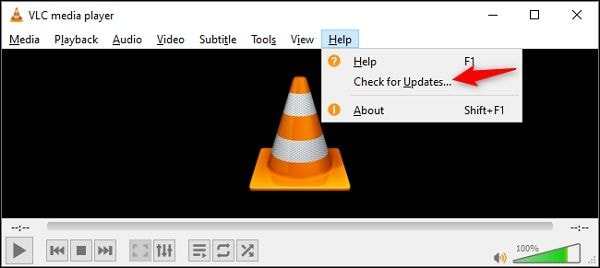













Eleanor Reed
staff Editor