Jul 17, 2024 • Filed to: Recoverit Topic • Proven solutions
Q: What to do if Outlook is not opening?
Microsoft Outlook is a subscription-based application that is installed on a user's computer and configured to send and receive emails from your computer. It can also be used to manage several types of personal data including calendar appointments and related entries, tasks, contacts, and notes.
Part 1: Why Is Outlook Not Responding?
Part 2: Eight Common Solutions to ''Outlook Not Responding''
Part 3: How to Fix Specific Not Responding Issues?[Three Issues]?
Issue 1: Outlook Keeps Crashing
Issue 2: Outlook Stuck on Process
Issue 3: Scanpst File Not Responding
Part 1: Why Is Outlook Not Responding?
Microsoft Outlook belongs to the class of software referred to as ''Email Clients''. These classes of software are programmable email tools that are installed on your computer to send and receive emails. This is in contrast to ''Webmail'' which only allows users to access emails via web browsers. Microsoft Outlook is certainly one of the most flexible 'Email Client'' tools available today and this might understandably be the reason why organizations all over the world use it to manage their emails.
Like any other software, Outlook is also susceptible to bugs and problems, and these problems when they occur are usually frustrating and in most cases stop you in your tracks. One of the most common problems that users often face is the "Outlook not responding" error. This message is commonly displayed when Windows is not able to communicate quickly enough with a program running on your computer. Against this backdrop, a list of possible reasons that might cause Microsoft Outlook to stop responding has been detailed for you below.
- You have not installed the latest updates.
- The outlook is in use by another process.
- The outlook is loading external content, such as images in an email message.
- A previously installed add-in is interfering with Outlook.
- Your mailboxes are too large.
- Your AppData folder is redirected to a network location.
- You have to repair your Office programs.
- Outlook data and user files have become corrupted or damaged.
- Your installed antivirus software is outdated, or it conflicts with Outlook.
- Another program conflicts with Outlook
Part 2: Eight Common Solutions to ''Outlook Not Responding''
The ''Not Responding Message '' is usually displayed by Windows' Applications, including Outlook, whenever the resources needed for effective operations of the applications are exceeded.
1 Force quit Outlook
When Outlook is not responding and refuses to close, it becomes necessary to use the Task Manager to close it. Follow the steps below on how to use Task Manager to force quit Outlook.
i. Open the Task Manager by pressing CTRL+SHIFT+ESC keys at the same time.

ii. Click the Processes tab and highlight Microsoft Outlook from the drop-down list.

iii. Right-click Outlook and in the new window that opens, click End task to force-quit Microsoft Outlook

2 Disable Faulty Add-ins
"COM Add-ins" are modules that add specific features to Microsoft Office products including Outlook. In some instances, however, one or more Add-ins may cause problems and needs to be disabled. Add-ins can either be removed from the Windows Control Panel or through Outlook itself.
Disable Faulty Add-ins using Outlook's Add-in Management Interface
i. Open Outlook and Type "Com" in the ''Tell me what you want to do" search box at the top right corner of Outlook and then click on "COM Add-ins''
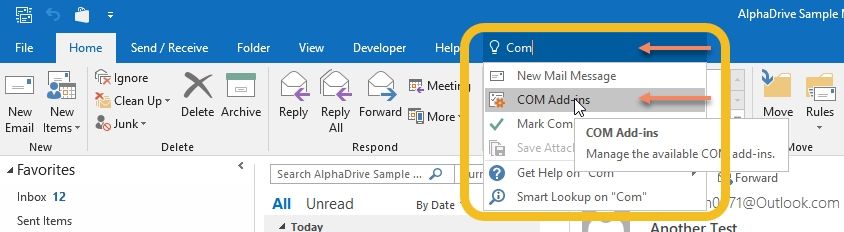
ii. In the drop-down list, uncheck any faulty or needless add-ins that you wish to disable, and then click "OK" and re-launch Outlook for the changes to fully take effect.
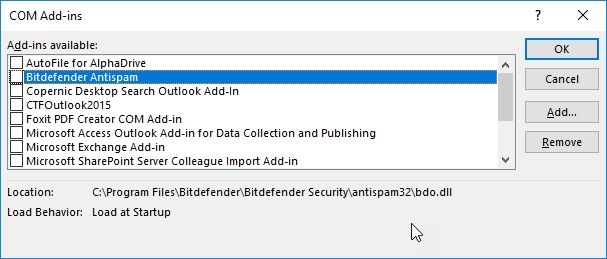
Disable Faulty Add-ins using Windows Control Panel:
This is a more effective method of removing Outlook add-ins than removing the files from Outlook because you remove the Add-in files from both Outlook and Windows completely. Add-ins can easily be removed through Windows Control Panel by using the Uninstall Program feature from your Windows Control Panel.
i. Exit Outlook.
ii. Type Control Panel in the Windows search box and open control panel
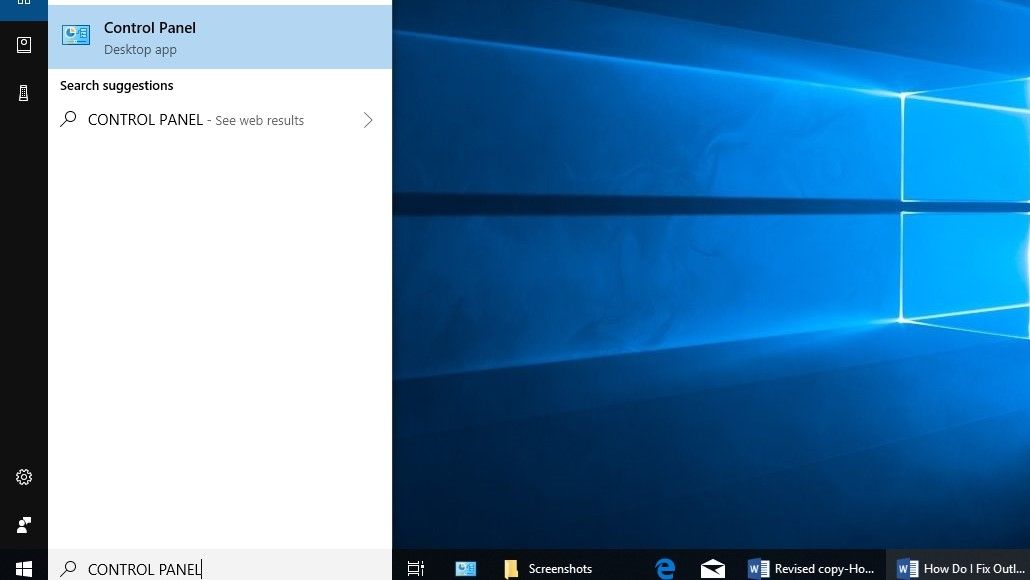
iii. Click on Programs and Features and then click on uninstall programs.

iv. Look for the name of the faulty Add-in, select it, and uninstall it.
3 Update Microsoft Outlook
All versions of Outlook from 2013 and above are configured to automatically receive updates from Microsoft. These updates ensure that the most recent security improvements are downloaded to fix bugs and apply patches.
These updates can sometimes be inadvertently deactivated thereby preventing scheduled updates from automatically downloading and being applied.
Once you observe that Outlook is not updating automatically, follow the instructions below to restore the Auto-update feature.
i. Go to the File tab and choose Office Account

ii. Select ''Update Options'' and then choose ''Enable Updates''. If prompted to allow Outlook to make changes to your computer, select Yes.
" If you don't see ''Enable Updates'' feature or if it is greyed out, this indicates that either automatic updates are enabled or that Outlook is part of a networked environment and the System Administrator has placed restrictions on Auto-updates by individuals''
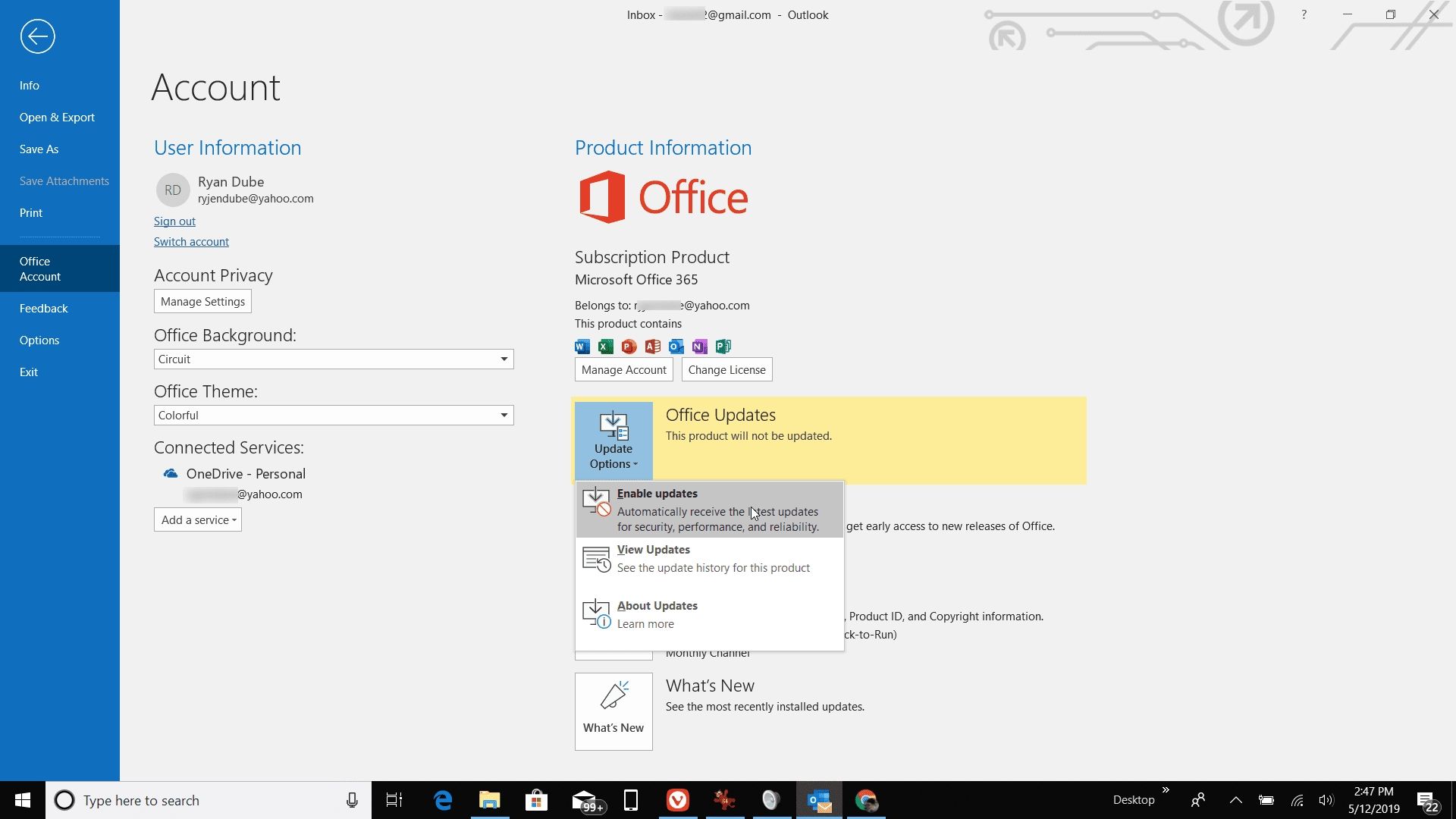
4 Start Outlook in Safe Mode
When Outlook is started in safe mode, all settings are reverted to Outlook default settings which allow for easier detection and rectification of errors.
To start Outlook in safe mode, you should hold the CTRL button on your keyboard and then click your Outlook shortcut. Outlook will detect this and asks if you want to start Outlook in Safe Mode.
Although there are several methods of starting Outlook in safe mode, this method is one of the most effective because it works in all versions of Windows and for all versions of Outlook.

5 Repair Outlook Programs
If Outlook is still not working correctly even after restarting it, then you could try repairing the program and restart your computer afterward.
i. Open Control Panel and click on Programs.

ii. Click on Programs and Features.

iii. If Outlook was installed as part of Microsoft Office application suites, then locate Microsoft Office 2010/2013/2016/2019 in the list but if Outlook was installed as a stand-alone App, then search for it by name. Highlight it and click change afterward.

iv. Select Repair >Continue then follow the prompts.
''Please note that Outlook is usually included as part of Microsoft Office application suites. As such when you click on repair, windows will repair the entire Office suite even if it's just one application you want to repair such as Outlook. If you however installed Outlook as a stand-alone App, then search for it by the name''
v. After the repair is finished, start Outlook to confirm if the repairs were successful.
6 Repair Corrupt Outlook Files
Outlook stores a copy of your emails, contacts, and calendars using two different data files depending on the account type for offline access.
If you're using an IMAP or POP, then your account information is stored inside of an Outlook Data File (PST). Alternatively, if you're using an Office 365, Exchange, or Outlook.com account, the data is stored in the Offline Outlook Data File (OST). Although the files are very robust, they can sometimes become corrupted and eventually stop working.
For this reason, all desktop versions of Outlook include a repair tool to troubleshoot and repair problems with .pst files, as well as the ability to restore the .ost file automatically.
HOW TO REPAIR OFFLINE OUTLOOK DATA FILE (.OST)
i. Open Control Panel.
ii. Click on User Accounts.
iii. Click the Mail option.
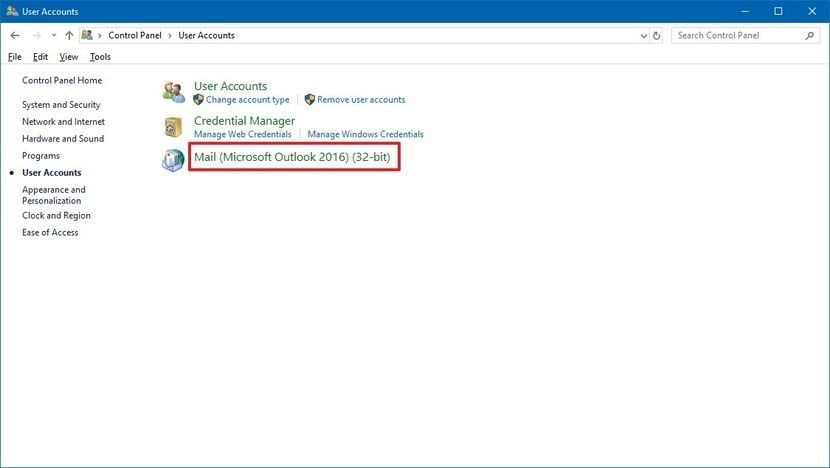
iv. Click Show Profiles in the "Mail Setup" window
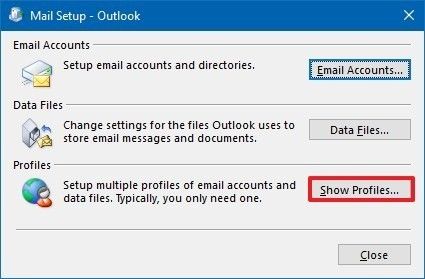
v. Select the profile with the account you want to fix. (The default profile is referred to as "Outlook.")
vi. Click the Properties button.

vii. Click the Email Accounts button.

viii. Click the Data Files tab.
ix. Select the broken account.
x. Click the Open File Location button.

xi. Click the close button for the "Accounts Settings," "Mail Setup," and "Mail" windows.
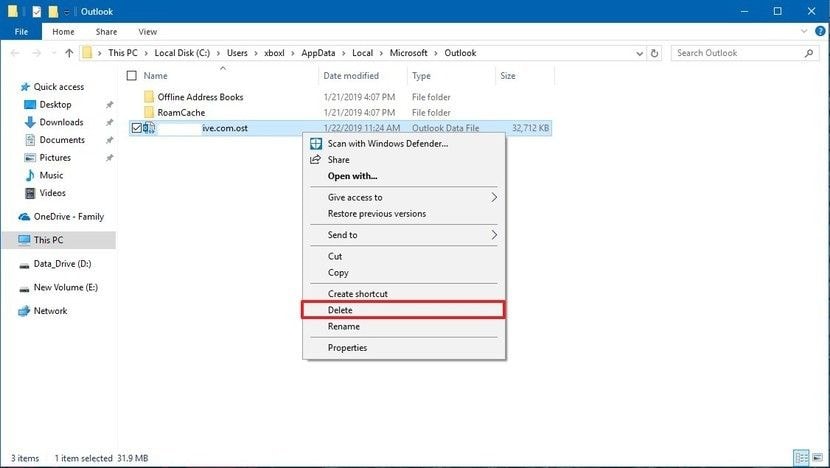
xii. Right-click the .ost file for the account having issues, and select the Delete option.
xiii. Finally, restart Outlook for the .ost files to be regenerated.
HOW TO REPAIR OFFLINE OUTLOOK DATA FILE (.PST)
i. Press the Windows key + R to open the Run command.
ii. Type the following paths and click OK depending on the version of Outlook you are using:
- For Office 2016, Office 2019, and Office 365, C:\Program Files (x86)\Microsoft Office\root\Office16
- For Outlook 2013, C:\Program Files (x86)\Microsoft Office\Office15
- For Outlook 2010, C:\Program Files (x86)\Microsoft Office\Office14
- For Outlook 2007, C:\Program Files (x86)\Microsoft Office\Office13
iii. Double-click the SCANPST.EXE file to open the Microsoft Outlook Inbox Repair tool.

iv. Click the Browse button.
v. Find the .pst file you want to repair and click the open button
vi. Click the Open button.
vii. Click the Start button.

viii. As a precaution, tick the Make a backup of scanned file before repairing then click the repair button.

Once you click the repair button, the Outlook Inbox Repair Tool will scan and repair the .pst file for the email account with problems.
Once the repair is completed, you should launch Outlook to confirm if all the issues with the account have been resolved.
7 Turn off the Anti-Virus Software
An out-of-date antivirus program may sometimes cause errors when you try to start Outlook as there may be compatibility issues between your antivirus program and Outlook. Sometimes, the issue may be because a file that you are trying to open has been infected with a virus and your antivirus program has been unable to remove it.
In these instances, the best option is to update your Anti-virus software. Please note that turning-off your Anti-virus software to troubleshoot Outlook errors should always be the last resort as it can always leave your system vulnerable to multiple threats.
8 Create a New Outlook Profile
You could create a new profile in Outlook when faced with ''not responding errors'' A new profile is also advised when you upgrade to a newer version of Outlook.
Follow the steps below on how to create a new profile for Outlook.
i. Close Outlook if it is already running.
ii. Open Control Panel and locate the Mail applet.
iii. Select the Show Profiles button.

iv. Click the Add button to make a new profile
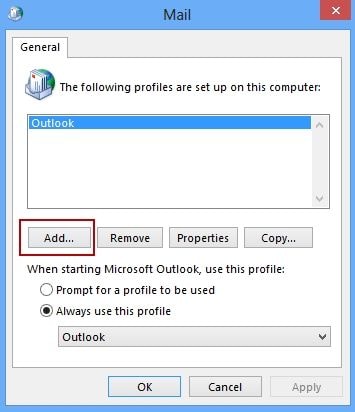
i. Organize and Archive Old Data
Your Outlook mailbox has a limited size and to stop it from filling up with content and possibly creating problems, you should archive old items by doing the following:
i. Click File > Info > Tools > Clean up old items

ii. Click the Archive this folder and all subfolders option, and select the folder you want to archive.

iii. Besides the Archive items older than an option, enter a date you want.
iv. Select the Include items with the "Do not Auto Archive" checkbox and click ok.
Part 3: How to Fix Specific Not Responding Issues?[Three Issues]
1 Outlook Keeps Crashing.
Whenever Outlook abruptly and endlessly close whenever it is opened, this indicates a possible conflict with Outlook and other applications, a corrupt file within outlook, or that the application has been wrongly set-up. You could attempt to rectify the errors by trying the following actions below:
a. Restart your computer
Some programs running in the background of your computer may conflict with Outlook and cause it to crash. You could try restarting your computer and then reopening Outlook to see if it runs correctly.
b. Rectify issues caused by interference of Add-ins
Add-Ins that improve user-experience may sometimes create problems due to incompatibility issues.
i. Close Outlook and press Window logo + R keys to open a Run dialog box.
ii. Once it opens, input Outlook /safe in the textbox and then click OK.

iii. if the issue is fixed, launch Outlook and navigate to File > Options > Add-Ins.
iv. Find and select COM Add-ins and click on the Go button.

v. Next, clear all the checkboxes in the list and then click on the OK button to save your settings.
vi. Restart Outlook to confirm if the issue has been resolved.
c. Run Outlook Diagnostics
If Outlook keeps crashing, you can run the Outlook Diagnostics Tool to scan and fix common issues related to Outlook.
i. Download the Outlook Diagnostics Tool from Microsoft's official website and run it. Launch it and it will automatically scan and attempt to fix the issues.
2 Outlook Stuck on Processing.
a. Outlook in use
''The file ...ost is in use and cannot be accessed" error message displayed by Outlook is indicative that the Outlook OST file is being used by another program. There could also be other reasons that cause such errors to be displayed such as synchronization issues between the OST and associated Exchange mailbox or multiple users in a networked environment trying to access the same OST file. To resolve the issue, follow the steps below:
i. Close Outlook if it is already running.
ii. Open Task Manager and select the "Processes" tab
iii. In the list, look for "Outlook", "LYNC", "Communicator", or "UCMAPI" named processes
iv. Select such processes and hit the "End Task" button one at a time.
b. Problems from external contents
Microsoft Office is configured by default to block external content—such as images and linked media. For this reason, problems may arise if Outlook downloads some external content that is not required. To prevent Outlook from downloading external contents, you should do the following:
i. Go to file
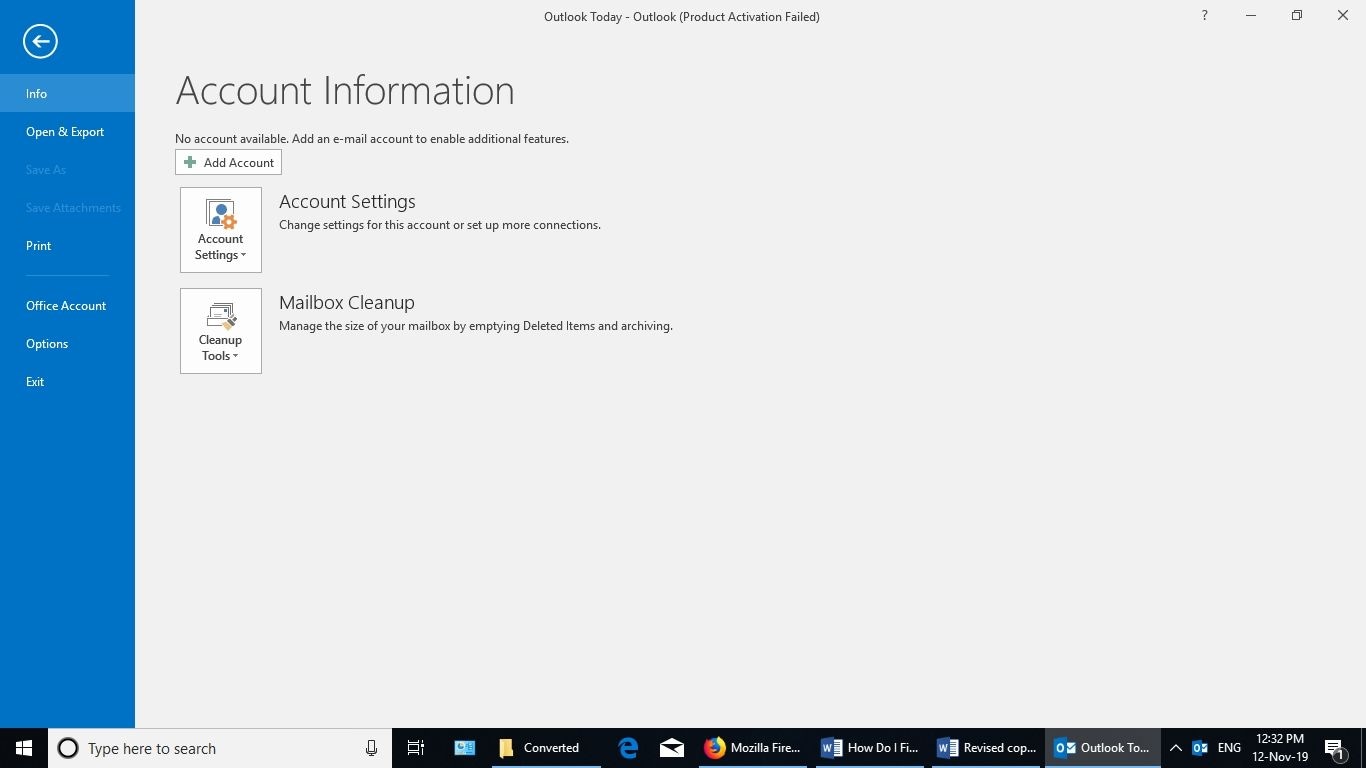
ii. Select options and then click the Trust Center option.

iii. Click on Automatic Download.

iv. Finally, click on, Don't download pictures or other content automatically in the HTML e-mail option.
c. Mailbox is too large
Your Outlook mailbox can get considerably large if you send and receive a lot of emails. This becomes a problem as the larger the mailbox becomes, the longer it takes for Outlook to process it which invariably increases the possibility of errors. To reduce the size of your mailbox, run the Mailbox Cleanup tool:
i. Click the file tab.
ii. Click Tools and then Mailbox Cleanup.
iii. Select the following folders: View Mailbox Size, Find items older than, View deleted items size and Empty deleted items

iv. Select Empty conflicts to perform the cleanup task.
d. AppData folder is being redirected to a network location
Outlook has numerous app data to perform different types of operations and if your network connections are sluggish, Outlook has to wait for reading and write operations to the AppData directory to finish. To stop this from happening you should disable the redirection of the App Data directory.
i. Click the file tab to start Outlook.
ii. Start Registry Editor by Pressing the Windows Key+R to open a Run dialog box. Type regedit.exe, and then press OK.
iii. In Registry Editor, locate and then click the following sub-key:
HKEY_CURRENT_USER\Software\Microsoft\Windows\CurrentVersion\Explorer\User Shell Folders
iv. Locate and then double-click the following value: AppData
v. In the Value data box, type %USERPROFILE%\AppData\Roaming
vi. Click OK and exit Registry Editor
e. The outlook is dealing with a large or long process
When the size of your Outlook data file reaches 10 gigabytes (GB) or exceeds it, the application routinely pauses. This problem can however be resolved by reducing the size of your Outlook data file by moving or archiving items from the file.
f. A dialog box is being opened
This can occur when there is no user information specified for your version of Office. To resolve it, you must fill in the user information by carrying out the following:
i. Click File-> Options-> General-
ii. Under the ''personalize your copy of Microsoft Office'' section, fill in the User name and Initials section.

3 Scanpst File Not Responding
Stellar Repair for Outlook is an advanced PST recovery software that instantaneously restores corrupt Outlook PST files with a very high rate of success. Its potent scan engine can analyze severely corrupt PST files of any size to recover mailbox data including deleted emails, attachments, and contacts. Once you download the software from Stellarinfo.com, install it, and follow the instructions below to use it.
i. Click 'Find Outlook File' or 'Select Outlook File' options to start the repair.
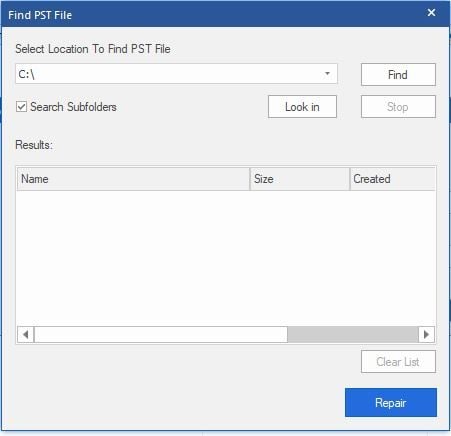
ii. Click the 'Find Outlook File' option and then click the 'Look In' option and then choose the drive name where damaged PST files are located.
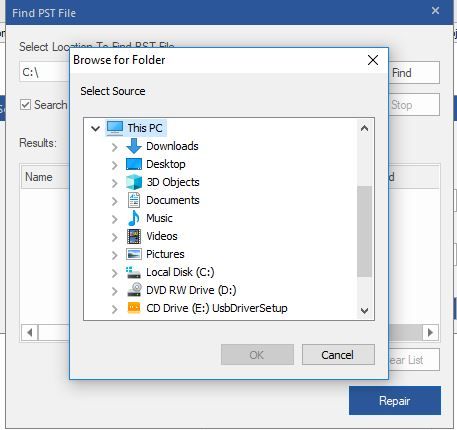
iii. Select all corrupt PST files to start scanning by clicking the start button.
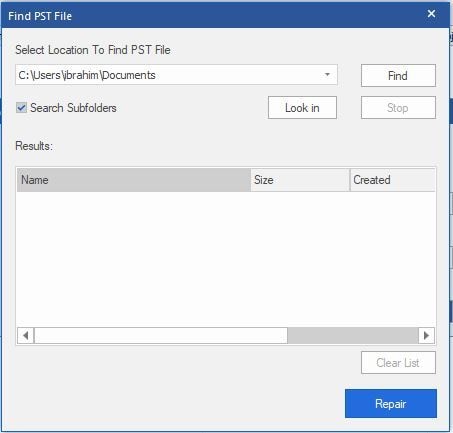
iv. After the Selected PST files are successfully repaired, click on any item from the tree on the left side.
However, if you encountered other issues like Outlook, not opening, learn how to fix Outlook not opening here.
Closing Words
Emails have been with us since 1972 when Ray Tomlinson sent the first Email and since then, ever more efficient ways of sending and receiving mails have been developed.
At the forefront of this innovation is Microsoft Outlook; an indispensable Email Client for businesses and individuals that has stood the test of time.
Although, not without its disadvantages, the sheer versatility of this universally acclaimed product undoubtedly gives it an edge over its competitors.
Recover and Repair Email
- Repair and Recover Emails
- Get Email Password Back






Amy Dennis
staff Editor