การแก้อาการค้าง "Preparing to configure Windows” ทำอย่างไร
Jun 12, 2024 • Filed to: Windows Computer Solutions
คำอธิบายพอสังเขป
ในขณะที่กำลังทำงานอยู่คอมพิวเตอร์หรือแล็ปท็อปค้าง ในหน้าจอแสดงข้อความ Preparing to configure Windows อย่าปิดคอมพิวเตอร์และมันจะปิดตัวเองทันที สิ่งนี้จะต้องใช้เวลามากพอสมควรกว่าจะดำเนินการเสร็จ มันเลยทำให้ผู้ใช้งานหงุดหงิดและรำคาญได้ เพราะอะไรคือสาเหตุพวกนี้? หาเจอกับกรณีนี้หลายครั้งแล้วสามารถป้องกันได้ไหม? อ่านข้อมูลเพิ่มเติม
ภาพรวม
Microsoft System Configuration หรือเรียกสั้นๆว่า MSConfig เป็นระบบที่ใช้ในการแก้ไขปัญหาสำหรับ Microsoft Windows โดยที่สามารถเปิดหรือปิดการใช้งานซอฟต์แวร์ ไดรเวอร์ และโปรแกรมต่างๆบน Windows เพื่อหาสาเหตุหลักของปัญหานั้นๆในระบบ Windows
Windows 10 ขึ้นไปจะมีการกำหนดการอัฟเดตไว้อัตโนมัติแต่เวอร์ชันที่เก่ากว่านั้นผู้ใช้งานจะต้องอัปเดตด้วยตัวเอง แต่อย่างไรก็ตามเมื่อเริ่มต้นติดตั้งการอัปเดตหรือปิดระบบจะทำให้คอมพิวเตอร์ค้างหรือล็อคอยู่แบบนั้น มันอาจจะใช้เวลานานในการอัปเดต Windows นั่นเป็นเพราะว่ามันกำลังทำการแก้ไขอยู่
ข้อความที่ขึ้นในหน้าจอคอมพิวเตอร์เมื่อเกิดปัญหาระหว่างการติดตั้ง:
"Preparing to configure Windows อย่าปิดคอมพิวเตอร์ "
"กำรหนดการอัปเดต Windows เสร็จแล้ว 1% อย่าปิดคอมพิวเตอร์ "
"อย่าปิดคอมพิวเตอร์หรือถอดสายไฟคอมพิวเตอร์ กำลังติดตั้ง 1 ใน 3..."
"กำลังอัปเดต 1% อย่าปิดคอมพิวเตอร์"
"เปิดคอมพิวเตอร์ไว้จนกว่าจะเสร็จ กำลังติดตั้ง 1 ใน 3..."
" Windows กำลังพร้อมใช้งาน อย่าปิดคอมพิวเตอร์
เพราะอะไร "Preparing to configure Windows" จึงค้าง?
มีหลายเหตุผลที่ทำให้เกิด"Preparing to configure Windows." ส่วนใหญ่ที่เจอคือซอฟต์แวร์ที่ติดตั้งอยู่ภายในไม่สมบูรณ์ทำให้ก่อนหน้านี้ไม่เจอปัญหาจนกว่าการอัปเดต Windows จะเริ่ม มากไปกว่านนั้นที่ทำให้หน้าจอคอมพิวเตอร์ค้างคือเกิดการผิดพลาดของการอัปเดตใน Microsoft
หรือนอกจากนี้อาจจะมีเหตุผลอื่นที่ทำให้เกิดแบบนี้ได้ เช่น
- ดิสก์เกิดข้อผิดพลาด: การเกิดขึ้นแบบนี้อาจจะรบกวนการตั้งค่าโดยที่จะป้องกันไม่ให้ Windows ตั้งค่าได้อย่างถูกต้องและการติดตั้งจะไม่เสร็จเลยทำให้หน้าคอมพิวเตอร์ช้าลง ข้อผิดพลาดข้างต้นอาจจะเกิดจากไฟล์เสียหายหรือดิสก์ไม่ได้จัดเรียงอย่างถูกต้อง
- ไฟล์สูญหายหรือไฟล์มีความเสียหาย: ในบางครั้งไฟล์อาจจะเสียหายระหว่างกระบวนการติดตั้งการอัปเดต Windows หรืออาจจะหายไปเลยระหว่างนั้น มากไปกว่านั้นบางไฟล์อาจจะไม่ได้ตั้งค่าขณะที่ติดตั้ง Windows หรืออาจจะเกิดจากไฟกระชากระหว่างนั้น
แต่ไม่ว่าอย่างไรก็ตามหากการติดตั้งอัปเดต Windows นั้นใช้เวลานานกว่าปกติให้หาที่มาและแก้ไขมันได้ทันที โดยทำตามคำแนะนำและวิธีดังต่อไปนี้
ทำอย่างไรเมื่อมี "Preparing to configure Windows" ขึ้นมาบนหน้าจอคอมพิวเตอร์?
วิธีที่ 1 รอจนกว่าการอัปเดตคอมพิวเตอร์นั้นติดตั้งให้เรียบร้อยก่อน
ถ้าหากคอมพิวเตอร์หรือแล็ปท็อปค้างและขึ้นข้อความ"Preparing to configure Windows" ให้คิดไปก่อนว่าคอมพิวเตอร์กำลังอัปเดตการติดตั้งบน Windows อยู่ ถ้าหากไม่ได้ติดตั้งการอัปเดต Windows เลยอาจจะใช้เวลานานกว่าปกติ จะต้องรอจนกว่าการติดตั้งการอัปเดต Windows นั้นเรียบร้อย ซึ่งอาจจะใช้เวลาประมาณ 2 ชั่วโมงโดยที่ขึ้นอยู่กับฮาร์ดแวร์ในคอมพิวเตอร์ด้วย หรือมากกว่านั้นการอัปเดตอาจจะค้างและใช้เวลามากกว่า 2 ชั่วโมง สามารถให้กด Ctrl+Alt+Del หร้อมกันเพื่อเปิดหน้าจอเข้า Windows เข้าใช้งานปกติและรอติดตั้งการอัปเดต แม้ว่าหลังจากการเข้าไปที่หน้า Windows แล้วไม่ขึ้นคำสั่งใดๆเลยให้ทำตามขั้นตอนต่อไป
วิธีที่ 2 ใช้วิธีการคืนค่าระบบ
แต่ก่อนทำตามขั้นตอนต่อไปนี้ให้เช็คดูว่ามีจุดคืนค่าระบบในคอมพิวเตอร์นั้น เพราะถ้าหากไม่มีจุดคืนค่าระบบแล้วจะไม่สามารถแก้ไขได้เลย อ่านคำแนะนำและทำตามได้ ดังนี้
- ไปที่ไอคอน Windows และพิมพ์ "restore" จะมีกล่องโต้ตอบและคลิกที่ ใช่ เพื่อเปิดการตั้งค่าการป้องกันระบบขึ้นมา
- ตรวจสอบสถานะการป้องกันว่าเปิดอยู่ไหมและคลิก System Restore หากขึ้นว่าปิดอยู่นั่นหมายความว่าการคืนค่าระบบถูกปิดใช้งานก่อนหน้านี้
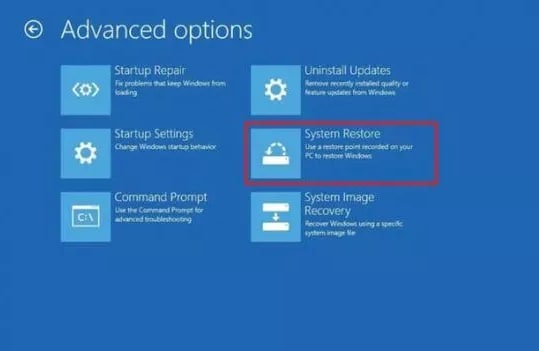
- ติ๊กถูกที่จุดคืนค่าอื่นแล้วเลือกคลิกถัดไป
- ติ๊กที่จุดคืนค่าเพิ่มเติมตรงด้านซ้ายล่างของหน้าจอคอมพิวเตอร์ เลือกที่จุดคืนค่าที่สร้างขึ้นก่อนที่จะเกิดปัญหาและคลิกถัดไป
- สุดท้ายคลิกที่เสร็จสิ้นเพื่อดำเนินการให้เสร็จและยืนยันจุดคืนค่านั้น
- คลิกที่ใช่เพื่อเริ่มการกู้คืนระบบของ Windows
ก่อนที่เริ่มแก้ปัญหาการใด้ๆให้สร้างจุดคืนค่านั้นไว้เป็นตัวเลือกก่อน นี่คือวิธีการทำ
- ในหน้าต่าง System Restore ให้คลิกเลือก Create a Restore Point
- System Properties จะเด้งขึ้นมากและจากนั้นเลือก Create
- จุดคืนค่าจะให้ตั้งชื่อ และตั้งชื่อก่อนเสร็จสิ้นการสร้างจุดคืนค่า
วิธีที่ 3 รีบูต Windows 10 ในเซฟโหมด
การรีบูตคอมพิวเตอร์ในเซฟโหมดจะป้องกันการรีบูต แต่อย่างไรก็ตามให้เช็คดูว่าคอมพิวเตอร์สามารถทำการรีบูตในเซฟโหมดได้ไหม ระบบจะให้เข้าใช้งานเพื่อเริ่มต้นการซ่อมแซมนั่นเอง
วิธีที่ 4 เริ่มต้นการซ่อมแซมใน Windows 10
วิธีการแก้ไขระบบปฏิบัติการทั้งหมดนั้นทำได้โดยเมนูตัวเลือกการเริ่มต้นขั้นสูง จะมีการตั้งค่าการเริ่มต้นซึ่งรวมถึงเซฟโหมดด้วย ซึ่งควรจะแสดงขึ้นมาอัตโนมัติหลังจากข้อผิดพลาดนั้น 2 ครั้ง ในทางกลับกันหากจำเป็นต้องเปิดด้วยตัวเองสามารถทำตามขั้นตอนเหล่านี้ได้
ตัวเลือกที่ 1: เปลี่ยนและรีสตาร์ท
นี่คือวิธีที่ง่ายที่สุด โดยที่กดปุ่ม Shift ค้างไว้และให้ค้นหารีสตาร์ทและรอจนกว่าเมนูตัวเลือกการเริ่มต้นขั้นสูงเปิดขึ้นมา

ตัวเลือกที่ 2: เมนูการตั้งค่า
- เลือกที่ปุ่ม เริ่มต้น และการตั้งค่าเสร็จแล้วคลิกที่การอัปเดตและความปลอดภัย
- ให้เลือกการกู้คืนจากตัวเลือก
- ตรงล่างขวาให้ค้นหาการเริ่มต้นระบบขั้นสูง
- คลิกที่รีสตาร์ทได้เลย และให้รอจนกว่าข้อความเลือกการเริ่มต้นขั้นสูงจะขึ้นมา

ตัวเลือกที่ 3: คำสั่งปิดเครื่อง
- เปิด Run ขึ้นมาและใช้ Command Prompt อาจจะเป็นเพราะก่อนหน้านี้มีปัญหาอยู่แล้ว
- เช็คสอบไฟล์ทั้งหมดแล้วสามารถบันทึกได้เลย
- ขั้นตอนต่อไปนี้จะเป็นการทำคำสั่งปิดเครื่อง:

- ข้อความจะขึ้นมาว่า "คุณกำลังจะออกจากระบบ" และเลือกปิด
- หลังจากนั้นเพียงไม่กี่วินาทีจะมีข้อความขึ้นมาว่า Please wait for the message.
- ถัดมาจะมีเมนู Advanced Startup Options ขึ้นมา
ตัวเลือกที่ 4: บูตจากการติดตั้ง Windows
- ให้ใส่แฟลชไดรฟ์หรือดีวีดี Windows ในคอมพิวเตอร์
- เริ่มด้วยการบูทจากแฟลชไดรฟ์หรือแผ่นดิสก์ได้เลย
- หน้าจอจะขึ้นการตั้งค่าของ Windows ให้คลิกเลือกถัดไป
- เลือกซ่อมแซมคอมพิวเตอร์จากหน้าต่างที่ขึ้นมาด้านล่าง
- รอให้ตัวเลือกการเริ่มต้นขั้นสูงขึ้นมาและเริ่มได้เลย
ตัวเลือกที่ 5: การบูตจาก Windows Recovery Drive
- ใส่ Windows Recovery Drive ที่พอร์ต USB
- การบูตคอมพิวเตอร์จากอุปกรณ์อื่น
- ให้คลิกที่สหรัฐอเมริกาเมื่อระบบขึ้นให้เลือกรูปแบบของแป้นพิมพ์
- ตัวเลือกการเริ่มต้นขั้นสูงเพื่อเริ่มต้นได้เลย
ตัวเลือกที่ 6: บูตโดยตรงจากตัวเลือกการเริ่มต้นขั้นสูง
ถ้าหากเข้าที่ Windows ไม่ได้และหน้าจอขึ้นข้อความ "Preparing to configure Windows"จะต้องทำการรีเซ็ตระบบแบบ "ฮาร์ด" เพื่อเช็คว่าทำช่วยได้ไหม ทำตามนี้:
- รีสตาร์ทแล้วกดที่ปุ่ม "F11" ซ้ำเรื่อยๆเมื่อกำลังเริ่มต้นการเข้าสู่ระบบ นี่คือการเปิดตัวเลือกการกู้คืนขั้นสูง
- เลือกที่ "แก้ไขปัญหา" และคลิกที่ขั้นสูง" จากนั้นให้คลิกที่ "การคืนค่าระบบ" และเลือกการคืนค่าที่ต้องการ
- ทำตามคำแนะนำบนหน้าจอเพื่อเริ่มการคืนค่าให้เรียบร้อย รีสตาร์ทและเช็คดูว่ายังมีปัญหาอยู่ไหมเพราะถึงแม้ว่าการคืนค่าจะเสร็จสิ้นเรียบร้อยแล้วก็ตาม
วิธีที่ 5 การสแกน CHKDSK
จากที่กล่าวมาข้างต้นสาเหตุหลักที่คอมพิวเตอร์ค้างและขึ้นข้อความ"Preparing to configure Windows" นั่นเป็นเพราะเกิดข้อผิดพลาดบางอย่างกับดิสก์โดยที่ไม่สามารถติดตั้งซอฟแวร์ได้ เพราะฉะนั้นจะสามารถเช็คดูว่าดิสก์มีความผิดปกติสามารถใช้การสแกน CHKDSK เริ่มต้นด้วยการ:
- กด Windows + R พร้อมกันเพื่อเปิด "Run" พิมพ์ "cmd" ลงในช่องแล้วกด Shift + Ctrl + Enter พร้อมกัน
- พิมพ์คำสั่ง: chkdsk C: /f /r /x แล้วกด Enter แล้วการสแกนจะเริ่มขึ้น (แทนที่ C ด้วยอักษรระบุไดรฟ์ของดิสก์นั้นๆที่ต้องการให้สแกนและซ่อมแซม)
- รอให้เสร็จเรียบร้อยและเช็คดูว่าความผิดปกติหายไปไหม

บทสรุป
การพยายามแก้ไขปัญหาของคอมพิวเตอร์โดยเฉพาะผู้ใช้งานทั่วไปที่ไม่เชี่ยวชาญนั้นการอ่านคำแนะนำอย่างละเอียดมีความสำคัญเป็นอย่างมาก แต่อย่างไรก็ตามหากมีข้อความที่ขึ้นในหน้าจอคอมพิวเตอร์มากไปก็ควรหยุดเพื่อลดปัญหาที่จะเกิดขึ้นซ้ำอีก ตรวจสอบกับผู้เชี่ยวชาญที่มีความเชื่อถือได้
คำถามที่พบบ่อย
-
สามารถใช้ Windows Recovery Environment เพื่อแก้ไขปัญหาเมื่อคอมพิวเตอร์แสดงข้อความ 'Preparing to configure Windows' ได้ไหม?
สามารถทำได้เมื่อเข้าใช้งาน Windows Recovery Environment และใช้เครื่องมิต่างๆ เช่น System Restore หรือ Deployment Image Servicing and Management (DISM) เพื่อแก้ไขปัญหานั้น -
ควรจะติดตั้ง Windows ใหม่ไหมถ้าข้อความในหน้าจอขึ้นว่า 'Preparing to configure Windows'?
การติดตั้ง Windows ใหม่สามารถทำได้แต่จะต้องเป็นวิธีการแก้ไขสุดท้ายจริงๆ ก่อนที่จะติดตั้ง Windows ใหม่ให้ลองใช้ตัวเลือกอื่น เช่น System File Checker (SFC) เพื่อรีบูตให้ปัญหานั้นหมดไป -
สามารถแก้ไข 'Preparing to configure Windows' โดยไม่ต้องมีข้อมูลหายไปได้ไหม?
ทำได้โดยใช้เครื่องมือ System Restore, DISM หรือ SFC เพื่อทำการซ่อมแซมการติดตั้ง Windows โดยที่จะไม่มีข้อมูลหายไประหว่างนั้น -
จะมีความปลอดภัยไหมถ้าหากติดอยู่ที่ 'Preparing to configure Windows'?
ปกติแล้วจะไม่แนะนำให้ปิดคอมพิวเตอร์ระหว่างนั้นเพราะอาจจะทำให้ระบบเสียหายได้
Partition Recovery
- Partition Management
- Partition hard drive
- Partition manager
- USB flash drive to NTFS
- remove GPT partition
- Partition SD card on Android
- Recover GPT partitions
- Delete partition in Windows
- Solve Partition Problems
- Partition Tips




Dea N.
staff Editor