วิธีหยุดการอัปเดต Windows 10 ที่กำลังดำเนินการ
เพื่อให้ Windows 10 ของคุณทำงานได้อย่างถูกต้อง จะต้องได้รับการอัปเดตตามระยะเวลาที่กำหนด การอัปเดตมีความสำคัญมากในการทำให้ระบบของคุณปลอดภัยจากภัยคุกคามความปลอดภัยภายนอก นั่นคือสาเหตุว่า ทำไมการอัปเดตจึงเกิดขึ้นตั้งแต่แรก การอัปเดตยังแนะนำฟีเจอร์ใหม่ที่ช่วยให้ระบบของคุณทำงานได้อย่างราบรื่น และรวดเร็ว แม้จะดีแค่ไหนก็อาจส่งผลต่อความเร็วในการทำงานของคุณได้ ในบางกรณี คุณอาจไม่สามารถทำงานกับพีซีของคุณได้เลยในช่วงเวลาที่พีซีทำงาน อย่างไรก็ตาม มีวิธีหยุดการอัปเดต Windows 10 ที่กำลังดำเนินการได้หลายวิธี
ส่วนที่ 1 ภาพรวมของปัญหาการอัปเดต Windows 10
การอัปเดต Windows 10 เป็นส่วนหนึ่งของระบบ Windows ทุกระบบ การอัปเดตเหล่านี้มีหลายประเภท แต่มีไว้เพื่อให้แน่ใจว่า พีซีของคุณได้รับการอัปเดตด้วยแอปพลิเคชันระบบ และซอฟต์แวร์ปฏิบัติการเวอร์ชันทันสมัย ปัญหาหนึ่งของการอัปเดตคือ ผู้ใช้งาน Windows จำนวนมากควบคุมได้เพียงเล็กน้อยว่า การอัปเดตจะเริ่มเมื่อใด บางครั้ง การอัปเดตที่กำลังดำเนินอยู่อาจทำให้ความเร็วของระบบช้าลง และสามารถติดตั้งตัวเองได้อย่างเข้มแข็งโดยไม่ได้รับอนุญาตจากคุณ ปัญหาของการอัปเดต Windows 10 ปรากฏในหลายวิธี แต่มีหลายวิธีที่จะแก้ไขได้โดยไม่ทำให้ระบบของคุณตกอยู่ในอันตราย บทความนี้จะแสดงวิธีจัดการกับการอัปเดตที่เกิดซ้ำเมื่อคุณไม่ต้องการใช้งาน
ส่วนที่ 2 จะหยุดการอัปเดต Windows 10 ที่กำลังดำเนินการได้อย่างไร?
สำหรับผู้เริ่มต้น ความจริงเกี่ยวกับ การอัปเดต Windows 10 คือคุณไม่สามารถหยุดการอัปเดตได้ในขณะที่กำลังทำงานอยู่ เมื่อพีซีของคุณเริ่มติดตั้งการอัปเดตใหม่แล้ว จอฟ้าจะปรากฏขึ้นเพื่อแสดงเปอร์เซ็นต์การดาวน์โหลด นอกจากนี้ ยังมาพร้อมกับคำเตือนสำหรับคุณที่จะไม่ปิดระบบของคุณ เนื่องจากการรอนานหรือสั้นที่น่ารำคาญ คุณอาจถูกล่อลวงให้ปิดระบบอย่างรุนแรง แต่ควรหลีกเลี่ยงค่าใช้จ่ายทั้งหมด เหตุผลก็คือ การปิดระบบอย่างรุนแรงอาจทำให้ระบบ Windows เสียหายได้ หากเกิดความเสียหาย คุณจะไม่สามารถบูตระบบได้อีก เพื่อความปลอดภัยยิ่งขึ้น สิ่งที่ฉลาดสำหรับคุณคือ ปล่อยให้กระบวนการติดตั้งดำเนินไปอย่างเต็มรูปแบบ หลังจากนั้น คุณสามารถถอนการติดตั้งหรือใช้งานตัวเลือกการรีเซตระบบเพื่อให้กระบวนการกลับไปเป็นแบบเดิมก่อนการอัปเดตการติดตั้ง
2 วิธีในการหยุดการอัปเดต Windows 10 ที่กำลังดำเนินการ
เช่นเดียวกับที่เราได้กล่าวไว้ก่อนหน้านี้ เมื่อการอัปเดตดำเนินไปอย่างเต็มที่ คุณจะทำอะไรไม่ได้เพื่อหยุดการอัปเดต เว้นแต่คุณต้องการเสี่ยงที่จะทำให้พีซีของคุณเสียหาย อย่างไรก็ตาม มีเพียง 2 วิธีที่คุณสามารถใช้หยุดกระบวนการหลังจากที่เริ่มต้นแล้ว เราอธิบายโดยใช้ขั้นตอนที่เป็นรูปธรรมด้านล่างนี้
วิธีที่ 1 - หยุดการอัปเดต Windows 10 ในบริการ
ขั้นตอนที่ 1 ในแถบค้นหา ให้พิมพ์ บริการ เมื่อแอปพลิเคชันบริการปรากฏขึ้น ให้คลิกขวาที่แอปพลิเคชันแล้วเลือก "เรียกใช้งานในฐานะผู้ดูแลระบบ"
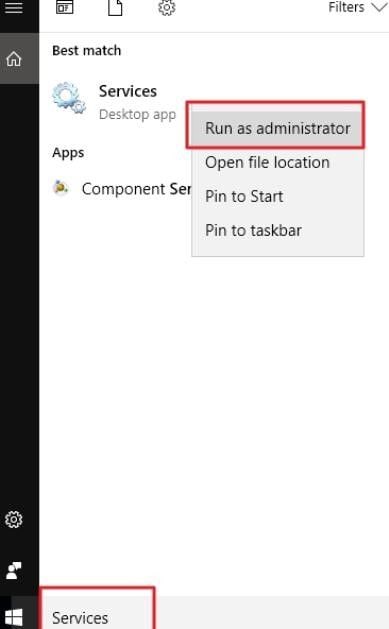
ขั้นตอนที่ 2 ใน หน้าต่างบริการ คุณจะพบรายการบริการที่ใช้งานอยู่ คุณต้องเลื่อนลงไปจนพบ บริการอัปเดต Windows จากสถานะด้านล่าง คุณจะเห็นว่า การอัปเดต Windows ยังคงทำงานอยู่

ขั้นตอนที่ 3 ขวา คลิก การอัปเดต Windows และเลือก หยุด จากเมนู อีกวิธีในการดำเนินการคือ การคลิกลิงก์ หยุด ใน การอัปเดต Windows ซึ่งอยู่ที่มุมซ้ายบน

ขั้นตอนที่ 4 กล่องโต้ตอบจะปรากฏขึ้นเพื่อให้คุณมีกระบวนการหยุดความคืบหน้าในการติดตั้ง เมื่อเสร็จแล้วให้ปิดหน้าต่าง

วิธีที่ 2 - หยุดการบำรุงรักษาอัตโนมัติใน Windows 10
ขั้นตอนที่ 1 ในแถบค้นหาของ Windows ให้พิมพ์ แผงควบคุม แล้วกด Enter
ขั้นตอนที่ 2 คลิกที่ "ระบบ และความปลอดภัย"
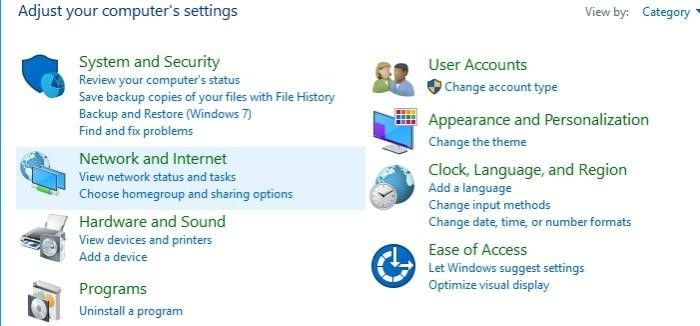
ขั้นตอนที่ 3 คลิกที่ความปลอดภัย และการบำรุงรักษา
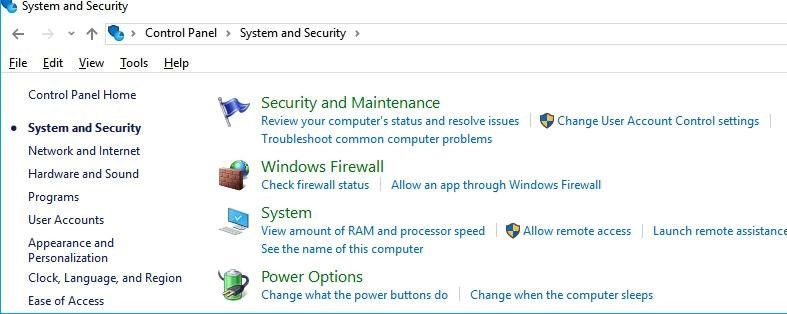
ขั้นตอนที่ 4 คลิกการบำรุงรักษาเพื่อขยาย และกด "หยุดการบำรุงรักษา" หากคุณต้องการหยุดการอัปเดต Windows 10 เมื่ออยู่ระหว่างดำเนินการ
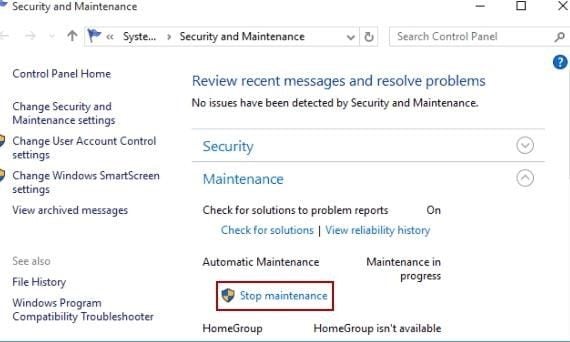
ส่วนที่ 3 วิธียกเลิกการอัปเดต Windows ใน Windows 10 Professional
ผู้ใช้ Windows 10 Professional สามารถใช้วิธีการเฉพาะเพื่อหยุดการอัปเดต Windows 10 ที่กำลังดำเนินการอยู่ ด้วยตัวแก้ไขนโยบายกลุ่มของ Windows 10
ขั้นตอนที่ 1 กด คีย์ Windows + R แล้วพิมพ์ "gpedit.msc" เลือกตกลง
ขั้นตอนที่ 2 ไปที่คอมพิวเตอร์ของคุณ การกำหนดค่า > เทมเพลตการดูแลระบบ > ส่วนประกอบของ Windows > การอัปเดต Windows
ขั้นตอนที่ 3 ค้นหา และดับเบิลคลิก "กำหนดค่าการอัปเดตอัตโนมัติ"
ขั้นตอนที่ 4 ใช้ปุ่มสลับทางด้านซ้าย และเลือก ปิดใช้งาน

ขั้นตอนที่ 5 เลือก ใช้งาน จากนั้น เลือก ตกลง
สรุป
ด้วยขั้นตอนเล็กๆ น้อยๆ เหล่านี้ข้างต้น คุณควรจะสามารถ หยุดการอัปเดต Windows 10 ที่กำลังดำเนินการอยู่ ได้สำเร็จ เพื่อให้กระบวนการไม่เกิดซ้ำโดยไม่ได้รับความยินยอมจากคุณ
Partition Recovery
- Partition Management
- Solve Partition Problems
- Partition Tips


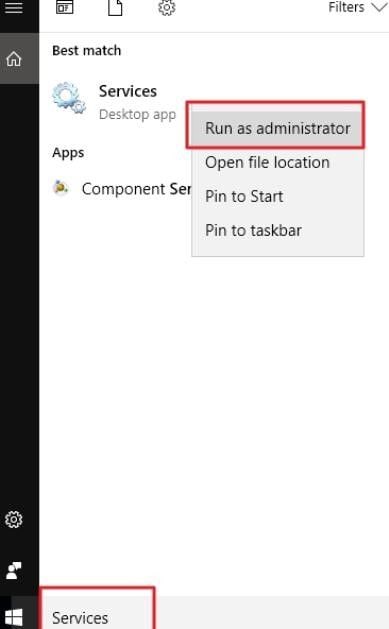



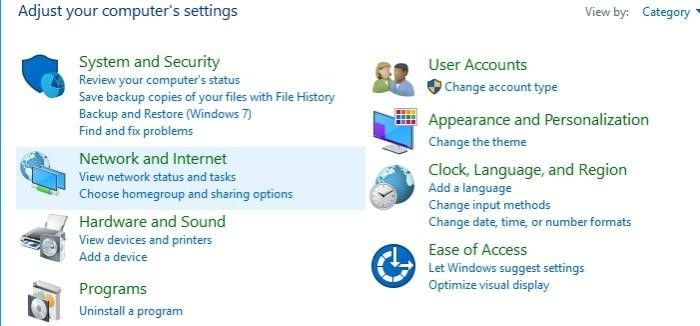
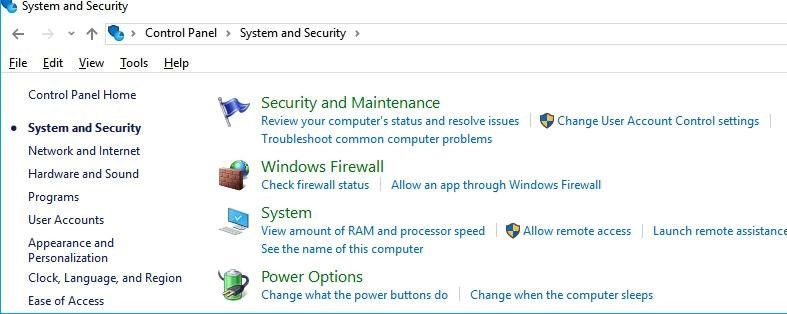
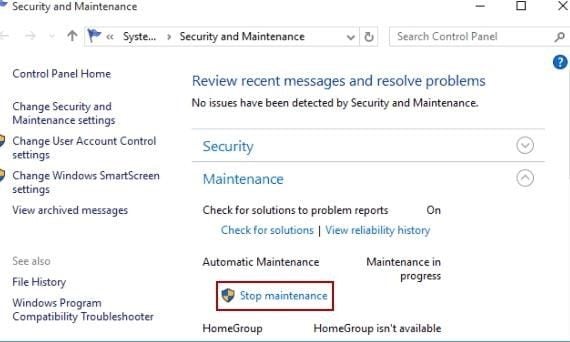




Dea N.
staff Editor