VLC จอดำ? โซลูชันที่สมบูรณ์สำหรับปัญหา VLC ไม่เล่นวิดีโอ
"ฉันกำลังพยายามเล่นวิดีโอบางรายการบน VLC Media Player แต่กลับกลายเป็นจอดำแทน ใครช่วยบอกวิธีแก้ไข VLC ที่ไม่เล่นวิดีโอได้ไหม?"
หากคุณใช้งาน VLC Media Player เพื่อเล่นไฟล์วิดีโอ คุณก็อาจประสบปัญหาที่คล้ายกันได้เช่นกัน ท้ายที่สุดแล้ว การได้รับหน้าจอ VLC สีดำนั้นค่อนข้างเป็นปัญหาทั่วไปที่หลายคนต้องเผชิญ ตามหลักการแล้ว มันสามารถเกิดขึ้นได้เนื่องจากไฟล์วิดีโอเสียหายหรือปัญหากับ VLC Media Player เช่นกัน นั่นเป็นเหตุผลที่คุณสามารถใช้งาน VLC เพื่อซ่อมแซมวิดีโอหรือลองใช้งานแอปพลิเคชันบุคคลที่ 3 อื่นๆ ได้เช่นกัน ในคู่มือนี้ เราจะสำรวจวิธีแก้ปัญหาเหล่านี้ทั้งหมด เพื่อที่คุณจะได้ไม่ต้องประสบปัญหาหน้าจอดำ VLC อีกต่อไป

ส่วนที่ 1: ข้อผิดพลาด VLC ไม่เล่นวิดีโอ หมายความว่าอย่างไร?
ตามหลักการแล้ว ข้อผิดพลาด VLC ไม่เล่นวิดีโอ อาจเกิดขึ้นได้เนื่องจากสถานการณ์ที่แตกต่างกัน ในกรณีส่วนใหญ่ เราจะเห็นจอดำบนโปรแกรมเล่นสื่อ แทนที่จะเป็นภาพวิดีโอจริง นอกจากนั้น คุณยังสามารถมีส่วนประกอบเสียงหรือวิดีโอที่ขาดหายไปในไฟล์ได้อีกด้วย อาจมีส่วนหัวของวิดีโอหายไปหรือการเข้ารหัสวิดีโอที่ไม่รองรับซึ่งทำให้วิดีโอไม่สามารถเล่นได้ ต่อไปนี้คือ สาเหตุหลักบางประการที่ทำให้เกิดข้อผิดพลาด VLC ไม่เล่นวิดีโอ
- อาจมีปัญหาบางอย่างกับเครื่องเล่นสื่อ VLC หรือรูปแบบการเขียนโค้ด
- ไฟล์วิดีโออาจไม่มีส่วนหัวหรือส่วนประกอบที่เป็นโลหะอื่นๆ
- มีโอกาสที่ไฟล์ที่คุณใช้งานอาจเสียหาย
- หากคุณดาวน์โหลดไฟล์แล้ว อาจมีส่วนประกอบที่ขาดหายไป
- ไฟล์อาจมีเสียงหรือวิดีโอหายไปเช่นกัน
- ตำแหน่งที่เก็บวิดีโออาจเสียหาย
- โปรแกรมตัดต่อวิดีโอ ตัวแปลงออนไลน์ หรือแอปพลิเคชันอื่นๆ อาจทำให้วิดีโอเสียหายได้
- ไฟล์อาจมีเฟรมที่หายไปหรือหลุดซึ่งเกิดจากการดาวน์โหลดหรือถ่ายโอนวิดีโอที่ไม่สมบูรณ์
- ส่วนประกอบของระบบหรือการตั้งค่าอาจบล็อกวิดีโอของคุณจากการเล่นตามปกติ
ส่วนที่ 2: วิธีซ่อมแซม VLC ไม่เล่นวิดีโอบน Windows
อย่างที่คุณเห็น อาจมีสาเหตุหลายประการที่ทำให้หน้าจอ VLC สีดำผิดพลาด ข่าวดีก็คือ คุณสามารถลองใช้วิธีการเหล่านี้เพื่อใช้งานเครื่องมือเช่น VLC เพื่อซ่อมแซมวิดีโอได้เช่นกัน
แก้ไข 1: ตรวจสอบรูปแบบวิดีโอ
VLC media player เข้ากันได้กับรูปแบบวิดีโอยอดนิยมเกือบทุกรูปแบบ แต่ไม่ใช่ทั้งหมด ขอแนะนำให้ตรวจสอบรูปแบบวิดีโอในตอนแรกเมื่อคุณพบว่า VLC ไม่เล่นวิดีโอ คุณสามารถทำตามวิธีนี้เพื่อตรวจสอบรูปแบบของไฟล์:
1. ค้นหาไฟล์ใน Windows Explorer

2. คลิกขวาที่ไฟล์แล้วเลือกคุณสมบัติ

3. ที่นี่ คุณจะได้รับรายละเอียดของไฟล์รวมทั้งรูปแบบของไฟล์
แก้ไข 2: ปิดใช้งานการเร่งความเร็วฮาร์ดแวร์บน VLC
ฟีเจอร์การเร่งด้วยฮาร์ดแวร์มีไว้เพื่อเร่งกระบวนการเข้ารหัส และถอดรหัสของวิดีโอบางประเภท แต่บางครั้งอาจทำให้เกิดปัญหาความเข้ากันได้ โดยเฉพาะอย่างยิ่ง เมื่อฮาร์ดไดรฟ์ในคอมพิวเตอร์ล้าสมัย ดังนั้น หาก VLC ของคุณไม่เล่นวิดีโอ อาจเกี่ยวข้องกับฟีเจอร์นี้
ต่อไปนี้ เป็นขั้นตอนในการปิดใช้งานการเร่งด้วยฮาร์ดแวร์บน VLC:
1. เปิดตัว VLC Media Player
2. ค้นหาตัวเลือกเครื่องมือจากด้านบน แล้วคลิกการตั้งค่า

3. ไปที่แท็บอินพุต / ตัวแปลงสัญญาณ
4. ค้นหาการถอดรหัสแบบเร่งด้วยฮาร์ดแวร์ แล้วคลิกรายการแบบเลื่อนลงที่อยู่ติดกัน จากนั้น เลือก ปิดการใช้งาน
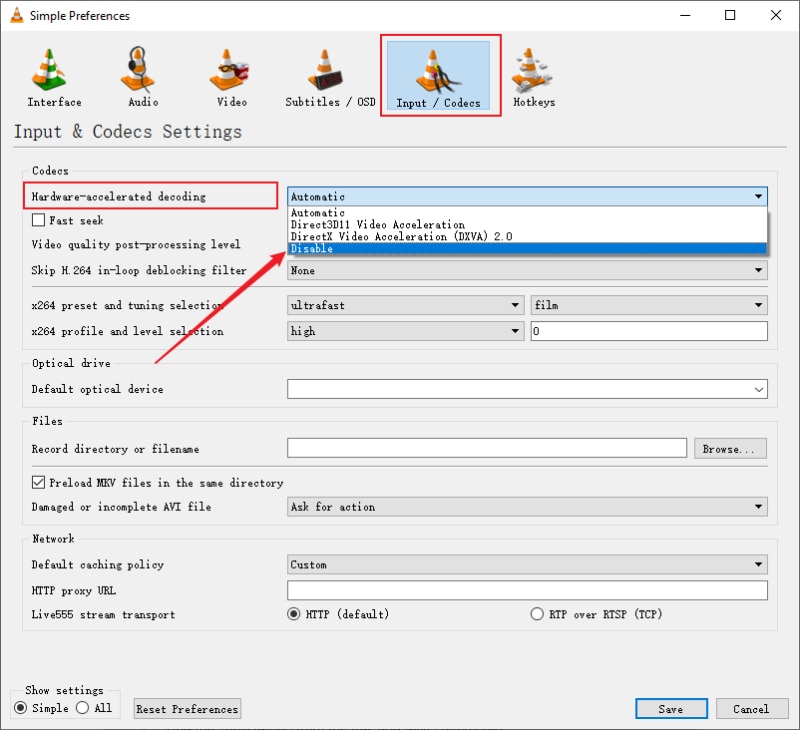
5. คลิกที่บันทึก และรีสตาร์ท VLC เพื่อดูว่า ปัญหา VLC ไม่เล่นปัญหาวิดีโอได้รับการแก้ไขหรือไม่
แก้ไข 3: เปิดฟีเจอร์การซ่อมแซมอัตโนมัติ
เนื่องจาก VLC Media Player มีฟีเจอร์ในตัวเพื่อแก้ไขวิดีโอที่เสียหายโดยอัตโนมัติ คุณจึงสามารถเปิดใช้งานได้ หากวิดีโอมีปัญหาเล็กน้อย VLC ก็สามารถซ่อมแซมวิดีโอได้ด้วยตัวเอง หากต้องการทำสิ่งนี้ ให้ไปที่เมนู "เครื่องมือ" ของ VLC และไปที่ "การตั้งค่า"

เนื่องจากหน้าต่างการตั้งค่าของ VLC Media Player จะเปิดขึ้น ให้ไปที่ตัวเลือก "อินพุต และตัวแปลงสัญญาณ" และเลือกฟีเจอร์ "แก้ไขเสมอ" เพื่อซ่อมแซมวิดีโอที่เสียหายหรือไม่สมบูรณ์ขณะโหลด

แก้ไข 4: เปิดใช้งานส่วนประกอบเสียง / วิดีโอ
สาเหตุสำคัญประการหนึ่งที่ทำให้ได้รับข้อผิดพลาด VLC ไม่เล่นวิดีโอ อาจเนื่องมาจากส่วนประกอบที่ขาดหายไป สำหรับสิ่งนี้ เพียงไปที่การตั้งค่าของ VLC Media Player > วิดีโอ และตรวจสอบให้แน่ใจว่า คุณได้เปิดใช้งานส่วนประกอบวิดีโอแล้ว คุณยังสามารถเปิดฟีเจอร์ "เร่งเอาต์พุตวิดีโอ" ได้หากวิดีโอของคุณมีน้ำหนักมากและโหลดไม่ถูกต้อง

ในทำนองเดียวกัน คุณสามารถไปที่ส่วนประกอบ "เสียง" ของหน้าต่างการตั้งค่า และตรวจสอบให้แน่ใจว่า ฟีเจอร์ "เปิดใช้งานเสียง" เปิดอยู่ก่อนที่จะเล่นวิดีโอ
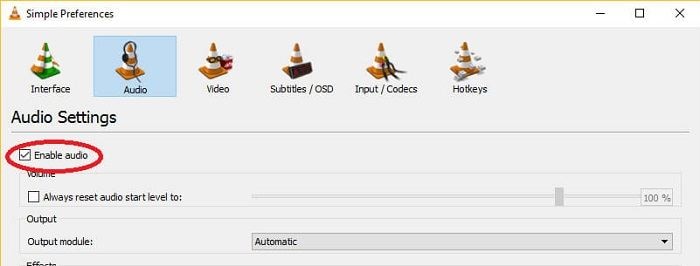
แก้ไข 5: ปรับขนาดวิดีโอโดยอัตโนมัติ
คุณอาจรู้อยู่แล้วว่า วิดีโออาจมีขนาด และอัตราส่วนต่างกันได้ บางครั้ ง เราอาจได้รับหน้าจอ VLC สีดำหากเราพยายามปรับขนาดวิดีโออย่างจริงจัง คุณสามารถใช้งาน VLC เพื่อซ่อมแซมวิดีโอภายใต้สถานการณ์เหล่านี้ได้โดยไปที่การตั้งค่า > ฟีเจอร์วิดีโอ ที่นี่ คุณสามารถค้นหา และเปิดใช้งานตัวเลือก "การปรับขนาดวิดีโออัตโนมัติ" เพื่อแก้ไขปัญหาการปรับขนาดวิดีโอ
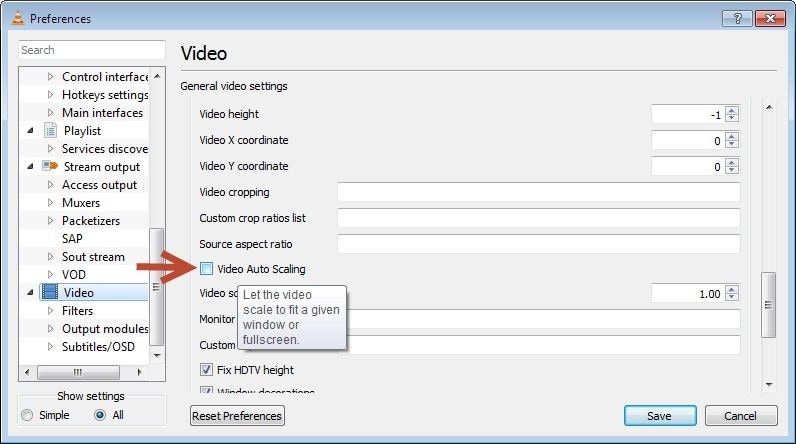
แก้ไข 6: ปรับเปลี่ยนรูปแบบเอาท์พุตวิดีโอ
1 ในสิ่งที่ดีที่สุดเกี่ยวกับ VLC Media Player ก็คือมันรองรับรูปแบบเอาต์พุตที่หลากหลาย DirectX และ Direct3D เป็นรูปแบบที่แนะนำ แต่บางครั้ง ก็แนะนำให้ใช้งานเอาต์พุตวิดีโอ OpenGL เช่นกัน คุณสามารถลองเปลี่ยนการตั้งค่าสำหรับเอาต์พุตวิดีโอได้โดยไปที่การตั้งค่า > วิดีโอ > ฟีเจอร์เอาต์พุต เพียงเปลี่ยนการตั้งค่าเป็นตัวเลือกที่ต้องการไปมา และตรวจสอบว่า VLC สามารถซ่อมแซมวิดีโอได้หรือไม่
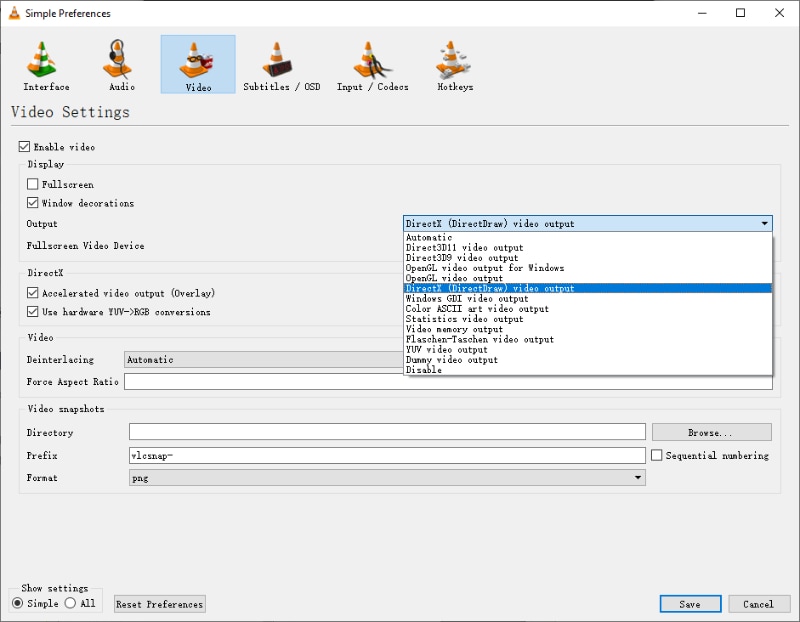
หลังจากนั้น คุณยังสามารถตรวจสอบตัวเลือกการเร่งความเร็ววิดีโอเอาท์พุต (โอเวอร์เลย์) และใช้งานฮาร์ดแวร์ YUV -> การแปลง RGB ดังที่แสดงในภาพหน้าจอต่อไปนี้ จากนั้น คลิกบันทึก และรีสตาร์ท VLC เพื่อดูว่า สามารถแก้ไขปัญหา VLC ไม่เล่นวิดีโอ ได้หรือไม่

แก้ไข 7: สำรวจการตั้งค่า VLC อื่นๆ
นอกเหนือจากโซลูชันที่ระบุไว้ข้างต้น คุณยังสามารถเปลี่ยนการตั้งค่าอื่นๆ บน VLC เพื่อซ่อมแซมวิดีโอได้ ตัวอย่างเช่น หากคุณต้องการปรับแต่งการตั้งค่าตัวแปลงสัญญาณ ให้ไปที่การตั้งค่า > การตั้งค่าขั้นสูง > อินพุต / ตัวแปลงสัญญาณ จากที่นี่ คุณสามารถไปที่ฟีเจอร์ "การแคชไฟล์" และเปลี่ยนค่าเพื่อกำหนดวิธีที่โปรแกรมเล่นสื่อแคชไฟล์วิดีโอ คุณยังสามารถปิดการใช้งานฟีเจอร์การถอดรหัสฮาร์ดแวร์ได้จากที่นี่เพื่อแก้ไขปัญหาจอดำ VLC
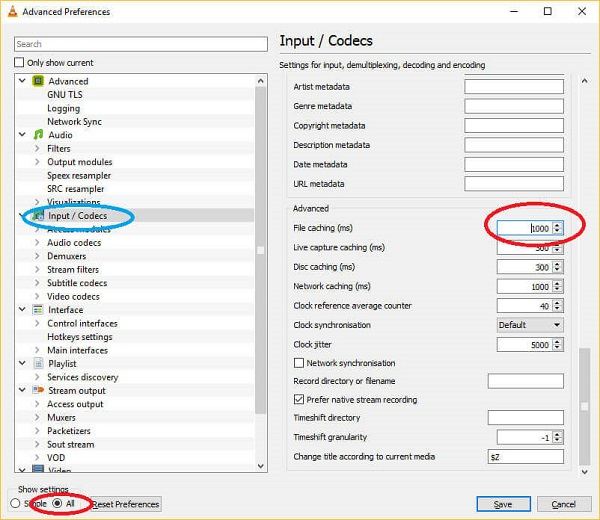
แก้ไข 8: ใช้งานแอปพลิเคชันซ่อมแซมวิดีโอเฉพาะ
หากคุณไม่สามารถใช้งาน VLC เพื่อซ่อมแซมวิดีโอได้ แสดงว่าไฟล์ได้รับความเสียหายอย่างรุนแรง ซึ่งอยู่นอกเหนือขอบเขตของ VLC Media Player ในกรณีนี้ คุณสามารถลองใช้งานแอปพลิเคชันซ่อมแซมวิดีโอโดยเฉพาะ เช่น Wondershare Repairit การซ่อมแซมวิดีโอ
- แอปพลิเคชันนี้รองรับรูปแบบวิดีโอหลักๆ ทั้งหมด เช่น MP4, MPEG, FLV, AVI, MKV และอื่นๆ อีกมากมาย
- นอกจากนี้ ยังสามารถซ่อมแซมปัญหาเล็กๆ น้อยๆ และปัญหาสำคัญได้ทุกประเภท เช่น วิดีโอ / เสียงที่หายไป, ส่วนหัวที่เสียหาย, ไฟล์ที่เสียหาย, เฟรมที่ตกหล่น, วิดีโอที่ภาพมัว และข้อผิดพลาดเชิงตรรกะอื่นๆ อีกมากมาย เช่น VLC ที่ไม่เล่นวิดีโอ
- เนื่องจาก Wondershare Repairit การซ่อมแซมวิดีโอนั้นใช้งานง่ายมาก คุณจึงสามารถแก้ไขหน้าจอ VLC สีดำได้อย่างง่ายดายโดยไม่มีพื้นฐานทางเทคนิคใดๆ
- เครื่องมือนี้รองรับโหมดการสแกนที่แตกต่างกัน 2 โหมด – รวดเร็ว และขั้นสูงที่คุณสามารถเลือกได้ตามความต้องการของคุณ
- นอกจากนี้ ยังช่วยให้คุณดูตัวอย่างวิดีโอของคุณก่อนที่จะบันทึกลงในตำแหน่งที่ต้องการ
ต่อไปนี้คือ วิธีที่คุณสามารถใช้งาน Wondershare Repairit การซ่อมแซมวิดีโอ เพื่อแก้ไขปัญหา VLC ที่ไม่เล่นวิดีโอ
ขั้นตอนที่ 1: โหลดไฟล์วิดีโอที่เสียหาย
ในการเริ่มต้น เพียงเปิดแอปพลิเคชัน และเลือกโมดูล "ซ่อมแซมวิดีโอ" จากที่บ้าน ตอนนี้ คุณสามารถคลิกที่ปุ่มเพิ่มเพื่อเรียกดู และโหลดวิดีโอที่คุณไม่สามารถเล่นบนเครื่องเล่น VLC ได้ คุณยังสามารถลาก และวางไฟล์ลงในแอปพลิเคชันซ่อมแซมวิดีโอได้

ขั้นตอนที่ 2: ดำเนินการซ่อมแซมด่วน
เมื่อคุณโหลดวิดีโอที่เกี่ยวข้องแล้ว คุณสามารถดูรายละเอียดได้บนอินเทอร์เฟซ เพื่อเริ่มกระบวนการ คลิกที่ปุ่ม "ซ่อมแซม" เพื่อให้ Wondershare Repairit การซ่อมแซมวิดีโอแก้ไขวิดีโอที่โหลด

หลังจากนั้น สักครู่แอปพลิเคชันจะแจ้งให้คุณทราบว่า กระบวนการซ่อมแซมเสร็จสมบูรณ์แล้ว หากต้องการ คุณสามารถเล่นวิดีโอที่ได้รับการซ่อมแซม และบันทึกไว้ได้

ขั้นตอนที่ 3: ดำเนินการซ่อมแซมขั้นสูง (ไม่จำเป็น)
ในกรณีที่การซ่อมแซมอย่างรวดเร็วไม่สามารถให้ผลลัพธ์ตามที่คาดหวังได้ คุณสามารถคลิกที่ตัวเลือก "การซ่อมแซมวิดีโอขั้นสูง" เพื่อใช้งานอัลกอริธึมการซ่อมแซมที่ซับซ้อนยิ่งขึ้น
การซ่อมแซมวิดีโอขั้นสูงจะขอให้คุณโหลดวิดีโอตัวอย่างเพิ่มเติมทันที วิดีโอตัวอย่างควรมีรูปแบบเดียวกับไฟล์วิดีโอที่เสียหาย และถ่ายบนอุปกรณ์เดียวกันด้วย

ขั้นตอนที่ 4: บันทึกวิดีโอที่ซ่อมแซมแล้ว
ในตอนท้าย คุณสามารถดูตัวอย่างวิดีโอที่ได้รับการซ่อมแซมบนอินเทอร์เฟซของ Wondershare Repairit และเลือกที่จะบันทึก การดำเนินการนี้จะโหลดหน้าต่างเบราว์เซอร์ และให้คุณไปยังตำแหน่งที่คุณต้องการบันทึกไฟล์วิดีโอที่เลือก

ส่วนที่ 3: วิธีแก้ไข VLC Player ไม่แสดงวิดีโอบน Android
นอกเหนือจากการประสบปัญหากับการเล่นวิดีโอบนคอมพิวเตอร์ ผู้ใช้งานจำนวนมากยังได้รับ VLC ไม่เล่นปัญหาวิดีโอบนอุปกรณ์ Android ด้วยเช่นกัน ในกรณีนี้ คุณสามารถลองวิธีการต่อไปนี้เพื่อแก้ไขหน้าจอ VLC สีดำบน Android
แก้ไข 1: ตรวจสอบความเสียหายทางกายภาพ:
ประการแรก คุณควรตรวจสอบให้แน่ใจว่า โทรศัพท์ Android ของคุณไม่ได้รับความเสียหายทางกายภาพ คุณสามารถตรวจสอบการแสดงผล และเอาต์พุตเสียงได้ล่วงหน้า นอกจากนี้ ให้ลองเรียกใช้งานวิดีโอบนอุปกรณ์อื่นเพื่อตรวจสอบว่า ปัญหาเกิดขึ้นกับวิดีโอหรือโทรศัพท์ Android ของคุณหรือไม่
แก้ไข 2: รีสตาร์ทโทรศัพท์ของคุณ
นี่เป็นเคล็ดลับที่เก่าแก่ที่สุดในหนังสือที่สามารถแก้ไขปัญหาเล็กๆ น้อยๆ ต่างๆ ของอุปกรณ์ได้เนื่องจากอุปกรณ์จะรีเซตเพียงครั้งเดียว สิ่งที่คุณต้องทำคือ กดปุ่ม Power ที่ด้านข้างค้างไว้แล้วแตะที่ปุ่ม "รีสตาร์ท" เมื่อคุณได้รับตัวเลือก Power หลังจากนั้น ให้ลองเล่นวิดีโอที่เสียหายอีกครั้งเพื่อตรวจสอบว่า ใช้งานได้หรือไม่
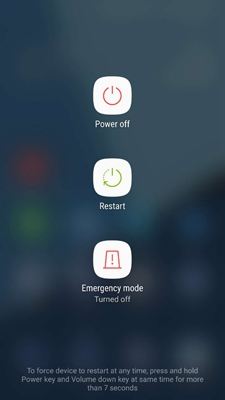
แก้ไข 3: ล้างแคช และข้อมูลแอปของ VLC
หากคุณใช้งานแอปพลิเคชัน VLC มาระยะหนึ่งแล้ว ก็สามารถรวบรวมข้อมูลในแอปได้จำนวนมาก ซึ่งอาจทำให้เกิดปัญหาเช่น VLC ไม่เล่นวิดีโอ วิธีที่ง่ายที่สุดในการแก้ไขปัญหานี้คือ การกำจัดแคชของแอปหรือข้อมูลที่เก็บไว้ สำหรับสิ่งนี้ เพียงปลดล็อกโทรศัพท์ของคุณแล้วไปที่การตั้งค่า > แอป > VLC > ที่เก็บข้อมูล จากที่นี่ แตะที่ปุ่ม "ล้างแคช" และ "ล้างข้อมูล" เพื่อกำจัดข้อมูล / แคชของแอปที่ไม่ต้องการ

แก้ไข 4: ติดตั้งใหม่หรืออัปเดตแอป VLC
ขอแนะนำให้อัปเดตแอปพลิเคชัน VLC ของคุณเป็นเวอร์ชันล่าสุดอยู่เสมอเพื่อแก้ไขปัญหา เช่น จอดำของ VLC หากต้องการอัปเดต เพียงไปที่หน้า VLC Media Player บน Play Store และอัปเดตแอปพลิเคชัน คุณยังสามารถลบแอปพลิเคชันออกจากโทรศัพท์ของคุณแล้วไปที่ Play Store เพื่อติดตั้งอีกครั้งในภายหลัง นอกจากนี้ ตรวจสอบให้แน่ใจว่า อุปกรณ์ของคุณทำงานบน Android เวอร์ชันล่าสุด
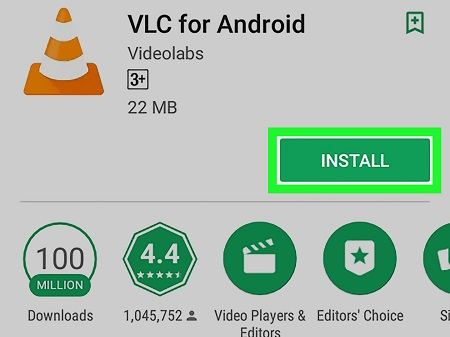
แก้ไข 5: ใช้งานแอปพลิเคชันซ่อมวิดีโอ
หากดูเหมือนจะไม่มีอะไรทำงาน คุณสามารถลองใช้งานแอปพลิเคชันซ่อมแซมวิดีโอเฉพาะเพื่อแก้ไขข้อผิดพลาด VLC ที่ไม่เล่นวิดีโอ ตัวอย่างเช่น คุณสามารถรับความช่วยเหลือจาก Wondershare Repairit เพื่อแก้ไขปัญหาที่เกิดซ้ำกับไฟล์วิดีโอของคุณ ประการแรก เชื่อมต่อโทรศัพท์ Android ของคุณหรือการ์ด SD เข้ากับคอมพิวเตอร์ และถ่ายโอนวิดีโอที่เสียหายของคุณไป หลังจากนั้น คุณสามารถรับความช่วยเหลือจากแอปพลิเคชันเดสก์ท็อปที่เชื่อถือได้ เช่น Wondershare Repairit เพื่อแก้ไขวิดีโอของคุณได้อย่างง่ายดาย
ส่วนที่ 4: วิธีการเล่นวิดีโอใน VLC อย่างถูกต้อง?
สิ่งนี้อาจทำให้คุณประหลาดใจ แต่ผู้ใช้งานจำนวนมากพบหน้าจอ VLC สีดำ เนื่องจากพวกเขาเล่นวิดีโอไม่ถูกต้อง ต่อไปนี้ เป็น 2 วิธีที่คุณสามารถเปิดวิดีโอบน VLC Media Player
วิธีที่ 1: เปิดวิดีโอที่รองรับ
หาก VLC Media Player รองรับไฟล์วิดีโอแล้ว คุณสามารถเปิดแอปพลิเคชันได้ และไปที่ตัวเลือก ไฟล์ > เปิดไฟล์ การดำเนินการนี้จะโหลดหน้าต่างเบราว์เซอร์เพื่อให้คุณค้นหาไฟล์ที่คุณต้องการเปิด นอกจากนั้น คุณยังสามารถลากไฟล์วิดีโอ และวางลงบนอินเทอร์เฟซของ VLC ได้เช่นกัน
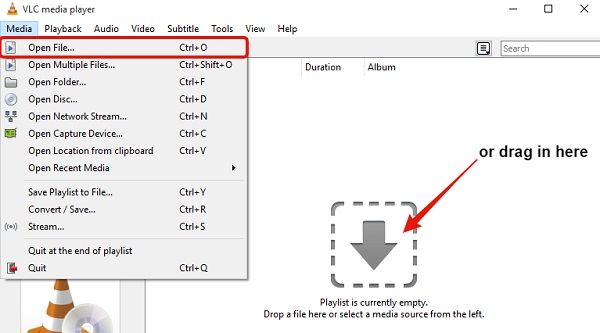
วิธีที่ 2: เปิดไฟล์ในรูปแบบที่ไม่รู้จัก
หาก VLC ไม่รองรับวิดีโอในขณะนี้ แต่คุณยังต้องการโหลด ให้เลือกไฟล์ และไปที่คุณสมบัติของไฟล์ ภายใต้คุณสมบัติทั่วไป คุณสามารถดูฟีเจอร์ "เปิดด้วย" ได้ คลิกที่ปุ่ม "เปลี่ยน" เพื่อดูรายการแอปพลิเคชันที่วิดีโอรองรับ จากที่นี่ เลือกตัวเลือก "VLC Media Player" และโหลดไฟล์วิดีโอบน VLC ต่อจากนี้ไป
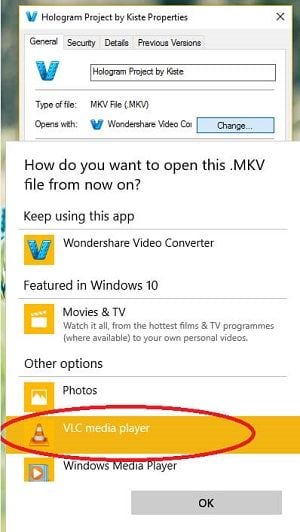
นอกจากนั้น เพียงตรวจสอบให้แน่ใจว่า วิดีโอไม่เสียหาย และอยู่ในรูปแบบที่เข้ากันได้ นอกจากนี้ พยายามอย่าฝืนเปลี่ยนรูปแบบของวิดีโอหรือเปลี่ยนการตั้งค่าเพื่อให้แน่ใจว่า คุณเล่นวิดีโอด้วย VLC Media Player ได้อย่างไม่ยุ่งยาก
เอาล่ะ! หลังจากทำตามคำแนะนำนี้ คุณจะสามารถใช้งาน VLC เพื่อซ่อมแซมวิดีโอในสถานการณ์ต่างๆ ได้อย่างแน่นอน นอกจากนี้ เรายังได้รวมวิธีแก้ปัญหาอื่นๆ มากมายเพื่อแก้ไขข้อผิดพลาด VLC ไม่เล่นวิดีโอ ด้วยเช่นกัน อย่างที่คุณเห็น Wondershare Repairit เป็นโซลูชันแบบครบวงจรที่สามารถแก้ไขปัญหาทุกประเภทเกี่ยวกับวิดีโอที่เสียหายหรือเสียหายได้ คุณสามารถทดลองใช้งาน และเก็บเครื่องมือนี้ไว้ใช้งานสะดวกเพื่อแก้ไขปัญหาที่เกี่ยวข้องกับวิดีโอทุกประเภทได้ในเวลาไม่นาน
คนมักถาม
-
เหตุใดไฟล์ .mkv จึงไม่ทำงานบน VLC?
มีหลายครั้งที่เราไม่สามารถเล่นไฟล์ MKV บน VLC ได้เนื่องจากการเข้ารหัสที่แตกต่างกัน เพื่อแก้ไขปัญหานี้ คุณสามารถไปที่เครื่องมือของ VLC > การตั้งค่า > การตั้งค่าตัวแปลงสัญญาณ และปรับการตั้งค่าเพื่อให้เข้ากันได้ นอกจากนี้ คุณยังสามารถไปที่ไฟล์ > แปลง เพื่อแปลงไฟล์ MKV เป็นรูปแบบที่รองรับ เช่น AVI หรือ FLV
-
เครื่องเล่นสื่อ VLC รองรับรูปแบบวิดีโอใดบ้าง?
VLC ถือเป็นเครื่องเล่นสื่อสากลเนื่องจากรองรับรูปแบบวิดีโอ และคอนเทนเนอร์ที่หลากหลาย บางส่วน ได้แก่ AVI, FLV, ASF, WAV, MP4, MPEG, OGG, PVA, MPJPEG, WebM เป็นต้น
-
ใช่ แน่นอน VLC Media Player เข้ากันได้กับรูปแบบ AVI อย่างสมบูรณ์ นอกเหนือจากการเล่นในรูปแบบ AVI แล้ว ยังช่วยให้คุณซิงโครไนซ์ส่วนประกอบเสียง / วิดีโอ และแก้ไขการเล่นไฟล์ผ่านการตั้งค่า
-
ฉันจะเปิดวิดีโอ VLC หลายรายการได้อย่างไร?
หากต้องการเปิดวิดีโอหลายรายการ คุณสามารถเปิด VLC ได้หลายครั้งเพื่อรับหน้าต่างที่แตกต่างกัน หลังจากนั้น คุณสามารถเล่นวิดีโอในแต่ละหน้าต่างแยกกันได้ เพื่อให้แน่ใจว่า คุณสามารถเล่นได้หลายอินสแตนซ์ ให้ไปที่การตั้งค่า > อินเทอร์เฟซ และปิดใช้งานตัวเลือก "อนุญาตเพียงอินสแตนซ์เดียว"
Solve Media File Problems
- Recover & Repair Photos
- Recover & Repair Videos
- Recover & Repair Audio
- Recover & Repair Cameras






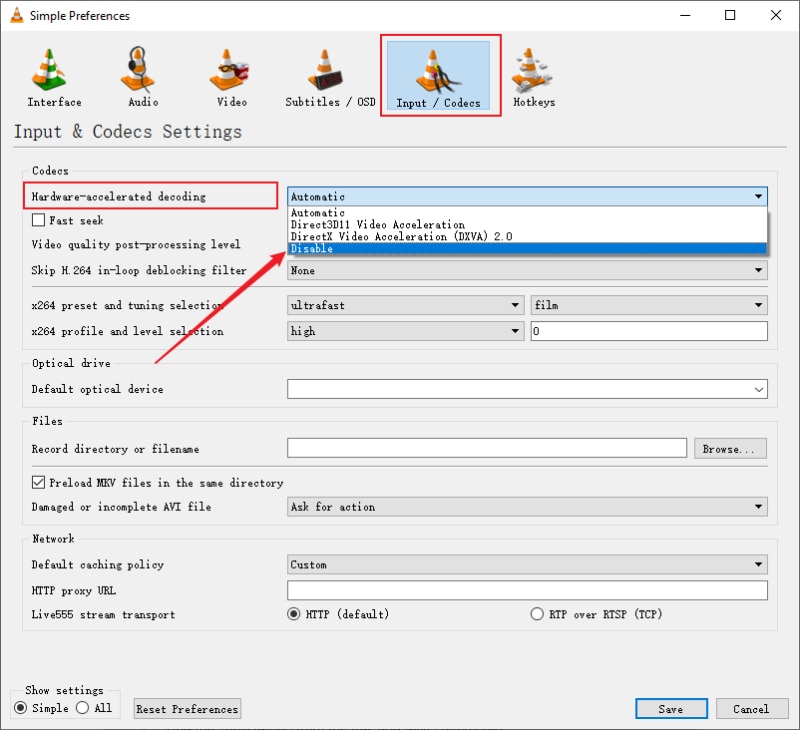


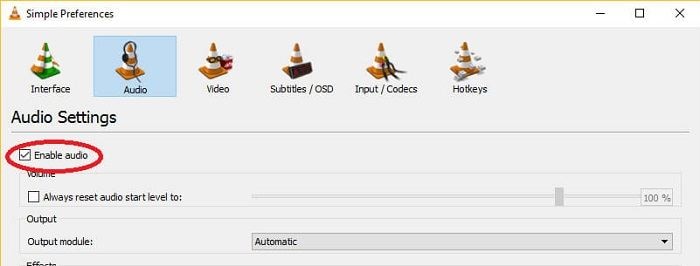
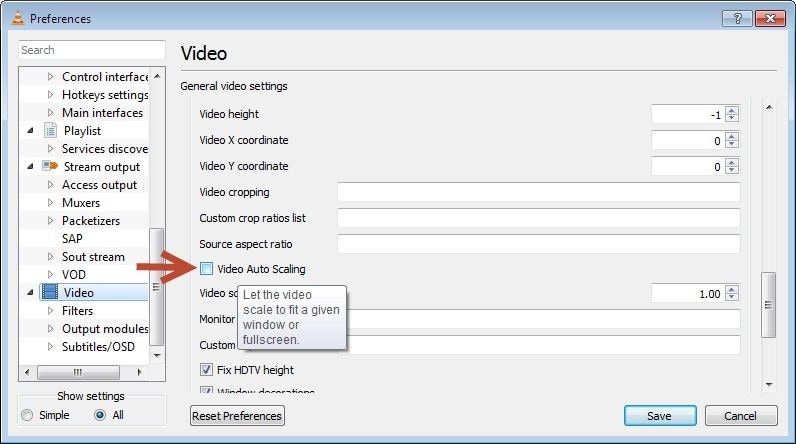
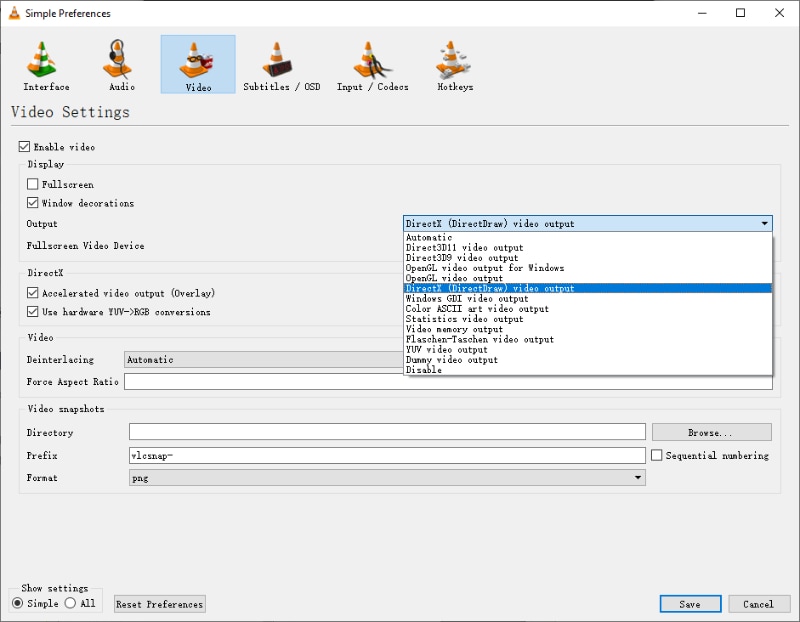

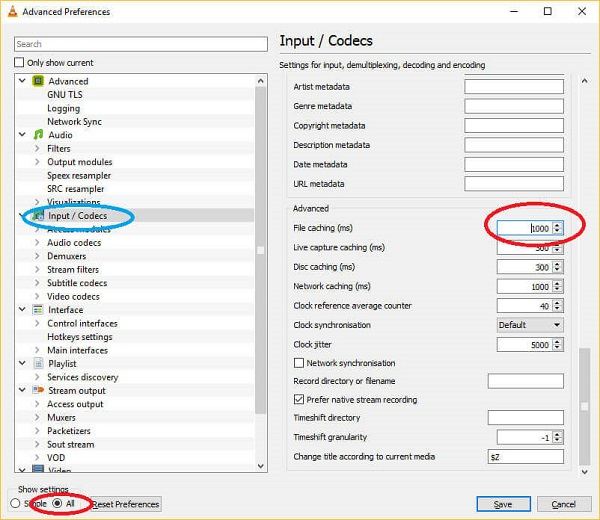





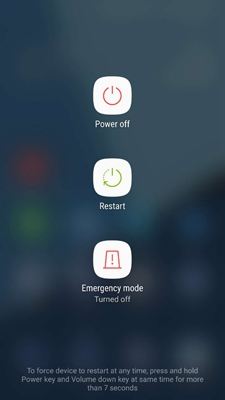

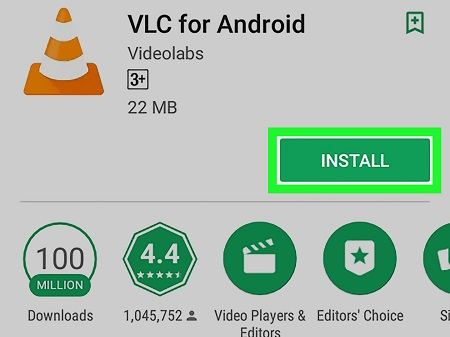
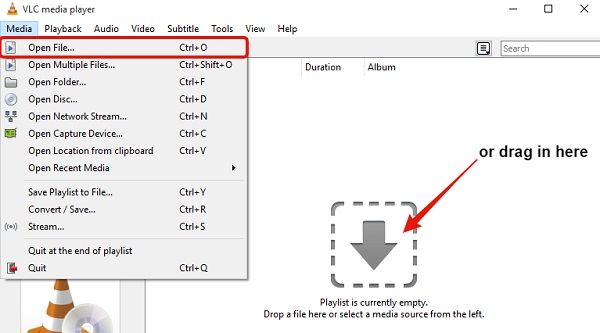
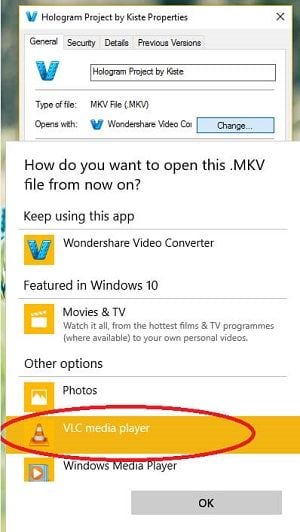


Dea N.
staff Editor