[2024] วิธีการกู้คืนไฟล์ 0 Byte ในระบบปฏิบัติการ Windows 11/10/8/7
ฉันเพิ่งจะบันทึกงานไป หลังจากนั้น ฉันต้องการเปิดไฟล์นั้นแต่พบว่าไม่มีข้อมูล ทำไมไฟล์ของฉันจึงไม่มีข้อมูล จะสามารถกู้คืนไฟล์ 0 Byte ในโปรแกรม Word ได้อย่างไร มีคำแนะนำที่ดีหรือไม่ ขอบคุณมาก
ข้อมูลหายไปเป็นสิ่งที่น่าผิดหวังสำหรับการใช้งานระบบดิิจิทัล และการประสบกับปัญหาไฟล์ 0-byte เป็นประสบการที่น่าเบื่อหน่าย ไฟล์เหล่านี้ที่แสดงให้เห็นว่าไม่มีข้อมูลในไฟล์ บ่อยครั้งที่มีผลมาจากหลาย ๆ ปัจจัย เช่น ปัญหาที่เกิดจากซอฟแวร์ ฮาร์ดแวร์ล้มเหลว หรืออื่น ๆ
เมื่อประสบปัญหาเหล่านี้ มันเป็นเรื่องจำเป็นที่จะต้องมีสิ่งที่เชื่อถือได้เช่น การกู้คืนไฟล์ 0kb เป็นวิธีการในการเข้าถึงข้อมูลที่สำคัญของคุณ
ในคำแนะนำเหล่านี้ เราจะหาสาเหตุที่อยู่เบื้องหลังไฟล์ 0-byte และหาวิธีการที่ใช้ได้จริงในการกู้คืนข้อมูลในระบบปฏิบัติการ Windows 11/10/8/7. โปรดทำตามทีละขั้นตอน แล้วคุณจะสามารถกู้คืนข้อมูลที่สำคัญและป้องกันข้อมูลดิจิทัลจากสิ่งที่อาจเกิดขึ้นได้ในอนาคต
0 Bytes หมายถึงอะไร
ศูนย์ไบต์หมายถึงอะไร โดยทั่วไปศูนย์ไบต์หมายถึง ไม่มีข้อมูลอยู่ในนั้น หากฮาร์ดไดรฟ์แสดง 0 bytes หมายความว่าฮาร์ดไดรฟ์กลายเป็น RAW และไม่มีข้อมูลใด ๆ อยู่ในไฟล์นั้น เมื่อคุณกดคลิกขวาที่ฮาร์ดไดรฟ์และเปิด Properties มันจะแสดงให้คุณเห็นว่าพื้นที่และความจุเป็น 0 bytes ซึ่งคุณไม่สามารถแก้ไขหรือเพิ่มข้อมูลในฮาร์ดไดรฟ์ได้ทั้งภายในและภายนอก บางครั้ง คุณอาจจะได้รับข้อความว่า "Access Denied Error"
เมื่อไฟล์มีขนาด 0 bytes หมยความว่าอย่างไร ไฟล์ศูนย์ไบต์หมายถึง ไม่มีข้อมูลอยู่ในไฟล์นั้นและขนาดของไฟล์ก็เท่ากับศูนย์เช่นกัน กล่าวอีกนัยหนึ่งคือ ไฟล์ไม่มีข้อมูลที่สามารถพิมพ์หรืออ่านได้ เมื่อไฟล์กลายเป็น 0 bytes โดยปกติจะหมายถึงว่ามีบางสิ่งผิดพลาดกับระบบไฟล์หรืออุปกรณ์เก็บข้อมูล และไฟล์ 0 bytes ไม่สามารถเปิดได้ หากไฟล์เหล่านั้นสำคัญมาก คุณจะต้องเรียกคืนไฟล์ศูนย์ไบต์ด้วยวิธีที่ปลอดภัย
ทำไมไฟล์ถึงกลายเป็น 0 Bytes
ไฟล์ศูนย์ไบต์มีสาเหตุมาจากหลาย ๆ สาเหตุ ซึ่งมี 2 สาเหตุหลักด้วยกัน
สาเหตุที่ 1: ฮาร์ดไดรฟ์แสดง 0 Bytes
ฮาร์ดไดรฟ์เกิดความเสียหายและส่งผลให้สูญเสียข้อมูลสำหรับหลาย ๆ สาเหตุที่แตกต่างกัน สิ่งนี้เป็นสาเหตุให้ไฟล์ที่สำคัญของคุณกลายเป็นไฟล์ 0-byte หากคุณเคยประสบปัญหาเหล่านี้ มั่นใจได้เลยว่าฮาร์ดไดรฟ์เกิดความเสียหายหรือได้สูญเสียข้อมูลบางอย่างไป
ไฟล์ 0-byte ในฮาร์ดไดรฟ์มีสาเหตุหลักมาจากฮาร์ดไดรฟ์เกิดความเสียหาย มีหลายปัจจัยที่อาจส่งผลต่อความเสียหายของฮาร์ดไดรฟ์ ซึ่งปัจจัยเหล่านั้นได้แก่
- ซอฟแวร์ถูกทำลายหรือโดนไวรัส
- เกิดการเสียหายบางส่วนในฮาร์ดไดรฟ์
- คอมพิวเตอร์ค้าง
- เกิดการรบกวนระหว่างการปรับขนาดพื้นที่ฮาร์ดไดรฟ์
- ปิดคอมพิวเตอร์ไม่ถูกวิธีหรือคอมพิวเตอร์ดับกะทันหัน
- ถอดฮาร์ดไดรฟ์ออกจากเครื่องไม่ถูกต้อง
สาเหตุที่ 2: ไฟล์เสียหาย
หากไฟล์เสียหาย จะแสดงให้คุณเห็นว่าขนาดไฟล์เป็นศูนย์หรือศูนย์ไบต์ หลายปัจจัยที่ส่งผลให้ขนาดไฟล์เป็นศูนย์
- เกิดการขัดข้องระหว่างการย้ายข้อมูล การดาวน์โหลด และการอัปโหลดไฟล์
- บันทึกไฟล์เปล่า
- เกิดความขัดข้องในขณะสร้างไฟล์
- ตาราง index ในไฟล์เกิดความเสียหาย
- คอมพิวเตอร์ไม่รองรับไฟล์ที่มีชื่อไฟล์ยาวเกินไป
ข้อควรรู้ ตาราง index ถูกใช้เพื่อระบุตำแหน่งของไฟล์หรือโฟล์เดอร์โดยเฉพาะ หากเกิดความเสียหาย คอมพิวเตอร์จะไม่สามารถถอดรหัสข้อมูลที่ตั้งเฉพาะของไฟล์ได้ ซึ่งนำมาซึ่งไฟล์ศูนย์ไบต์
ไม่ว่าอะไรจะเป็นสาเหตุของไฟล์ศูนย์ไบต์ คุณไม่จำเป็นต้องกังวล เรามี 4 วิธีการกู้คืน ที่พร้อมใช้งานเพื่อ กู้คืนไฟล์ศูนย์ไบต์ ในระบบปฏิบัติการ Windows 10/8/7
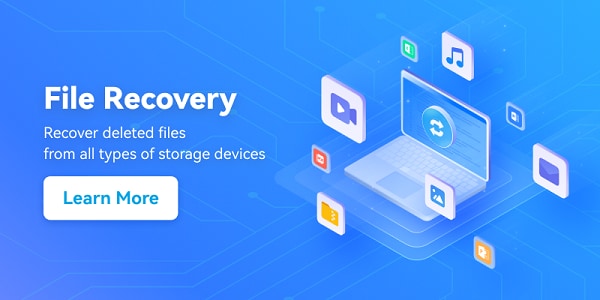
วิธีที่ 1 แก้ไขและกู้คืนไฟล์ Zero Byte ใน CMD
คุณสามารถใช้ CMD สำหรับการเรียกคืนไฟล์ 0-byte หากจู่ ๆ ข้อมูลสำคัญของคุณเริ่มแสดงขนาดไฟล์เป็น 0 bytes กรุณาดำเนินการตามนี้เพื่อแก้ไขและกู้คืนไฟล์ 0-byte
- เปิดหน้าต่าง Run dialog box โดยกด Win และ R พร้อมกัน จากนั้นเปิด Command Prompt โดยพิมพ์ cmd ใน Run dialog box และกด Enter
- ที่ Command Prompt พิมพ์ "chkdsk /f e:", ณ ที่นี้ e คือชื่อของอุปกรณ์จัดเก็บข้อมูลหรือส่วนของฮาร์ดไดรฟ์ที่มีไฟล์ 0-byte แล้วกด Enter
- รอให้ CMD แก้ไขข้อผิดพลาดไฟล์ 0-byte ในอุปกรณ์การเก็บข้อมูลหรือส่วนของฮาร์ดไดรฟ์ หลังจากที่ไฟล์ 0-byte ได้รับการแก้ไขและกู้คืนแล้ว คุณจะสามารถใช้ไฟล์ได้อีกครั้ง
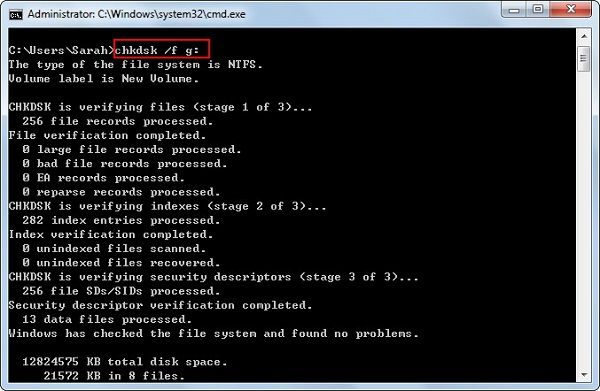
บทความที่เกี่ยวข้องเพิ่มเติม:
วิธีที่ 2 กู้คืนไฟล์ 0-byte โดยการตรวจสอบไฟล์ที่ถูกซ่อน
- เปิดไฟล์ Explorer สำหรับ (Windows 11/10/8) หรือ Windows Explorer สำหรับ (Windows 7)
- กดที่แถบ "View" สำหรับ (Windows 11/10/8) หรือ "Organize" > "Folder และตัวเลือกการค้นหา" สำหรับ (Windows 7)
- ตรวจสอบกล่องที่อยู่ถัดจาก "Hidden items" สำหรับ (Windows 11/10/8) หรือไปที่แถบ "View" และเลือก "Show hidden files, folders, and drives" สำหรับ (Windows 7)
- แล้วกด "OK" หรือ "Apply"
- ตรวจสอบไฟล์ของคุณ หากไฟล์นั้นถูกซ่อนอยู่ คุณจะเจอไฟล์ของคุณ
วิธีที่ 3 เปลี่ยนนามสกุลไฟล์สำหรับการกู้คืนไฟล์ 0 Byte
ในบางครั้งคุณสามารถ กู้คืนไฟล์ 0 bytes ของโปรแกรม Word หลังจากที่เปลี่ยนชื่อหรือนามสกุลของไฟล์ แน่นอนว่า วิธีการนี้สามารถใช้ได้กับไฟล์ประเภทอื่นด้วย เช่น Excel Notepad และอื่น ๆ โดยทำตามขั้นตอนต่อไปนี้
- ตรวจเช็คฮาร์ดไดรฟ์ เพนไดรฟ์ หรือ SD การ์ด ว่าไฟล์ 0 bytes นั้นถูกเก็บไว้ที่ไหน
- เลือกตัวเลือก Properties แล้วกดคลิกขวาที่อุปกรณ์เก็บข้อมูลหรือส่วนของฮาร์ดไดรฟ์
- ไปที่แถบเครื่องมือ "Tools" และกดตรวจสอบ "Check now" หรือ "Check" ภายใต้ข้อความ "Error-checking"
- จากหน้าต่างที่เด้งขึ้นมา ให้เลือกแก้ไขข้อผิดพลาดอัตโนมัติ "Automatically fix file system errors" และกดเริ่ม
- หลังจากที่กดปิดแล้วให้กดยกเลิก รอสักครู่จนกว่าการตรวจสอบจะเสร็จสิ้น
- เปิดอุปกรณ์เก็บข้อมูลหรือส่วนของฮาร์ดไดรฟ์ พิมพ์ "FOUND.000" ที่แถบที่อยู่และกด enter
- เปลี่ยนชื่อและนามสกุลของไฟล์ที่ได้รับการแก้ไขแล้ว โดยรักษารูปแบบของไฟล์ให้เหมือนกับไฟล์ 0-byte ห้ามลืมบันทึกไฟล์แยกกับส่วนของฮาร์ดไดรฟ์
- เปิดตรวจสอบเนื้อหาของไฟล์ที่คุณได้บันทึกและสำรองข้อมูลไว้อีกที่ที่ปลอดภัย และตอนนี้ไฟล์ 0-byte ของคุณได้รับการแก้ไขแล้วและสามารถใช้ได้อีกครั้ง
- ล้างข้อมูลในฮาร์ดไดรฟ์หรืออุปกรณ์เก็บข้อมูลเพื่อใช้ในการเก็บข้อมูลต่อไป
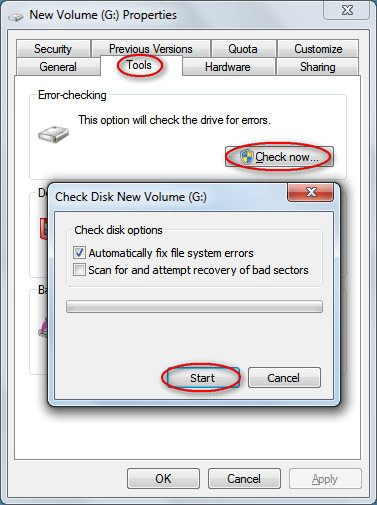
วิธีที่ 4 ติดตั้งระบบ System File Checker (SFC) สำหรับการกู้คืนไฟล์ 0 kb
- กด "Win + X" และเลือก "Command Prompt (Admin)" หรือ "Windows PowerShell (Admin)"
- ในหน้าต่าง Command Prompt พิมพ์คำสั่งและกด enter
sfc/scannow
- จากนั้น รอให้กระบวนการเสร็จสิ้น หากมีระบบไฟล์ถูกทำลาย SFC จะพยายามซ่อมแซมไฟล์นั้น
- รีสตาร์ทคอมพิวเตอร์และตรวจสอบหากไฟล์ 0-byte ถูกเรียกคืนมาแล้ว
วิธีที่ 5 แก้ไขข้อผิดพลาด 0 Bytes บน ฮาร์ดไดรฟ์ RAW [2 วิธี]
การแก้ไขข้อผิดพลาด 0 Bytes บน ฮาร์ดไดรฟ์ RAW โดยทั่วไปจะเกี่ยวข้องกับการแปลงระบบไฟล์ RAW ให้เป็นไฟล์ที่ระบบรู้จัก เช่น NTFS หรือ FAT32 โดยไม่ให้ข้อมูลหายไป ต่อไปนี้เป็นขั้นตอนแต่ละขั้นตอนในการกู้คืนไฟล์ 0 byte บน RAW ฮาร์ดไดรฟ์ โปรดมั่นใจว่าคุณมี ไฟล์ว่าง 0 bytes NTFS ที่ได้รับการแก้ไขแล้ว:
วิธีที่ 1: เปลี่ยนไฟล์ RAW เป็น NTFS/FAT32 โดยการใช้การจัดการ Disk:
- กด "Windows" + "X" และเลือก "Disk Management" จากแถบเมนู
- ติดตั้ง RAW ฮาร์ไดรฟ์ในรายการไดรฟ์ ข้อความจะแสดง "RAW" หรือ "Unknown" ในคอลั่ม "File System"
- คลิกขวาที่ส่วนของ RAW และเลือก "Format"
- เลือกระบบไฟล์ที่ต้อง (NTFS หรือ FAT32) และตั้ง "Allocation unit size" เป็นค่าเริ่มต้น "Default"
- เปิดใช้งานตัวเลือก "Perform a quick format" และกด "OK" เพื่อเริ่มกระบวนการล้างข้อมูล
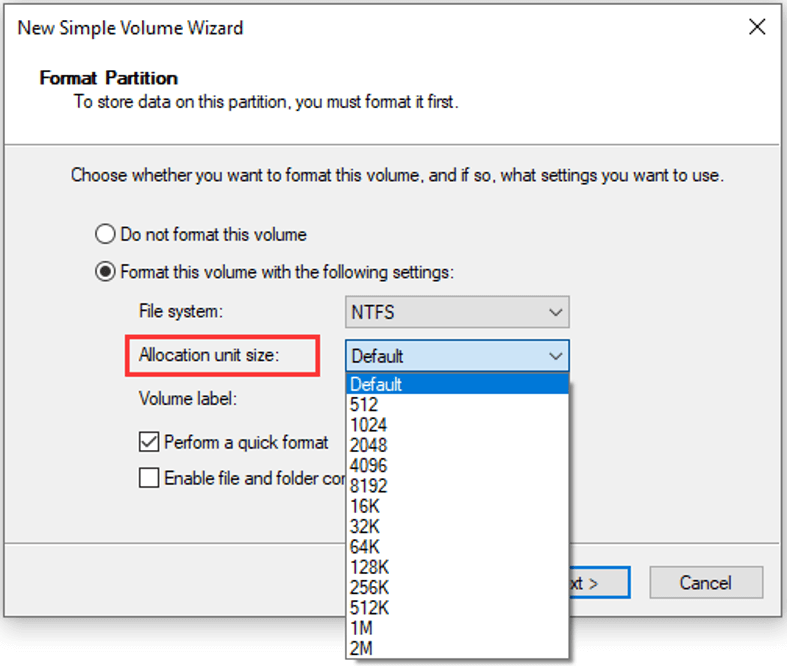
วิธีที่ 2: เปลี่ยน RAW เป็น NTFS/FAT32 โดยการใช้ Command Prompt:
- กดปุ่ม "Windows" และพิมพ์ "cmd" ในแถบค้นหา
- คลิกขวาที่ "Command Prompt" ในแถบค้นหาและเลือก "Run as administrator" เพื่อเปิด Command Prompt ด้วยการจัดการพิเศษ
- ในหน้าต่าง Command Prompt พิมพ์คำสั่งการและกด "Enter"
chkdsk X: /f
- แทนที่ "X" ด้วย drive letter ของ RAW ฮาร์ดไดรฟ์ คำสั่งนี้จะตรวจสอบไดรฟ์หาข้อผิดพลาดและพยายามแก้ไขมัน
- จากนั้น พิมพ์คำสั่งและกด "Enter"
convert X: /fs:ntfs
- แทนที่ "X" ด้วย drive letter ของ RAW ฮาร์ดไดรฟ์และ "ntfs" ด้วยระบบที่ต้องการ (ไม่ว่าจะเป็น "ntfs" หรือ "fat32") คำสั่งนี้จะเปลี่ยนระบบไฟล์ RAW เป็นระบบไฟล์เฉพาะ
วิธีที่ 6 กู้คืนไฟล์ Zero Byte ด้วย Recoverit
การใช้วิธีการกู้คืนดังกล่าว คุณจะสามารถแก้ไขและเรียกคืนไฟล์ 0-byte ได้อย่างง่ายดาย อย่างไรก็ตาม หากวิธีการเหล่านี้ให้ผลตอบรับไม่ตรงตามที่คุณต้องการ คุณจำเป็นต้องใช้ฮาร์ดไดรฟ์ที่มีประสิทธภาพมากขึ้นในการกู้คืนระบบไฟล์ในครั้งนี้ เนื่องจากซอฟแวร์กู้คืนไฟล์แบบดั้งเดิมไม่สามารถทำได้ Recoverit Data Recovery เป็นหนึ่งในไม่กี่โปรแกรมซอฟแวร์ที่กู้คืนไฟล์ที่ถูกลบ สูญหาย ถูกล้างข้อมูล หรือไฟล์ศูนย์ไบต์โดยไม่เกิดปัญหาใด ๆ
วิดีโอ: กู้คืนไฟล์ในระบบปฏิบัติการ Windows ได้อย่างไร
Recoverit Data Recovery เป็นโปรแกรมซอฟแวร์ข้อมูลของเดสท็อปที่สามารถช่วยให้คุณกู้คืนไฟล์ที่ถูกลบหรือสูญหายจากเครื่อง มาดูวิดีโอแสดงวิธีการทำงานกันเลย
คำแนะนำ: วิธีการกู้คืนไฟล์ศูนย์ไบต์หรือไฟล์ที่มีขนาดเป็นศูนย์
คำแนะนำนี้ถูกสร้างขึ้นเพื่อแสดงให้คุณเห็นว่า Recoverit สามารถใช้กู้คืนไฟล์ 0-byte ได้
ขั้นตอนที่ 1 เลือกฮาร์ดไดรฟ์ที่มีไฟล์ 0-byte
เปิดใช้งาน Recoverit File Recovery เลือกฮาร์ดดิสก์เพื่อหาส่วนที่มีไฟล์ 0-byte กดปุ่มเริ่ม "Start" เพื่อดำเนินการ

ขั้นตอนที่ 2 ตรวจหาไฟล์ขนาดศูนย์ไบต์
เพื่อช่วยกู้คืนไฟล์ที่ต้องการ Recoverit จำเป็นต้องตรวจสอบฮาร์ดดิสก์เพื่อนำไฟล์ที่สูญหายหรือไฟล์ RAW ออกมา รอผลการตรวจสอบ 2-3 นาที

ขั้นตอนที่ 3 เลือกดูและกู้คืนไฟล์ศูนย์ไบต์
สุดท้ายนี้ คุณสามารถเรียกดูไฟล์ RAW ที่มีขนาดน้อยกว่า 30 MB ได้ จากนั้นเลือกไฟล์ศูนย์ไบต์จากผลการค้นหาและกด "Recover" เพื่อกู้ไฟล์คืน
คุณจำเป็นต้องบันทึกไฟล์ RAW หรือไฟล์ 0-byte ที่กู้คืนมาไว้ที่อื่นที่ปลอดภัยหรือที่ที่สามารถย้ายที่เก็บข้อมูลได้ เพื่อป้องกันข้อมูลทับซ้อนกันหรือข้อมูลหายถาวร

การประสบปัญหาไฟล์ 0-byte ในระบบปฏิบัติการ Windows 11/10/8/7 อาจกวนใจคุณ มันอาจหมายถึงว่าฮาร์ดไดรฟ์เกิดความเสียหาย ไม่ต้องกังวลหากคุณกำลังประสบปัญหาเหล่านี้ คุณสามารถกู้คืนไฟล์ 0-byte โดยการใช้วิธีการกู้คืนข้อมูลต่าง ๆ ได้ หากวิธีการเหล่านี้ไม่ได้ผล การใช้เครื่องมืออย่าง Recoverit recovery จึงเป็นตัวเลือกที่ดี Recoverit Data Recovery สามารถช่วยให้คุณ กู้คืนไฟล์จากฮาร์ดไดรฟ์ อย่างง่ายดาย
Rescue & Fix Files
- Recover Document Files
- Repair Document Files
- Recover & Repair More
- Clear & Delete File


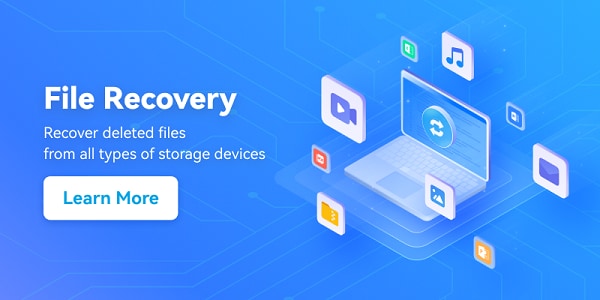
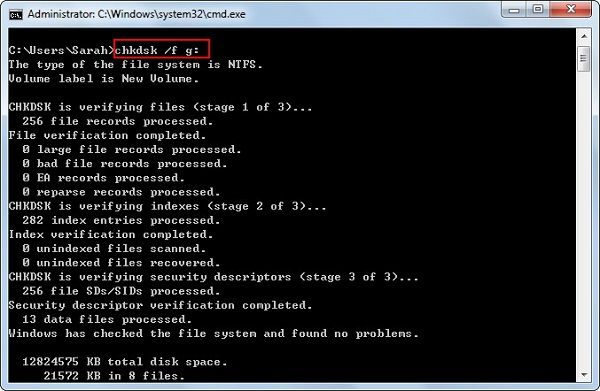
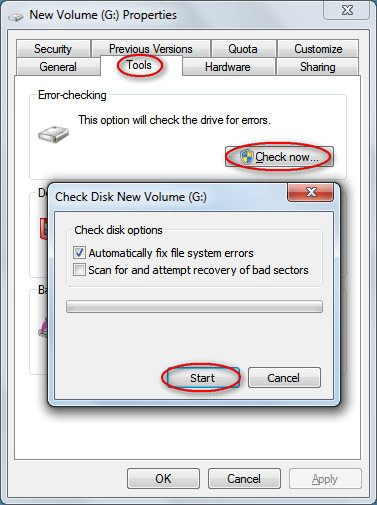
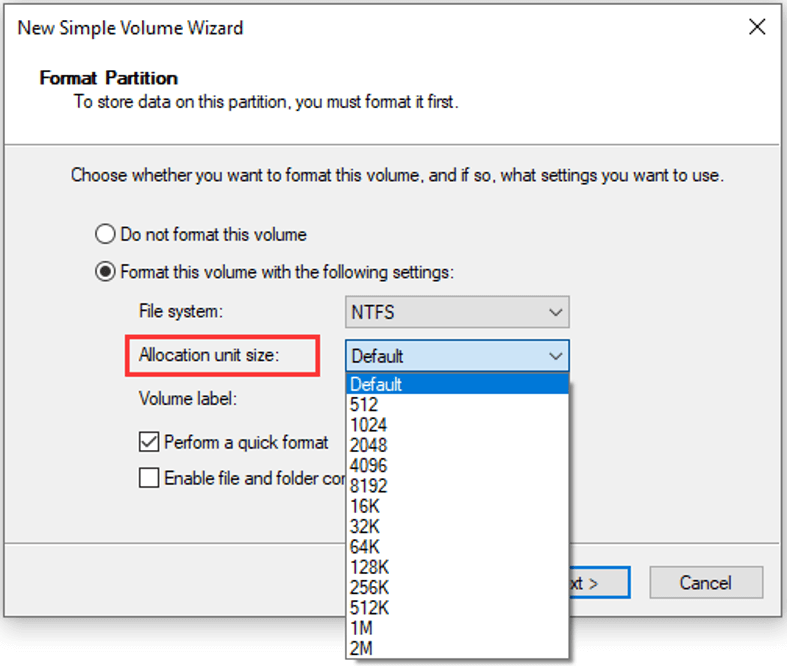






Dea N.
staff Editor