วิธีการลบไฟล์ที่เสียหายโดยสิ้นเชิง
ในขณะที่ลบไฟล์ขยะบางไฟล์ มีบางไฟล์ที่ถูกลบสำเร็จ ฉันได้รับข้อความแจ้งว่า "ไฟล์หรือไดเร็กทอรีเสียหาย และไม่สามารถอ่านได้" ฉันจะลบไฟล์ที่เสียหายใน Windows 10 ได้อย่างไร? ขอบคุณมาก
ไฟล์ที่เสียหายคือ ไฟล์คอมพิวเตอร์ที่เสียหายที่ไม่สามารถเปิดได้หรือแสดงข้อผิดพลาดบางอย่างเมื่อคุณพยายามเปิด ไฟล์ที่เสียหายในคอมพิวเตอร์ของคุณอาจทำให้ฮาร์ดไดรฟ์ของคุณเสียหาย หรือที่แย่กว่านั้นคือ ทำให้ข้อมูลอันมีค่าสูญหาย นั่นเป็นเหตุผลที่คุณต้อง ลบไฟล์ที่เสียหาย ออกจากคอมพิวเตอร์ของคุณ
บางครั้ง แม้ว่าไฟล์ของคุณจะเสียหาย หรือไม่สามารถอ่านได้ คุณสามารถลบไฟล์เหล่านั้นได้โดยคลิกปุ่ม "ลบ" กดปุ่ม "Shift + Delete" ค้างไว้ หรือแม้แต่ลากไฟล์เหล่านั้นไปยังถังขยะ นั่นง่าย และเรียบง่ายใช่ไหม? แต่บ่อยครั้งที่มันต้องการวิธีการพิเศษบางอย่างเพื่อช่วยให้คุณทำเช่นนั้นได้
คุณจะบังคับให้ลบไฟล์ได้อย่างไร? เพื่อช่วยเหลือผู้ใช้งานที่พบไฟล์ที่เสียหาย เราจะอธิบายวิธีบังคับ ลบไฟล์ที่เสียหาย ทั้งหมด และ กู้คืนไฟล์ที่เสียหาย
ส่วนที่ 1 วิธีการลบไฟล์ที่เสียหายโดยสิ้นเชิง?
โซลูชันที่ 1 ลบไฟล์ในฐานะผู้ดูแลระบบ
เมื่อคุณกำลังหาคำตอบว่า "ฉันจะบังคับ ลบไฟล์ที่เสียหาย ได้อย่างไร" ไม่ต้องกังวลไป หลายตัวเลือกสามารถช่วยคุณกำจัดข้อมูลที่เสียหายได้ วิธีที่ง่ายที่สุดคือ การรีบูตคอมพิวเตอร์แล้วลองลบเนื้อหาที่เสียหาย การรีสตาร์ทคอมพิวเตอร์ สามารถช่วยคุณแก้ไขปัญหาง่ายๆ มากมายเกี่ยวกับฮาร์ดไดรฟ์หรือข้อมูลของคุณได้
การลบไฟล์ระบบบางไฟล์จะต้องได้รับอนุญาตจากผู้ดูแลระบบ คุณจะลงชื่อเข้าใช้ในฐานะผู้ดูแลระบบบน Windows 10 ได้อย่างไร? นี่คือ 3 ตัวเลือกที่เสนอเพื่อช่วยคุณ
ตัวเลือกที่ 1 สลับผู้ใช้งาน
- กดปุ่ม "Ctrl + Alt + Delete" ค้างไว้พร้อมกัน
- คลิก "เปลี่ยนผู้ใช้งาน" เพื่อเปลี่ยนชื่อผู้ใช้งาน และรหัสผ่าน
- เลือกบัญชีผู้ใช้งานของผู้ดูแลระบบ พิมพ์รหัสผ่าน แล้วกด Enter
ตัวเลือกที่ 2 รีสตาร์ทคอมพิวเตอร์
- รีสตาร์ทคอมพิวเตอร์ และไปที่หน้าจอต้อนรับ
- พิมพ์ชื่อผู้ใช้งาน และบัญชีผู้ดูแลระบบบนหน้าจอ
- ป้อนรหัสผ่านผู้ใช้งานผู้ดูแลระบบ และเปิดคอมพิวเตอร์
ตัวเลือกที่ 3 จัดการสิทธิ์ผู้ดูแลระบบบัญชีผู้ใช้งาน
- เปิดแผงควบคุมโดยค้นหาในช่องค้นหาข้างเมนูเริ่ม
- นำทาง "บัญชีผู้ใช้งาน" และไปที่จัดการสิทธิ์ของผู้ดูแลระบบ
- ยืนยันกระบวนการโดยพิมพ์รหัสผ่านผู้ดูแลระบบ
3 ตัวเลือกนี้สามารถช่วยคุณในการเข้าสู่ระบบคอมพิวเตอร์ในฐานะผู้ดูแลระบบ จากนั้น คุณสามารถ ลบไฟล์ที่เสียหาย และอ่านไม่ได้ ที่ต้องได้รับอนุญาตจากผู้ดูแลระบบ
โซลูชันที่ 2 ไม่สามารถลบไฟล์ที่เสียหายได้? ปิด Windows Explorer
หากไม่สามารถลบไฟล์ที่เสียหายด้วยวิธีการที่กล่าวมาข้างต้น แสดงว่าเป็นปัญหาที่ผู้ใช้งานจำนวนมากต้องเผชิญ - ไม่สามารถ ลบไฟล์ที่เสียหาย ได้ หากต้องการลบไฟล์ที่ไม่สามารถลบได้ คุณสามารถใช้มาตรการต่อไปนี้: ปิด Windows Explorer และรีบูตคอมพิวเตอร์เพื่อลบไฟล์
Windows Explorer เปลี่ยนชื่อเป็น File Explorer File Explorer เป็นแอปพลิเคชันการจัดการไฟล์แบบเนทิฟบนคอมพิวเตอร์ที่ใช้งาน Windows ช่วยให้ผู้ใช้งานเข้าถึงระบบไฟล์ และเปิดไฟล์ที่ต้องการได้อย่างง่ายดาย หากไม่มีคอมพิวเตอร์ก็จะทำงานต่อไป แต่ผู้ใช้งานมือใหม่จะสับสน หน้าจอคอมพิวเตอร์จะเป็นสีดำ และรายการอินเทอร์เฟซผู้ใช้งานหลายรายการบนจอภาพ โดยเฉพาะเดสก์ท็อป จะไม่มองเห็นได้เพียงพอ
ขั้นตอนที่ 1: ลบไฟล์ที่เสียหาย และลบโฟลเดอร์
ย้ายไฟล์ที่เสียหายทั้งหมดไปยังโฟลเดอร์ที่มีไฟล์ที่ถูกล็อก ตอนนี้ คุณควรลบโฟลเดอร์ที่มีไฟล์ที่ไม่สามารถเคลื่อนย้ายได้ด้วยตนเองหลังจากที่คุณย้ายไฟล์อื่นแล้ว ไฟล์ที่ไม่สามารถเคลื่อนย้ายได้คือ ไฟล์ที่เสียหาย

ขั้นตอนที่ 2: ปิด Windows Explorer เพื่อลบไฟล์ที่เสียหาย
การลบไฟล์ที่เสียหาย คุณต้องปิด "Windows Explorer" ผ่าน "ตัวจัดการงาน" คุณสามารถเปิดตัวจัดการงานได้ด้วย 2 ตัวเลือก
ตัวเลือกที่ 1: พิมพ์ "งาน" ในช่องค้นหาข้างเมนู Start แล้วกด Enter เมื่อคุณเห็นแอป "ตัวจัดการงาน"
ตัวเลือก 2: กดทางลัด "Ctrl + Al t + Delete" ค้างไว้พร้อมกัน และเลือก "ตัวจัดการงาน" ในอินเทอร์เฟซป๊อปอัป

ขั้นตอนที่ 3: สิ้นสุดงานเพื่อกำจัดไฟล์ที่เสียหาย
ดูตัวอย่างรายการโปรแกรมที่ทำงานอยู่ใน Windows Explorer คลิกขวาที่ Windows Explorer และเลือก "สิ้นสุดงาน" จากตัวเลือกที่กำหนด

ขั้นตอนที่ 4: รีสตาร์ทคอมพิวเตอร์ของคุณ
หลังจากที่คุณปิด Windows Explorer แล้ว ให้รีสตาร์ทคอมพิวเตอร์ และตรวจสอบว่า ไฟล์ที่เสียหายถูกลบไปแล้วหรือไม่

อีกสถานการณ์หนึ่งของ การลบไฟล์ที่เสียหาย คือคุณพบว่า ไม่สามารถลบได้ "ฉันจะกำจัดไฟล์ที่ไม่ถูกลบได้อย่างไร?" คุณต้องอยากได้คำตอบสำหรับคำถามนี้ ไปยังแนวทางแก้ไขปัญหาถัดไป: ใช้งานตัวพร้อมรับคำสั่ง เพื่อกำจัดไฟล์ที่เสียหายซึ่งไม่สามารถลบได้
โซลูชันที่ 3 วิธีบังคับให้ลบไฟล์โดยใช้งาน CMD
ตัวพร้อมรับคำสั่ง หรือที่เรียกว่า CMD หรือ "cmd.exe" เป็นล่ามบรรทัดคำสั่งที่ใช้คอมพิวเตอร์ Windows ผู้ใช้งานคอมพิวเตอร์สามารถใช้เพื่อตอบสนองความต้องการที่แตกต่างกันเมื่อใช้งานคอมพิวเตอร์ เช่น ตรวจสอบ และแก้ไขปัญหาฮาร์ดไดรฟ์ บังคับลบไฟล์โดยใช้งานบรรทัดคำสั่ง แก้ไข และกู้คืนไฟล์ 0 ไบต์ เป็นต้น ที่นี่ จะแสดงวิธีการลบไฟล์ที่เสียหาย ไฟล์ถาวร ไฟล์ที่อ่านไม่ได้ และไฟล์ที่ไม่สามารถลบได้
- คลิกไอคอนแว่นขยายในทาสก์บาร์แล้วพิมพ์ "CMD"
- เปิดตัวพร้อมรับคำสั่งโดยคลิก "เรียกใช้งานในฐานะผู้ดูแลระบบ"

- ในหน้าต่าง CMD ให้พิมพ์บรรทัดคำสั่ง - del /F /Q /A "เส้นทางของไฟล์" แล้วกด Enter คุณควรเปลี่ยน "เส้นทางของไฟล์" ด้วยอักขระตำแหน่งของไฟล์ที่เสียหาย ตัวอย่างเช่น "del /F /Q /A C:\Users\ws\Downloads\recoverit_setup_full4134.exe" (โดยไม่มีเครื่องหมายคำพูด)
- /F: บังคับลบไฟล์ที่คุณต้องการกำจัด
- /Q: โหมดเลิกงาน อย่าถามว่า จะลบไฟล์ได้ไหม
- /A: ใช้แอตทริบิวต์เพื่อเลือกไฟล์ที่จะลบ
- เมื่อคุณได้รับข้อความ "ไม่พบ 'เส้นทางของไฟล์'" แสดงว่าไฟล์ของคุณถูกลบไปแล้ว ออกจากตัวพร้อมรับคำสั่ง

ขั้นตอนข้างต้นเป็นเรื่องเกี่ยวกับวิธีลบไฟล์โดยใช้งาน CMD โดยเฉพาะไฟล์ที่ไม่สามารถลบได้ กรุณารับทราบว่า ไฟล์ที่เสียหายบางไฟล์สามารถกู้คืนได้
โซลูชันที่ 4 ลบไฟล์ที่เสียหายในเซฟโหมด
อีกวิธีที่มีประสิทธิภาพในการลบไฟล์ที่เสียหาย คือการบูตคอมพิวเตอร์ของคุณเข้าสู่เซฟโหมด จากนั้น ให้ลบไฟล์ใน File Explorer ทำตามนี้:
- รีสตาร์ทคอมพิวเตอร์ของคุณ
- ในระหว่างกระบวนการบูต ให้กดปุ่ม F8 ซ้ำๆ จนกระทั่งเมนู "ตัวเลือกการบูตขั้นสูง" ปรากฏขึ้น
- ใช้ปุ่มลูกศรเพื่อเลือก "เซฟโหมด" หรือ "เซฟโหมดพร้อมระบบเครือข่าย" หากคุณต้องการเชื่อมต่ออินเทอร์เน็ตในเซฟโหมด
- กด Enter เพื่อบูตเข้าสู่เซฟโหมด
- ไปที่ File Explorer ค้นหาไฟล์ที่เสียหายแล้วลบออก
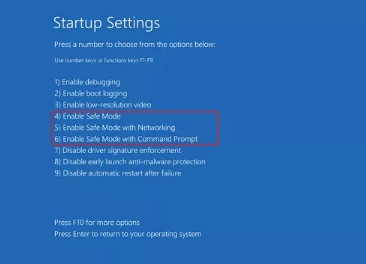
โซลูชันที่ 5 ฟอร์แมตฮาร์ดไดรฟ์เพื่อลบไฟล์ที่เสียหาย
หากวิธีแก้ปัญหาข้างต้นไม่ได้ผล คุณอาจต้องฟอร์แมตไดรฟ์เพื่อลบไฟล์ที่เสียหาย
บันทึก: ควรสำรองไฟล์สำคัญไว้ล่วงหน้าก่อนที่จะทำการฟอร์แมต เนื่องจากรูปแบบฮาร์ดไดรฟ์จะลบข้อมูลทั้งหมดที่เก็บไว้ที่นี่
- คลิกขวาที่เมนู Start -> การจัดการดิสก์
- ค้นหาไดรฟ์ที่บันทึกไฟล์ที่เสียหายแล้วคลิกขวา
- เลือกรูปแบบแล้วคลิกตกลง
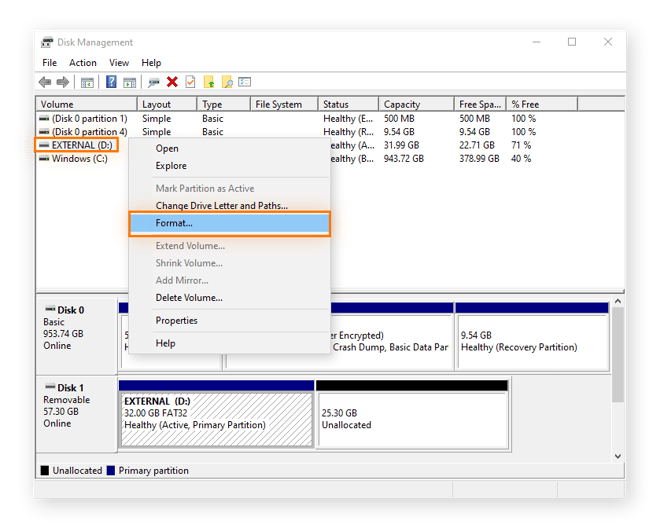
วิดีโอสอนเกี่ยวกับวิธีการลบ และกู้คืนไฟล์ที่เสียหาย
ส่วนที่ 2 เคล็ดลับโบนัส: กู้คืนไฟล์ที่เสียหาย และข้อมูลที่ถูกลบโดยไม่ตั้งใจ
ไฟล์ที่เสียหายบางไฟล์สามารถแก้ไขได้หรือกู้คืนได้ คอมพิวเตอร์จะให้ตัวเลือกที่เป็นไปได้ 2 ทางแก่คุณในการเปิดไฟล์ที่เสียหาย 2 ตัวเลือกนี้คือ เปิด และซ่อมแซม ไฟล์ และเปิดด้วย ตัวแปลงการกู้คืนข้อความ ขั้นแรก ให้ลองใช้ 2 ตัวเลือกนี้ก่อนที่คุณจะใช้วิธีการอื่น
ตรวจสอบเสมอว่า คุณสามารถกู้คืนไฟล์อันมีค่าของคุณได้หรือไม่ก่อนที่จะพิจารณาลบทิ้ง เราจะแสดงผลิตภัณฑ์ตัวอย่าง Recoverit การกู้คืนข้อมูล ให้กับคุณที่นี่ เพื่อบอกวิธีการกู้คืนไฟล์ที่เสียหาย
Recoverit เป็นยูทิลิตี้
การกู้คืนข้อมูลระดับมืออาชีพที่สามารถใช้งานเพื่อกู้คืนไฟล์ที่ถูกลบ สูญหาย และไม่สามารถเข้าถึงได้ คุณสามารถเรียกค้นไฟล์ได้กว่า 1,000 ชนิดจากอุปกรณ์ทั้งหมดของคุณ นอกจากนี้ คุณสามารถดูตัวอย่างข้อมูลประเภทต่างๆ ก่อนที่จะคลิกปุ่ม "กู้คืน" เพื่อรับข้อมูลทั้งหมดกลับคืนมา มีทั้งภาพถ่าย วิดีโอ เสียง และเอกสาร
วิธีการกู้คืนไฟล์ที่ถูกลบใน Windows
หากต้องการ กู้คืนไฟล์ที่เสียหาย โดยใช้งาน Recoverit การกู้คืนข้อมูล ให้ทำตามคำแนะนำทีละขั้นตอนด้านล่าง สำหรับผู้ใช้งาน Mac กรุณาเปิดหน้านี้เพื่อรับวิธีแก้ปัญหา: กู้คืนไฟล์ที่ถูกลบบน Mac
ระบุสถานที่
Recoverit จะแสดงรายการอุปกรณ์ที่ตรวจพบทั้งหมดบนคอมพิวเตอร์ของคุณ หากต้องการกู้คืนไฟล์ที่ถูกลบ ให้เลือกตำแหน่งเฉพาะที่คุณลบไฟล์แล้วคลิก "เริ่ม"

สแกนหาไฟล์ที่เสียหาย
ถัดไป การสแกนเชิงลึกจะเริ่มขึ้นทันทีบนคอมพิวเตอร์ของคุณ มันจะช่วยคุณขุดไฟล์ที่ถูกลบทั้งหมดที่ไม่สามารถเข้าถึงได้

ดูตัวอย่าง และกู้คืนไฟล์ที่สูญหาย
จากผลการสแกน ให้ดำเนินการตามไฟล์ที่ตรวจพบ และดูตัวอย่างไฟล์ก่อนการกู้คืน คุณยังสามารถกรองผลลัพธ์เพื่อค้นหาไฟล์ได้อย่างรวดเร็ว คลิกปุ่มกู้คืน เพื่อทำการกู้คืน

Recoverit การกู้คืนข้อมูลเป็นซอฟต์แวร์กู้คืนไฟล์ที่ยอดเยี่ยม ดังนั้น จึงมีความเป็นไปได้สูงที่ไฟล์ที่เสียหายของคุณจะได้รับการกู้คืน แต่กรุณาอย่าติดตั้งโปรแกรมบนพาร์ติชันเดียวกันหรือเขียนข้อมูลในตำแหน่งเดิมต่อไป มันจะเขียนทับไฟล์ที่ถูกลบ และลดโอกาสในการกู้คืนไฟล์ที่ถูกลบ
ส่วนที่ 3 คำถามที่พบบ่อย และเคล็ดลับเกี่ยวกับความเสียหายของไฟล์
ในส่วนนี้ เราต้องการไขปริศนาของคุณเกี่ยวกับความเสียหายของไฟล์ และเสนอเคล็ดลับที่เป็นประโยชน์บางประการที่สามารถช่วยคุณหลีกเลี่ยงความเสียหายของไฟล์ และจัดการได้อย่างง่ายดาย
1. อะไรที่ทำให้ไฟล์เสียหายได้?
การทราบสาเหตุของความเสียหายของไฟล์เป็นสิ่งสำคัญมากในการจัดการกับข้อมูลของเราด้วยวิธีที่เหมาะสมยิ่งขึ้น มีสาเหตุหลายประการที่ทำให้ไฟล์เสียหาย:
- การมีอยู่ของมัลแวร์หรือข้อบกพร่องในซอฟต์แวร์ที่ใช้ในการจัดการหรือสร้างไฟล์
- การสูญเสียพลังงานหรือปัญหาอื่นๆ ที่เกี่ยวข้องกับพลังงาน
- การปิดเครื่องที่ไม่เหมาะสม เช่น การบังคับปิดเครื่อง หรือเนื่องจากไฟฟ้าดับ
- การถอดฮาร์ดไดรฟ์ และสื่อบันทึกข้อมูลอื่นๆ ออกก่อนถอดออกอย่างถูกต้อง
- การเขียนโปรแกรมไม่ดี โดยเฉพาะอย่างยิ่ง หากส่งผลให้มีการรีสตาร์ทอย่างหนัก
2. จะทำอย่างไรเมื่อไฟล์เสียหาย?
เมื่อคุณเผชิญกับไฟล์เสียหาย คุณต้องจัดการทันที เนื่องจากไฟล์ที่เสียหายอาจทำให้คอมพิวเตอร์ และข้อมูลทั้งหมดที่อยู่ภายในเสียหายได้ ต่อไปนี้ คือบางสิ่งที่คุณควรจำไว้เมื่อจัดการกับไฟล์ที่เสียหาย
- เมื่อข้อมูลเสียหาย ข้อมูลจะทำงานในลักษณะที่มีความน่าจะเป็นต่ำที่จะได้รับการแก้ไข การลบข้อมูลที่เสียหายด้วยผลรวมหรือเช็คซัมที่รุนแรงส่วนใหญ่จะใช้สำหรับการลบข้อผิดพลาด คุณยังสามารถลองแก้ไขได้โดยใช้รหัสแก้ไขข้อผิดพลาด
- เมื่อไฟล์ที่เสียหายมีความสำคัญมาก คุณไม่จำเป็นต้องกำจัดไฟล์ในทันที ลองแก้ไขปัญหา และดูว่า คุณสามารถกู้คืนข้อมูลได้หรือไม่
- สำรองข้อมูลที่เหลือเพื่อหลีกเลี่ยงความเสียหายเพิ่มเติม โดยเฉพาะอย่างยิ่ง หากสาเหตุของไฟล์ที่เสียหายคือ จุดบกพร่องในคอมพิวเตอร์ (เรียนรู้วิธีสำรองข้อมูล)
คนมักถาม
-
ฉันสามารถลบไฟล์ที่เสียหายออกจากคอมพิวเตอร์ของฉันได้อย่างปลอดภัยหรือไม่?
ใช่ คุณสามารถลบไฟล์ที่เสียหายออกจากคอมพิวเตอร์ของคุณได้อย่างปลอดภัย ไฟล์ที่เสียหายอาจทำให้เกิดปัญหาต่างๆ รวมถึงความไม่เสถียรของระบบหรือข้อผิดพลาดของโปรแกรม การลบไฟล์เหล่านี้สามารถช่วยแก้ไขปัญหา และเพิ่มพื้นที่จัดเก็บข้อมูลได้ อย่างไรก็ตาม ให้ใช้ความระมัดระวัง และให้แน่ใจว่า คุณกำลังลบไฟล์ที่ถูกต้องเพื่อหลีกเลี่ยงการลบไฟล์ระบบที่สำคัญออกโดยไม่ตั้งใจ
-
ฉันจะระบุไฟล์ที่เสียหายในคอมพิวเตอร์ของฉันได้อย่างไร?
มี 2 - 3 วิธีในการระบุไฟล์ที่เสียหาย คุณอาจสังเกตเห็นว่า ไฟล์บางไฟล์ไม่เปิดหรือสร้างข้อผิดพลาดเมื่อคุณพยายามเข้าถึงไฟล์เหล่านั้น ข้อความแสดงข้อผิดพลาดของระบบหรือข้อขัดข้องที่เกี่ยวข้องกับไฟล์บางไฟล์สามารถบ่งบอกถึงความเสียหายได้เช่นกัน นอกจากนี้ คุณยังสามารถใช้งานซอฟต์แวร์ป้องกันไวรัสเพื่อสแกนหา และตรวจจับไฟล์ที่เสียหายได้
-
วิธีการลบไฟล์ที่เสียหายโดยสิ้นเชิง?
มีหลายวิธีที่คุณสามารถลองลบไฟล์ที่เสียหายได้:
1. ลบไฟล์ที่เสียหายในฐานะผู้ดูแลระบบ
2. ใช้งานตัวพร้อมรับคำสั่ง เพื่อลบไฟล์ที่เสียหาย
3. บูตคอมพิวเตอร์ เข้าสู่เซฟโหมด และลบไฟล์ที่เสียหาย
4. ฟอร์แมตไดรฟ์ให้สมบูรณ์เพื่อลบไฟล์ที่เสียหาย
Rescue & Fix Files
- Recover Document Files
- Repair Document Files
- Recover & Repair More
- Clear & Delete File









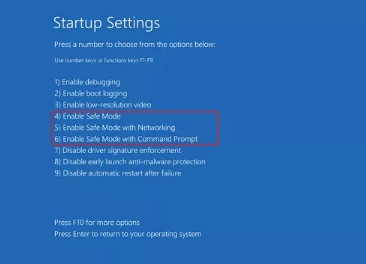
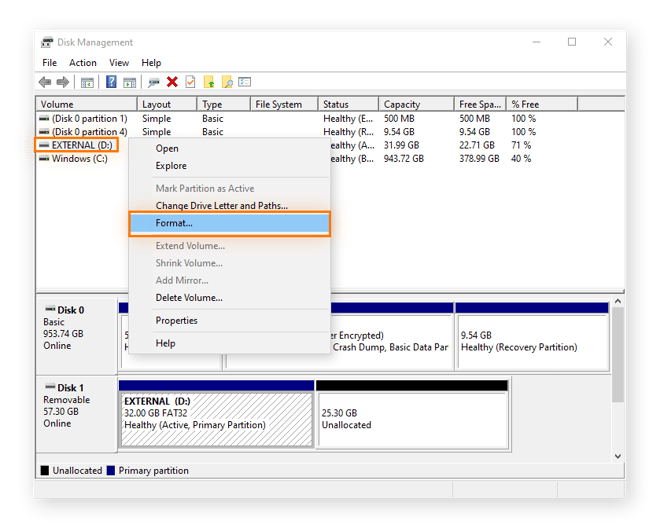






Dea N.
staff Editor