How to Recover Deleted Folders and Files
Oct 10, 2025 • Filed to: Recover Files • Proven solutions
These days, people keep their data, like the favorite movies, E-books, photos, videos and personal information, on Windows computer hard drive or external storage. As time goes on, the Windows computer or external hard drive accumulates so much data, necessary or unnecessary. A mountain of files and folders need to be reorganized, and sometimes removed from the storage device.
Some of us like deleting a folder through the "Shift + Delete" shortcuts. It can help us get rid of an unwanted folder and all files in it quickly, conveniently and even completely. However, if we regret doing it, it would be impossible to recover the deleted folder from Windows recycle bin.
Can You Recover Permanently Deleted Files/Folders?
You delete a file with ‘Delete’ key. So, the file goes in the Recycle Bin. And by using ‘Shift + Delete’ key combination, you can perform a Permanent Delete. Also, you can delete the files in Recycle Bin for the same result.
Now, this is a ‘Permanent’ delete indeed. But from a technical point of view, you cannot say that the data is truly ‘erased’.
Please bear with us for this part. Note that, any type of delete command is removing the ‘pointer’. Here, a Pointer makes it possible for the Explorer or File Managers to find the data. Thus, a Permanent Delete makes the files ‘disappear’ from your normal User Interface.
So, you could imagine that the Address is lost, but the Building is still fit and fine.
The Address is pointing to your Building (Location). And your Furniture (File or Folder). Thus, as long as no new family (or Data) is going to occupy the Building, your Building stays intact with your Furniture. As such, you have a chance of getting back your Furniture – Files and Folders.
Your Files are ‘erased’ only if such a Location, now available for Reuse, starts holding new data. This is what you know as Data Overwriting.
Note: You should not go for a Data Recovery unless you know the technical aspects. Do not proceed on your own, if you are not a techno-enthusiast.

Why would the Loss of Folders happen?
Human Risks. See, you and us are human beings. And we are prone to making mistakes. Due to hurry or due to worry, data deletion can occur like an accident does.
- Disk Formatting helps you in a lot of ways. Yet, you might format a Disk which has an important folder.
- There is a chance that the Shift + Delete key combo happens just in the confusion. So, a Permanent Delete takes place.
- Corruption of Data when you have done nothing wrong, is real. See, the power supply might fluctuate. Or some interrupted process could harm your Files.
- Malicious Software could damage your Data Objects. This is a strong possibility, if your Anti-Malware Program has not been updated.
- One PC and Two Anti-Malware Tools? That’s dangerous. Sometimes, more than one software is there for a same task. Also, it is possible that a single File or Folder is available to many programs. Hence, a conflict between different Software Environments can delete your Folders or make folders empty.
If you have HDD or Hard Disk Drives, you know how a hardware failure feels like. In short, a damaged sector or drive can affect your File Structure. And not in any good ways.
Now, each cause is painful. But more than one reason might be behind your Data Loss. So, the question is not if a Folder or File is at risk. It’s all about ‘when?’
4 Ways to Recover Deleted Folder on Windows 10 Computer
If you delete a folder that was originally stored on the Windows 10 PC hard drive, you stand a good chance of undeleting folder by 3 solutions.
Solution 1. Recover Lost Folders from Backup and Restore
Windows computer comes with an important feature for all users, that's Backup and Restore. It is sincerely recommended that you should set up Windows backup when you start using the computer. If you have done it, let's see how to recover lost or deleted folder from Backup and Restore.
- Type "Control Panel" in the search box, which is located in the bottom left corner.
- Choose "Backup and Restore (Windows 7)" and click "Restore my files".
- Follow the wizard steps to recover the lost folder on Windows computer.
If there are no backups of the deleted folders and files, you can also move on to the next solution for deleted folder recovery.

Solution 2. Restore Folder from Previous Versions
When you edit a document, image, and even a hard drive, the Windows computer sometimes stored their previous versions. So when you delete a folder in Windows 10/8/7, you can follow the next steps to get them back.
- Navigate the folder that previously contained the deleted folder or files.
- Right click the folder and select "Restore previous versions".
- Select the folder version in the list of previous folders.
- Click "Restore" and save the folder and files to another location.
If the removed folder was located at the first level of a hard drive, or you find its path and address was "D:\" (D is the drive letter), right click the hard drive and follow the same steps.

After the above steps, you should have restored the deleted folder to the previous state. If you find nothing in the Previous Versions list as the below image shows, the method is not suitable for you. Windows computer sets up the previous versions based on a system restore point, which enables the PC data to be restored to the previous state.

Solution 3. Recover Deleted Folder and Files with Recoverit
I wanted to delete one file, but accidentally deleted the whole folder through the "Shift + Delete" options. I never did any backups of the folder and files inside it. How do I recover permanently deleted files from my PC?
Well, for those who are suffering from the same situation, a powerful deleted folder recovery program must be a nice option. For example, Recoverit Folder Recovery. It is a reliable and safe file recovery software that can easily help you restore deleted folders in Window computer or Mac.
Recoverit Data Recovery supports to recover a folder or files deleted or lost under different scenarios, like Shift Delete, accidental deletion, virus attack, hard disk formatting and so on. It offers multiple intuitive options that can help you do the recovery process more easily.
For example, you can employ the search feature to locate the folder and files more quickly. You can pinpoint the desired data according to the categorization methods - File Path and File Type. By the way, you're allowed to preview data before you decide to restore the deleted folder. Is it user-friendly, isn't it? More importantly, the lost folder recovery software supports more than 1000 formats of data, including Word document, Excel sheet, PowerPoint presentation, videos, images, sound files, Outlook emails and folders, etc. Moreover, you also can try to recover files of Microsoft apps like recovering notes in Sticky Notes.
Video Tutorial on How to Recover Deleted Files on Windows 10/8/7 Easily?
Guide: How to Recover Shift Deleted Files and Folders
When you suffered the data or file loss, please do not save any new data to that location or storage device. Otherwise, it will cause overwriting and loss. Follow the next solution to help you retrieve deleted files back. If you are using Mac, you can download Recoverit Data Recovery for Mac and follow the guide how to recover a deleted folder on Mac.
Download and install Recoverit Data Recovery on your computer. But please do not install the program on the source partition where you're going to recover permanently deleted folders.
Step 1 Select a computer hard drive
Launch Recoverit File Recovery software. Select the location where you lost your folders or files, and click "Start" to get your lost files and folders back.

Step 2 Scan the computer disk
Recoverit Folder Recovery software will start an all-around scan. During the scanning, you can check the files and folder.

Step 3 Preview a file and recover a folder
- After the scanning, you can check some types and formats of files. Navigate the deleted folder, double click it and select files to be previewed one by one. If you want to preview multiple files once, please toggle the preview angle in the bottom right corner.
- Select a folder, file or several files you want to retrieve and click on the "Recover" button to get them all back.

The only thing you need to remember is, do not save the recovered files to space where you lost your files previously, which could interrupt the process and permanently delete the data.
Solution 4. Restore Files from File History in 3 Steps
Every OS (Operating System) tries to protect your data using some tools. You have the option of ‘File History’. As the name is suggesting, you get to check the backup records. Even a preview is possible.
Is it too complicated? Do not worry. Recovery is easy to do.
All you need to do is find the Backup Location. Then, you select which file to restore. And you get your file after pressing a ‘Restore’ button. You can use the steps below for a clearer understanding.
Step 1:
Visit the Control Panel of your PC. You can use the Search Box or use the ‘View By’ options. So, your main goal is to locate ‘File History’ option. This screenshot below might be help.

Step 2:
As per the next screenshot, you will see the File History section. Each menu item is a good tool for data management. But you must click the option ‘Restore personal files.’ It should be visible on the Left Sidebar. You can verify your backups using it.
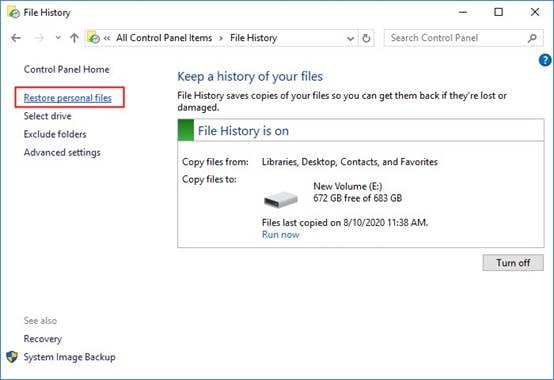
Step 3:
You will encounter a preview of your backups. With Date and Time. Therefore, using the Arrows provided on the Screen, you can scroll through all the backups. When you find the desired Backup, you have two choices.
Either restore the entire backup. Or a specific file / folder.
Once you have selected what you wish to restore, the Green Button is to be clicked. Thus, your beloved Files and Folders shall return to you. All thanks to the File History. And this data is live again, on its original location. Cheers.

Check your Files in the original location. And let us know if this technique is good.
Tips for Finding and Recovering Lost Folder on PC
This article is aimed to help you get back your lost files and folders. And we also offer some tips for you.
Tip 1. How do I find a lost folder in Windows 10?
If you do not perform the operation of removing a folder or files, how can you find a missing folder in Windows 10? The search box, next to the Start menu, can help you find files and folders.
- Type the folder name like "Photo recovery mac" in the search box.
- Or input the specific folder path like "C:\Users\ws\Pictures\photo recovery mac".
- You can see the folder or files you want to appear in the result menu.
- Click the right arrow or press "Enter" to open the folder or file.

Tip 2. How do I access and enable File History?
File History is an inbuilt feature in Windows 10, which can help you retrieve deleted files and folders without any limitation. And the premise should of course be that you have enabled it.
- Go to "Control Panel" and select "File History".
- Click "Select drive" to do some settings and choose a backup destination.
- Click "Exclude folders" to avoid the backup of unnecessary files and folders.
- Finally, click "Turn on" or "Run now" to enable File History.

To Wrap Up
Now, the post is going to be an end. Hope that you have recovered the deleted folder and files from the Windows computer or external hard drive. Among all the solutions mentioned above, Recoverit Folder Recovery is the ideal choice for each of you to retrieve deleted data from a laptop, a computer, an external hard drive and other storage devices.
People Also Ask
-
Can files deleted permanently be recovered?
Yes, permanently deleted files can be recovered on your device very easily with the use of a nice professional data recovery software. One of the most commonly recommended data recovery software you can use is Wondershare's Recoverit data recovery software. It is fast, beginner-friendly, reliable, and cheap
-
How can I recover files that were not deleted from the recycle bin?
There are different ways to recover files that are not deleted from the recycle bin. Without the use of a data recovery software, you can recover these files by restoring then from the previous version or retrieve them from Windows backup. A much easier and convenient way to restore the file is using a professional data recovery software.
-
Why is my deleted folder not in the recycle bin?
Your deleted files or folder may not be found in the recycle bin for any of the following reasons: You deleted the files using Shift+Delete, you deleted the files through command prompt, you deleted the files from the flash drive, you hindered the file from going into or emptied the recycle bin or the recycle bin is corrupt or the folder is too large.
-
Do deleted files from USB go to the recycle bin?
For most versions of Windows, any files deleted from your USB cannot be found in the recycle bin. You can however recover deleted files from USB through a professional data recovery software like the Recoverit Data Recovery, or through other means like using CMD, Windows backup, from the previous version, etc.
Rescue & Fix Files
- Recover Document Files
- Repair Document Files
- Recover & Repair More
- Permanently Deleted Files
- Delete Files Command
- Restore Sticky Notes
- Undo Deleted Files
- Get Back Laptop Files
- Cut&Past Files Loss Issue
- Undelete User Profile
- Clear & Delete File














Amy Dennis
staff Editor