Using CHKDSK to Fix Corrupted/Damaged SD Card
This article comprises 8 useful ways to fix a corrupted SD card in Windows 10/8.1/8/7, including using the native Windows tools as well as third-party SD card repair tools. As soon as your SD memory card has signs of corruption, take prompt measures to prevent data loss.
As a tiny, portable and functional type of extended capacity, the SD card still plays an essential role in popular devices, such as digital cameras, Android phones & tablets, video game consoles, and some electronic instruments. It's "walking" storage that can be placed on multiple different devices. As it is, frequently plugging in and out an SD card is likely to expose problems, especially without safe ejection, giving rise to file system corruption or bad sectors.
Common Signs of SD Card Corruption
Are you experiencing the exact SD card corruption issue? Apart from the improper handle of the SD card, many other devastating situations will bring an SD card not working anymore. The commonly seen factors are, e.g, a virus infection, interrupt data transfer, SD card removal while writing files to it, etc.
Anyway, when you see any one of the following signs, it means that your SD card has been corrupted, damaged, or at least needs small repairs.
- SD card suddenly shows empty
- Photos and other preserved files are missing.
- SD card becomes extremely slow
- The camera hangs or turns black screen while taking pictures.
- SD card is not open
- Windows asks you to format the SD card before you can use it
- The file or directory is corrupted and unreadable.
- SD card is not showing up in Windows.
- SD card is not recognized - it shows no media in Windows Disk Management or it is simply not visible at all…
12 Ways to Fix Corrupted/Damaged SD Card
To fix different levels of damage, SD card owners should try troubleshooting methods one by one, from simple to complex. Altogether, 12 ways of SD card repair solutions are widely recommended on websites and forums. Let's start with a detailed guide for each fix.
Video Tutorial on How to Run CHKDSK For Repairing Bad Sectors?
Tip 1. Change a card reader, adapter, or a USB port
Sometimes, connection issues or power issues are likely to cause SD card problems. First of all, it's better to exclude exterior factors that can be fixed with a few tricks.
How do you connect the removable SD card to the PC? Take advantage of anything available to you, like a different USB port on your computer, a new car adapter, or another computer. Try a re-connection a couple of times. Does your memory card work normally again? If changing a connection device helps remove the SD card errors, take prompt measures to prevent data loss. Try to copy pictures and videos as many as possible from the SD card to cloud storage or other safe places.
If CHKDSK access denied message pop up, check this article for fixes:https://recoverit.wondershare.com/harddrive-recovery/chkdsk-access-denied.html .
If CHKDSK is not available for raw drives, check this article: How to Fix CHKDSK is not available for RAW drives/USB/SD card
Tip 2. Use the SD Card on Another Device
If the SD card doesn’t work on your computer, it can be caused by the SD card or the computer. To clarify, you can connect the SD card to another computer to see if the problem persists.
Tip 3. Run CHKDSK to Check and Repair SD Card Bad Sectors
SD card has a limited lifespan, like other removable storage devices. It will grow bad sectors after a long period of use. Chkdsk cmd is good at finding SD card file system corruption errors and removing bad sectors from it. This is also the most applicable way to repair the SD card without formatting it.
- Plug your SD card into your computer with a card reader.
- Go to the start menu, type "cmd" in a search bar, hit enter and you will see "cmd.exe" in a list of programs.
- Click "cmd.exe" and then you will get the following command window that will allow you to fix your corrupted SD card without formatting.
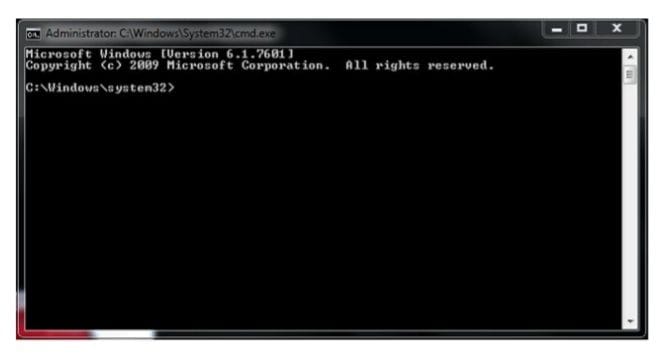
- Type in chkdsk /X /f [sd card letter]: or chkdsk [sd card letter]: /f.
For example, chkdsk /X /f h: or chkdsk h: /f, if your card is in drive letter H.
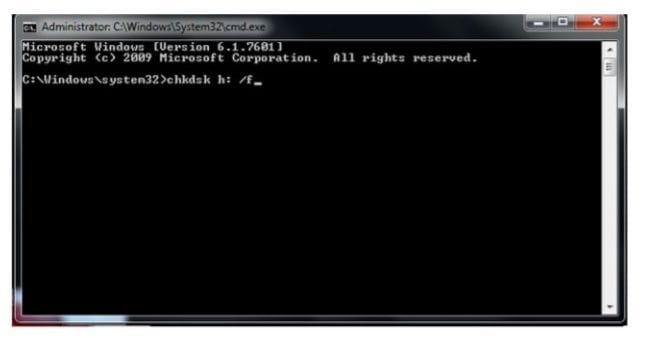
After finishing all these steps, Windows will begin to check and fix the file system of the SD card. It usually takes several minutes. After that, if you see "Windows has made corrections to the file system" in the command window, then congratulations, the damaged SD card is successfully fixed, and you can see your data again.
If you don't have any technical know-how and want to minimize data risks, using third-party software could be a better choice. The Command line is suitable for computer professionals since wrong commands can cause severe problems. Therefore, we strongly recommend you to try an automatic command line alternative.
EaseUS Tool M is a practical computer fixing tool that is safe and light-weighted. It's a perfect alternative to the CHKDSK command. Use this one-click tool to solve your computer issues.
To fix file system error or disk error:
- DOWNLOAD EaseUS Tool M for Free and install it.
- Open the software and select "File Fixing" on the left pane.
- On the right pane, choose the drive and check off the box at the bottom - "Check and fix file system error". Then, click "Fix" to start repairing the error.
- Wait until the operation completes. Wait until the operation completes. After the operation completes, click the "View" button to check the drive.

Tip 4. Change a drive letter
If the Windows system does not assign a drive letter to the SD card, or because its drive letter is conflicted with other drives, your SD card will act as it has corrupted, and become unreadable. This time try to change a drive letter to it with the inbuilt Windows Disk Management program.
- Press Win + X keys and click Disk Management.
- Find and right-click on your SD card and select Change Drive Letter and Path.
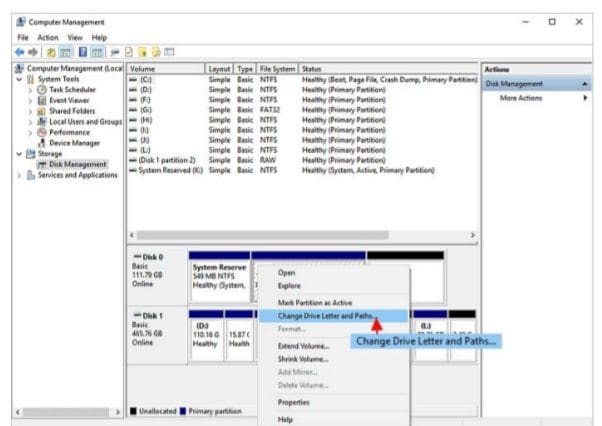
- Click Add and select a new drive letter and click "OK" to save all the changes.
Tip 5. Reinstall the SD card driver
The chances are that the SD card is not recognized by Windows at all, and you cannot see it anywhere in Windows Explorer or Windows Disk Management. You can try to reinstall the driver to make it appear again in the Windows Device Manager.
- Press Win + X keys and click Device Manager.
- Expand Disk Drives, right-click on the name of your removable disk, and click Uninstall.
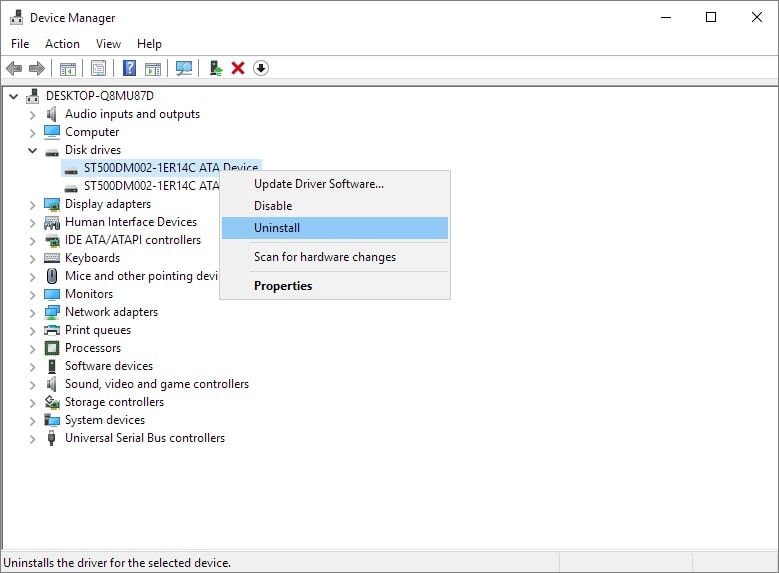
- Click OK. Disconnect the SD card from your computer.
- Restart your computer. After a while, connect the SD card to your computer again. Windows will install the latest driver automatically and make the SD card detectable.
Tip 6. Run Windows Repair Tool
Nothing's changed by performing the primary examination? Continue with the native Windows check and repair tool to repair the SD card.
- Connect the SD card to your PC.
- Press Windows + E to open Windows Explorer.
- Right-click the SD card and open its Properties.
- Click on the Tools tab.
- Click the Check button.
- Let the scan process completes. Close the scan window once it finishes.

If there is any file or folder in the SD card opening, the repair process won’t start. So, save your work and close the file to repair the drive now. Or you can choose to fix it on the next restart.
Tip 7. Format a RAW SD card
If the card is seen in Windows Disk Management but displays as RAW, you need to format it with a proper file system like NTFS or FAT32.
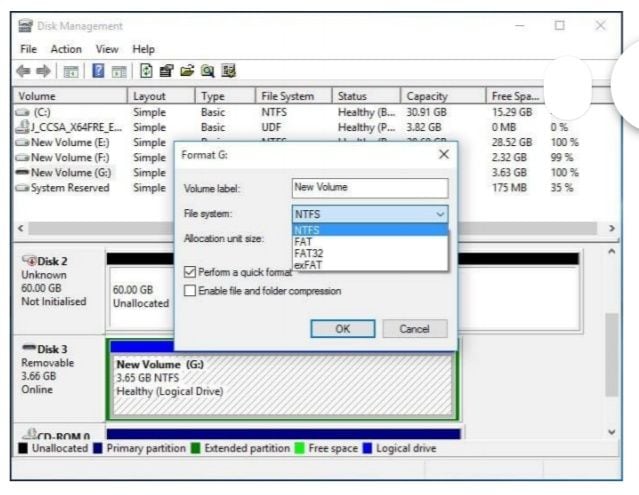
Tip 8. Format a half-capacity SD card
There are moments that your SD card is with 32GB but it shows only half capacity or less, you need to restore its full capacity by formatting.
You can go on with Windows File Explorer or Disk Management, besides, some SD card makers developed SD card formatter that is specialized to fix corruption issues. The third-party SD card format tools are also useful in handling a corrupted SD card which formatting can be a great way out.
Tip 9. Use the Diskpart Command in CMD (without Formatting)
You want to repair the SD card without formatting, you can use the Diskpart command.
- Connect the SD card to the computer.
- Type cmd in the search box next to the Start menu. Right-click on the Command Prompt and select Run as administrator.
- Type the following commands one by one in the Command window, and press Enter each time:
diskpart
list disk
select disk X(replace X with the number of the SD card)
recover
- Wait for the process to complete. Quit CMD and check if the SD card is fixed or not.
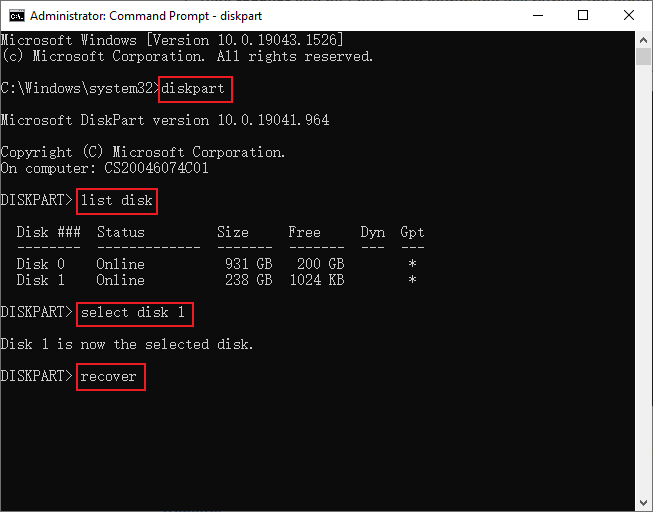
Tip 10. Create a new SD card partition on unallocated space
RAW memory card won't show up in your computer, as well as when the SD card turns to empty, showing as unallocated space. To make it appear as normal, you need to manually create a partition to make Windows rec

Tip 11. Format to Fix Corrupted SD Card
If the methods introduced above don’t work, the last thing you can try to is to format the SD card. The faulty partition table and damaged file system in the SD card can be repaired well by formatting.
- Go to This PC.
- Right-click on the SD card and select Format.
- Select the File system.
- Uncheck the Quick Format option. Click Start to format the drive.
Note: Formatting will remove all the data stored in the SD card. It's recommended to perform a data recovery or backup in advance.
Recover Data from Corrupted SD Card
Once your SD card turns to RAW or Windows asks you to format it before you can use it, take it slow. If the files are still on the SD card, use data recovery software to export SD card data to another location as soon as possible. Recoverit Data Recovery is a professional SD card recovery program that can be used to recover deleted, formatted or inaccessible data in various data loss cases.
It supports recovering data from computer hard drives, recovering formatted USB drives, and all storage media like SD cards, CF cards, etc. With its powerful data recovery capacity and intuitive user interface, it is the best choice to recover your data from a damaged SD card. After retrieving all your data, you can format the SD card to fix the damaged SD card error.
Recoverit SD Card Data Recovery is a powerful data recovery software. It helps you get back all your valuable documents, emails, photos, videos, and audio files, quickly and easily from a laptop, recycle bin/trash, internal hard drive, external storage media, and even a crashed computer. Recoverit Ultimate even helps you recover fragmented video and repair corrupt/broken/damaged video.
Step 1. Go to the SD Card section. Select the SD card and click Scan to start the disk scanning.

Step 2. Wait for the process complete.

Step 3. Locate the file that you want to recover. You can double-click on it to preview the result. Click Recover to download and save the file locally.

Related article: SD card repair tools
Tip 12. Unhide the Hidden Files in SD Card
If you only find partial or no data in the SD card, it may be because the data is hidden instead of the SD card being corrupted. To make the data show up again, you can:
- Go to File Explorer and right-click on the SD card.
- Select Properties->and click the View tab.
- Expand the Hidden Files and Folders option, then select Show Hidden Files, folders, and Drives.
- Click Apply to save the settings.
- Go back to the SD card to check the hidden files.
Tips on Preventing SD Card from Corruption
Safely Eject the SD Card: Always correctly eject the SD card from your device before removing it, which can ensure that all pending read/write operations are completed and reduce the risk of data corruption.
Format the SD card correctly: Before using a new SD card or reusing an old one, ensure that you format it in the device it will use. Formatting helps create a proper file system structure and minimizes the chances of data corruption.
Scan for malware: Regularly scan your SD card for malware using reliable antivirus software. Malware can corrupt files and cause other issues with the SD card's functionality.
Keep the SD card safe from physical damage: Protect the SD card from physical damage, such as bending, moisture, extreme temperatures, or exposure to magnetic fields. Store it in a protective case when not in use.
People Also Ask
-
How to use CHKDSK to repair corrupted SD card?
1. Connect the sd card to your computer.
2. Run Command Prompt as administrator.
3. Type in the following command: chkdsk X: /f(replace X with the drive letter of the SD card you want to fix).
4. Wait for the process to finish.
-
What should I prepare for corrupted sd card repair using chkdsk?
There are a few precautions to keep in mind before running chkdsk on a corrupted SD card:
1. Ensure you have a backup of any important data on the SD card.
2. If the SD card is physically damaged or the corruption is severe, chkdsk may not be able to repair it. In such cases, consider professional data recovery services.
-
How can I repair corrupted sd card on mac?
You can use the Utility Disk feature to repair the corrupted SD card on Mac:
Open Disk Utility, select the SD card, click on "First Aid," and follow the instructions to repair any detected issues.
SD Card Troubleshooting
- Recover Data from SD Card
- Card Repair Solutions




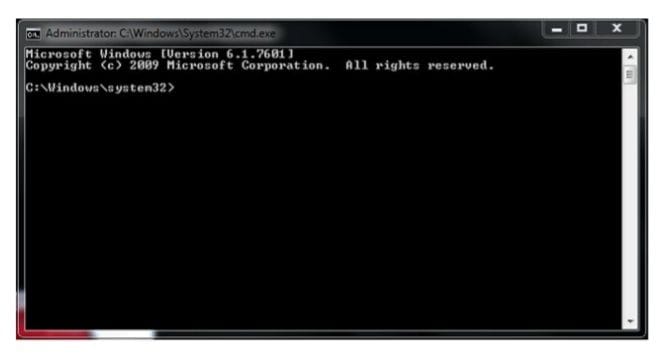
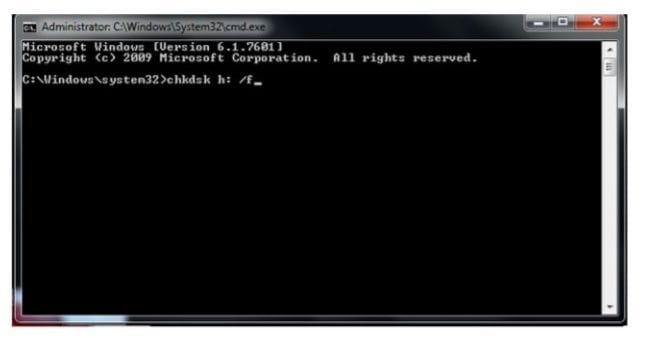

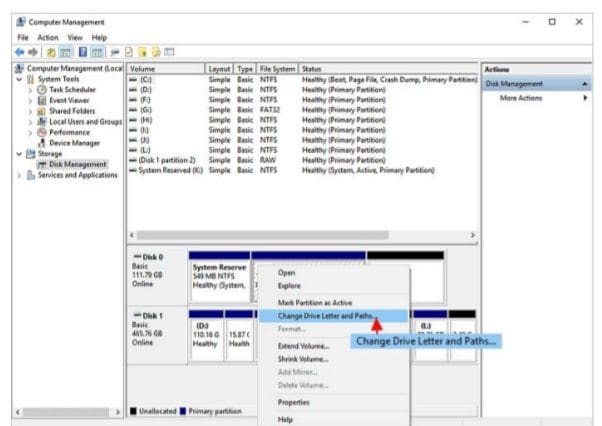
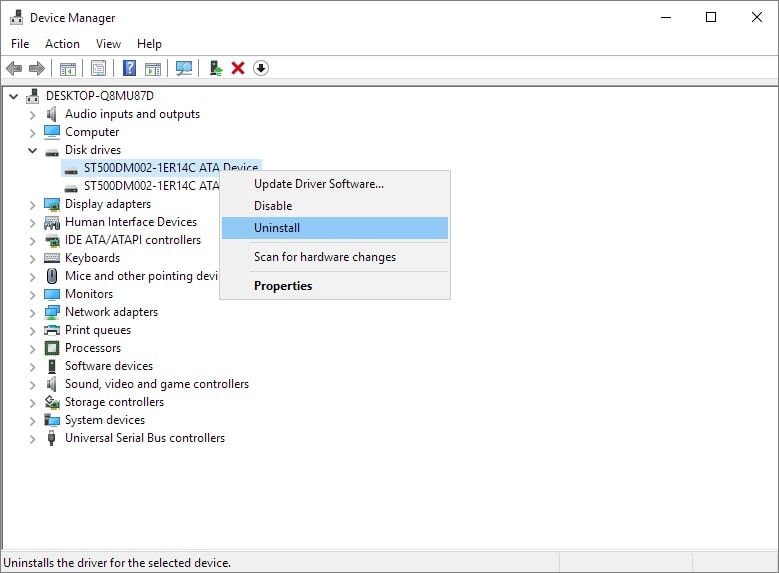

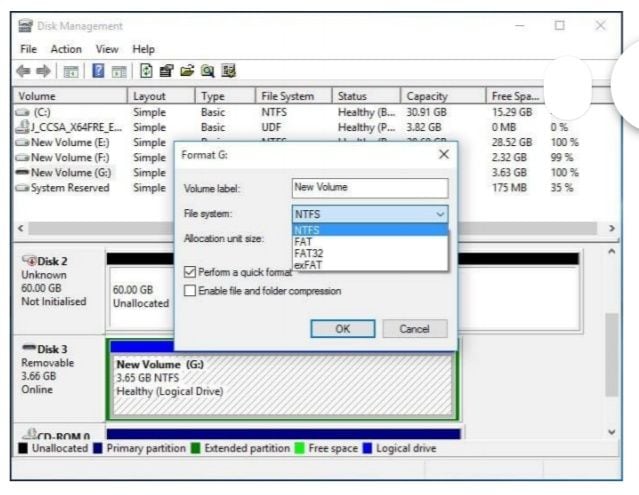
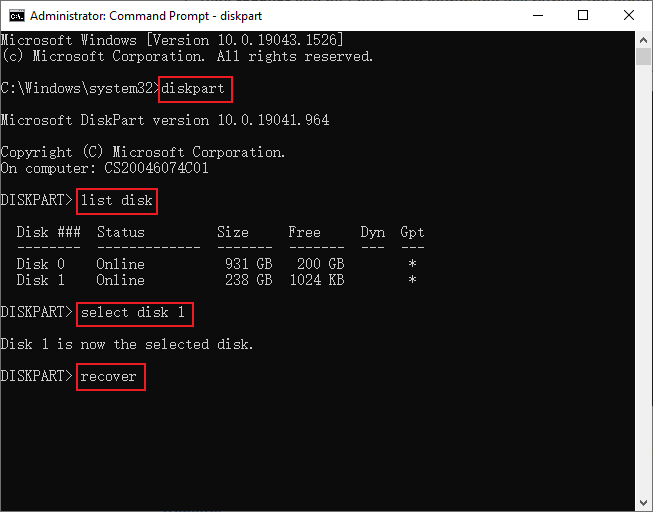

















Eleanor Reed
staff Editor