การแก้ไขเมื่อ Microsoft Excel ใช้การวางไม่ได้ทำอย่างไร
ทักษะการใช้ Excel นั้นมีความสำคัญมากในการสมัครงาน คุณจะมั่นใจมากขึ้นเมื่อสามารถใช้ Microsoft Excel ได้ในระหว่างการทำงาน นี่คือสิ่งที่จะทำให้ทุกๆคนตกใจสุดๆ มันต่างจาก Word หรือ Powerpoint ที่ใช้งานไม่ยากเท่ากับ Excel ที่มีคำศัพท์และฟังก์ชันมากมาย
ถึงแม้ว่าจะใช้ Excel ได้คล่องแล้วไม่ได้หมายความว่าจะใช้งานเป็นทุกอย่าง เหมือนกับซอฟต์แวร์หลายตัว Excel ก็มีข้อผิดพลาดเกิดขึ้นเหมือนกัน มันอาจจะทำให้หัวเสียได้เลย บทความนี้เราจะมาบอกภาพรวมของสาเหตุของข้อผิดพลาดและวิธีแก้ไขเมื่อ Microsoft Excel ไม่สามารถวางข้อมูลได้ ด้วยเครื่องมือการซ่อมแซมที่มีความเชื่อถือได้
ภาพรวมของไฟล์ Excel ไม่สามารถวางข้อมูลได้
เคยไหมที่ทำงานอยู่แล้วมีสี่เหลี่ยมโผล่ขึ้นมาในแผ่นงาน

ปิดชุดคำสั่งและพยายามคลิก Ctrl+C Ctrl+V พร้อมกันอีกครั้ง และมันจะมีชุดคำสั่งขึ้นมา อีกครั้ง และอีกครั้ง
สิ่งนี้มักจะเกิดขึ้นเมื่อคัดลอกข้อมูลและวางข้อมูลจากอีกชีทไปยังอีกชีท คุณสามารถแก้ไข ไฟล์ excel ไม่สามารถวางข้อมูลได้ ได้อย่างง่ายดาย อย่างเช่นอาจจะมีการผสานเซลล์หรือไม่คุ้นกับการคัดลอกและวางหลายครั้งซึ่งปัญหาพวกนี้จะได้สามารถแก้ไขได้เลย
การแก้ไขเมื่อ Microsoft Excel ไม่สามารถวางข้อมูลได้ต้องทำอย่างไร?
นี่คือการเตรียมพร้อมของ 10 วิธีในการช่วยให้คุณแก้ไขข้อผิดพลาดนี้
การแก้ไขที่ 1: รีสตาร์ทไฟล์ของ Excel
ขั้นแรกก่อนการเข้าถึงการแก้ไขขั้นสูงมาลองทำวิธีง่ายๆก่อน อย่างง่ายสุดคืออการรีสตาร์ทชีทงานจะช่วยแก้ปัญหาต่างๆที่ไม่จำเป็นต้องไปทำในการแก้ไขขั้นสูงเลย อย่างไรก็ตามก่อนปิดชีทงานให้มั่นใจว่ากด Ctrl+S เพราะอย่างนั้นไฟล์จะหายไป
การแก้ไขที่ 2: เช็คการรวมข้อความจากเซลล์
มันน่าสงสัยว่าเพราะอะไรไม่สามารถคัดลอกข้อมูลจากเซลล์ที่ผสานกันแลัววางลงในแผ่นงาน Excel ปกติได้ เพราะฉะนั้นก่อนการลองคัดลอกข้อมูลให้มั่นใจก่อนว่าไม่ได้ผสานเซลล์ทั้งหมดเพราะจะเจอกับ Microsoft Excel ไม่สามารถวางข้อมูลได้ อยู่เรื่อยๆ สามารถทำตามได้ขั้นตอนนี้
- เปิดชีทและเลือกข้อมูลทั้งหมดที่ต้องการคัดลอก
- ตอนนี้ไปที่ Home และคลิกที่ Merge และเลือก Unmerge Cells จากตัวเลือกแบบเลื่อนลง
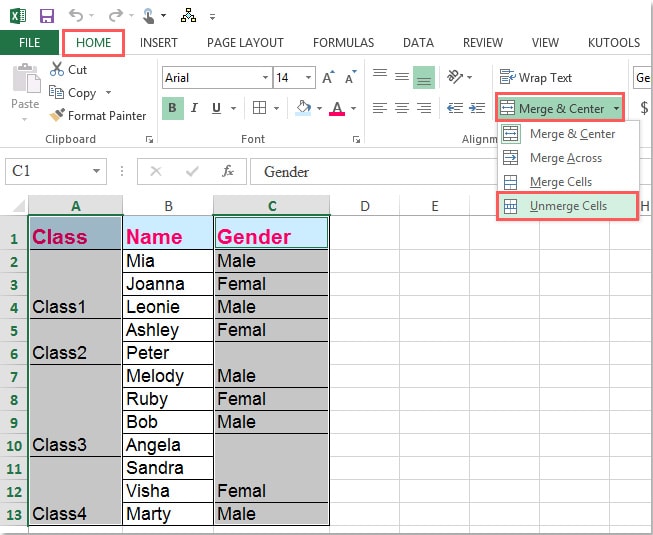
เมื่อยกเลิกการผสานเซลล์แล้วจะสามารถคัดลอกข้อมูลโดยไม่มีปัญหาอะไร
การแก้ไขที่ 3: ปิดการใช้งานแอปพลิเคชัน Macro Express
ถ้าใช้งานบน Windows บอกได้เลยว่าอาจจะเจอกับข้อผิดพลาดจากแอปพลิเคชัน Macro Express ได้เช่นกัน มันคือแอปพลิเคชันที่ Windows ทำงานอยู่ส่วนหลังและให้ผู้ใช้งานสามารถแก้ไข บันทึก และเล่นเมาส์หรือแป้นพิมพ์ได้
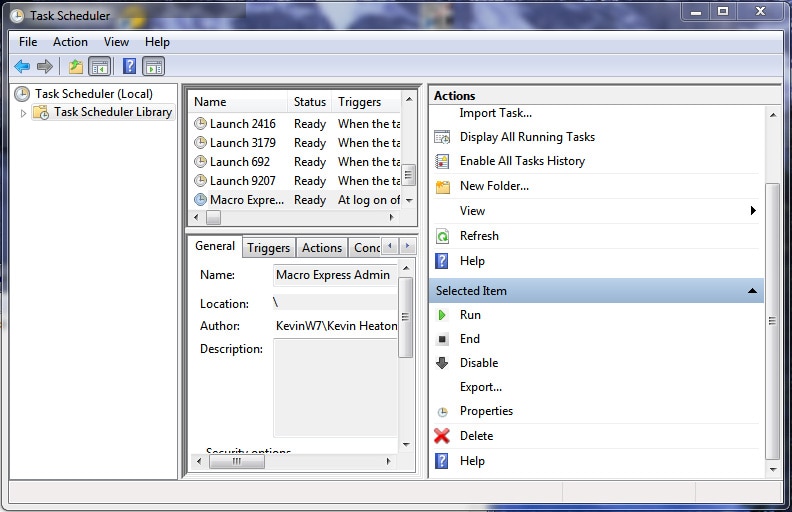
มันเป็นไปได้ที่แอปพลิเคชันเดิมจะเกิดข้อผิดพลาดได้เหมือนกับ Microsoft Excel ไม่สามารถวางข้อมูลได้ เพราะฉะนั้นจะต้องดูก่อนว่าการคัดลอกข้อมูลจากชีทงานให้ปิดแอปพลิเคชัน Macro Express ก่อน
การแก้ไขที่ 4: ใช้ตัวเลือกการวางแบบพิเศษ
ถ้าหากพยายามในการวางฟราฟฟิกพิเศษจากชีทหนึ่งไปยังอีกชีมหนึ่งแต่ไม่สามารถทำได้ให้ทำการวางข้อมูลแบบปกติ Microsoft ได้ให้ตัวเลือกการวางแบบพิเศษเพื่อช่วยให้การทำงานกับข้อมูลที่แตกจ่างกันออกไป ไปดูกันว่าการวางแบบพิเศษทำอย่างไรใน Excel
- อย่างแรกเลยต้องคัดลอกข้อมูลจากชีทก่อน
- ตอนนี้เปิดชีทที่ต้องการวางข้อมูลลงและคลิกขวาที่เซลล์ไหนก็ได้ คลิกที่ “Paste Special” และเลือกการตั้งค่าเฉพาะเพื่อวางข้อมูลให้เรียบร้อย
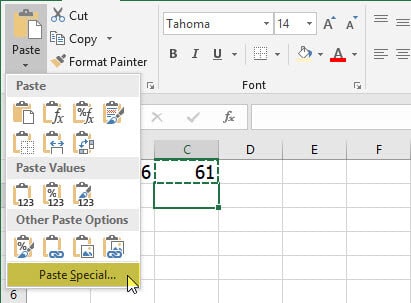
การแก้ไขที่ 5: Ignore DDE
การแก้ปัญหาอีกอย่างหนึ่งของ Microsoft Excel ไม่สามารถวางข้อมูลได้ นั่นคือการ ignore DDE หรือ Dynamic Data Exchange นั่นเอง
- ในหน้าต่างของ Excel คลิกที่ File และเลือก Options
- ในกล่องคำสั่งเลือก Advanced option และเคลียร์กล่องข้อความถัดจาก Ignore ที่ใช้ Dynamic Data Exchange (DDE)
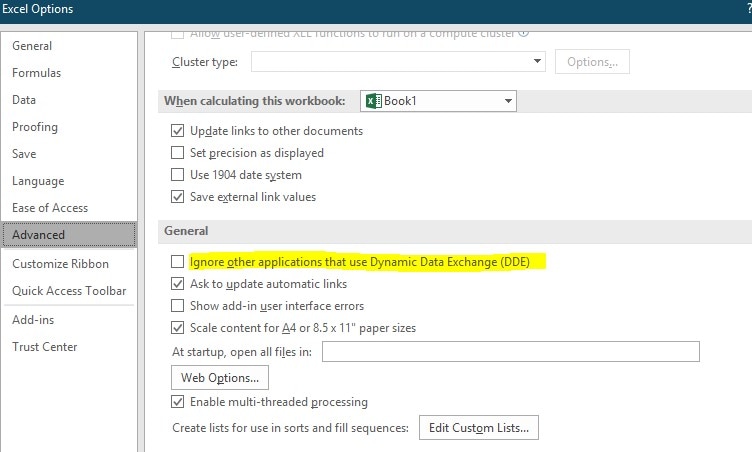
- คลิก OK และบันทึกการเปลี่ยนแปลงและลองคัดลอกข้อมูลอีกครั้ง
การแก้ไขที่ 6: รีสตาร์ทคอมพิวเตอร์ในสถานะคลีนบูต
ถ้ายังทำไม่ได้หมายความว่าชีทงานมีความเสียหายเกิดขึ้น อีกวิธีหนึ่งในการเช็คคือการรีบูตคอมพิวเตอร์ในโหมดคลีนและดูว่า Excel ชีทงานทำงานได้ปกติไหม
ทำตามขั้นตอนนี้เพื่อทำการรีบูตคอมพิวเตอร์ในโหมดคลีน
- กด Windows+R และพิมพ์ msconfig ในช่อง Run บน Windows
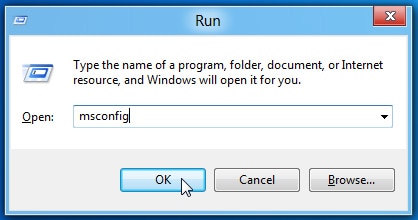
- ไปยัง General และเลือก Selective Startup เคลียร์ช่องข้อความและไปที่ Startup Items
- สลับไปที่ Services และคลิกซ่อน Microsoft services ทั้งหมด ตอนนี้แตะที่ Disable All button เพื่อปิดการใช้งานที่ไม่จำเป็นทั้งหมด

- อีกครั้งสลับไปที่ “Startup” และเลือก “Open Task Manager”

- ในหน้าต่าง Task Manager ให้ดูว่าปิดการใช้งานแล้วหรือยัง
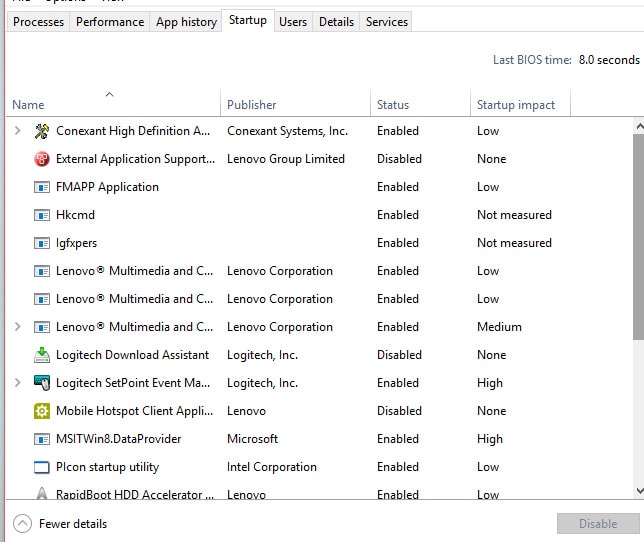
- ตอนนี้กลับไปยังหน้าต่าง System Configuration และคลิก OK เพื่อบันทึกการเปลี่ยนแปลง
เมื่อจะรีสตาร์ทคอมพิวเตอร์มันจะรีบูตเองอัตโนมัติในโหมดคลีนและจะมองเห็นว่าชีทงานของ Excel ใช้งานได้ไหม
การแก้ไขที่ 7: เริ่มต้นการทำงานในเซฟโหมด
บางกรณีนั้น add-in เสียหายเกิดจากผู้ใช้งานวางข้อมูลในแผ่นงาน Excel ถ้ามันเป็นอย่างนั้นสามารถเริ่มการทำงาน Microsoft Excel ในเซฟโหมด เมื่อไปยัง Excel ในเซฟโหมดนั้นมันจะไม่สามารถใช้งาน add-in ได้เลยและสามารถวางข้อมูลได้เลย
กดค้าง Ctrl และเปิดชีทงานใน Excel เพื่อไปยังเซฟโหมด ลองวางข้อมูลไปยังหลายๆเซลล์และดูว่าปัญหาเหล่านั้นยังมีอยู่ไหม
การแก้ไขที่ 8: ใช้ XLSX Sheets แทนที่ XLS
ถ้าหากพยายามคัดลอกข้อมูลจำนวนมากอาจจะต้องสลับไปใช้ XLSX จากชีทงาน XLS มันมีเหตุผลว่าชีท XLS มีเพียงแค่ 65,000 บรรทัด นั่นหมายความว่าถ้าหากพยายามคัดลอกข้อมูลมากกว่าบรรทัดเหล่านั้นที่มีจะเจอกับ Excel ไม่สามารถวางข้อมูลได้

ชีท XLSX มันสามารถเพิ่มได้มากกว่า 1 ล้านบรรทัด ถ้าต้องการวางข้อมูลมากกว่า 65,000 แถวสามารถสร้างชีท XLSX ขึ้นมาใหม่และวางข้อมูลเหล่านั้นได้โดยไม่เจอปัญหาอะไรเลย
การแก้ไขที่ 9: ใช้ Automatic Repair Utility เพื่อล้างแผ่นงานของ Excel
ถ้าหากทำงานกับชีทงาน Excel และเจอว่ามีปัญหาตลอดเราแนะนำให้ติดตั้ง XLStylesTool มันคือเครื่องมือซ่อมแซมอย่างเป็นทางการโดย Microsoft จะช่วยให้ทำงานและซ่อมแซมชีทงาน Excel ได้

เครื่องมือนี้สามารถตรวจพบข้อผิดพลาดที่เกิดขึ้นบนชีทงาน Excel ได้แบบอัตโนมัติและง่ายสำหรับการทำความสะอาดทั้งไฟล์ ความจริงแล้วสามารถกำหนดค่า XLStyles เพื่อลบเนื้อหาที่เสียหายออกไปจากชีทงานได้แบบอัตโนมัติ เมื่อเนื้อหางานถูกลบออกไปก็จะสามารถคัดลอกข้อมูลได่โดยไม่มีปัญหาเลย
การแก้ไขที่ 10: การแก้ไข Microsoft Excel ที่วางข้อมูลไม่ได้ด้วย Repairit Excel Repair
ถ้าเจอว่าไฟล์ Excel มีความเสียหายเกิดขึ้นสามารถใช้เครื่องมือจาก Excel เพื่อแก้ไขได้ ไม่เพียงแต่เครื่องมือซ่อมแซม Excel แต่มันสามารถทำงานได้ดีกับข้อมูลที่ยังอยู่ครบทั้งหมด
เพื่อแก้ไขไฟล์ excel วางข้อมูลไม่ได้เราแนะนำให้ใช้ Repairit Excel Repair เหมือนกับการใช้เครื่องมือซ่อมแซมของ Excel Repairit Excel Repair มีประสิทธิภาพสูงและเป็นซอฟต์แวร์ที่สามาถแก้ไขได้รวดเร็วรวมทั้งทำให้กลับมาได้แบบเดิมโดยไม่มีอะไรเสียหาย Repairit Excel Repair สามารถทำงานได้กับไฟล์ excel ทุกรูปแบบและเข้ากับระบบการทำงานกับ Microsoft Excel from 2000 ถึง 2016 ไม่ว่าจะใช้ Windows หรือ Mac ก็ตาม
ขั้นตอนที่ 1 อัปโหลดไฟล์ Excel
ไปยัง Wondershare Repairit และเลือก File Repair คลิกที่ +Add เพื่ออัปโหลดไฟล์ Excel ถ้าหากต้องการซ่อมแซมไฟล์ต่างๆในครั้งเดียวสามารถเลือกหลายๆไฟล์พร้อมกันเพื่ออัปโหลดในครั้งเดียว

ขั้นตอนที่ 2 ซ่อมแซมไฟล์ Excel
หลังจากที่เลือกไฟล์ทั้งหมดแล้วสามารถทำการแก้ไขโดยคลิกที่ "Repair" เพื่อเริ่ม

ขั้นตอนที่ 3 ดูตัวอย่างไฟล์
เมื่อทำการซ่อมแซฒเสร็จแล้วสามารถดูตัวอย่างไฟล์ได้

ขั้นตอนที่ 4 บันทึกไฟล์
คลิกที่ Save หรือ Save all เพื่อทำการจัดเก็บไฟล์ที่ซ่อมแซมแล้ว สามารถไปบันทึกไฟล์ใหม่ได้หรือเปลี่ยนชื่อไฟล์ไปยังที่แหล่งจัดเก็บอื่น

การแก้ไขที่ 11: การแก้ไข Microsoft Excel ที่วางข้อมูลไม่ได้ด้วย Repairit
ถ้าหากว่าไม่อยากดาวน์โหลดและต้องการติดตั้งซอฟต์แวร์บนคอมพิวเตอร์สามารถกลับไปใช้ AI ออนไลน์สำหรับการช่วยเหลือนี้ 3 ขั้นตอนในการแก้ไขไฟล์ Excel ที่ไม่สามารถวางข้อมูลได้ ทำตามขั้นตอนด้านล่างนี้
ขั้นตอนที่ 1 อัปโหลดไฟล์ Excel
ไปที่เว็บไซต์ Repairit online file repair คลิกที่ Add เพื่ออัปโหลดไฟล์ Excel

ขั้นตอนที่ 2 ซ่อมแซมไฟล์
เมื่ออัปโหลดเรียบร้อยแล้วให้คลิก Repair
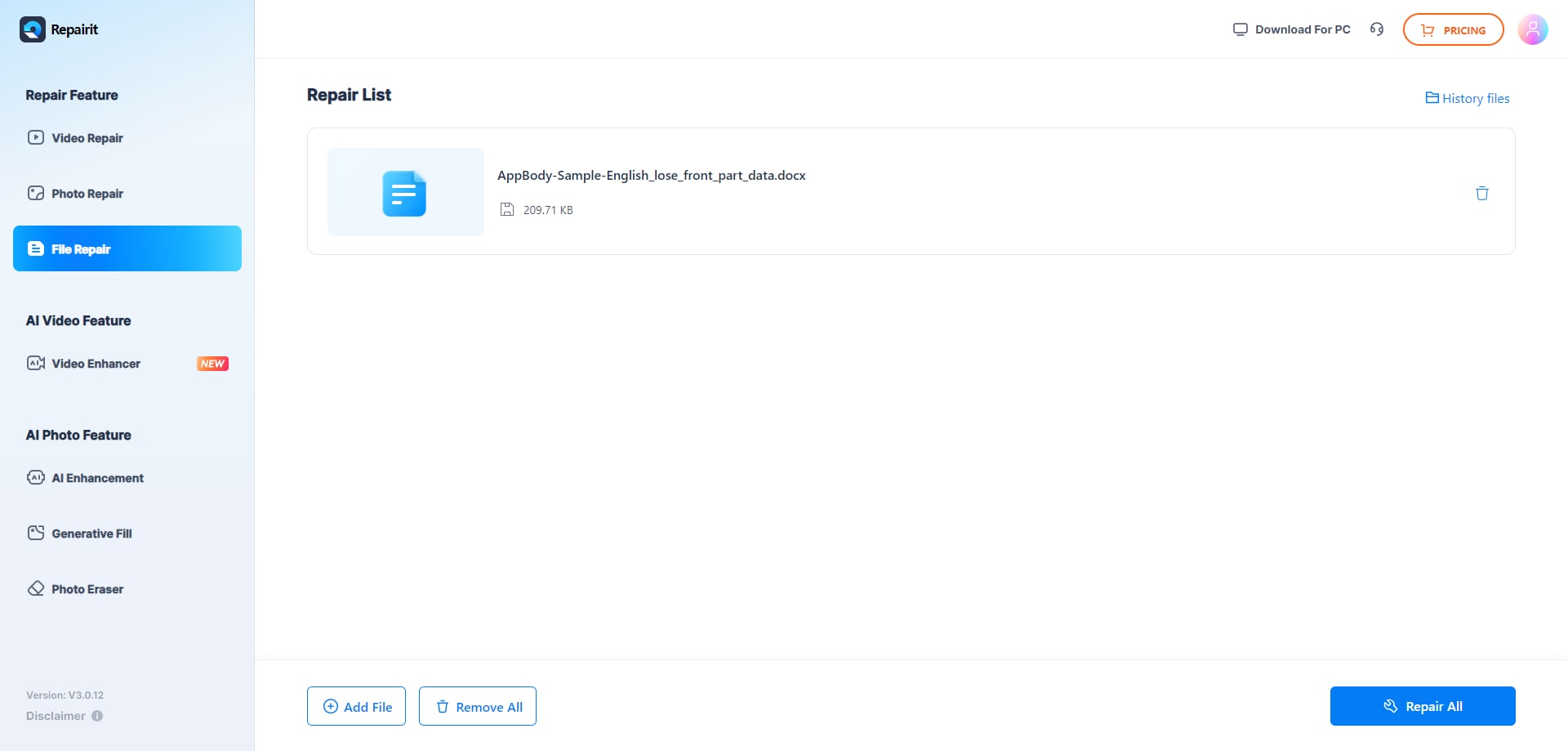
ขั้นตอนที่ 3 ดูตัวอย่างและบันทึก
สามารถคลิกไอคอน Play เพื่อดูตัวอย่างไฟล์ที่ซ่อมแซมแล้ว จากนั้นคลิกที่ Download เพื่อจัดเก็บไปยังแหล่งจัดเก็บ
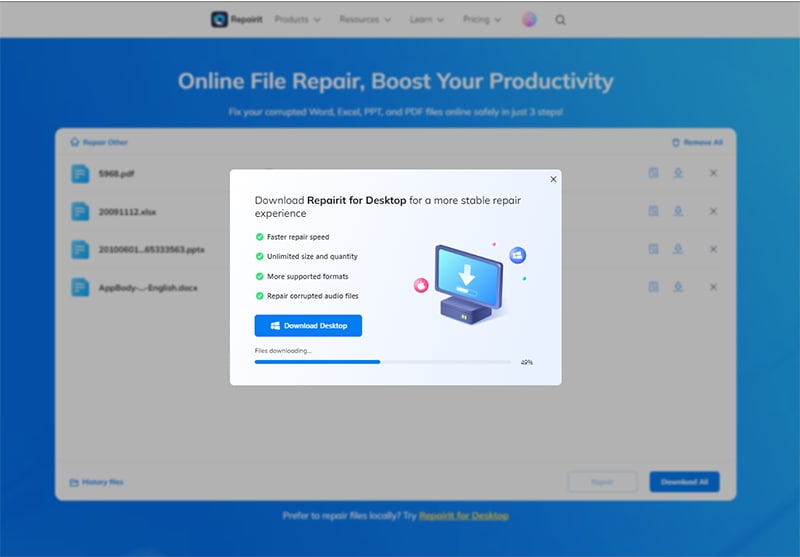
จากขั้นตอนข้างต้นมันง่ายมากที่สามารถซ่อมแซม excel ไม่สามารถวางข้อมูลด้วยการใช้ Repairit Excel Repair มีเคล็ดลับที่มีประโยชน์ด้านล่างนี้
- ถ้าหากว่าไม่สามารถซ่อมแซมไฟล์ได้เพราะวางข้อมูลไม่ได้นั้นจาก Repairit Excel Repair นั่นหมายความว่าไฟล์เสียหาย ทั้งหมดนี้การวางและคัดลอกที่ใช้งานไม่ได้ไม่ได้มาจากไฟล์เสียหาย ปัญหาอาจจะเกิดจากการแก้ไขอย่างรวดเร็วอย่างเช่น การผสานเซลล์รวมกัน
- ไฟล์เสียหายเป็นสิ่งที่สามารถป้องกันได้ คุณสามารถทำตามขั้นตอนเพื่อแก้ไขไฟล์เสียหายได้ด้วยการปิดคอมพิวเตอร์หรือมีโปรแกรมป้องกันไวรัสดีๆสักตัว
โบนัส: วิดีโอสอนเกี่ยวกับการแก้ไขไฟล์ที่เสียหายของ MS Office
บทสรุป
ในท้ายสุดของวันนั้น Excel ที่ใช้งานไม่ได้มันมักจะเกิดขึ้น ดังนั้นการใช้เครื่องมือซ่อมแซมของ Excel นั้นจะสามารถแก้ไขปัญหาได้อย่างทันทีเพื่อให้การทำงานไม่สะดุด ดาวน์โหลด Repairit Excel Repair เพื่อทำการแก้ไข ืไฟล์ Microsoft Excel ไม่สามารถวางข้อมูลได้ และปัญหาอื่นๆที่เจอไม่ว่าจะเป็นไฟล์เสียหาย
คำถามที่พบได้บ่อย
-
ทำไมฉันถึงไม่สามารถวางข้อมูลได้ใน Microsoft Excel ล่ะ?
การที่ Microsoft Excel ไม่สามารถวางข้อมูลได้เกิดจากการพยายามวางข้อมูลจำนวนมากไปยัง Excel และล้มเหลว การเกิดข้อผิดพลาดนี้สามารถเกิดขึ้นได้จากหลายสาเหตุไม่ว่าจะเป็นระบบที่เข้ากันไม่ได้ จำนวนข้อมูลมากเกินไป ข้อจำกัดของ Excel
-
ไฟล์ขนาดใหญ่สามารถทำให้ Microsoft Excel วางข้อมูลไม่ได้ใช่ไหม?
แน่นอน เพราะถ้าหากพยายามวางข้อมูลจำนวนมากแล้ว Excel จะจำกัดและจะเกิด Microsoft Excel ไม่สามารถวางข้อมูลได้นั่นเอง Excel มีการจำกัดการใช้งานในบรรทัดและแถวรวมไปทั้งข้อมูลที่สามารถรองรับได้ ถ้าหากข้อมูลนั้นเกินความจำกัดแล้วจะต้องแบ่งข้อมูลเป็นส่วนๆก่อน
Recover & Repair Files
- Recover Document Files
- Repair Document Files
- Recover & Repair More
- Clear & Delete File



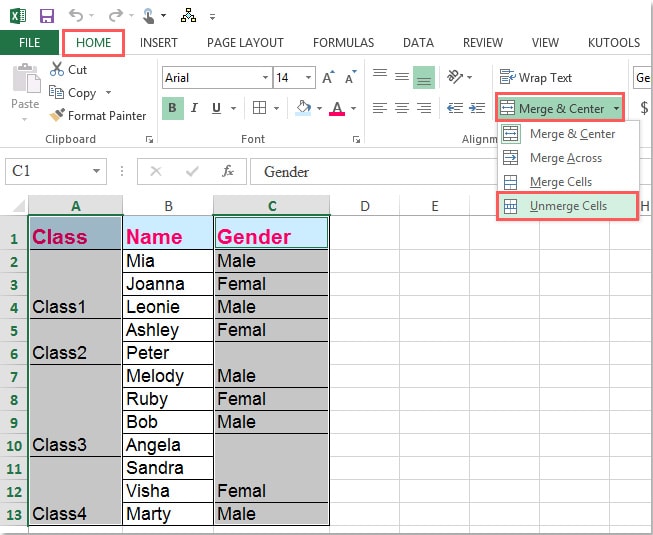
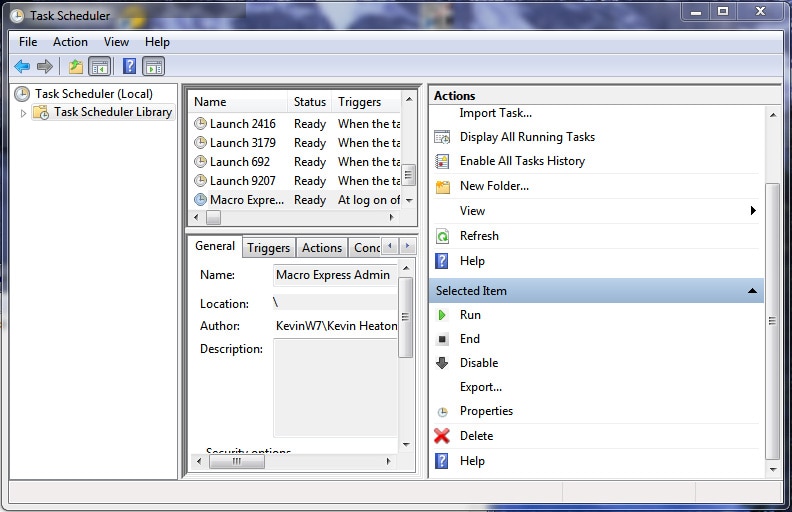
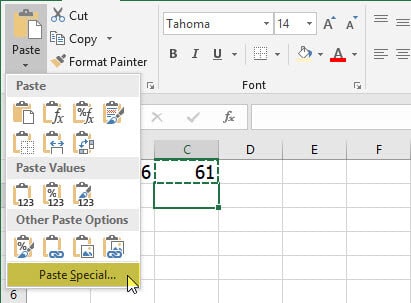
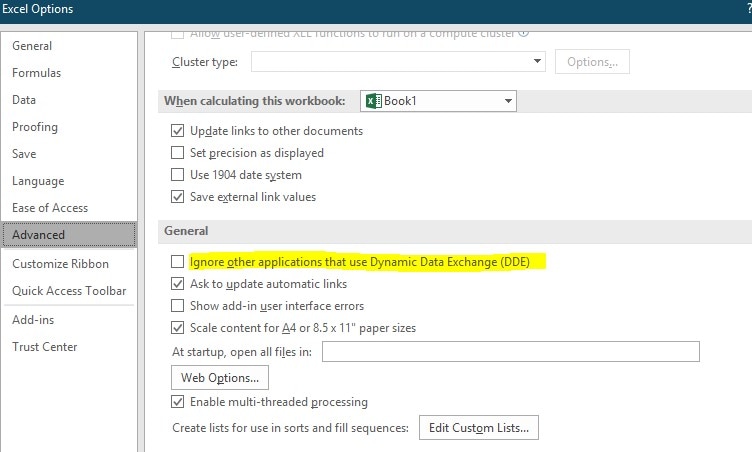
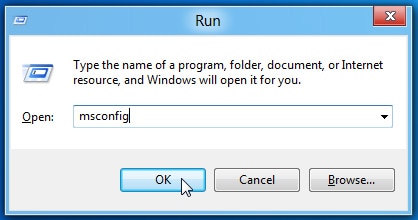


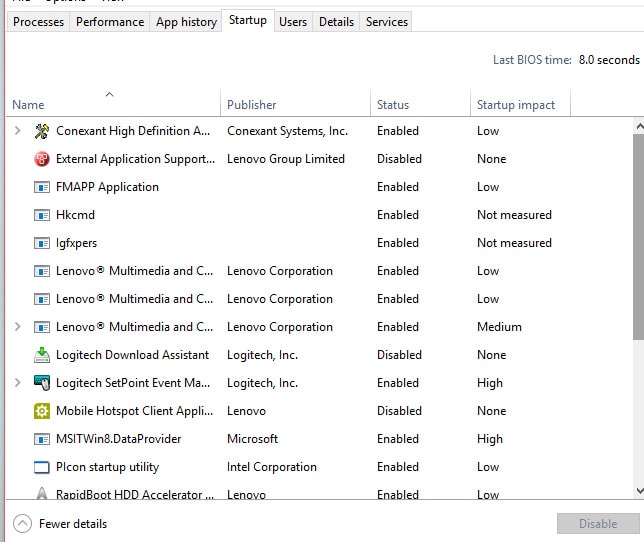







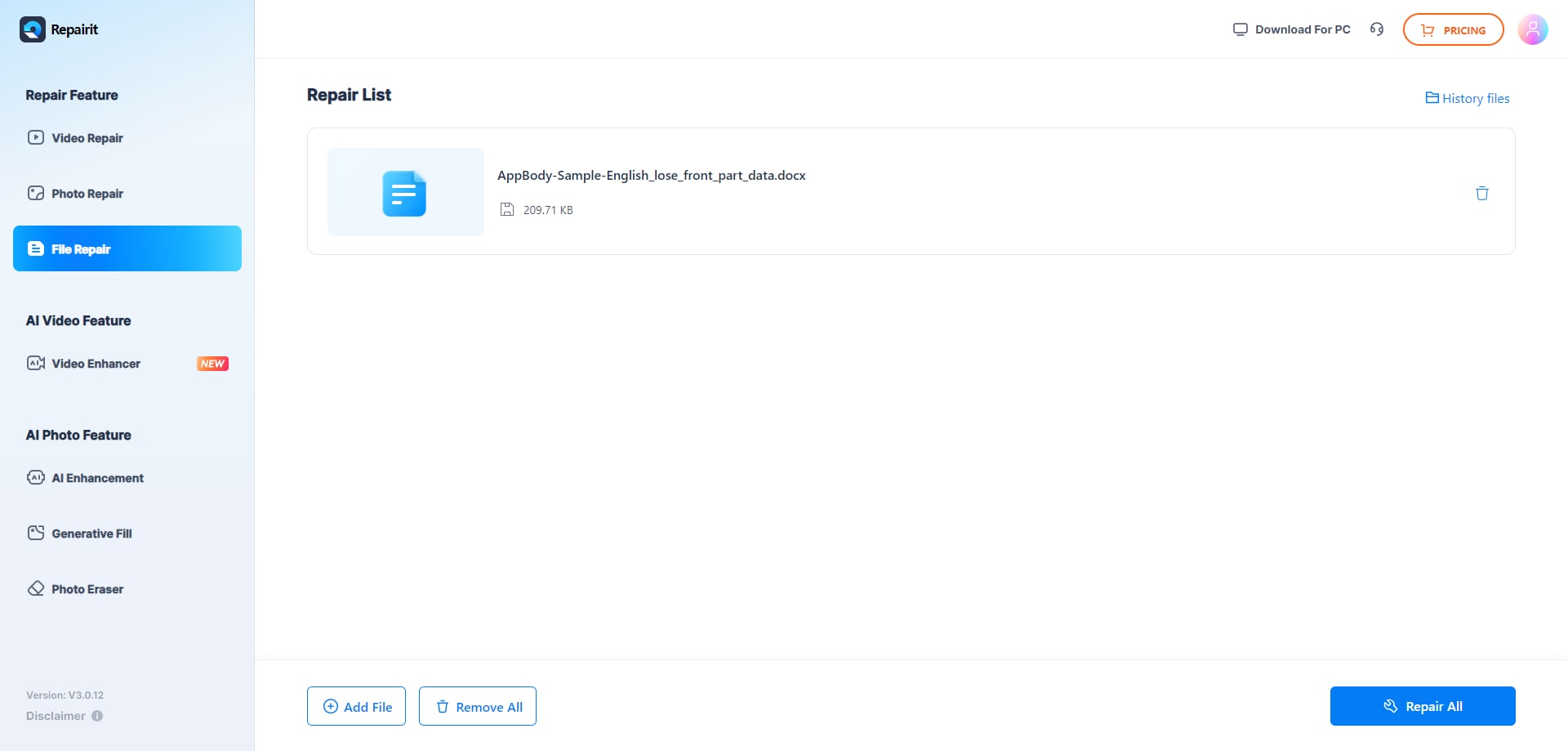
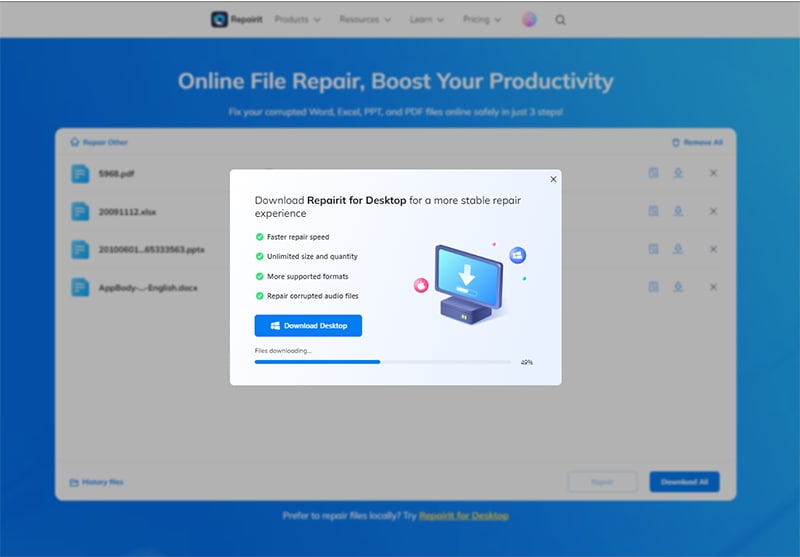



Dea N.
staff Editor