5 วิธีง่ายๆ ในการลบไฟล์ที่ไม่สามารถลบได้
ไม่สามารถลบไฟล์ใน Windows 10
ฉันกำลังลบไฟล์ขยะ และโฟลเดอร์ที่ไม่จำเป็นในคอมพิวเตอร์ Windows ของฉัน แต่คอมพิวเตอร์ของฉันไม่ให้ฉันลบไฟล์ ฉันจะบังคับให้ลบไฟล์ในคอมพิวเตอร์ของฉันได้อย่างไร? ขอบคุณมาก!
ว่ากันว่า ผู้ดูแลระบบสามารถเข้าถึงการทำงานทั้งหมดของคอมพิวเตอร์ได้ อย่างไรก็ตาม มีบางสิ่งที่แม้แต่ผู้ดูแลระบบยังประสบปัญหา ดังนั้น จึงน่าหงุดหงิดมาก ตัวอย่างเช่น ไม่สามารถลบไฟล์หรือโฟลเดอร์ได้ ดังกรณีนี้ วิธีการลบไฟล์ที่ไม่สามารถลบได้ ในโพสต์นี้ เราจะกล่าวถึงสาเหตุ และ 5 วิธีในการบังคับให้ลบไฟล์และโฟลเดอร์ใน Windows
ข้อความแจ้งว่า ทำไมคุณไม่สามารถลบไฟล์ได้
ไฟล์ที่ไม่สามารถลบได้โดยทั่วไปคือ ไฟล์สปายแวร์ มัลแวร์ แอดแวร์ หรือโทรจัน นอกจากนี้ ยังเป็นไฟล์ปกติที่ระบบกำลังใช้งานอยู่ และด้วยเหตุนี้ จึงป้องกันไม่ให้ถูกลบ คุณจะรู้ได้อย่างไรว่า ไฟล์ไม่สามารถลบได้? ข้อความต่อไปนี้เป็นสัญญาณของการไม่สามารถลบได้ และยังแสดงเหตุผลอีกด้วย
- ไม่สามารถลบไฟล์: ปฏิเสธการเข้าใช้งาน
- ไฟล์หรือโฟลเดอร์เปิดอยู่ในโปรแกรมหรือผู้ใช้งานอื่น
- แหล่งที่มาหรือปลายทางของไฟล์อาจถูกใช้งานอยู่
- มีการละเมิดการแบ่งปัน
- ตรวจสอบให้แน่ใจว่า ดิสก์ไม่เต็มหรือมีการป้องกันการเขียน และไฟล์ไม่ได้ถูกใช้งานอยู่ในขณะนี้
เมื่อคุณได้รับข้อความเหล่านี้ คุณจะไม่สามารถลบไฟล์ได้เพียงแค่กดปุ่ม Delete ไม่ว่า คุณจะพยายามกี่ครั้งก็ตาม นั่นเป็นเหตุผลที่คุณต้องบังคับลบไฟล์ และโฟลเดอร์ ฉันจะบังคับลบไฟล์ และโฟลเดอร์ได้อย่างไร? เราจะแนะนำ 5 วิธีไว้ในส่วนต่อไปนี้
โซลูชันที่ 1 ปิดโฟลเดอร์หรือไฟล์แล้วลองอีกครั้ง
หากคุณได้รับข้อความแจ้งว่า "ไม่สามารถดำเนินการให้เสร็จสิ้นได้เนื่องจากโฟลเดอร์หรือไฟล์ในนั้นเปิดอยู่ในโปรแกรมอื่น" คุณสามารถลบไฟล์หรือโฟลเดอร์ได้หลังจากทำตามขั้นตอนด้านล่าง

หากต้องการปิดไฟล์ โฟลเดอร์ หรือแอป มี 2 วิธีที่จะช่วยให้คุณทำสิ่งนั้นได้อย่างง่ายดาย
ขั้นตอนที่ 1 คุณสามารถคลิกโลโก้ "x" ที่มุมขวาบนได้โดยตรง
ขั้นตอนที่ 2 คลิกขวาที่แอปในทาสก์บาร์แล้วเลือก "ปิดหน้าต่าง"
ขั้นตอนที่ 3 สุดท้าย ให้ลองลบไฟล์หรือโฟลเดอร์อีกครั้ง
บางครั้งคุณอาจไม่สามารถปิดไฟล์ โฟลเดอร์ หรือแอปได้ ตัวจัดการงานสามารถช่วยคุณทำเช่นนั้นได้
- กด "Ctrl + Alt + Delete" พร้อมกัน และเลือก "ตัวจัดการงาน" เพื่อเปิด
- ค้นหาแอปพลิเคชันที่มีการใช้งานข้อมูลของคุณ เลือก และคลิก "สิ้นสุดงาน"
- ลองลบข้อมูลที่ลบไม่ได้อีกครั้ง

บทความที่เกี่ยวข้องเพิ่มเติม:
โซลูชันที่ 2 รีบูตคอมพิวเตอร์
ในหลายกรณี การรีสตาร์ทคอมพิวเตอร์มีส่วนช่วยแก้ไขข้อผิดพลาดของคอมพิวเตอร์ และประสิทธิภาพการทำงานที่ผิดปกติ รวมถึง การลบไฟล์ที่ไม่สามารถลบได้ และโฟลเดอร์ บางครั้ง ไฟล์อยู่ในความคืบหน้าที่ไม่ทราบสาเหตุหลังจากที่คุณเปิดบางแอปพลิเคชัน ด้วยการรีบูตคอมพิวเตอร์ คุณสามารถสิ้นสุดงาน ปิดแอป และลบไฟล์ได้สำเร็จ
หากต้องการรีสตาร์ทคอมพิวเตอร์ ให้ไปที่เมนู Start คลิกปุ่ม Power แล้วเลือก "รีสตาร์ท"
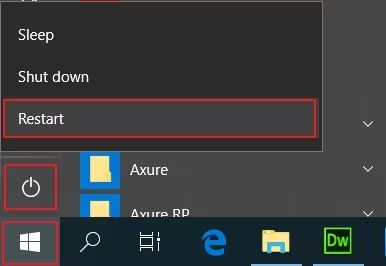
คุณยังสามารถใช้การตั้งค่าเพื่อทำเช่นเดียวกันได้
- ไปที่หน้าต่าง "การตั้งค่า" โดยคลิกไอคอนรูปเฟืองในเมนูเริ่ม
- ไปที่ "การอัปเดต และความปลอดภัย" > "การกู้คืน" > "การเริ่มต้นขั้นสูง" > "รีสตาร์ททันที"
หลังจากรีสตาร์ทคอมพิวเตอร์ คุณสามารถลองลบไฟล์หรือโฟลเดอร์หรือดำเนินการต่อเพื่อรับวิธีแก้ปัญหาอื่นสำหรับการลบข้อมูลใน Windows
โซลูชันที่ 3 ใช้ตัวพร้อมรับคำสั่ง
ซึ่งจะทำให้คุณสามารถลบไฟล์ที่ไม่สามารถลบได้โดยไม่ต้องใช้แอปของบุคคลที่ 3 อย่างไรก็ตาม คุณต้องมีความรู้ทางเทคนิคเล็กน้อยจึงจะใช้วิธีนี้ได้
ขั้นตอนที่ 1 คลิกที่ปุ่ม "Start" จากนั้นพิมพ์ "ตัวพร้อมรับคำสั่ง" หรือ "CMD" ในช่องค้นหาแล้วกดปุ่ม 'Enter'

ขั้นตอนที่ 2 ผลการค้นหาจะปรากฏขึ้น คลิกขวาที่ไอคอน "ตัวพร้อมรับคำสั่ง" จากผลการค้นหา และคลิกที่ "ทำงานในฐานะผู้ดูแลระบบ" จากรายการที่ปรากฏขึ้น

ขั้นตอนที่ 3 จะเป็นการเปิดหน้าต่างตัวพร้อมรับคำสั่งระดับผู้ดูแลระบบ ซึ่งช่วยให้คุณสามารถดำเนินการคำสั่งโดยไม่มีข้อจำกัดใดๆ
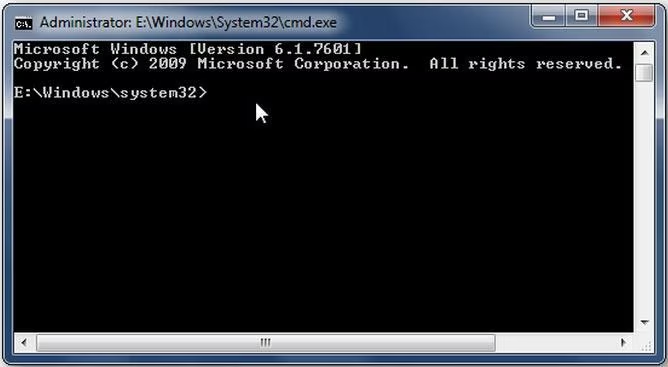
ไวยากรณ์ของคำสั่งลบไฟล์มีลักษณะดังนี้:

ตำแหน่ง:
- DEL: ย่อมาจากตัวเลือกการลบ
- /F: ย่อมาจากตัวเลือกบังคับลบ
- /Q: ย่อมาจากตัวเลือกโหมดที่ค่อนข้างมาก
- /A: ย่อมาจากคุณลักษณะต่างๆ ของไฟล์ เช่น อ่านอย่างเดียว ซ่อนไว้ พร้อมสำหรับการเก็บถาวร เป็นต้น
- /C: ย่อมาจากไดรฟ์หลักของคุณ ส่วนใหญ่จะเป็นไดรฟ์ "C:"
ขั้นตอนที่ 4 ตัวอย่างเช่น คุณต้องลบไฟล์ชื่อ "virus.exe" ที่อยู่บนเดสก์ท็อป ป้อนคำสั่งตามที่แสดงแล้วกดปุ่ม "Enter" เพื่อบังคับให้ลบไฟล์ออกจากระบบ

โซลูชันที่ 4 ใช้ FileASSASIN
FileASSASIN เป็นโปรแกรมฟรีที่ใช้งานในการ ลบไฟล์ที่ลบไม่ได้ ออกจากระบบของคุณ คุณสามารถดาวน์โหลดได้โดยค้นหาจากเบราว์เซอร์ของคุณหรือคลิกที่ลิงก์: http://fileassassin.en.softonic.com/
ขั้นตอนที่ 1 เมื่อคุณดาวน์โหลด FileASSASIN แล้ว ให้เปิดโปรแกรมโดยดับเบิลคลิกที่ไอคอน อินเทอร์เฟซหลักของโปรแกรมมีลักษณะดังนี้:

ขั้นตอนที่ 2 ตอนนี้ คลิกที่ไอคอนเรียกดู (ไอคอนรูปสี่เหลี่ยมผืนผ้าที่มีจุด 3 จุดติดกับช่องว่าง) เพื่อเลือกไฟล์ที่คุณต้องการลบ

ขั้นตอนที่ 3 เรียกดูไฟล์ที่คุณต้องการลบ จากนั้น ดับเบิลคลิกไฟล์เพื่อเลือก เมื่อคุณเลือกไฟล์ที่จะลบแล้ว ให้คลิกช่องที่อยู่ติดกับตัวเลือก "ลบไฟล์" เพื่อเลือก เครื่องหมายสีน้ำเงินแสดงว่า ได้เลือกตัวเลือกแล้ว

ขั้นตอนที่ 4 สุดท้ายคลิกที่ตัวเลือก "ดำเนินการ" เพื่อลบไฟล์ ไฟล์ของคุณจะถูกลบทันที

โซลูชันที่ 5 แทนที่ไฟล์ที่ไม่สามารถลบได้
วิธีที่ง่ายที่สุดวิธีหนึ่งใน การลบไฟล์ที่ไม่สามารถลบได้ สามารถทำได้โดยเพียงแค่แทนที่ไฟล์นั้นด้วยไฟล์อื่นที่มีชื่อ และนามสกุลเดียวกัน ซึ่งสามารถทำได้ง่ายมากดังที่แสดงด้านล่าง สมมติว่า ไฟล์ชื่อ "ซอฟต์แวร์" เป็นไฟล์ที่ไม่สามารถลบได้ของฉัน
ขั้นตอนที่ 1 เปิดไฟล์แผ่นจดบันทึกใหม่ในระบบของคุณ และพิมพ์อะไรก็ได้แบบสุ่มลงไป ตอนนี้ คลิกที่ตัวเลือก "ไฟล์" จากนั้น คลิกที่ "บันทึกเป็น"

ขั้นตอนที่ 2 ตอนนี้ เลือกตำแหน่งบันทึกของแผ่นจดบันทึกเหมือนกับตำแหน่งที่มีไฟล์ที่ไม่สามารถลบได้ หลังจากทำเช่นนั้น ให้เลือกประเภทไฟล์เป็น "ไฟล์ทั้งหมด" ใต้ตัวเลือก "บันทึกเป็นประเภท"

ขั้นตอนที่ 3 ตอนนี้ คลิกที่ไฟล์ที่ไม่สามารถลบได้ 1 ครั้ง เพื่อคัดลอกชื่อของไฟล์ที่ไม่สามารถลบได้ในตัวเลือก "ชื่อไฟล์" เพิ่มเครื่องหมายคำพูดที่จุดเริ่มต้น และจุดสิ้นสุดของชื่อไฟล์ดังที่แสดงด้านล่าง จากนั้นคลิกที่ตัวเลือก 'บันทึก'
ขั้นตอนที่ 4 ตอนนี้ ข้อความจะปรากฏขึ้นถามว่า "คุณต้องการเขียนทับ และแทนที่ไฟล์ที่มีอยู่หรือไม่?" คลิกที่ "ใช่" และไฟล์ที่ไม่สามารถลบได้จะถูกแทนที่ด้วยไฟล์แผ่นจดบันทึกใหม่โดยอัตโนมัติ ตอนนี้ คุณสามารถลบไฟล์แผ่นจดบันทึกได้โดยเลือกไฟล์แล้วกดปุ่ม "ลบ"
วิดีโอสอนเกี่ยวกับวิธีการลบไฟล์ที่ไม่ถูกลบใน USB
คำลงท้าย
จนถึงตอนนี้ คุณอาจต้องกำจัดไฟล์ที่ลบไม่ได้และโฟลเดอร์ให้สำเร็จด้วยวิธีแก้ปัญหา 5 ข้อข้างต้น ก่อนออกจากเพจ เรามีเคล็ดลับ และคำแนะนำเล็กๆ น้อยๆ มาฝากคุณ
1. โดยทั่วไปขอแนะนำให้มีโปรแกรมป้องกันไวรัสในระบบของคุณ ซึ่งเป็นเวอร์ชันล่าสุดเพื่อป้องกันระบบของคุณจากมัลแวร์ สปายแวร์ และไวรัสที่สร้างไฟล์ที่ไม่สามารถลบได้โดยไม่จำเป็น
2. โดยทั่วไปแล้ว จะเป็นการดีกว่าที่จะรับคำแนะนำจากผู้เชี่ยวชาญก่อนที่จะดำเนินการกับระบบที่ไม่รู้จัก
3. หากคุณสูญเสียข้อมูลในคอมพิวเตอร์ของคุณ ไม่ต้องกังวล! คุณยังมีโอกาสได้รับข้อมูลที่สูญหายกลับคืนมา หากต้องการกู้คืนไฟล์จากคอมพิวเตอร์ Recoverit การกู้คืนข้อมูล เป็นตัวเลือกที่ดีสำหรับทุกท่าน สามารถกู้คืนไฟล์ที่ถูกลบในรูปแบบ และประเภทต่างๆ
- กู้คืนไฟล์ รูปภาพ เสียง เพลง อีเมลที่สูญหายหรือถูกลบจากอุปกรณ์จัดเก็บข้อมูลใด ๆ ได้อย่างมีประสิทธิภาพ ปลอดภัย และสมบูรณ์
- รองรับการกู้คืนข้อมูลจากถังขยะ ฮาร์ดไดรฟ์ การ์ดหน่วยความจำ แฟลชไดรฟ์ กล้องดิจิตอล และกล้องวิดีโอ
- รองรับการกู้คืนข้อมูลสำหรับการลบอย่างกะทันหัน การจัดรูปแบบ ความเสียหายของฮาร์ดไดรฟ์ การโจมตีของไวรัส ระบบล่มในสถานการณ์ต่างๆ
Recover & Repair Files
- Recover Document Files
- Repair Document Files
- Recover & Repair More
- Clear & Delete File




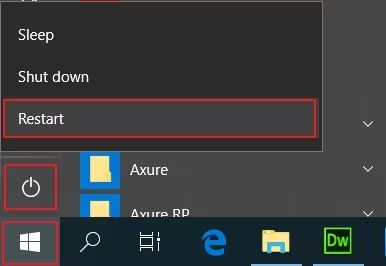


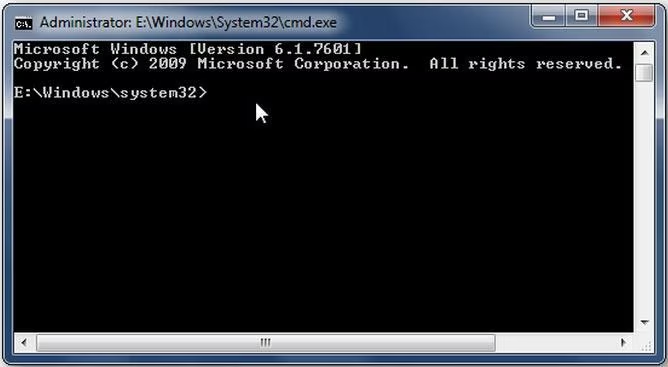












Dea N.
staff Editor