3 วิธีทที่ดีที่สุนในการลบไฟล์ในระบบ Window
คุณเคยเจอข้อความบน Windows ว่า "ไม่สามารถลบไฟล์ได้เพราะมันกำลังถูกใช้โดยโปรแกรมอื่นอยู่' มากี่รอบแล้ว?จริงๆแล้ว คุณแค่ต้องปิดโปรแกรมที่ใช้ไฟล์ก่อน และค่อยลองลบไฟล์อีกรอบก่อน
น่ารำคาญมาก!! ใช่ไหมละ?
แต่ตอนนี้มีทางแก้แล้ว
และนี่คือสามวิธีที่ดีที่สุดในการบังคับ ลบไฟล์ที่กำลังถูกใช้งานอยู่ประเภทไฟล์ที่ไม่สามารถลบออกได้ด้วยวิธีทั่วไป
วิธีที่ 1 การลบไฟล์ที่ถูกใช้งานบน Windows แบบบังคับ
วิธีนี้มักจะมีผลที่สุด สิ่งที่คุณต้องทำคือปิดตัวโปรแกรมที่กำลังใช้ไฟล์อยู่ ถ้าหากรู้แล้วว่าควรลบโปนแกรมตัวไหนที่กำลังใช้ไฟล์อยู่ ก็สามารถทำขั้นตอนดังนี้ได้:
หมายเหตุ: ในตัวอย่างนี้ได้ใช้ระบบ Windows 7 ในการลบโปรแกรม
เมื่อไหร่ที่บังคับให้หยุดการทำงานโปรแกรมใดๆ โปรแกรมก็จะทำการปิดทันที แต่การกระทำแบบนี้อาจส่งผลให้สูญเสียข้อมูลที่ยังไม่ได้บันทึกไว้ แนะนำให้บันทึกงานไว้ก่อนที่จะดำเนินการปิดโปรแกรม
1. โปรดคลิกขวาที่แถบงานบนหน้าจอคอมพิวเตอร์ของคุณ
2.จากนั้นจะมีหน้าเมนูปรากฎขึ้นมา ให้ค้นหาและคลิก เริ่มตัวจัดการงาน

3. ถ้าหากยังไม่ได้อยู่ในแถบการจัดการ ให้ไปที่ แท็บกระบวนการ
4. ดูรายการของกระบวนการที่กำลังทำงานอยู่ และคลิกขวาที่กระบวนการที่คุณต้องการที่จะลบ
5. จากเมนูที่ปรากฎขึ้นมา ให้คลิก สิ้นสุดกระบวนการ หรือ สิ้นสุดแผนผังกระบวนการ (ให้ทำการคลิก สิ้นสุดแผนผังกระบวนการ)

6. ถ้าหากมีกล่องยืนยันปรากฎขึ้นมาบนหน้าจอ ให้กด สิ้นสุดแผนผังกระบวนการ ซึ่งจะพบได้ตรงด้านล่าง
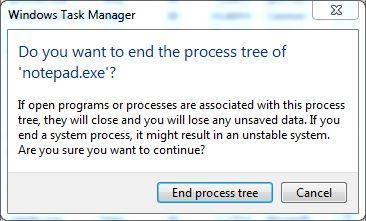
7. เมื่อบังคับหยุดหรือปิดการใช้งานของไฟล์แล้ว คุณสามารถลบไฟล์ออกได้เพราะว่าไม่ได้ถูกใช้งานแล้ว
หมายเหตุ: ในบางกรณี คุณอาจต้องทำการลบไฟล์อย่างรวดเร็วหลังจากสิ้นสุดการทำงาน สาเหตุเป็นเพราะว่าบางกระบวนการอาจจะเปิดใช้เองใหม่โดยอัตโนมัติหลังจากที่ถูกบังคับให้หยุดการทำงาน
บทความที่เกี่ยวข้องเพิ่มเติม:
วิธีที่ 2 การลบไฟล์ด้วยคำสั่ง Command Prompt
วิธีนี้จำเป็นที่จะต้องใช้ Command Prompt บนคอมพิวเตอร์ Windows ของคุณ ถ้าหากไฟล์ถูกใช้โดยกระบวนการภายในเครื่อง (กระบวนการที่สามารถเริ่มและหยุดได้โดยบัญชีผู้ใช้มาตรฐาน - ที่ไม่ใช่บัญชีผู้ดูแลระบบ) การที่ใช้Command Prompt ด้วยบัญชีผู้ใช้มาตรฐานถือว่าโอเคแล้ว อย่างไรก็ตาม หากไฟล์ถูกใช้โดยกระบวนการระบบใด ๆ คุณจะต้องเปิด Command Prompt ในระดับสูง คำสั่ง Command Prompt ในระดับสูงเป็นหน้าต่างคำสั่งที่มีสิทธิ์ของผู้ดูแลและสามารถดำเนินการทางบริหารด้วยคำสั่งในอินเตอร์เฟซของมันได้
สิ่งที่คุณต้องทำมีดังนี้:
หมายเหตุ: ในตัวอย่างนี้ได้ใช้ระบบ Windows 7 ในการลบโปรแกรม
ให้ค้นหาโฟลเดอร์ที่คุณต้องการจะลบบนคอมพิวเตอร์ Windows ของคุณ (ห้ามเข้าไปในโฟลเดอร์)
ทำการกดShift + right-click บนตัวโฟลเดอร์
3. ถ้าหากมีเมนูขั้นสูงปรากฎขึ้นมาให้กดเปืดหน้าต่างคำสั่งที่นี่ หรือ กดปุ่ม W บนคีย์บอร์ดของคุณ

หมายเหตุ: วิธีนี้ไม่สามารถเปิดหน้าต่างคำสั่งแบบขั้นสูงได้
หมายเหตุ: หากต้องการที่จะเปิด Command Prompt แบบขั้นสูง ให้คลิกปุ่ม Start แล้วพิมพ์ CMD ในช่องค้นหาที่ด้านล่างของเมนู Start จากนั้นคลิกขวาที่ CMD จากรายการโปรแกรมที่แนะนำและเลือก Run as administrator" หาก Windows แจ้งให้คุณทราบด้วยช่องยืนยันการควบคุมบัญชีผู้ใช้ ให้พิมพ์รหัสผ่านสำหรับบัญชีผู้ดูแลระบบหรือคลิก ใช่ เพื่อดำเนินการต่อ เมื่อหน้าต่างคำสั่งแบบยกระดับเปิดขึ้น คุณจะต้องใช้คำสั่ง DOS เช่น CD เพื่อไปยังไดเร็กทอรีที่มีไฟล์ที่คุณต้องการลบอยู่ และใช้ DIR เพื่อตรวจสอบว่ามีไฟล์อยู่หรือไม่
ในหน้าต่างคำสั่ง เพียงพิมพ์คำสั่ง DEL /F ชื่อไฟล์แล้วกด Enter การดำเนินการนี้จะบังคับลบไฟล์แม้ว่าจะมีการใช้งานอยู่ก็ตาม
หมายเหตุ: โปรดจำไว้ว่าในคำสั่งที่ให้ไว้ข้างต้น คุณควรแทนที่ ชื่อไฟล์ ด้วยชื่อจริงของไฟล์ รวมถึงนามสกุลไฟล์ที่คุณต้องการลบ ยกตัวอย่างเช่น del /f TestFile.txt.
คำเตือน!! - เมื่อคุณใช้คำสั่ง DEL ไฟล์จะถูกลบอย่างถาวรและจะไม่ปรากฎบนถังขยะ โปรดใช้ความระมัดระวังเมื่อใช้คำสั่ง DEL เพื่อหลีกเลี่ยงการสูญเสียข้อมูลโดยไม่ได้ตั้งใจ

5. หลังจากที่ได้ลบไฟล์แล้ว คุณสามารถปิด Command Prompt ได้โดยคลิกปุ่ม Close ที่มุมขวาบนของหน้าต่าง หรือพิมพ์ EXIT ในหน้าต่างคำสั่ง แล้วกด Enter
วิธีที่ 3 การลบไฟล์ด้วยใช้โปรแกรมมือที่สามอย่าง Unlocker
แม้ว่าคุณจะมีตัวเลือกในการลบไฟล์ที่ใช้งานอยู่ แต่การใช้เครื่องมือของบุคคลที่สามเช่น Unlocker จะทำให้กระบวนการง่ายขึ้นอย่างมาก และนอกจากนั้น Unlocker สามารถดาวน์โหลดและใช้งานได้ฟรี วิธีการใช้ Unlocker:
หมายเหตุ: ในตัวอย่างนี้ได้ใช้ระบบ Windows 7 ในการลบโปรแกรม
1. เริ่มต้นด้วยการเข้าสู่ระบบคอมพิวเตอร์ Windows ของคุณ
1. เริ่มต้นด้วยการเข้าสู่ระบบคอมพิวเตอร์ Windows ของคุณ
3. เปิดเว็บเบราว์เซอร์ที่คุณต้องการและเลือกโปรแกรมค้นหาที่คุณต้องการ (Google, Yahoo!, Bing ฯลฯ )
4. ให้ค้นหาคำว่า Unlocker
5. เมื่อค้นเจอ ให้ทำการดาวน์โหลด Unlocker แบบไฟล์ติดตั้ง และติดตั้งโปรแกรมโดยใช้วิธีการติดตั้งมาตรฐาน หรือเลือกใช้เวอร์ชันพกพาก็ได้
หมายเหตุ: Unlocker ได้รับการติดตั้งบนคอมพิวเตอร์นี้เพื่อการอ้างอิง
6. จากนั้น ค้นหาไฟล์ที่คุณต้องการลบ แม้ว่าไฟล์นั้นจะใช้งานอยู่ก็ตาม
7. ทำการคลิกขวาบนตัวไฟล์
8. จากเมนูบริบทที่ปรากฏขึ้น ให้เลือก Unlocker

9. เมื่อได้รับข้อความแจ้งจากกล่องยืนยันการควบคุมบัญชีผู้ใช้ ให้คลิก ใช่ เพื่อยินยอมให้เปิดโปรแกรม
10. บนอินเทอร์เฟซที่ปรากฏขึ้น คุณจะเห็นรายการไฟล์ที่ใช้งานอยู่ในปัจจุบัน คลิกเพื่อเลือกอันที่คุณต้องการปลดล็อค
11. ที่ด้านล่างของอินเทอร์เฟซนั้น คุณจะพบตัวเลือกต่างๆ ให้คลิก ปลดล็อก เพื่อปลดล็อกไฟล์ในขณะที่ยังคงเปิดแอปพลิเคชันที่เกี่ยวข้องอยู่ หรือคุณสามารถคลิกปุ่ม หยุดการทำงาน เพื่อยุติกระบวนการทำงานที่เกี่ยวข้องกับไฟล์โดยเด็ดขาด

12. หลังจากปลดล็อคไฟล์แล้ว คุณสามารถคลิกขวาที่ไฟล์แล้วเลือก ลบ จากเมนู
13. หากกล่องยืนยันปรากฏขึ้นเพื่อถามว่าคุณต้องการลบไฟล์หรือไม่ ให้คลิก ใช่ เพื่อยืนยันและดำเนินการลบต่อ
วิธีกู้คืนไฟล์หากถูกลบโดยไม่ตั้งใจ
โดยทั่วไปไฟล์นั้นจะถูกย้ายไปยังถังขยะเมื่อมีการปลดล็อก (ยกเว้นเมื่อถูกลบโดยใช้บรรทัดคำสั่ง) การกู้คืนไฟล์ดังกล่าวจากถังขยะนั้นง่ายมาก วิธีกู้คืนกลับมามีดังนี้
1. เริ่มต้นด้วยการดับเบิลคลิกที่ไอคอนถังขยะบนหน้าจอเดสก์ท็อป Windows ของคุณ
2. เมื่ออยู่ในถังขยะ ให้คลิกขวาที่ไฟล์ที่คุณต้องการกู้คืน
3. จากเมนูที่ปรากฏขึ้น ให้เลือก กู้คืน เพื่อคืนไฟล์ไปยังตำแหน่งเดิม

หมายเหตุ: หากไฟล์ถูกลบอย่างถาวร เช่น เมื่อลบออกด้วยคำสั่ง DEL คุณจะต้องใช้ซอฟต์แวร์กู้คืนไฟล์ เช่น Recoverit Data Recovery เพื่อกู้คืนไฟล์กลับ
- สามาถกู้คืนไฟล์ รูปภาพ เสียง เพลง และอีเมลที่วางผิดตำแหน่งหรือถูกลบจากอุปกรณ์จัดเก็บข้อมูลทั้งหมดอย่างมีประสิทธิภาพ ปลอดภัย และทั่วถึง
- รองรับการกู้คืนข้อมูลจากถึงขยะ ฮาร์ดไดรฟ์ การ์ดหน่วยความจำ แฟลชไดรฟ์ กล้องดิจิตอล และกล้องวิดีโอ
- ช่วยเหลือในการกู้คืนข้อมูลที่สูญหายเนื่องจากการลบอย่างกะทันหัน การจัดรูปแบบ ความเสียหายของฮาร์ดไดรฟ์ การโจมตีของไวรัส และระบบล่มในสถานการณ์ต่างๆ
แม้ว่าวิธีการข้างต้นมักจะใช้ได้ผล แต่การใช้ความระมัดระวังอย่างยิ่งในการลบไฟล์ที่ใช้งานอยู่ถือเป็นสิ่งสำคัญอยู่ การลบไฟล์ผิดอาจส่งผลให้เกิดผลลัพธ์ร้ายแรง เช่น ระบบล้มเหลวหรือข้อมูลสูญหาย ไม่ว่าจะชั่วคราวหรือถาวร เพื่อหลีกเลี่ยงไม่ให้เกิดขึ้น โปรดทำการตรวจสอบให้ดีและทำตามรายละเอียดดังนี้:
- เพื่อป้องกันสิ่งนี้ ตรวจสอบให้แน่ใจว่าคุณได้ตรวจสอบสิ่งต่อไปนี้อย่างละเอียดก่อนที่จะบังคับลบไฟล์ของคุ
- 2. ตรวจสอบให้แน่ใจว่าการบังคับยุติกระบวนการปลดล็อคไฟล์จะไม่ทำให้เกิดความเสียหายอย่างถาวรต่อโปรแกรมที่เกี่ยวข้อง
- 3. ได้ทำการสำรองไฟล์ก่อนดำเนินการลบต่อไป
- 4. ได้ทำวิธีอื่นมาหมดแล้ว และมีเพียงวิธีนี้ที่เหลืออยู่
วิดีโอสอนวิธีกู้คืนไฟล์ที่ถูกลบบน Windows 10/8/7 อย่างง่าย ๆ
Rescue & Fix Files
- Recover Document Files
- Repair Document Files
- Recover & Repair More
- Clear & Delete File




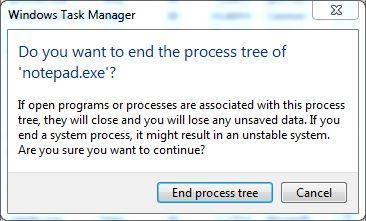









Dea N.
staff Editor