หน้าจอคอมพิวเตอร์เป็นองค์ประกอบที่สำคัญควบคู่ไปกับโปรเซสเซอร์คอมพิวเตอร์ของคุณ เนื่องจากมันเป็นสิ่งที่ทำให้คุณเห็นภาพบนหน้าจอคอมพิวเตอร์ของคุณได้ อย่างไรก็ตาม ปัญหาการแสดงผลบนหน้าจอเป็นสิ่งที่หลีกเลี่ยงไม่ได้ บางครั้งคุณอาจพบหน้าจอที่ยืดออกอย่างผิดปกติ ทำให้อ่านข้อความหรือดูไอคอนได้ยาก คุณอาจสังเกตเห็นพิกเซลที่ตาย ภาพที่บิดเบี้ยว หรือ ไอคอนที่มีขนาดใหญ่เกินไป อาการเหล่านี้บ่งบอกถึงปัญหาหน้าจอยืดนั่นเอง ในบทความนี้ เราจะนำเสนอสามวิธีแก้ปัญหาที่ง่ายและมีประสิทธิภาพ
โดยทั่วไปปัญหาการแสดงผลหน้าจอยืดออกมักเกิดขึ้นโดยผู้ใช้แบบไม่ได้ตั้งใจ การกระทำดังกล่าวอาจเป็นการกดแป้นพิมพ์หรือการกดจอภาพโดยไม่ตั้งใจเพื่อเปลี่ยนการตั้งค่าการแสดงผลของ Windows ในบางกรณี อาจเป็นผลมาจากปัญหาในการอัปเดตซอฟต์แวร์ล่าสุด
คุญสามารถแก้ไขปัญหาได้ด้วยตนเอง โดยไม่ต้องติดต่อฝ่ายสนับสนุนลูกค้า นี้คือวิธีแก้ไขปัญหาหน้าจอยืดใน Windows 10
[คลิปสอน] วิธีแก้ไขปัญหาการแสดงผลหน้าจอยืดบน Windows
วิธีที่ 1 ตรวจสอบการตั้งค่าการแสดงผล
คุณสามารถเข้าถึงการตั้งค่าการแสดงผลของ Windows ผ่านทางแอปการตั้งค่าบนคอมพิวเตอร์ของคุณ ซึ่งคุณสามารถปรับเปลี่ยนการกำหนดค่าและการตั้งค่าการแสดงผลของตัวคอมพิวเตอร์ได้ เครื่องมือนี้ช่วยให้คุณสามารถระบุและตรวจจับจอภาพ รวมทั้งเชื่อมต่อกับจอแสดงผลไร้สายได้
ขั้นตอนที่ 1 เริ่มต้นด้วยการคลิกขวาที่เดสก์ท็อปแล้วเลือก การตั้งค่าการแสดงผล

ขั้นตอนที่ 2. หน้าต่างการตั้งค่าก็จะปรากฎขึ้นมา ไปที่ การตั้งค่าขั้นสูง และปรับความละเอียดหน้าจอเป็นการตั้งค่าที่แนะนำ โดยทั่วไปจะตั้งค่าไว้ที่ 1366x768 แต่คุณสามารถที่จะเลือกแบบ 1260x768 ก็ได้ สิ่งสำคัญคือต้องหลีกเลี่ยงการตั้งค่าความละเอียดให้ต่ำกว่าระดับนี้ เนื่องจากอาจทำให้จอแสดงผลผิดเพี้ยนได้
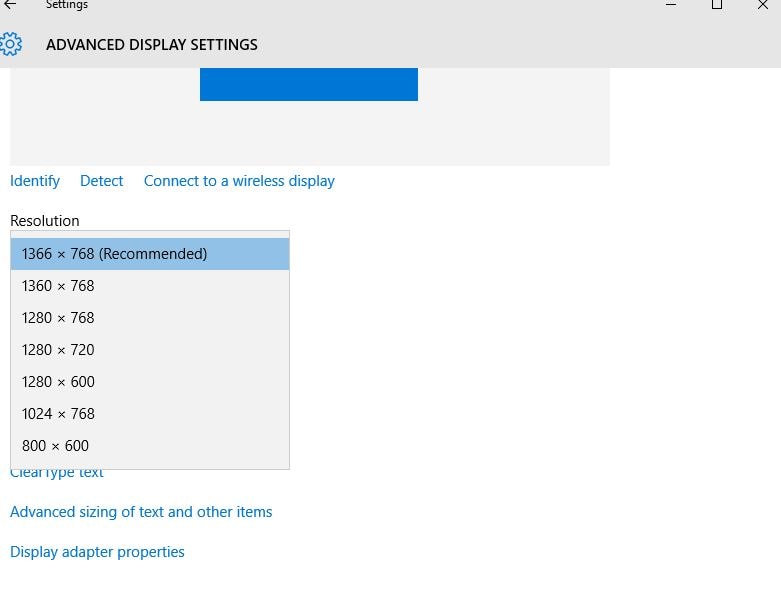
วิธีที่ 2 ใช้ปุ่มฟังก์ชั่น
ผู้ใช้หลายคนอาจไม่ทราบว่าปัญหาคอมพิวเตอร์จำนวนมากสามารถแก้ไขได้โดยใช้เพียงแป้นพิมพ์ได้ คีย์บอร์ดมีฟังก์ชันที่อนุญาตให้ผู้ใช้ทำการเปลี่ยนแปลงภายในคอมพิวเตอร์โดยไม่ต้องเข้าถึงการตั้งค่าหรือปรับแต่งการกำหนดค่า Windows ได้ออกแบบคำสั่งคีย์บอร์ดไว้เพื่อให้ผู้ใช้สามารถเปลี่ยนแปลงได้อย่างง่ายดายด้วยการกดเพียงไม่กี่ปุ่ม ช่วยเพิ่มความสะดวกและรวดเร็ว นี่เป็นเหตุผลว่าทำไมการตั้งค่าส่วนใหญ่จึงเกิดขึ้นเมื่อผู้ใช้กดปุ่มโดยไม่ตั้งใจนั่นเอง
ซึ่งมักจะอธิบายได้ว่าเหตุใดการตั้งค่าจึงถูกเปลี่ยนแปลงโดยไม่ได้ตั้งใจเมื่อผู้ใช้กดปุ่มสุ่มโดยไม่ตั้งใจ โปรดทำตามขั้นตอนดังนี้อย่างตั้งใจ:
กดปุ่ม Fn บนคีย์บอร์ดค้างไว้ในขณะที่คุณกด Space Bar ค้างไว้
วิธีที่ 3 การใช้สไลเดอร์
ขั้นตอนที่ 1 ไปที่การตั้งค่าโดยพิมพ์ลงในแถบค้นหาหรือค้นหาในเมนูเริ่ม จากนั้น ค้นหาการตั้งค่าการแสดงผล

ขั้นตอนที่ 2. ปรับแถบเลื่อนที่มีข้อความว่า เปลี่ยนขนาดข้อความ แอป และรายการอื่นๆ" จาก 100% (แนะนำ). ลองปรับการตั้งค่าที่ให้อยู่ในระดับความละเอียดที่เหมาะสมที่สุด
ขั้นตอนที่ 3 กดปุ่ม Start บนแป้นพิมพ์ของคุณหรือคลิกที่ส่วนล่างของหน้าจอ จากนั้นในแถบค้นหา ให้พิมพ์ เปลี่ยนความละเอียดของหน้าจอ แล้วกด Enter.

ขั้นตอนที่ 4. ให้เลือก การกำหนดขนาดข้อความขั้นสูง และรายการอื่นๆ ภายใต้ การตั้งค่าที่เกี่ยวข้อง

ขั้นตอนที่ 5. ให้เลือก ปรับความละเอียดที่เมนูด้านซ้าย

ขั้นตอนที่ 6. จากนั้น ให้เลือก การตั้งค่าขั้นสูง.
ขั้นตอนที่ 7. ให้เลือก แสดงรายการโหมดทั้งหมด ซึ่งจะอยู่ช่วงล่างชอง แท็บอแดปเตอร์
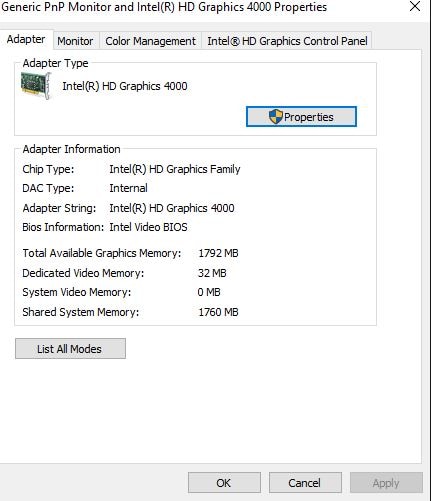
ขั้นตอนที่ 8. รายการโหมดทั้งหมด จะแสดงรายการโหมดที่สามารถใช้ได้ ซึ่งจะประกอบด้วยดังนี้:
640 by 480, True Color (32 bit), 60 Hertz
800 by 600, True Color (32 bit), 60 Hertz
1024 by 768, True Color (32 bit), 60 Hertz
1280 by 600, True Color (32 bit), 60 Hertz
1280 by 720, True Color (32 bit), 60 Hertz
1280 by 768, True Color (32 bit), 60 Hertz
1366 by 768, True Color (32 bit), 60 Hertz
เลือกรุ่นที่เข้ากันได้กับความละเอียดคอมพิวเตอร์ของคุณ เราขอแนะนำให้เลือกใช้ความละเอียดไม่ต่ำกว่า 1280 เนื่องจากการลดความละเอียดลงอีกอาจทำให้ภาพเบลอได้
ขั้นตอนที่ 9. คลิกที่ปุ่มตกลง จากนั้นกด นำไปใช้ เพื่อใช้การเปลี่ยนแปลง
ขั้นตอนที่ 10. เมื่อใช้การตั้งค่าเสร็จแล้ว หน้าจอของคุณจะกลายเป็นสีดำชั่วขณะหนึ่ง ซึ่งจะเรื่องปกติและบ่งบอกว่าคอมพิวเตอร์กำลังปรับการตั้งค่า หลังจากนั้นไม่กี่วินาที หน้าจอของคุณจะกลับมาพร้อมเหมือนเดิท พร้อมกับความละเอียดที่สูงขึ้น
สิ่งเหล่านี้จะเป็นวิธีแก้ไขปัญหาเพิ่มเติมสำหรับปัญหาคอมพิวเตอร์ต่างๆ ที่อาจเป็นประโยชน์กับคุณ:
บทสรุป
สำหรับผู้ใช้จำนวนมาก การที่หน้าจอที่มีคุณภาพสูงถือว่าเป็นเรื่องสำคัญ ไม่ว่าคุณจะเล่นเกม ดูหนัง หรือทำงานหรือไปโรงเรียน หน้าจอที่ดีจะช่วยเสริมประสบการณ์โดยรวมของคุณ ถ้าหากคุณชอบที่จะดูหนังบนคอมพิวเตอร์ มันเป็นเรื่องที่จำเป็นมากที่หน้าจอต้องดีและสว่าง ไม่ว่าจะเป็นงานหรืองานที่โรงเรียน การที่มีหน้าจอที่ดีเป็นเรื่องสำคัญเพราะมันจะช่วยยกระดับการอ่านได้ดีขึ้น ไม่ว่าจะเป็นงานหรืองานที่โรงเรียน หน้าจอที่ดีพอสมควรทำให้สามารถอ่านข้อความได้อย่างราบรื่นถือเป็นสิ่งสำคัญ อย่างไรก็ตาม ถ้าหากคุณกำลังเผชิญปัญหาดังกล่าว โปรดนำวิธีแก้ปัญหาที่เราได้มอบให้กับคุณไปใช้

ซอฟต์แวร์กู้คืนคอมพิวเตอร์ที่ปลอดภัยและเชื่อถือได้ของคุณ
- กู้คืนไฟล์ รูปภาพ เสียง เพลง อีเมลที่สูญหายหรือถูกลบจากอุปกรณ์จัดเก็บข้อมูลใด ๆ ได้อย่างมีประสิทธิภาพ ปลอดภัย และครบถ้วน
- รองรับการกู้คืนข้อมูลจากถึงขยะ ฮาร์ดไดรฟ์ การ์ดหน่วยความจำ แฟลชไดรฟ์ กล้องดิจิตอล และกล้องวิดีโอ
- ช่วยเหลือในการกู้คืนข้อมูลที่สูญหายเนื่องจากการลบอย่างกะทันหัน การจัดรูปแบบ ความเสียหายของฮาร์ดไดรฟ์ การโจมตีของไวรัส และระบบล่มในสถานการณ์ต่างๆ
คำถามที่พบบ่อย
-
สาเหตุในการเกินหน้าจอยืด?
สาเหตุที่พบบ่อยที่สุดของปัญหานี้คือการตั้งค่าความละเอียดหน้าจอที่ไม่ถูกต้อง ปัจจัยอื่นๆ ที่สามารถทำให้เกิดปัญหานี้ ได้แก่ ไดรเวอร์กราฟิกที่ล้าสมัย การตั้งค่าการแสดงผลที่ไม่ถูกต้อง และฮาร์ดแวร์ที่เสื่อมเสีย -
การที่หน้าจอยืมีผลเสียต่อคอมพิวเตอร์หรือจอภาพของเราไหม?
ไม่ การที่มีปัญหาหน้าจอยืดไม่น่าจะสร้างความเสียหายให้กับคอมพิวเตอร์หรือจอภาพของคุณ อย่างไรก็ตาม อาจบ่งบอกถึงปัญหาด้านฮาร์ดแวร์หรือซอฟต์แวร์ที่ต้องได้รับซ่อมแซม -
ปัญหาหน้าจอยืดเป็นเรื่องปกติหรือไม่?
ใช่ ปัญหาหน้าจอยืดออกเป็นปัญหาทั่วไปที่ผู้ใช้คอมพิวเตอร์จำนวนมากพบเจอ อาจเกิดขึ้นได้จากหลายปัจจัย และโดยทั่วไปจะแก้ไขได้ด้วยการปรับเปลี่ยนง่ายๆ -
ป้องกันปัญหาการเกิดหน้าจอยืดออกในอนาคตได้อย่างไร?
เพื่อป้องกันไม่ให้เกิดปัญหาดังกล่าว ควรตรวจสอบให้แน่ใจว่าคุณอัปเดตไดรเวอร์กราฟิกเป็นประจำ ตรวจสอบการตั้งค่าการแสดงผล และหลีกเลี่ยงการปรับความละเอียดหน้าจอโดยไม่มีคำแนะนำที่เหมาะสม นอกจากนี้ การบำรุงรักษาฮาร์ดแวร์ของคุณอย่างสม่ำเสมอถือเป็นสิ่งสำคัญเพื่อให้แน่ใจว่ามีการทำงานที่ถูกต้อง
Partition Recovery
- Partition Management
- Partition hard drive
- Partition manager
- USB flash drive to NTFS
- remove GPT partition
- Partition SD card on Android
- Recover GPT partitions
- Delete partition in Windows
- Solve Partition Problems
- Partition Tips




Dea N.
staff Editor