วิธีรวมพาร์ติชันใน Windows 10
ผู้ผลิตคอมพิวเตอร์มักจะจัดส่งพีซีที่สร้างขึ้นใหม่พร้อมไดรฟ์ภายในแบบแบ่งพาร์ติชัน ตัวอย่างเช่น แยกไดรฟ์สำหรับระบบปฏิบัติการ Windows และทำให้อีกไดรฟ์หนึ่งว่างเปล่า และเหมาะอย่างยิ่งสำหรับการจัดเก็บข้อมูลใหม่ให้กับผู้ใช้งาน แม้ว่าเราจะแนะนำเรื่องนี้ แต่คุณสามารถเลือกรวมพาร์ติชันดังกล่าวเพื่อสร้างหน่วยเดียวที่เก็บไฟล์ทั้งหมดได้ สามารถใช้งานเพื่อเพิ่มพื้นที่ว่างที่พาร์ติชันการกู้คืนใช้งานหรือลบพาร์ติชันการกู้คืนเหล่านี้ นอกจากนี้ ยังสามารถช่วยล้างพาร์ติชันที่ไม่จำเป็นที่คุณอาจตั้งค่าไว้ระหว่างทางได้

เหตุใดจึงต้องการรวมพาร์ติชันใน Windows 10?
การรวมพาร์ติชันเกิดขึ้นโดยการรวมพาร์ติชันที่แตกต่างกัน 2 พาร์ติชันให้เป็นพาร์ติชันเดียว นอกจากนี้ ยังหมายความว่า สามารถใช้งานพาร์ติชันที่มีพื้นที่ว่างบนฮาร์ดไดรฟ์ที่ไม่ได้จัดสรรเพื่อเพิ่มความจุของพาร์ติชันอื่นได้ มีหลายวิธีที่สิ่งนี้จะเป็นประโยชน์ต่อคุณ และนี่คือตัวอย่างสถานการณ์บางส่วน
- เมื่อสร้างพาร์ติชัน เป้าหมายคือ การจัดสรรหน่วยความจำจำนวนหนึ่งให้กับแต่ละพาร์ติชัน เพื่อให้ไฟล์ได้รับการจัดระเบียบอย่างเรียบร้อย และมีการกระจายโวลุ่มเท่าๆ กัน ไฟล์ต่างๆ เช่น เอกสาร สื่อ และไฟล์ระบบปฏิบัติการสามารถแยกออกได้ เพื่อให้พาร์ติชันหนึ่งไปที่ไฟล์ระบบที่สำคัญ ในขณะที่อีกพาร์ติชันหนึ่งสามารถรองรับสื่อ และเอกสารได้
- เมื่อเวลาผ่านไป ไฟล์ระบบอาจใช้งานพื้นที่ทั้งหมดที่จัดสรรให้จนหมด โดยเฉพาะอย่างยิ่ง เนื่องจากข้อมูลแอปพลิเคชันใหม่มักถูกบันทึกไว้ในพาร์ติชันนั้น ซึ่งทำให้เกิดความไม่สมดุลในการปันส่วน ด้วยการรวมพาร์ติชัน คุณสามารถเพิ่มหน่วยความจำบางส่วนจากพาร์ติชันที่มีพื้นที่ว่างมากขึ้นไปยังพาร์ติชันที่มีพื้นที่เหลือน้อยกว่าได้
- การมีพาร์ติชันจำนวนมากอาจทำให้คุณสับสนในระยะยาว หากคุณบันทึกไฟล์ลงในพาร์ติชันใดๆ โดยบังเอิญโดยไม่จัดระเบียบก่อน คุณอาจลืมตำแหน่งที่คุณจัดเก็บไฟล์เหล่านั้น การมีพาร์ติชันน้อยลงช่วยแก้ปัญหานี้ได้
- โดยปกติแล้ว พาร์ติชันการกู้คืนจะได้รับการจัดสรรโดยมีพื้นที่เพียงพอสำหรับการสำรองข้อมูล อย่างไรก็ตาม พวกเขาสามารถสร้างสำเนาหลายชุด และแม้แต่หลายพาร์ติชันที่จัดเก็บไว้ด้วยกัน และทำให้พื้นที่ว่างหมด ด้วยการรวมพาร์ติชัน คุณจะเก็บเฉพาะพาร์ติชันการกู้คืนที่สำคัญ และกำจัดพาร์ติชันที่เก่าที่สุด และเพิ่มพื้นที่ว่างเพื่อจัดสรรให้กับพาร์ติชันที่สำคัญอื่นๆ ในคอมพิวเตอร์ของคุณ
เคล็ดลับพิเศษ: วิธีใช้งานพื้นที่ดิสก์ให้ดีขึ้น
หากต้องการใช้งานพื้นที่ดิสก์ของคุณอย่างเต็มที่ และมีประสิทธิภาพ กรุณาพิจารณาคำแนะนำด้านล่าง:
- รู้วิธีปรับขนาดพาร์ติชันของคุณ
- ล้างไฟล์ขยะ และข้อมูลที่ไม่จำเป็นในไดรฟ์ของคุณ
- จัดเรียงข้อมูลผู้อ่านบ่อยครั้ง
อย่างไรก็ตาม หากคุณกำลังมองหาวิธีผสานพาร์ติชัน คุณมาถูกที่แล้ว ในคู่มือนี้ เราจะแสดงวิธีผสานพาร์ติชันใน Windows 10 ทีละขั้นตอน
ที่เกี่ยวข้องเพิ่มเติม: วิธีสร้างพาร์ติชันการกู้คืนบน Windows 11
วิธีรวมพาร์ติชันโดยใช้งานการจัดการดิสก์ของ Windows
การจัดการดิสก์ของ Windows 10 สามารถรวมพาร์ติชันได้ อย่างไรก็ตาม ไม่อนุญาตให้รวมไฟล์เข้ากับพาร์ติชันที่เลือกโดยตรง ดังนั้น คุณต้องลบพาร์ติชันที่คุณต้องการน้อยที่สุดก่อนที่จะดำเนินการถ่ายโอนพื้นที่ที่จัดสรรไปยังพาร์ติชันที่เลือก
ขั้นตอนที่ 1 กด Win + R เพื่อเรียกใช้งาน ในกล่องโต้ตอบที่ปรากฏขึ้น ให้พิมพ์ diskmgmt.msc เพื่อเปิดใช้งานการจัดการดิสก์
ขั้นตอนที่ 2 ค้นหาทั้ง 2 พาร์ติชันที่คุณต้องการผสาน และดำเนินการต่อโดยลบพาร์ติชันหนึ่งก่อน ตัวอย่างเช่น หากคุณต้องการรวมไดรฟ์ D: และ C: คุณต้องลบไดรฟ์ D: ก่อน (ไดรฟ์ที่ไม่มีไฟล์ระบบที่สำคัญ) โดยคลิกขวาที่ไดรฟ์ D: จากนั้น เลือกตัวเลือกโวลุ่มข้อมูล
การดำเนินการนี้จะลบข้อมูลทั้งหมดที่จัดเก็บไว้ในไดรฟ์ หากคุณมีไฟล์สำคัญอยู่ ให้สำรองข้อมูลก่อนดำเนินการต่อ

ขั้นตอนที่ 3 คลิกขวาที่พาร์ติชันระบบ C: และเลือกที่จะขยายระดับเสียงในตัวเลือกแบบเลื่อนลง
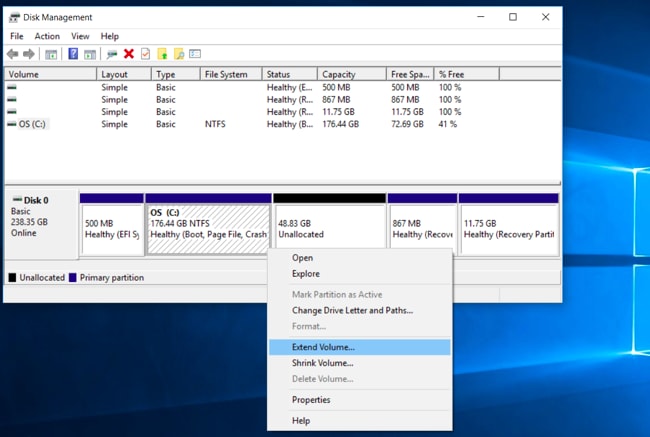
ขั้นตอนที่ 4 ทำตามคำแนะนำของตัวช่วยสร้างโวลุ่มเพิ่มเติม และเลือกตัวเลือกเริ่มต้นเพื่อรวม 2 พาร์ติชันสำหรับ Windows 10 ได้สำเร็จ

ขั้นตอนที่ 5 เมื่อตัวช่วยสร้างเสร็จสิ้น คุณจะเห็นพาร์ติชันที่ผสานพร้อมพื้นที่ดิสก์ขนาดใหญ่ขึ้น ซึ่งตอนนี้ คุณสามารถใช้งานการจัดเก็บข้อมูลได้
ข้อเท็จจริงเกี่ยวกับการใช้งานการจัดการดิสก์
- ยูทิลิตี้การจัดการดิสก์เป็นโมดูลในตัวของระบบปฏิบัติการ Windows ทั้งหมด
- ดำเนินการบางอย่าง เช่น โวลุ่มการสร้าง / ลบ / ฟอร์แมต
- อย่าแตะต้องพาร์ติชันเริ่มต้นของพีซีของคุณ เนื่องจากมีความเสี่ยงที่จะถูกลบ
- หากต้องการลดขนาดของพาร์ติชัน ให้ใช้งานฟังก์ชันการลดขนาดโวลุ่ม
- หากต้องการเพิ่มขนาดของพาร์ติชัน ให้ใช้งานฟังก์ชันการขยายโวลุ่ม
- ไม่มีฟังก์ชันการรวมโวลุ่มในการจัดการดิสก์
- อย่าพยายามทำการเปลี่ยนแปลงเว้นแต่คุณจะไม่แน่ใจ
วิธีรวมพาร์ติชันโดยใช้งานคำสั่ง DISKPART
วิธีที่ 2 ในการรวมพาร์ติชันใน Windows 10 คือการใช้งาน DiskPart นี่คือคำแนะนำทีละขั้นตอนที่คุณสามารถปฏิบัติตามได้:
ขั้นตอนที่ 1 พิมพ์ diskpart.exe แล้วกด Enter คุณจะเห็นหน้าต่าง cmdprompt
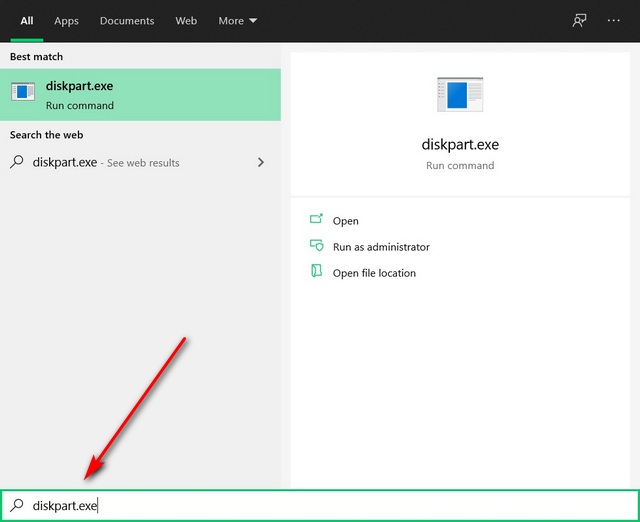
ขั้นตอนที่ 2 ในหน้าต่างตัวพร้อมรับ cmd ให้ป้อนข้อมูลรายการโวลุ่ม และ Enter คุณจะเห็นรายการพาร์ติชันทั้งหมด
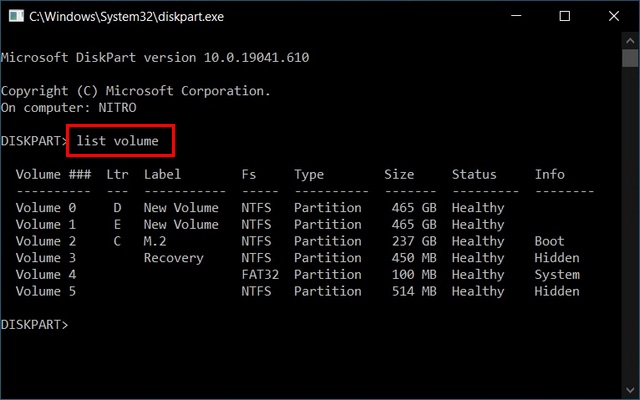
ขั้นตอนที่ 3 พิมพ์ เลือกโวลุ่ม e แล้วกด Enter (e คือไดรเวอร์พาร์ติชันที่คุณต้องการรวม)
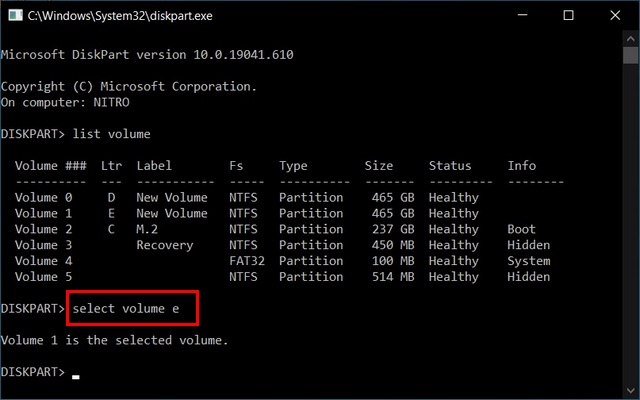
ขั้นตอนที่ 4 พิมพ์ลบโวลุ่ม แล้วกด Enter เพื่อทำให้โวลุ่มนั้นพร้อมสำหรับการรวมกัน
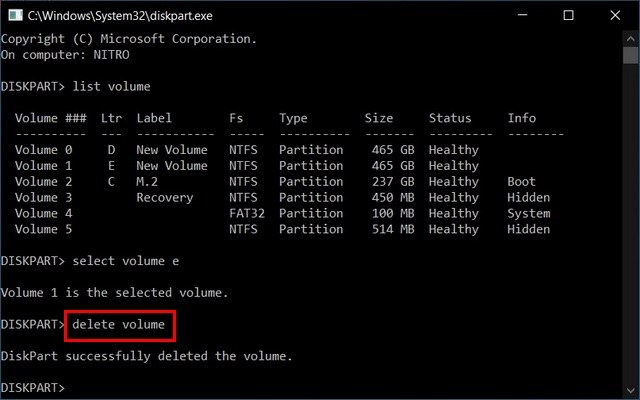
ขั้นตอนที่ 5 พิมพ์ เลือกระดับเสียง d แล้วกด Enter (d คือไดรเวอร์พาร์ติชันด้านซ้ายที่คุณต้องการรวม)
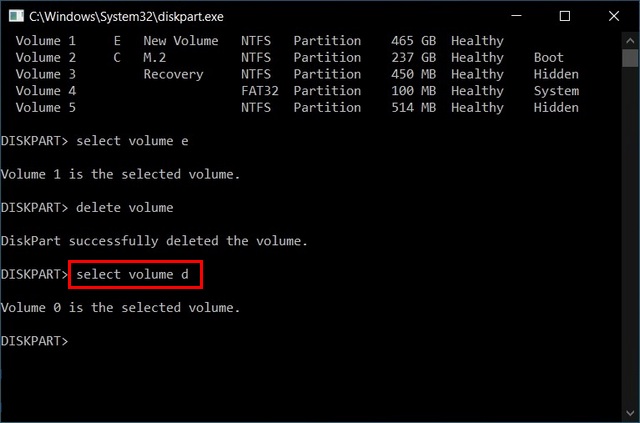
ขั้นตอนที่ 6 พิมพ์ ขยาย และกด Enter เพื่อขยายพาร์ติชันนี้ ตอนนี้ คุณจะได้รับข้อความ 'DiskPart ขยายโวลุ่มสำเร็จแล้ว'
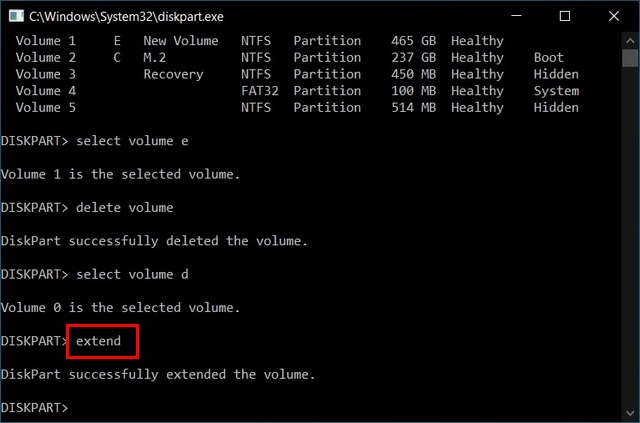
โซลูชันที่ปลอดภัยอื่นๆ เพื่อรวมพาร์ติชันสำหรับ Windows 10
นอกเหนือจากการใช้งานคำสั่งการจัดการดิสก์ และ Diskpart ใน Windows 10 แล้ว ยังมีซอฟต์แวร์ทางเลือกอื่นๆ ที่คุณสามารถใช้งานเพื่อรวมพาร์ติชันได้ ซึ่งทำได้โดยการดาวน์โหลด และติดตั้งแอปพลิเคชันต่อไปนี้ และทำตามตัวช่วยสร้างเพื่อดำเนินการรวมพาร์ติชัน:
โซลูชันที่ 1 ผู้จัดการพาร์ติชัน KDE
KDE ตัวจัดการพาร์ติชันเป็นแอปพลิเคชันยูทิลิตี้ตัวหนึ่งที่สามารถจัดการพาร์ติชันดิสก์ อุปกรณ์ และระบบไฟล์ที่พบในพีซีของคุณ สามารถทำหน้าที่ต่างๆ สำหรับพาร์ติชัน เช่น การสำรอง และกู้คืนไฟล์ ตลอดจนการสร้าง การย้าย การลบ การคัดลอก และการปรับขนาดพาร์ติชัน
โซลูชันที่ 2 DISKGENIUS
DiskGenius เป็นโปรแกรมอรรถประโยชน์ที่สมบูรณ์พร้อมฟีเจอร์ตัวจัดการพาร์ติชันที่ออกแบบมาอย่างครอบคลุมเพื่อเพิ่มประสิทธิภาพการใช้งานดิสก์ใน Windows มันสามารถปรับขนาด แยก สร้าง ลบ ขยาย จัดรูปแบบ ซ่อน ลบ และคัดลอกพาร์ติชันเพื่อขยายพื้นที่ดิสก์
โซลูชันที่ 3 ตัวจัดการพาร์ติชัน PARAGON
Paragon ตัวจัดการพาร์ติชันเป็นแอปพลิเคชันฟรีที่รองรับ Windows 10 ซึ่งจัดระเบียบฮาร์ดไดรฟ์ และจัดสรรพื้นที่ว่างใหม่เพื่อปรับปรุงประสิทธิภาพของพีซี มีอินเทอร์เฟซที่ใช้งานง่ายพร้อมตัวช่วยสร้างที่ทำให้งานของคุณง่ายขึ้น มันสามารถทำงานพาร์ติชันต่างๆ โดยใช้เทคโนโลยีที่ใช้งานง่าย
โซลูชันที่ 4 PARTITION LOGIC
ซอฟต์แวร์ฟรีอีกตัวสำหรับการรวมพาร์ติชันคือ Partition Logic ซึ่งสามารถคัดลอกดิสก์ทั้งหมดจากที่หนึ่งไปยังอีกที่หนึ่ง และดำเนินการแบ่งพาร์ติชันฮาร์ดดิสก์ และงานการจัดการดิสก์ต่างๆ
AOMEI ผู้ช่วยพาร์ติชันเป็นซอฟต์แวร์การจัดการพาร์ติชันฟรีที่ถือว่า ปลอดภัยสำหรับการใช้งานส่วนบุคคล และเชิงพาณิชย์ มันเต็มไปด้วยฟีเจอร์ที่จำเป็นทั้งหมดสำหรับการแบ่งพาร์ติชันฮาร์ดไดรฟ์ และการรวมพาร์ติชัน นอกจากนี้ ยังทำการตรวจสอบความปลอดภัยในขณะปฏิบัติงานดังกล่าว ทำให้การจัดการพาร์ติชันปลอดภัย และมีประสิทธิภาพ
ต้องการตัวเลือกเพิ่มเติมหรือไม่? ไม่ต้องกังวล เรามีแอปพลิเคชันการจัดการพาร์ติชันฟรีเพื่อรวมพาร์ติชันบน Windows 10 เช่น ซอฟต์แวร์ WondershareRecoverit ดาวน์โหลด และเปิดไฟล์ตัวติดตั้งเพื่อเข้าถึงฟีเจอร์แอปพลิเคชัน
สิ่งที่ต้องจำก่อนรวมพาร์ติชันใน Windows
- สำรองข้อมูลก่อนที่จะลบพาร์ติชัน เพราะมันจะลบข้อมูลทั้งหมดที่จัดเก็บไว้ในพาร์ติชันพร้อมๆ กันเมื่อคุณลบพาร์ติชัน
- คุณสามารถลบพาร์ติชันตั้งแต่ 1 พาร์ติชันขึ้นไปเพื่อสร้างพื้นที่ว่างที่ไม่ได้จัดสรรให้เพียงพอ
- คุณต้องลบพาร์ติชันที่อยู่ติดกันไปยังไดรฟ์
- Windows 10 ไม่อนุญาตให้ผู้ใช้งานลบพาร์ติชันระบบ
สรุป
การสูญเสียข้อมูลเป็นปัญหาใหญ่เมื่อรวมพาร์ติชัน แต่คุณสามารถหลีกเลี่ยงได้หากคุณสำรองข้อมูลก่อนที่จะใช้งานฟังก์ชันนี้ นอกจากนี้ ให้ดำเนินการผสานพาร์ติชันเฉพาะเมื่อคุณแน่ใจว่า จำเป็น และจะช่วยปรับปรุงประสิทธิภาพของพีซีของคุณ คุณสามารถอ้างอิงถึงผู้เชี่ยวชาญได้หากคุณไม่มั่นใจในการปฏิบัติงานดังกล่าว เพื่อให้แน่ใจว่า คอมพิวเตอร์ และข้อมูลของคุณปลอดภัยแม้หลังจากการผสานรวมเสร็จสิ้นแล้ว
คำถามที่พบบ่อย
คุณสามารถรวมพาร์ติชันโดยไม่สูญเสียข้อมูลได้หรือไม่?
ใช่ คุณสามารถรวมพาร์ติชันได้โดยไม่สูญเสียข้อมูลด้วยแอปพลิเคชันการจัดการพาร์ติชันระดับมืออาชีพเท่านั้น
กระบวนการรวมพาร์ติชันคืออะไร?
มี 3 วิธีในการรวมพาร์ติชันบน windows 10
- ยูทิลิตี้การจัดการดิสก์ - เฉพาะไดรเวอร์ที่เหลือจากไดรเวอร์เท่านั้นที่สามารถรวมเข้าด้วยกันได้
- DiskPart - รวม 2 พาร์ติชัน
- ซอฟต์แวร์บุคคลที่ 3 - รวมเข้ากับไดรเวอร์ใดก็ได้
การลบพาร์ติชันจะลบข้อมูลหรือไม่?
ใช่ การลบพาร์ติชันจะลบข้อมูลที่เก็บอยู่ในพาร์ติชันนั้นอย่างถาวร
Partition Recovery
- Partition Management
- Solve Partition Problems
- Partition Tips




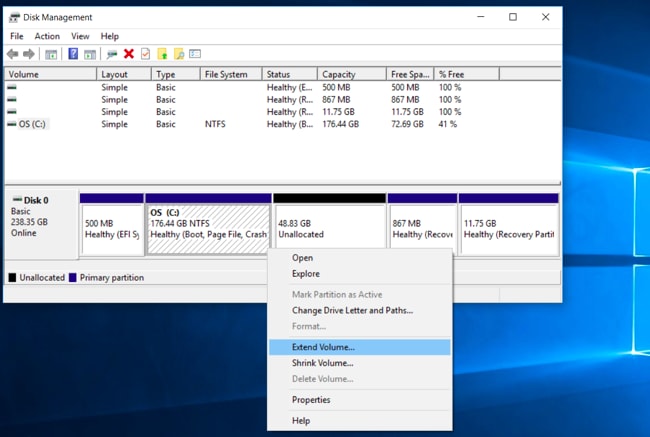

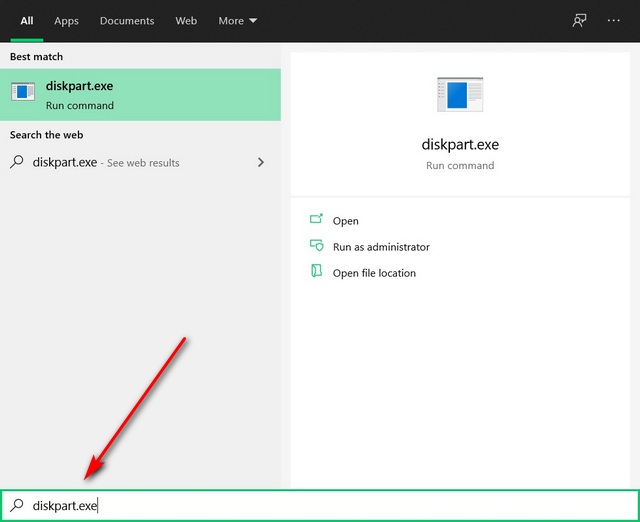
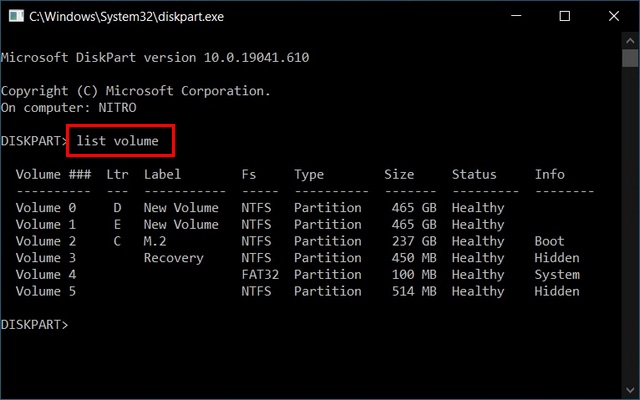
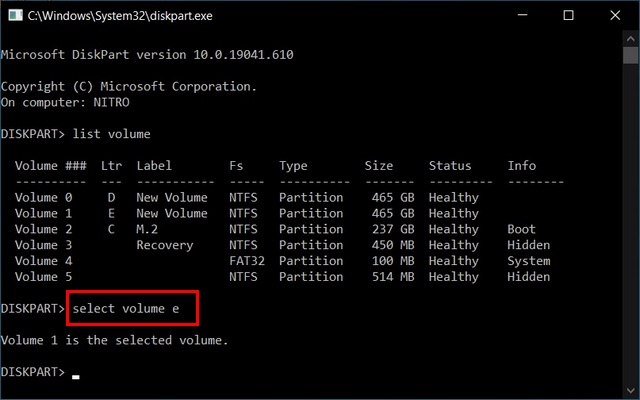
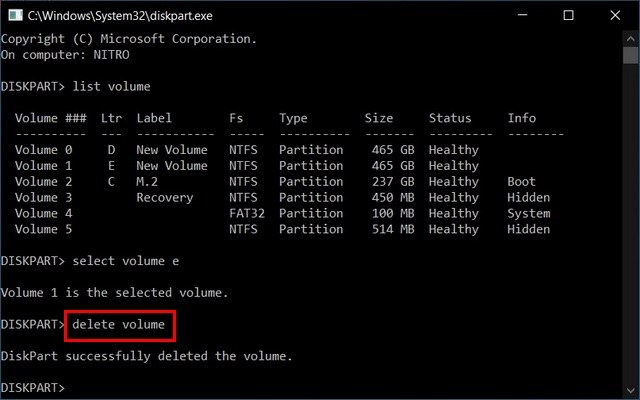
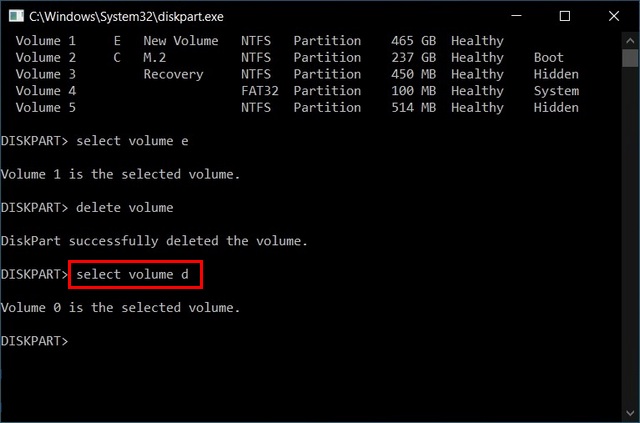
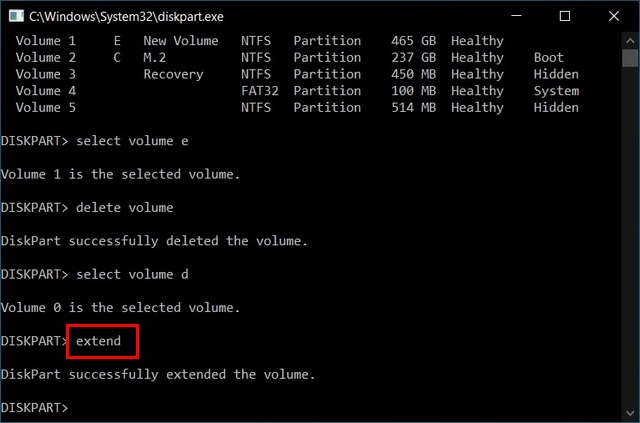



Dea N.
staff Editor