A critical system failure or malware attack can cause you to lose vital content without warning. To avoid such a scenario, you can choose to create a recovery partition on your Windows. It is a dedicated section of your hard drive that stores essential system files and recovery tools, enabling you to restore your system. Doing so is a proactive step toward safeguarding your data and giving your computer a lifeline.
This guide will walk you through the detailed process needed to create recovery partition Windows 11. Doing so allows you to protect your data and minimize downtime during unexpected system issues. Follow along to discover a dedicated to retrieve your content when a partition gets damaged or corrupted.
Try Wondershare Recoverit to Perform Partition Recovery

In this article
Part 1. Why Do You Need to Create a Recovery Partition in Windows 11?
It cannot be stressed enough how critical having some sort of backup against sudden data loss is. A recovery partition is a dedicated safety net, offering hope when unexpected system failures arise. Without it, you remain at the risk of permanently losing your content in such scenarios. Summarized below are key reasons why Windows 11 recovery partition matters:
1. Quick System Recovery
A recovery partition allows immediate access to system repair tools, enabling users to fix errors. They can restore Windows without needing external devices or installation media. It ensures that even in dire situations, users can swiftly bring their system back to a working state.
2. Protection Against System Failures
Crashes due to malware, corrupted files, or failed updates can render a PC unusable. A recovery partition provides built-in solutions to address these issues effectively. With its aid, users can stop minor problems from turning into complete system breakdowns.

3. No Need for External Recovery Tools
With a recovery partition in place, users can avoid relying on third-party data retrieval software. It eliminates the hassle of managing external devices, making recovery more efficient.
4. Time-Saving and Convenient
Recovering the system from a dedicated partition is significantly faster than reinstalling Windows. Doing so saves time and reduces downtime during critical failures. This convenience is especially valuable, where system downtime can lead to productivity loss.
5. Data Security During Repairs
Many recovery options allow users to fix the system without affecting personal files. They offer a safer method to troubleshoot without risking data loss. This feature ensures that essential media and personal data remain intact while system issues are fixed.
Part 2. Comprehensive Guide to Create a Recovery Partition in Windows 11 With Built-in Tools
With the significance of having such a reliable option as backup understood, it is time to learn how to create it. The Windows OS provides an easy and efficient way to set up a recovery partition without needing other software. Follow these detailed steps to create a recovery partition Windows 11 without facing any issues:
Step 1. On your Windows 11 PC, press the “Windows” key and type "Create a recovery drive" to select it from the search results. Here, you may be prompted to enter administrator credentials for confirmation.

Step 2. Although the focus is on creating a partition, it is still recommended to connect a USB drive for backup. Do that before pressing “Next,” as Windows will use this drive to create the recovery image.

Step 3. You also need to check the box that says "Back up system files to the recovery drive" in the recovery drive utility. Using this option ensures that you have all the necessary system files for recovery.

Step 4. Select "Next" to choose your USB if using one, and click "Create" to let Windows begin creating a recovery drive. Select the targeted drive if you want to make a dedicated partition on your system and follow the instructions.

Part 3. Detailed Steps To Recreate Recovery Partition in Windows 11 via Disk Management
When the original recovery partition gets compromised, you can manually recreate it to ensure your backup is available. It is possible with the help of the Disk Management utility, a tool used to create and manage partitions effectively. By using it with the Windows Recovery Environment files, you can fully restore the recovery partition. To utilize this method to recreate the recovery partition Windows 11, adhere to the following guide:
Step 1. Before beginning the creation process, you will need to disable the WinRE and delete the old recovery partition. To do that, look for Command Prompt in the search bar and run it with elevated privileges from the results.

Step 2. Within the CMD window, run the “reagentc /disable” command to disable WinRE to proceed. Afterward, use the “Diskpart” commands to locate the old recovery partition on your system.

Step 3. You will use “list disks” to view and select the system drive, followed by “list par” to view and choose the recovery partition. Once selected, run the command “det par” to get the “de94bba4-06d1-4d40-a16a-bfd50179d6ac” partition ID.

Step 4. Afterward, run the “del par” instruction to erase the partition and execute the “del par override” command if needed. Right-click on the start menu to launch “Disk Management” from the power menu and approach the system drive.
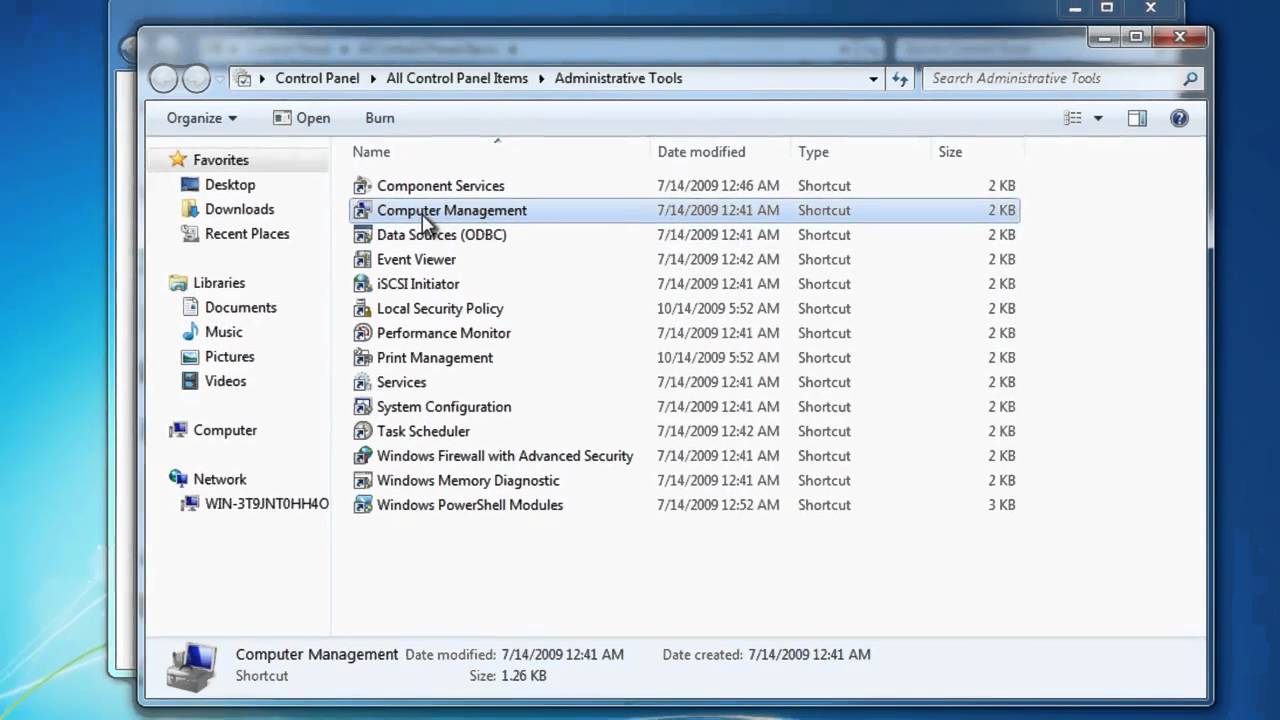
Step 5. Right-click the disk and use “Extend Volume" to merge the unallocated space from deleting the recovery partition. When done, right-click again and opt for “Shrink Volume” to create a space of at least 600MB in size.
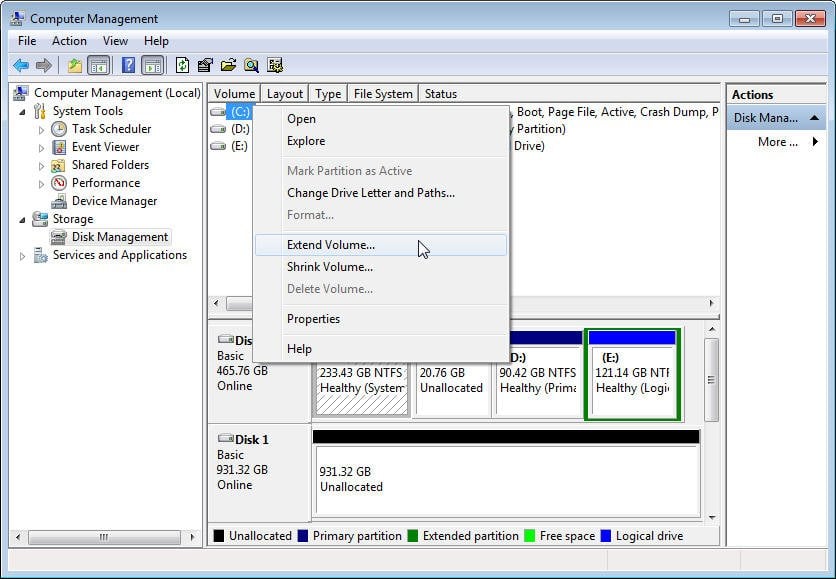
Step 6. Following that, use the “New Simple Volume” wizard after right-clicking the unallocated space to create a new partition. Once done, select the newly created partition in CMD via the diskpart commands.
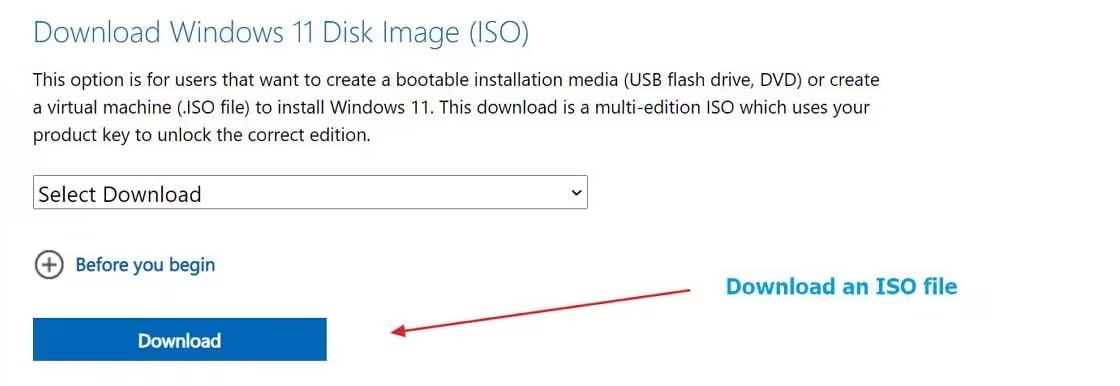
Step 7. When you have it selected, run the “set id=de94bba4-06d1-4d40-a16a-bfd50179d6ac” to establish it as the recovery partition. To make any kind of direct interaction with this partition unavailable, execute the “gpt attributes=0X8000000000000001” instructions.
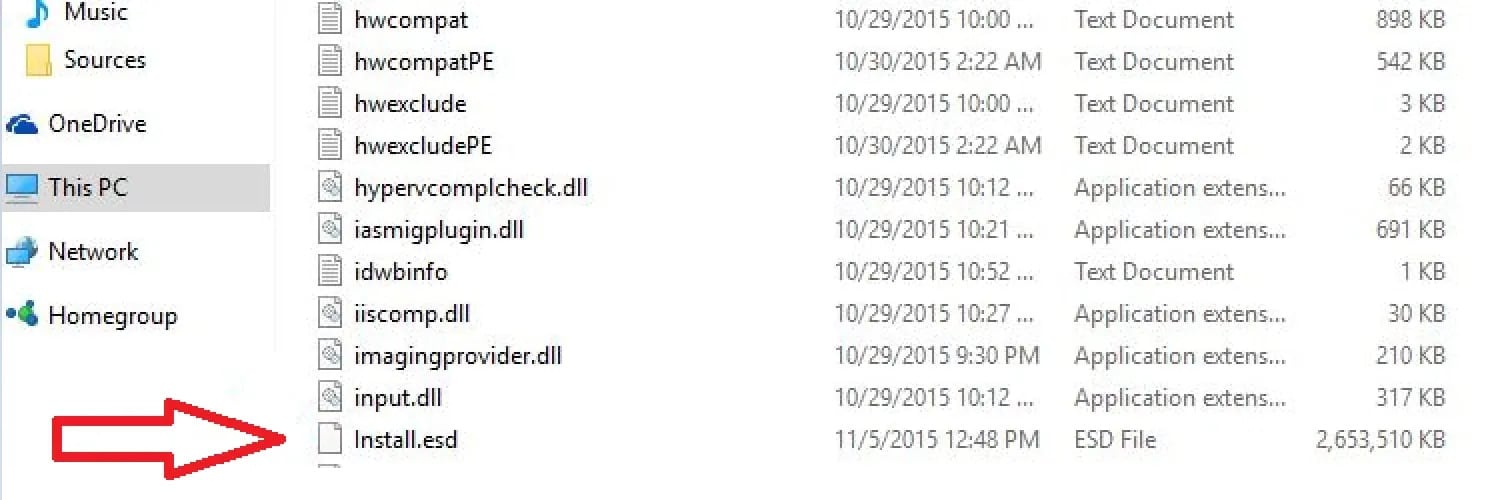
Step 8. Now that everything is completed, run the “reagentc /enable” command to activate the Windows Recovery Environment. You can further use the “reagentc /info” to ensure your system recognizes and can use the new recovery partition.
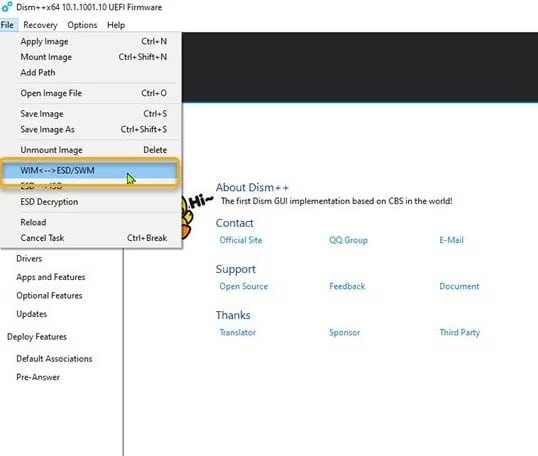
Part 4. How To Recover Data From Crashed Partition [Important]
Even with a backup in place, complete system failures can lead to you losing your vital content from recovery partitions Windows 11. A corrupted or crashed partition can make important files inaccessible, posing a major risk to personal data. In such cases, relying on a powerful data recovery solution becomes essential to retrieve lost or damaged files. It is where specialized software like Wondershare Recoverit can make a critical difference.
This program is a trusted data recovery tool designed to get back content from crashed or inaccessible partitions. Its advanced scanning algorithms can detect and restore over 1,000 file types, from documents to emails. With robust recovery features, it lets users retrieve their data without extensive experience. Hence, Recoverit offers a reliable solution for complete recovery when facing corruption issues.
What Makes Wondershare Recoverit a Great Option?
- Advanced Video Recovery: It offers specialized video recovery that repairs fragmented or corrupted video files.
- Deep Scanning Ability: Its powerful deep scan thoroughly searches disks for deeply buried files for successful recovery.
- Create Bootable USBs: You can create bootable USB drives to recover data from crashed or unbootable systems using this tool.
Instructions to Recover Data from Crashed Partitions via Wondershare Recoverit
With advanced algorithms, it delivers a high content retrieval success rate of nearly 100%. You can follow these detailed steps to get your data back from a crashed or damaged partition:
Step 1. Search the Disk and Start Scanning for the Content
Commence the data retrieval operation by launching Recoverit and approaching the “Hard Drives and Locations” tab. Here, find the crashed partition from the “Hard Disk Drives” section and hit the “Scan” button. As the program starts scanning, you will see the recovered data starting to appear on the screen.
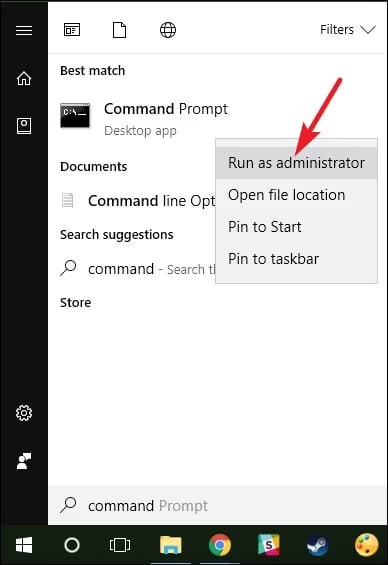
Step 2. Located the Desired Content and Recover It
Recoverit will run quick and deep scans to get back the maximum number of lost files. When all possible content is recovered, employ filters like "File Type," "Time," "File Size," and "All Files" to locate data.
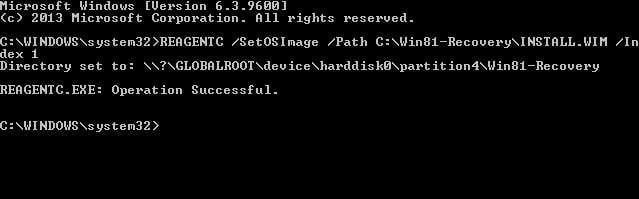
Step 3. Preview Recovered Files and Export Successfully
To check the integrity of most files, the program lets you “Preview” their content. Finally, use “Recover” and choose a suitable location before pressing “Recover” again.

Conclusion
In summary, you give your system a powerful backup option when you create a Windows 11 recovery partition. Having this dedicated option ensures quick access to repair options and minimizes downtime. Even with these protective measures, data loss can still occur due to partition corruption or system crashes. In such situations, retrieving important files becomes a top priority. For reliable and effective data recovery, Wondershare Recoverit is a highly recommended solution.
Its powerful recovery capabilities and support for over 1,000 file types make it an essential tool for retrieving lost data. Investing in a trusted tool like Recoverit provides peace of mind, knowing your data is secure even when challenged.
FAQs
1. How much storage space is needed for a recovery partition?
Your system typically requires between 500 MB and 1 GB to create this essential partition. Allocating 4–8 GB is recommended for complete recovery functionality if you include system files.2. Can I move the recovery partition to another drive?
It is not a recommended option as Windows relies on its specific location. When you relocate it, the recovery tools you will need may malfunction.3. Is a recovery partition the same as a system restore point?
That is not the case, as your recovery partition will restore the entire system when used. In contrast, a system restore point only reverts system settings and files without affecting personal data.4. What happens if I delete the recovery partition?
Doing so will not affect your current system in any significant way. However, you’ll need external media or third-party tools to repair or reset your computer.
















