10 วิธีแก้ไขที่ได้ผล |ฮาร์ดไดรฟ์เต็มแต่ไม่มีไฟล์ใน Windows 10
ในเดสก์ท็อปมันโชว์ว่าไดรฟ์ C เกือนจะเต็มน่ะครับ (500Gig) ผมก็ลองเปิดดูเพระาคิดว่าต้องมีโปรแกรมหรือไฟล์หนัง หรือข้อมูลอะไรบางอย่างที่กินพื้นที่ แต่ก็ไม่มีเลย ไม่มีทั้งหนัง, เพลง หรือแม้แต่รูปภาพ ไม่มีไฟล์อะไรใหญ่ๆ นอกจาก Windows 10, Office และอื่นๆ
ผมก็ตรวจเช็คไฟล์โปรแกรม, ไฟล์ขยะ (ก็ไม่มี), Windows แล้วก็ Downloads แล้วด้วย ไม่มีอะไรที่ใหญ่เป็นพิเศษหรืออยู่ผิดที่เลย ตอนที่ผมเช็ครายละเอียดของไฟล์ ทุกอย่างก็อยู่ในระดับ kb หรือ MB ที่ต่ำ
นี่ผมพลาดอะไรไปหรือเปล่า?
ในขณะที่ใช้คอมพิวเตอร์/แล็ปท็อป บางครั้งก็เป็นไปได้ว่า ไดรฟ์ D ของคุณเต็มแต่ไม่มีไฟล์ใน Windows 10 ซึ่งกินพื้นที่ของคุณบนไดรฟ์ไปทั้งหมดโดยที่คุณไม่สามารถตรวจสอบได้ คุณจึงไม่สามารถหาไฟล์ที่ใช้การได้เจอเลยแม้แต่ไฟล์เดียว ปัญหานี้อาจเกิดขึ้นได้เนื่องจากหลายสาเหตุ อย่างเช่นไวรัสหรือมัลแวร์ หรือการที่คุณเผลดบันทึกไฟล์/โฟลเดอร์ที่มีขนาดใหญ่ไว้ที่ไดรฟ์ C สาเหตุอื่นๆก็อาจทำให้เกิดเหตุการณ์นี้ได้เช่นกัน บทความนี้จะช่วยอธิบายรายละเอียดต่างๆเกี่ยวกับปัญหาดังกล่าว
ตอนที่ 1: ทำไมใน Windows 10 ฮาร์ดไดรฟ์เต็มแต่ไม่มีไฟล์?
ฮาร์ดดิสก์เต็มแต่ไม่มีไฟล์ใน Windows 10 อย่างนั้นเหรอ? สาเหตุที่เป็นไปได้อาจมีดังนี้:
- ปัญหาแบบนี้อย่างเกิดขึ้นเนื่องจากไวรัสหรือมัลแวร์ทำให้ระบบผิดปกติและสร้างไฟล์ที่ใช้พื้นที่ทั้งหมดบนไดรฟ์ของคุณไป ทำให้ไม่หลงเหลือพื้นที่ว่างสำหรับจัดเก็บไฟล์และโฟลเดอร์ต่างๆ
- ในกรณีที่ไม่ใช่ไวรัสหรือมัลแวร์ ปัญหาของพื้นที่ในดิสก์เหลือน้อยแต่ไม่มีอะไรให้ลบแล้วก็อาจเกิดขึ้นเนื่องจากการบันทึกไฟล์หรือโฟลเดอร์ที่ใหญ่บนไดรฟ์ C ซึ่งคุณไม่ทันสังเกตเห็น สิ่งเหล่านั้นจะใช้พื้นที่และทำให้ไม่สามารถบันทึกข้อมูลอื่นๆบนไดรฟ์ได้
- ในกรณีอื่นๆ ก็อาจเป็นเพราะไฟล์ Page, การติดตั้ง Windows ก่อนหน้านี้, ไฟล์ขยะ และไฟล์ของระบบที่ทำให้เกิด ฮาร์ดดิสก์เต็มแต่ไม่มีไฟล๋ใน Windows 10 หรือถ้าคุณกำลังใช้ Windows หรือก็คือฮาร์ดไดรฟ์ใน Windows 7 เต็ม
บทความนี้จะช่วยอธิบายสาเหตุต่างๆอย่างละเอียดและเสนอวิธีในการแก้ไขให้กับปัญหาดังกล่าว
ตอนที่ 2: ภาพรวมของปัญหาฮาร์ดไดรฟ์เต็มอย่างไม่ทราบสาเหตุ
เมื่อระบบของคุณ ฮาร์ดดิสก์เต็มแต่ไม่มีไฟล์ ใน Windows 10 เรื่อยๆ คุณอาจจะกำลังเจอปัญหาบางอย่างที่เกิดขึ้นเนื่องด้วยพื้นที่ในพื้นที่จัดเก็บน้อยเกินกว่าจะบันทึกข้อมูลใหม่ได้ อย่างที่ได้กล่าวไปข้างต้น ปัญหาอาจเกิดขึ้นเนื่องจากไวรัสหรือมัลแวร์ซึ่งหลบซ่อนอยู่ในพื้นที่จัดเก็บและสร้างไฟล์และโฟลเดอร์ที่ใช้พื้นที่ในไดรฟ์ D นั่นหมายความว่าเมื่อไดรฟ์เต็ม อุปกรณ์ก็จะแสดงว่าไดรฟ์ C เต็มด้วยเช่นกัน และนี่คือลักษณะที่อาจเกิดขึ้นกับอุปกรณ์ในกรณีที่ฮาร์ดไดรฟ์เต็ม
- อุปกรณ์จะทำงานได้ช้าลง อุปกรณ์อาจค้างในระหว่างที่เปิดโปรแกรมหรืองานต่างๆ
- ไม่มีพื้นที่จัดเก็บสำหรับข้อมูลใหม่ ไดรฟ์ C จะแจ้งเตือนข้อความพื้นที่จัดเก็บเต็มอย่างต่อเนื่อง
- กระบวนการอื่นๆ เช่น การอัปเดต/อัปเกรดซอฟต์แวร์, ติดตั้งโปรแกรม จะหยุดลงและคุณจะไม่สามารถดำเนินการได้
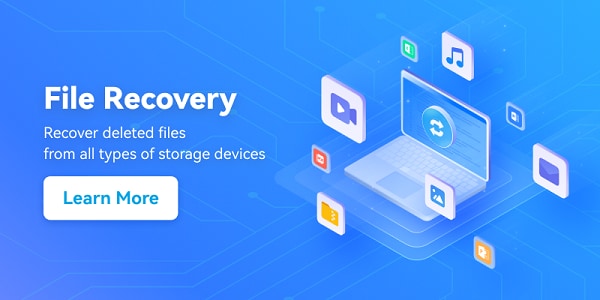
ตอนที่ 3: วิธีแก้ไขสำหรับปัญหาฮาร์ดไดรฟ์เต็มแต่ไม่มีไฟล์ใน Windows 10
เมื่อคุณรู้ว่าไดรฟ์ของคุณแจ้งเตือนข้อความทำนองว่า ฮาร์ดดิสก์เต็มแต่ไม่มีไฟล์ ใน Windows 10 แต่คุณหาไฟล์หรือโฟลเดอร์ที่สามารถลบเพื่อสร้างพื้นที่ว่างได้ไม่เจอเลย ในกรณีนี้ วิธีเหล่านี้อาจช่วยแก้ปัญหา ฮาร์ดไดรฟ์เต็มแต่ไม่มีไฟล์ ใน Windows 10 ได้
วิดีโอสาธิต: จะแก้ไขปัญหาฮาร์ดดิสก์เต็มแต่ไม่มีไฟล์ใน Woindows 10 ได้อย่างไร?
วิธีที่ 1. ตรวจสอบปัญหาเกี่ยวกับไวรัส
เมื่อเกิดปัญหาว่าเหลือพื้นที่ในดิสก์น้อยแต่ไม่มีอะไรให้ลบ ขั้นตอนแรกที่คุณควรจะทำก็คือหาต้นเหตุที่ทำให้เกิดปัญหานั้น และควรที่จะใช้วิธีที่เหมาะสมเท่านั้นในการแก้ปัญหา และแน่นอนผู้ต้องสงสัยแรกของเราก็คือไวรัสและมัลแวร์ คุณอาจได้รับไวรัสมาจากการดาวน์โหลดข้อมูลหรือจากเว็บไซต์ที่คุณใส่ไอดีเมลเพื่อทำการยืนยันตัวตน หากไวรัสหรือมัลแวร์เป็นสาเหตุของปัญหาที่เกิดขึ้น คุณก็สามารถใช้โปรแกรมป้องกันไวรัสที่มีประสิทธิภาพและทำการแสกนดิสก์อย่างละเอียดเพื่อกำลัดไฟล์ต่างๆที่ถูกไวรัสสร้างขึ้น หลังจากแสกน ให้กดกำจัดทั้งหมด และพื้นที่จัดเก้บของคุณก็จะกลายเป็นอิสระ
วิธีที่ 2. ตรวจสอบปัญหาเกี่ยวกับดิสก์
หากมีปัญหาทางเทคนิคหรือตรรกะของระบบ การใช้ CHKDSK ก็เป็นทางออกที่ดีที่สุด ข้อผิดพลาดของระบบเหล่านี้อาจทำให้การทำงานของฮาร์ดไดรฟ์ผิดปกติหรืออาจแสดงพื้นที่ของดิสก์ผิดพลาด ทำตามขั้นตอนต่อไปนี้:
- กดคีย์ Windows + R พร้อมกัน หน้าต่างข้อความ Run จะปรากฎขึ้นบนหน้าจอ พิมพ์ cmd ในช่องและคลิก Ok เพื่อดำเนินการต่อ
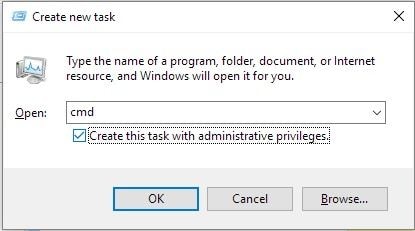
- ในพร้อมท์คำสั่งต่อไปของ Windows พิ้ม chkdsk [ตัวอักษรไดรฟ์]: /f /r /x ในจุดนี้ F เป็นตัวแทนของตัวอักษรของพาร์ทิชั่นซึ่งจะถูกแก้ไข chkdsk /f จะแสดงความคืบหน้าในการแสกนไดรฟ์, chkdsk /r จะหาส่วนที่เกิดปัญหาและกู้คืนข้อมูล และ chkdsk /x เกี่ยวกับการบังคับดำเนินการกับวอลลุ่มดังกล่าว
วิธีที่ 3. แสดงไฟล์และโฟลเดอร์ที่ถูกซ่อน
บางครั้ง พื้นที่ในดิสก์ก็ถูกใช้งานไปกับไฟล์และโฟลเดอร์ที่ถูกซ่อนเอาไว้ ซึ่งอาจทำให้คุณต้องเผชิญกับปัญหา ฮาร์ดดิสก์เต็มแต่ไม่มีไฟล์ ใน Windows 10 ในกรณีนี้ ให้ทำการเลิกซ่อนไฟล์และโฟลเดอร์เพื่อตรวจสอบว่าใช่สาเหตุนี้หรือไม่ เคล็ดลับมีดังต่อไปนี้:
- เปิดแผงควบคุมและเลือกตัวเลือก File Explorer ต่อด้วยตัวเลือก View
- จากนั้นเลือกติ๊กช่อง อย่างเช่น แสดงไฟล์, โฟลเดอร์ และไดรฟ์ต่างๆที่ถูกซ่อนไว้
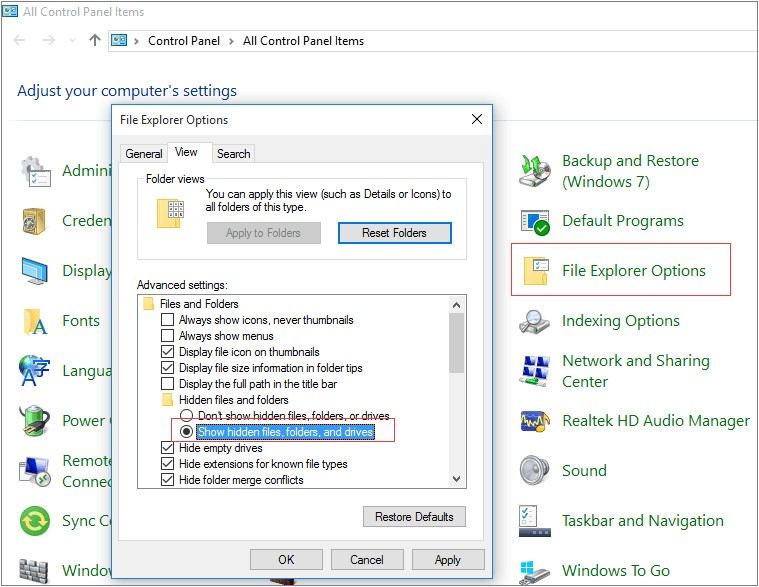
- กลับไปที่ไดรฟ์ที่คุณต้องการตรวจสอบและดูว่าพื้นที่ว่างหรือไม่ และคุณสามารถลบไฟล์ที่ไม่จำเป็นได้
วิธีที่ 4. ลบจุดคืนค่าของระบบและลดการใช้งานของดิสก์
ในกรณีที่มีการคืนค่าระบบบ่อยครั้ง คุณอาจสร้างไฟล์สำรองข้อมูลขนาดใหญ่ขึ้นมา ซึ่งกินพื้นที่บนฮาร์ดไดรฟ์เป็นอย่างมาก ในการแก้ปัญหานี้ คุณจะต้องเปลี่ยนระยะรอบในโปรแกรมสำรองและคืนค่าของ Windows คุณสามารถลบไฟล์สำรองข้อมูลที่ไม่สำคัญได้เช่นกัน
- เปิดแผงควบคุมและเลือกตัวเลือกการตั้งค่า
- ในเมนูการตั้งค่า ให้เลือกตัวเลือก System Protection ตามด้วยเลือก Configure
- ให้ตัวเลือกเปิด System Protection ดำเนินการต่อไป
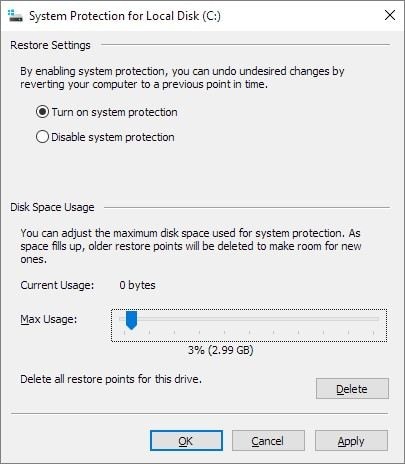
- ในหมวดการใช้พื้นที่ดิสก์ คุณสามารถปรับพื้นที่ของดิสก์ที่สำหรับบันทึกการสำรองข้อมูลประจำวันได้ ลากเพื่อปรับ เปอร์เซ็นที่แนะนำอยู่ที่ 3-6%
- จากนั้นคลิกตัวเลือกสำหรับลบจุดคืนค่าสำหรับอุปกรณ์ทิ้ง คลิก Ok เพื่อดำเนินการต่อ
วิธีที่ 5. ซ่อนพาร์ทิชั่นสำหรับกู้คืนด้วยการนำตัวอักษร Drive ออก
เพื่อแก้ปัญหา ฮาร์ดไดรฟ์เต็มแต่ไม่มีไฟล์ หนึ่งในทางออกทีได้ผลก็คือการซ่อนพาร์ทิชั่นการกู้คืนด้วยการนำตัวอักษร Drive ออก ทำตามขั้นตอนต่อไปนี้:
- เปิดกล่องคำสั่งด้วยการกดคีย์ Windows + R keys และพิมพ์ cmd คลิก ok เพื่อดำเนินการต่อ
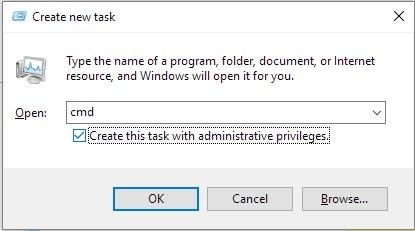
- ในพร้อมพ์คำสั่งถัดไป ให้คำสั่งและกด Enter จากนั้นเปลี่ยนตัวอักษร Drive เป็นตัวใหม่ เมื่อเรียบร้อยแล้ว จึงปิดกล่องคำสั่ง
บทความอื่นๆที่เกี่ยวข้อง: วิธีสร้างพาร์ทิชั่นสำหรับกู้คืนใน Windows 11
วิธีที่ 6. เคลียร์ไฟล์ขยะและไฟล์ที่มีขนาดใหญ่อย่างปลอดภัย
หากตรวจพบในไดรฟ์ ไฟล์ขยะก็ควรที่จะถูกกำจัดออกเพื่อสร้างพื้นที่ว่าง สำหรับกรณีนี้คุณสามารถใช้โปรแกรมจากภายนอกหรือใช้กระบวนการทำความสะอาดที่มาพร้อมกับดิสก์ก็ได้
- ในเมนู Windows ให้เลือกตัวเลือก Accessories และเครื่องมือของระบบ
- ในเมนูเครื่องมือของระบบ เลือกกระบวนการทำความสะอาดดิสก์
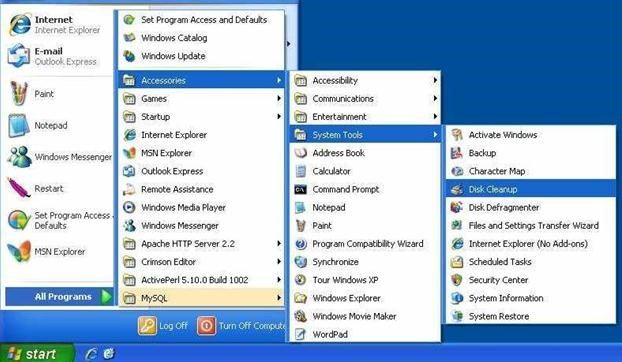
- ในกระบวนการทำความสะอาดดิสก์ เลือกไฟล์ที่คุณต้องการลบและคลิกลบไฟล์เพื่อดำเนินการจนเสร็จสมบูรณ์
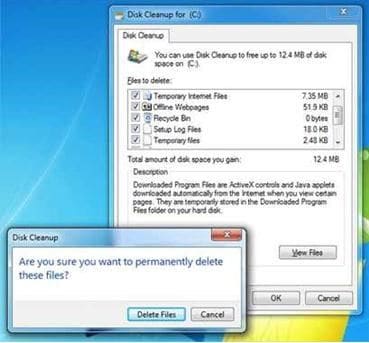
วิธีที่ 7 ลบไฟล์ขยะชั่วคราว
บางครั้ง เราก็จำเป็นต้องลบไฟล์ขยะชั่วคราวเพื่อสร้างพื้นที่ว่างในหน่วยความจำ ไฟล์ที่ไม่ได้ใช้งานแล้ว เช่น ไฟล์ติดตั้ง Windows, อัปเกรด Log, ใช้แคช และอื่นๆก็กินพื้นที่จำนวนมากในไดรฟ์ การลบไฟล์เหล่านี้จะช่วยเพิ่มพื้นที่ว่างได้ และนี่คือวิธีที่คุณสามารถทำได้
- เปิดพร้อมพ์คำสั่งด้วยการกดคีย์ Windows + R ในช่อง ให้พิมพ์ prefetch และคลิก Continue
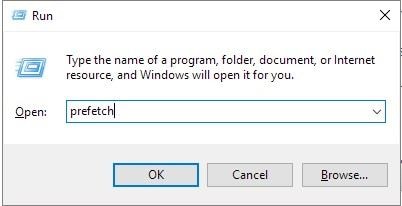
- ในหน้าต่างพร้อมพ์คำสั่งถัดไป เลือกไฟล์ขยะชั่วคราวทั้งหมดเพื่อลบ กด Ctrl + A เพื่อเลือกทั้งหมด
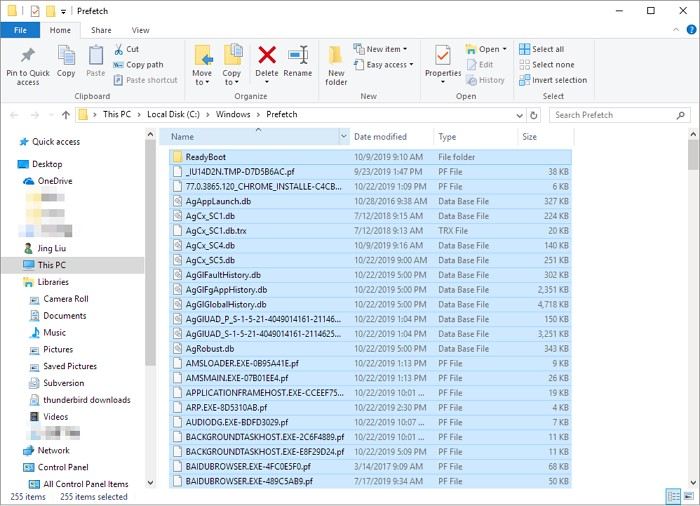
- เมื่อเลือกเรียบร้อยแล้ว ใน Run Box ต่อมาให้พิมพ์ %temp% และกด Enter เพื่อดำเนินการต่อ
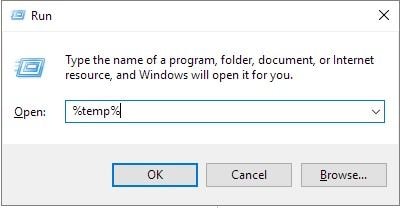
- ทำกระบวนการที่รุบะไว้ในขั้นตอนที่ 2 ซ้ำ
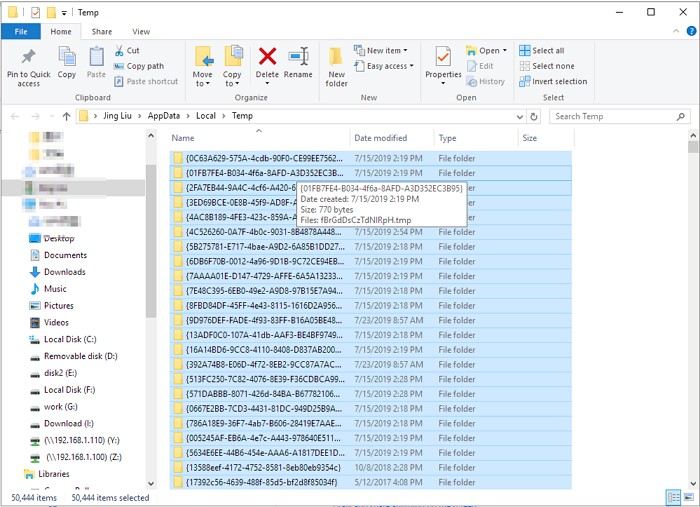
- จากนั้นพิมพ์ recently ใน Run Box และคลิก Ok เพื่อดำเนินการต่อ
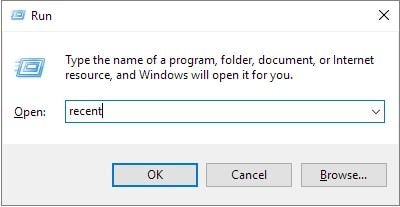
- ทำตามขั้นตอนที่ 2 อีกครั้ง แล้วจึงกด Delete เพื่อเสร็จสิ้นกระบวนการ
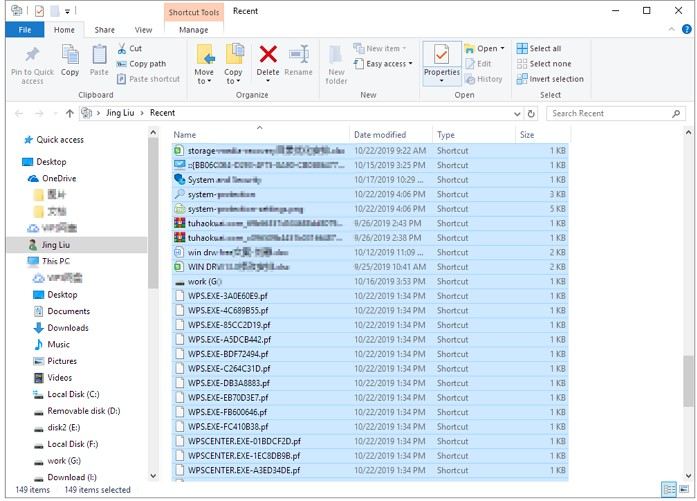
วิธีที่ 8. ลบการอัปเดต Windows ที่ไม่ต้องการ
การอัปเดตของ Window ใช้พื้นที่ความจำจำนวนมากบนไดรฟ์ ดังนั้นเราขอแนะนำให้ลบอัปเดต Windows ที่คุณไม่ต้องการเพื่อแก้ปัญหา ฮาร์ดดิสก์เต็มแต่ไม่มีไฟล์ ใน Windows 10 ทำตามขั้นตอนต่อไปนี้:
- คลิกที่ไดรฟ์ C ในเมนู และเลือกตัวเลือก Software Distribution ต่อด้วยการเลือกตัวเลือก Dowmload
- เลือกไฟล์ทั้งหมดและลบออก
วิธีที่ 9. ล้าง Recycle Bin ของ Windows
การลบไฟล์และโฟลเดอร์จากไดรฟ์นั้นอาจไม่เพียงพอ และอาจสร้างภาระให้กับ Recycle Bin ได้ ซึ่งอาจทำให้ใช้พื้นที่ในอุปกรณ์เยอะ ล้าง Recycle Bin และทำให้พื้นที่กลับมาว่างอีกครั้ง
- เปิด Recycle Bin จากเมนูหลัก
- จากนั้นก็เลือกตัวเลือก Empty Recycle Bin
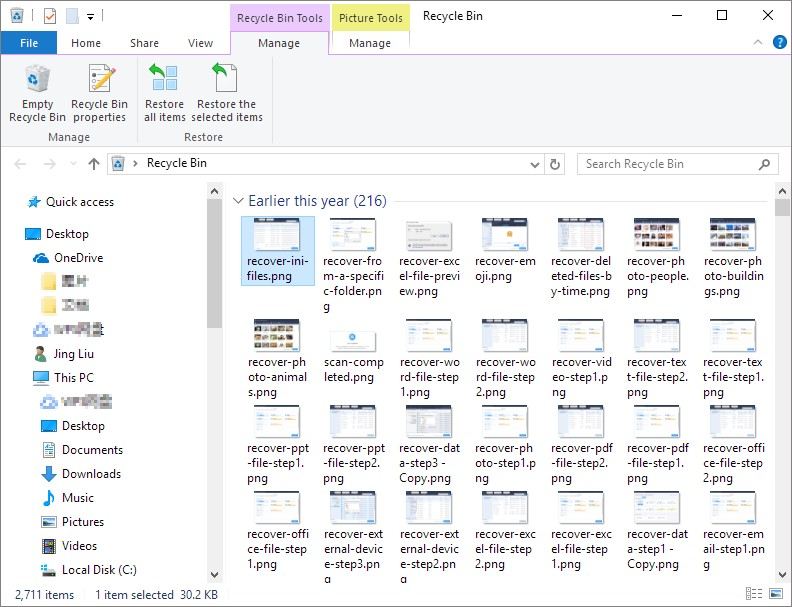
- กระบวนการลบจะเริ่มต้นขึ้นและคุณก็สามารถดูความคืบหน้าได้ เมื่อเสร็จสิ้นแล้ว พื้นที่ที่ถูกใช้งานจะกลับมาเป็นอิสระ
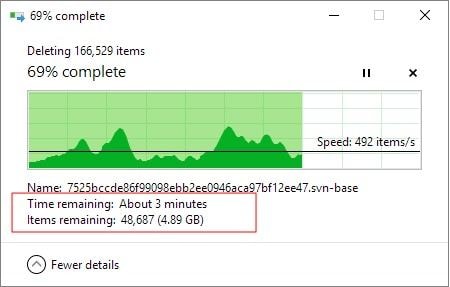
วิธีที่ 10. เปลี่ยนไดรฟ์
หากวิธีแก้ปัญหาข้างต้นไม่ได้ผลในการสร้างพื้นที่ว่างเพื่อแก้ปัญหา ฮาร์ดไดรฟ์เต็มแต่ไม่มีไฟล์ โดยเฉพาะไดรฟ์ D ใน Windows 10 คุณก็อาจจะต้องเปลี่ยนฮาร์ดไดรฟ์ ซึ่งอาจเป็นหนทางเดียวที่เหมาะสมในการแก้ปัญหาเรื่องพื้นที่จัดเก็บ
เคล็ดลับพิเศษ: จะกู้คืนไฟล์ที่หายไปจากฮาร์ดไดรฟ์ได้อย่างไร?
หลังจากแก้ไขปัญหา ฮาร์ดไดรฟ์เต็มแต่ไม่มีไฟล์ แล้ว คุณอาจต้องการซอฟต์แวร์กู้คืนข้อมูลจากฮาร์ดไดรฟ์เพื่อกู้คืนข้อมูลที่หายไป ซอฟต์แวร์กู้คืนข้อมูลจาก Recoverit เป็นตัวเลือกที่ยอดเยี่ยมสำหรับคุณ นอกจากจะสามารถกู้คืนไฟล์จากฮาร์ดไดรฟ์แล้ว ซอฟต์แวร์นี้ยังสามารถกู้คืนข้อมูลจาก SD การ์ด, แฟลชไดรฟ์, เซิร์ฟเวอร์ NAS&Linux และอื่นๆอีกมากมาย หากคุณสูญเสียข้อมูลใดไประหว่างแก้ปัญหา ฮาร์ดไดรฟ์เต็มแต่ไม่มีไฟล์ ไม่ต้องกังวลไป เพียงทำตามขั้นตอนด้านล่างเพื่อนำข้อมูลของคุณกลับมาอย่างสวัสดิภาพ
- กู้คืนไฟล์ที่เสียหายจากคอมพิวเตอร์, ฮาร์ดไดรฟ์ USB, เมมโมรี่การ์ดได้อย่างมีประสิทธิภาพ, ปลอดภัย และครบถ้วน
- รองรับการซ่อมแซมไฟล์ที่เสียหายและสูญหายเนื่องจากไวรัส, โปรแกรมล่ม หรือคอมพิวเตอร์ดับ
- กู้คืนข้อมูลหรือไฟล์ประเภทใดก็ได้ ด้วยอัตราสำเร็จสูงและคุณภาพที่ดีดังเดิม
- รองรับ OS: Windows 11/10/8/7/XP/Vista และ Mac OS X 10.10 - macOS 13 (Ventura)
ขั้นตอนที่ 1 ดาวน์โหลดและติดตั้ง
อย่างแรก ดาวน์โหลดซอฟต์แวร์จากเว็บไซต์อย่างเป็นทางการ และติดตั้งบนคอมพิวเตอร์ของคุณ

ขั้นตอนที่ 2. การแสกนฮาร์ดไดรฟ์
เปิด Recoverit และไปที่หมวด Hard Drives และ Locations เลือกไดรฟ์ที่ข้อมูลของคุณหายไปและคลิก Scan เพื่อเริ่มการแสกนไฟล์

ขั้นตอนที่ 3 ดูตัวอย่างและบันทึก
เมื่อกระบวนการแสกนเสร็จสิ้นแล้ว คุณสามารถดูตัวอย่างั้ไฟล์เพื่อดูว่าไฟล์ทำงานได้ตามปกติหรือไม่ป จากนั้นคลิก Recover เพื่อดาวน์โหลดและบันทึกไฟล์ลงในเครื่อง

บทสรุป
ปัญหาที่ว่า ฮาร์ดไดรฟ์เต็มแต่ไม่มีไฟล์ โดยเฉพาะไดรฟ์ D ใน Windows 10 บางครั้งก็เป็นปัญหาทั่วไปที่เกิดขึ้นได้จากหลายสาเหตุ อย่างที่ได้กล่าวไปก่อนหน้านี้ ปัญหานี้อาจเกิดขึ้นจากไวรัสหรือมัลแวร์, ส่วนที่ทำงานผิดพลาด, ข้อผิดพลาดทางเทคนิคของไดรฟ์ที่แสดงพื้นที่ไม่ถูกต้องก็ได้ และแน่นอนว่ามันจะทำให้อุปกรณ์ของคุณทำงานช้าลง คุณจะไม่สามารถบันทึกข้อมูลใหม่ใดๆได้บนอุปกรณ์หรือไม่สามารถทำการอัปเดตอุปกรณ์ให้เป็นเวอร์ชั่นล่าสุดได้ บทความนี้จะเสนอวิธีแก้ปัญหาให้คุณเพื่อได้ผลในการทำให้หน่วยความจำใช้การได้ สิ่งที่คุณต้องทำก็มีเพียงค้นหาต้นเหตุของปัญหาดังกล่าวและเลือกวิธีแก้ปัญหาที่เหมาะสมจากข้างต้นเท่านั้นเอง
คำถามที่พบบ่อย
-
ทำไมฮาร์ดไดรฟ์ของฉันถึงเต็มตลอดเลยถึงแม้ว่าฉันจะไม่เจอไฟล์อะไรเลยล่ะคะ?
ปัญหานี้จากเกิดจากไฟล์หรือโฟลเดอร์ที่ถูกซ่อนซึ่งใช้พื้นที่บนฮาร์ดไดรฟ์ของคุณ เปิดตัวเลือกในการแสดงไฟล์ในการตั้งค่า File Explorer เพื่อระบุตำแหน่งและลบไฟล์เหล่านั้น
-
ฮาร์ดไดรฟ์ของผมบอกว่าเต็มแล้ว แต่ผมไม่ได้เพิ่มไฟล์ใหม่อะไรเลยในช่วงนี้ สาเหตุมันเกิดจากอะไรครับ?
ไฟล์ขยะชั่วคราวที่ถูกสร้างขึ้นจากหลายๆแอปพลิเคชั่นหรือกระบวนการของระบบอาจสะสมมาเรื่อยๆ และใช้พื้นที่จัดเก็บจำนวนมาก คุณอาจใช้เครื่องมือทำความสะอาดหรือลบไฟล์ขยะชั่วคราวด้วยตัวเองเพื่อทำให้พื้นที่ว่างอีกครั้ง
-
ฉันลบไฟล์ใหญ่ๆไปหมดแล้ว แต่ฮาร์ดไดรฟ์ก็ยังเต็มอยู่เลย ทำไมเป็นอย่างนั้นล่ะคะ?
เมื่อคุณลบไฟล์ ไฟล์เหล่านั้นก็มักจะถูกย้ายไปยัง Recycle Bin หรือโฟลเดอร์ Trash ซึ่งใช้พื้นที่ในดิสก์เช่นกัน ล้าง Recycle Bin หรือโฟลเดอร์ Trash เพื่อลบไฟล์เหล่านั้นอย่างถาวรและนำพื้นที่ว่างกลับคืนมา
Partition Recovery
- Partition Management
- Solve Partition Problems
- Partition Tips


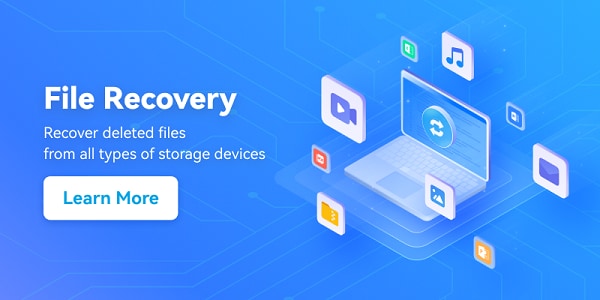
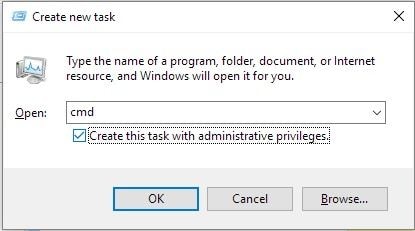
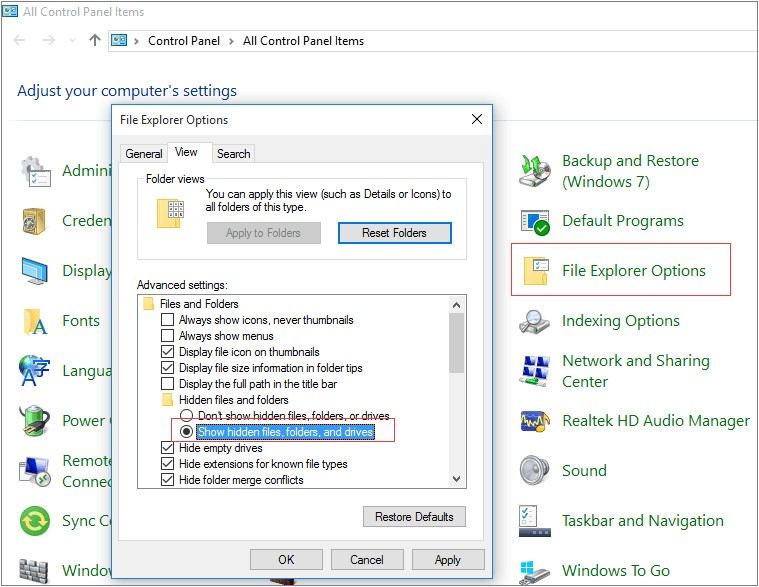
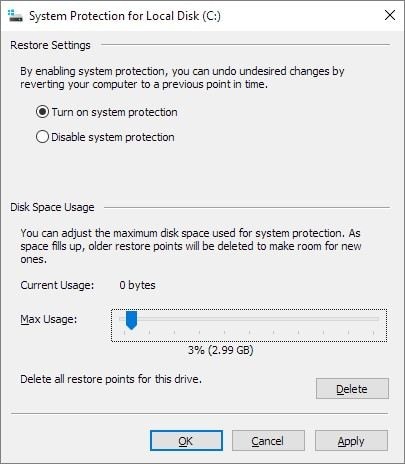
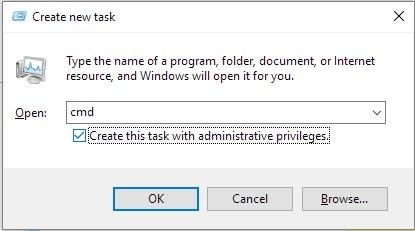
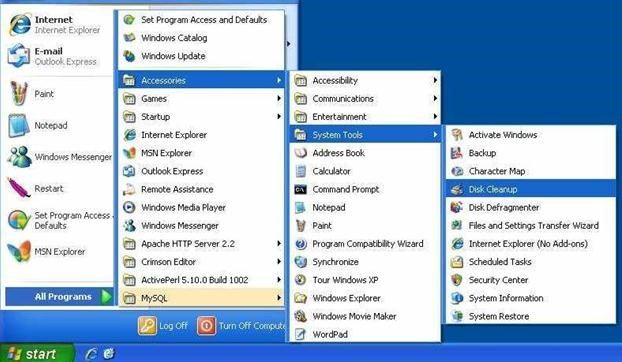
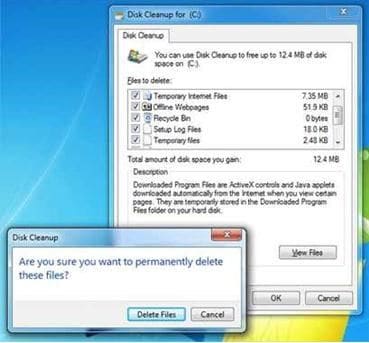
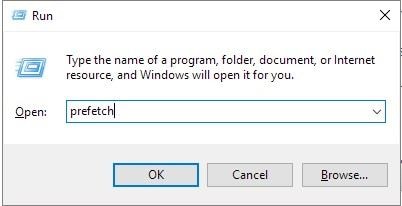
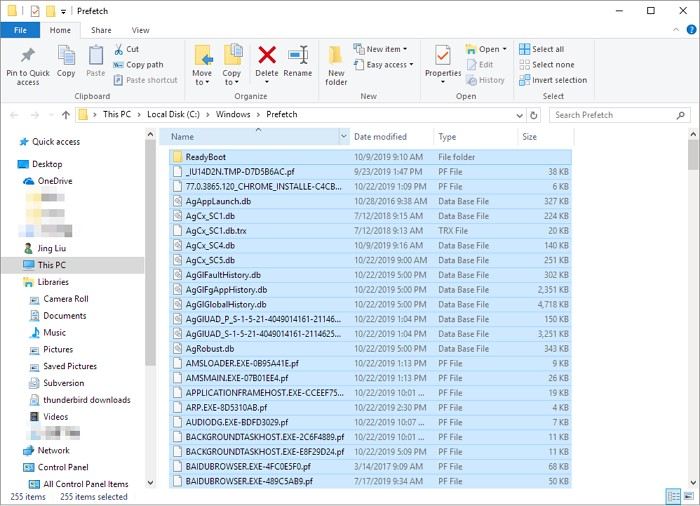
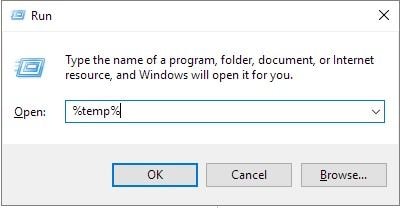
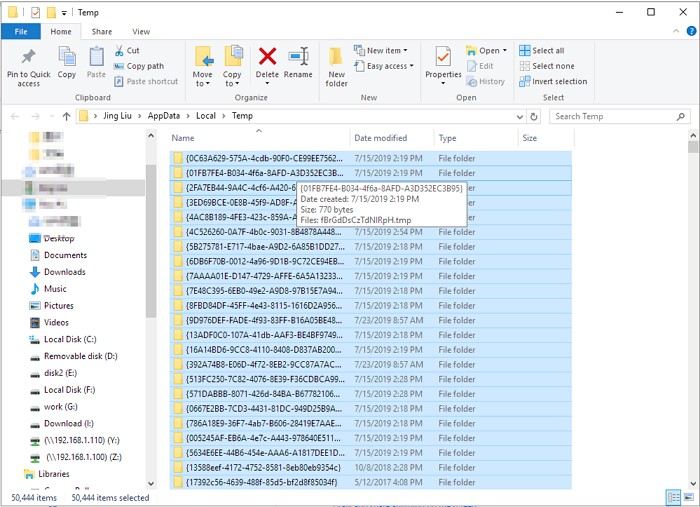
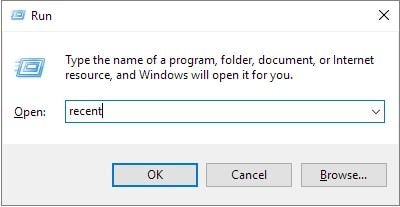
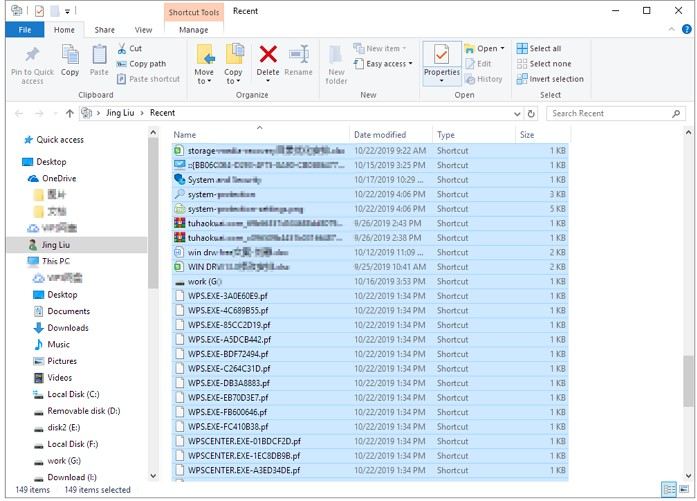
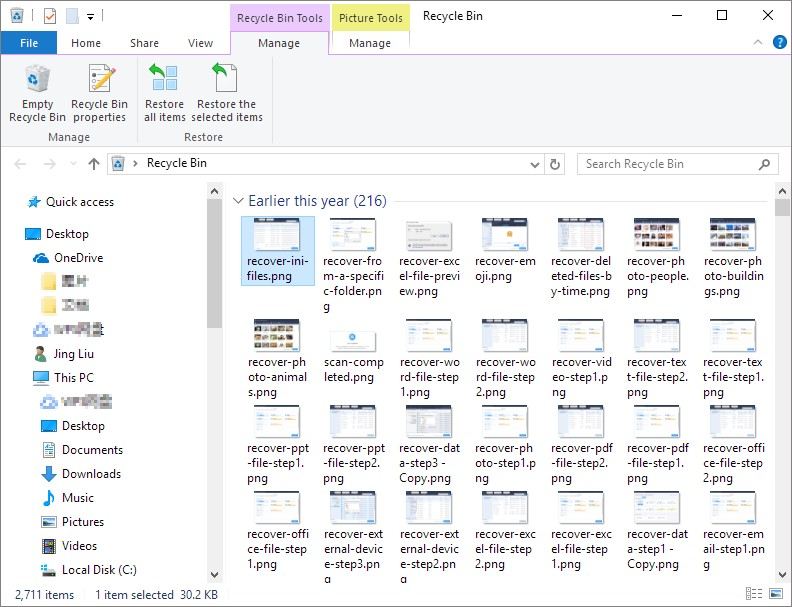
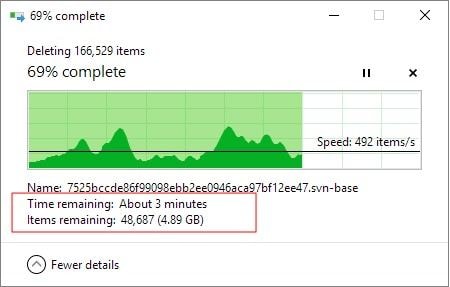






Dea N.
staff Editor