How to Show and Recover Hidden Files on SD Card
Oct 10, 2025 • Filed to: SD Card Solutions • Proven solutions
Are you fond of clicking pictures, recording videos, and accessing all your office documents on your handy device - mobile? Then you might be using SD cards to store your important records. Have you ever come across a situation where you cannot find your saved data on your storage device? Yes! Then this article is for you. Here you will learn how to see hidden files on the SD card?
Some Basics of SD Card Hidden Files
Many users commonly face the problem of hidden data, and it is frustrating. There are several factors responsible for why you cannot view hidden files on the SD card.
- You might have connected your data card to a device carrying virus/malware that, in turn, makes your storage device infected with a virus.
- You might have accidentally deleted saved information or formatted it.
- It might be malfunctioning because of abrupt removal.
- In cases of corruption, users are required to format the flash drive to re-use it, and your documents get deleted in the process.
Case 1. Unhide and See Hidden Files on SD Card
Now you know what might be the possible reason you can't see the hidden photos, videos or other documents. Here are the different methods for hidden deleted files recovery
Option 1. Uncheck Hidden Items
You can explore the hidden data in windows explorer by following these steps.
In Windows 11/10
- Connect your storage device to your computer (via a card reader) and open it in the windows explorer.
- In the windows explorer's ribbon, click the View tab and uncheck the Hidden items checkbox. You will immediately see the changes, and the file explorer will show the hidden records.

In Windows 7
In Windows 7, there is one extra step.
- Connect your storage device to your computer (via a card reader) and open it in the windows explorer. (Same as windows 10)
- On Window's toolbar, click on Organize and then select and open Folder and search options.

- On the folder options window, click on the View tab and select Show hidden folders, and drives under "hidden files and folders." Save the settings, and the hidden documents will be visible.

Option 2. Show hidden files, folders and drives
Here we will discuss how to find hidden documents from the control panel. You can follow the steps below.
- Open the control panel. You can also press Windows + R to open Windows "Run" and type control panel in the Run box to open the control panel.
- Once the control panel window is open, click on "Appearance and Personalization."

- In the new window, click on Folder Options. Tap on View and find Show hidden files, folders, and drives and select it. Lastly, click OK, and save changes.

Option 3. Hide protected operating system files
To safeguard crucial operating system data, Windows has two types of hidden data: Normal and protected operating system. There's a reason these are protected, and if these are deleted, it could damage the operating system. Access this hidden information, with the following steps.
- In Windows 8 and 10, on the View toolbar, you will find the tab Options. In Windows 7, click on Organize and then select Folder and search options.
- Click on tab View and then uncheck the Hide protected operating system files (Recommended) box.

- Windows will show you a warning regarding these changes. If you know what you are doing, continue by clicking yes.
- Click OK to save it. Now you can see the protected data.
Option 4. Use "attrib" Command
You can also use Windows Command Prompt and apply the Attrib command for hidden data recovery. It might sound complicated, but it isn't. Just follow the detailed steps given below, and you are good to go.
- Connect your storage device to your PC with the card reader, and make sure it is connected.
- It is essential to note down the disk name that Windows assigns it. It can be drive "E" or "F," depends on the number of drives you have.
- Open Run command, you can search "Run" in the start menu or press Windows + R. Type "cmd" and press enter.
- In the command prompt window, type the required command. Type attrib -h -r -s /s /d E:\*.*

- You can go back to Windows Explorer and open your memory card, you can see that the hidden information is accessible now.
Case 2. Find and Recover Lost or Deleted Hidden Data on SD Card
The methods we discussed above, if used correctly, work effectively in finding the hidden data and recovering them. But many cases need some powerful tool to recover those documents, especially if they were deleted.
Wondershare Recoverit is the best software to find and recover deleted data. It is advanced than other recovery tools.
 Security Verified. 3,591,664 people have downloaded it.
Security Verified. 3,591,664 people have downloaded it.Recoverit supports 1000+ file formats, can recover any media, be it songs, pictures, videos, etc. It provides a higher recovery rate. Doesn't matter how long ago the records were deleted; you can easily trace and recover it. You'll hardly find any compatibility issues as it supports various devices and brands.
The software gives you 7 options to recover lost or deleted hidden data:
- Windows disk recovery
- Recycle bin recovery
- Formatted disk recovery
- External devices recovery
- Virus attack recovery
- System crash recovery
- Lost partition recovery
This all in one powerhouse has an effortless 3 step recovery process. Follow the below steps to easily recover hidden or deleted documents.
Step 1 - Connect your SD card
Before getting started with Recoverit, you need to connect your SD card with your PC and make sure it is connected and can be recognized. Open Recoverit and select SD Card.

Step 2 - Select the connected card
Recoverit supports plenty of external devices to recover lost or deleted data from your removable device. Here select the SD card as the target location. Then press "start."

Step 3 - Scan the external SD card
Once you've selected the external card, Recoverit will scan it thoroughly for all the possible hidden and deleted documents. The scanning will take a few minutes to finish. You can pause or stop the scan and can also locate specific folders and documents to scan.

Step 4 - Preview and recover
Recoverit will notify you when the scan is complete. It will show you all the hidden or deleted data. You can browse all the folders and preview them. You need to select the folders or data you need back and then press Recover and select another safe location to save them.

Case 3. SD Card Files Are Not Showing Up
SD cards are very convenient removable storage devices used in multiple devices like smartphones, computers, cameras, laptops, and tablets. But there's one most common problem faced with them. In many cases, it happens that these are not detected, or the stored information on it is not showing in mobile, camera, or computer. Something could be wrong with your memory card, and it needs to be fixed.
Here are we are discussing the possible reasons why the SD card files are not showing up.
- Connecting issue: The most basic reason could be the issue of connection. You might be facing the connection issue because of a damaged card reader, USB port, or a faulty adaptor. If the data card is not correctly connected, it won't be detected, so there may be a connecting issue, and your storage media is not the actual problem.
- Physical damage: The physically damaged card makes it difficult to connect and display the stored documents. The plastic shell could be broken or damaged, or it could be damaged if dropped into water.
- Locked SD card: In most flash drives, there's a lock switch triggering the card as "write-protected." It prevents documents from getting deleted or modified by others. If you have turned on the "write-protected" feature, the SD card won't be read or detected, so check for that.
- Infected with virus/malware: One possible reason might be that it's infected with viruses/malware.
- Corrupted SD card driver: Another reason why memory drives can't be detected is because of its driver. The driver might not be updated or is corrupted. If the SD card's driver is not updated, it won't be read or detected.
Case 4. Fix Not Detected SD Card and View Card Data
Above, we discussed the possible situations and reasons why data cards are not detected or don't show the information stored in them. Now that you know the reasons, we are mentioning different methods to fix the issue.
Solution 1: Use a new card reader
It is not necessary that it's always the data card at fault. The card reader you are using to connect with the computer might also be damaged or broken. Try using a new card reader and see if it works.
Solution 2: Use a different USB port
As we discussed above, there can also be a connecting issue. If your computer's USB port is not working, it will be unable to read the card. Every computer has multiple USB ports, try using a different USB port. Sometimes the problems can be on the part of your computer and not the data card.
Solution 3: Unlock the SD card
Many memory cards have tiny switches on the side to turn on/off "write protection". It prevents cards from being read or detected. Try turning off the write protection switch. Some data cards don't have a switch but still are write-protected. Follow these steps to disable it:
- Press Windows key + R to open Windows Run.
- In the run box type devmgmt.msc and click OK button.

- Expand "Disk Drivers" and then select your memory device from the list and right-click on it to open "Properties."

- You will find the option regarding writing policy under General Tab or Policy tab. Turn it off and click OK.

Solution 4: Change the Drive Letter
Unless your data card has a drive letter, it can't be detected. It happens when the card reader is inserted but is still unreadable. You can try assigning it a new drive letter. You can do it with the following steps.
- Press Windows+R and open Windows Run.
- Type diskmgmt.msc in the Run window, it will open Disk management.
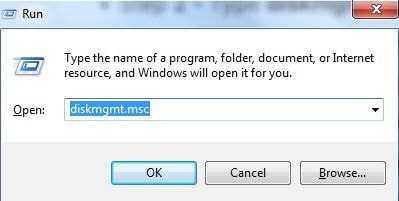
- Look for your card, right-click, and select Change Drive Letter and Paths.

- Click on the Change button and select a new driver name from the list. Click OK and save it.

Solution 5: Update the SD Card Driver
Updating your card driver can also solve this issue. Follow the steps given below.
- Connect your data card with the computer.
- Press Windows+R, open Windows Run. Type devmgmt.msc, it'll open the device manager.

- Find your SD card, right-click, and select Update Driver.

Solution 6: Repair SD card corruptions
There's a possibility your SD card might be corrupted. Minor problems can be fixed with CHKDSK command. You can follow the following steps.
- Press Window+R to open Windows Run.
- Type cmd, it'll open Windows Command Prompt.

- Type chkdsk *: /f /r, and press Enter. You have to replace * with the driver letter of your SD card.

Solution 7: Scan and remove virus
It's always possible that your memory card is infected with virus/malware, and that's why your computer does not detect it. Use windows defender or third-party antivirus to scan and remove the virus.
Solution 8: Format the SD card
If nothing is working and your data card is still not detected. Then the last resort you have is to format it. Don't worry about the data loss. You can recover the lost photos, videos, or documents by using Recoverit.
Summary
We discussed why you couldn't see the hidden information on your SD card and the possible methods to view them. We also explained how to recover hidden data from your data drive, including possible solutions to hidden data. These methods are very easy, and we have given step-by-step procedures so you won't have any issues.
Related Questions Searched for Frequently
-
1. Which command is used to display hidden data?
When you are unable to show hidden files SD card, you can try Attrib command in command prompt to display all your important hidden data. -
2. How do I unhide hidden files on my SD card?
You have different options to unhide your stored hidden data. Here are these:
Option 1: Uncheck Hidden Items.
Option 2: Show hidden files, folders, and drives.
Option 3: Uncheck Hide protected operating system files.
Option 4: Use 'attrib' Command.
-
3. How do I view hidden files on SD card Windows 10?
Step 1 - Connect the data card to the computer.
Step 2 - In the windows explorer's ribbon, click the View tab and uncheck the Hidden items checkbox.
-
4. How to make hidden files visible in CMD?
Step 1 - Connect your memory card with your system.
Step 2 - It is essential to note down the disk name of your card.
Step 3 - Press Windows + R. Type 'cmd' and press enter.
Step 4 - In the command prompt window type the Attrib command. Type attrib -h -r -s /s /d E:\*.*
-
5. How do I recover deleted hidden data on my SD card?
You can try to look for the hidden data or uncheck the "Hide protected operating system files" options. Also, try the "attrib" command. If it doesn't work, you can use Recoverit.
SD Card Troubleshooting
- Recover Data from SD Card
- 5 Best SD Card Recovery Software
- Restore CF Card Data
- Free SanDisk Data Recovery Software
- Recover Photos from Micro SD Card
- Easily Recover Corrupted SD Card Data
- Unformat SD Card and Recover Data
- Card Repair Solutions
















Eleanor Reed
staff Editor