[7 แนวทางแก้ไข] วิธีแก้ไขความเร็วการถ่ายโอน USB ช้า?
เหตุใดความเร็วการถ่ายโอน USB ของฉันจึงช้ามาก? ฉันจะเร่งความเร็วการถ่ายโอน USB ได้อย่างไร? ปัญหาเหล่านี้อาจกวนใจคุณในเวลาทำงานของคุณ
หากคุณพบว่า ความเร็วการถ่ายโอน USB ของคุณช้า คุณสามารถแก้ไขปัญหาได้หลายวิธี โดยส่วนใหญ่ ข้อผิดพลาดสามารถแก้ไขได้ด้วยเครื่องมือในตัวของ Windows อย่างไรก็ตาม หากปัญหารุนแรง คุณต้องมีแอปจากภายนอกที่ได้รับการออกแบบมาโดยเฉพาะสำหรับวัตถุประสงค์ดังกล่าว ดังที่กล่าวไว้ ที่นี่ คุณจะได้เรียนรู้เกี่ยวกับวิธีการ 2 - 3 วิธีในการปรับปรุงประสิทธิภาพ ซึ่งโดยทั่วไปคือ ความเร็วการถ่ายโอนของไดรฟ์ USB ของคุณ
ส่วนที่ 1: เหตุใดไดรฟ์ USB จึงถ่ายโอนข้อมูลช้ามาก?
ขั้นแรก นี่เป็นคำถามที่เกี่ยวข้องกัน หากคุณซื้อชิ้นส่วนใหม่ และสังเกตเห็นว่า ความเร็วการถ่ายโอน USB ช้ามาก Windows 10 หรือ Mac แสดงว่า ตัวอุปกรณ์อาจไม่ผิดพลาด เพื่อยืนยัน คุณสามารถตรวจสอบเวอร์ชันของไดรฟ์ที่คุณได้รับ เช่น ว่าเป็น 2.0 หรือ 3.0 ข้อมูลสามารถพบได้บนตัวไดรฟ์หรือบนฝาครอบที่จัดส่งมา
สำหรับการอ้างอิง อัตราการถ่ายโอนของ USB 2.0 คือ 480Mbps (เมกะบิตต่อวินาที) ในขณะที่ USB 3.0 สามารถส่งหรือรับข้อมูลได้เร็วถึง 5Gbps (กิกะบิตต่อวินาที) มีเครื่องมือมากมาย เช่น USB Flash Benchmark, SpeedOut, USBDeview ฯลฯ ที่ให้คุณตรวจสอบความเร็วของ USB ได้ฟรี
ดังนั้น ก่อนที่จะสงสัยในความสมบูรณ์ของแฟลชไดรฟ์ของคุณ ขอแนะนำให้ตรวจสอบว่า ความเร็วที่คุณได้รับนั้นปกติหรือไม่ ในกรณีที่คุณสังเกตเห็นความง่วงอย่างมีนัยสำคัญในการทำงานของอุปกรณ์เมื่อเทียบกับสิ่งที่คุณควรได้รับหรือได้รับก่อนหน้านี้ อาจมีเหตุผล 2 - 3 ประการที่ทำให้เป็นเช่นนั้น:
สาเหตุทั่วไปที่ทำให้ไดรฟ์ usb ช้า:
1. พอร์ต USB ไม่เหมาะสม
หากคุณเสียบแฟลชไดรฟ์ USB 3.0 เข้ากับพอร์ต USB 2.0 ความเร็วสูงสุดที่คุณจะได้รับคือ เพียง 480Mbps ซึ่งช้ากว่าความเร็วที่คุณได้รับบนพอร์ต USB 3.0 มากกว่า 10 เท่า
2. พอร์ต USB ผิดพลาด
ไม่ใช่ฮาร์ดแวร์โดยเฉพาะ แต่พอร์ต USB อาจทำงานผิดปกติหรืออาจมีไดรเวอร์ที่ล้าสมัย การแยกปัญหาออกหลังการวินิจฉัยที่เหมาะสม จากนั้น แก้ไขปัญหาควรแก้ไขปัญหาได้
3. อุปกรณ์ต้นทาง
เนื่องจากการถ่ายโอนอาจเกิดขึ้นจาก USB ไปยังพีซีของคุณหรือในทางกลับกัน ปัญหาใดๆ กับอุปกรณ์ต้นทางอาจเป็นอุปสรรคต่อประสิทธิภาพการทำงาน ปัญหาดังกล่าวอาจรวมถึงคลัสเตอร์ที่ไม่ดี การติดไวรัส เซกเตอร์เสีย ระบบไฟล์ที่ได้รับการจัดการที่ไม่เหมาะสมหรือไม่ถูกต้อง ไฟล์ที่กระจัดกระจาย ฯลฯ
4. อุปกรณ์เป้าหมาย
เช่นเดียวกับอุปกรณ์ต้นทาง อุปกรณ์เป้าหมายก็อาจมีข้อผิดพลาดเช่นกัน ในกรณีที่ USB ของคุณเป็นอุปกรณ์เป้าหมาย และมีประสิทธิภาพต่ำ อาจมีระบบไฟล์ที่เข้ากันไม่ได้ ตารางการจัดสรรไฟล์ (FAT) ผิดพลาด หรือเซกเตอร์เสีย การตรวจจับปัญหา และการแก้ไขควรทำให้อุปกรณ์กลับมาเป็นปกติ
วิธีแก้ไขอาจแตกต่างกันไป ขึ้นอยู่กับสาเหตุของปัญหาในแฟลชไดรฟ์ของคุณ วิธีที่มีประสิทธิภาพสูงสุดในการแก้ไขปัญหา ได้แก่:
ส่วนที่ 2: 7 วิธีที่มีประสิทธิภาพในการปรับปรุงความเร็วการถ่ายโอน USB
เมื่อคุณสังเกตเห็นว่า ความเร็วการถ่ายโอน USB บนพีซีช้าลง ตอนนี้ ก็ถึงเวลาดำดิ่งลงลึก และลองวิธีแก้ปัญหาที่เป็นไปได้ทั้งหมดที่สามารถแก้ไขปัญหาได้ วิธีการแก้ไขปัญหาทั้ง 6 วิธีดังกล่าวมีรายละเอียดอธิบายด้านล่าง:
วิธีที่ 1: เปลี่ยนพอร์ต USB
หากพอร์ต USB ของคุณเชื่อมต่ออยู่ทำงานผิดปกติ เป็นความคิดที่ดีที่จะถอดอุปกรณ์ออกจากที่นั่น และเสียบเข้ากับพอร์ตอื่น ในกรณีที่คุณใช้งานคอมพิวเตอร์เดสก์ท็อป ขอแนะนำให้เชื่อมต่อแฟลชไดรฟ์เข้ากับพอร์ตด้านหลังของเคสระบบ (โดยปกติจะเรียกว่า CPU)
หากคอมพิวเตอร์ตรวจพบ USB ได้ คุณจะสามารถใช้งานได้ตามปกติ และปัญหาเกี่ยวกับพอร์ตผู้ร้ายมีแนวโน้มที่จะได้รับการแก้ไขโดยอัตโนมัติเมื่อรีสตาร์ท Windows ครั้งถัดไป
วิธีที่ 2: กู้คืนข้อมูล และฟอร์แมตไดรฟ์
ปัญหาความเร็วการถ่ายโอน USB ที่ช้าอาจเกิดจากเซกเตอร์เสียในไดรฟ์ วิธีที่มีประสิทธิภาพที่สุดในการแก้ปัญหานี้คือ การฟอร์แมตไดรฟ์ทั้งหมดเพื่อแก้ไขเซกเตอร์เสียทั้งหมด แต่จะลบข้อมูลทั้งหมดที่เก็บไว้ที่นี่ คุณสามารถกู้คืนไฟล์จาก USB ได้ในตอนแรก จากนั้น จึงฟอร์แมตไดรฟ์ USB โดยทำตามขั้นตอนต่อไปนี้:
1. กู้คืนไฟล์จาก usb
เมื่อพูดถึงการกู้คืนไฟล์ที่สูญหาย แม้ว่าในปัจจุบันจะมีเครื่องมือการกู้คืนข้อมูลอยู่หลายตัวในตลาด แต่เครื่องมือที่น่าเชื่อถือที่สุดที่ทำให้กระบวนการทั้งหมดง่ายขึ้นก็คือ Wondershare Recoverit
ซอฟต์แวร์ทำงานแบบเรียลไทม์ โดยจะตรวจจับไดรฟ์ใหม่ใดๆ ที่เชื่อมต่อกับคอมพิวเตอร์โดยอัตโนมัติ จากนั้น ให้คุณสแกนหาไฟล์ที่ถูกลบหรือสูญหาย นอกจากนี้ โปรแกรมยังมีตัวเลือกพิเศษเฉพาะสำหรับไฟล์ภาพยนตร์ที่ให้คุณซ่อมแซมวิดีโอที่เสียหายเพื่อแก้ไขเสียงที่เสียหายหรือหายไป
ขั้นตอนที่ 1: เลือกไดรฟ์ USB และเริ่มการสแกน
เชื่อมต่อธัมบ์ไดรฟ์ที่ชำรุดเข้ากับพอร์ต USB บนคอมพิวเตอร์ของคุณที่ใช้งาน Windows 10 เปิด Wondershare Recoverit เลือกปุ่มตัวเลือกที่แสดงถึงไดรฟ์ USB จากส่วนอุปกรณ์ภายนอก แล้วคลิกเริ่มจากมุมขวาล่างของอินเทอร์เฟซ

ขั้นตอนที่ 2: ตรวจสอบดูตัวอย่าง และกู้คืนข้อมูล
ในหน้าต่างถัดไป รอในขณะที่ Wondershare Recoverit เสร็จสิ้นกระบวนการสแกน และคลิก เข้าใจแล้ว ในกล่องยืนยันที่ปรากฏขึ้น จากนั้น ไปที่แท็บประเภทไฟล์จากด้านบนของบานหน้าต่างด้านซ้าย ทำเครื่องหมายทุกช่องในบานหน้าต่างนั้น แล้วคลิกกู้คืนจากมุมล่างขวาของหน้าต่างเพื่อกู้คืนไฟล์ที่สูญหาย และ / หรือถูกลบทั้งหมดไปยังตำแหน่งอื่น

2. การฟอร์แมตไดรฟ์ USB
บันทึก: การทำตามขั้นตอนด้านล่างจะลบข้อมูลทั้งหมดจาก USB อย่างถาวร และตลอดไป ดังนั้น ไม่ว่าความเร็วการถ่ายโอนที่คุณได้รับจากไดรฟ์ที่ผิดพลาดจะเป็นอย่างไร ตรวจสอบให้แน่ใจว่า ได้สำรองไฟล์สำคัญแล้วดำเนินการต่อไป: หากคุณฟอร์แมตไดรฟ์โดยไม่ตั้งใจก่อนที่จะเห็นคำเตือนนี้ ให้หยุดใช้งานแฟลชไดรฟ์ และเรียนรู้วิธีการกู้คืนไฟล์ที่ถูกลบเหล่านั้น
ขั้นตอนที่ 1: ไปที่กล่องรูปแบบไดรฟ์
เชื่อมต่อไดรฟ์ USB ที่ผิดปกติเข้ากับพีซีของคุณ (ใช้งานคอมพิวเตอร์ Windows 10 เป็นภาพประกอบ) คลิก File Explorer จากทาสก์บาร์ คลิกขวาที่ไอคอนแฟลชไดรฟ์จากแถบนำทางด้านซ้ายแล้วคลิกฟอร์แมต
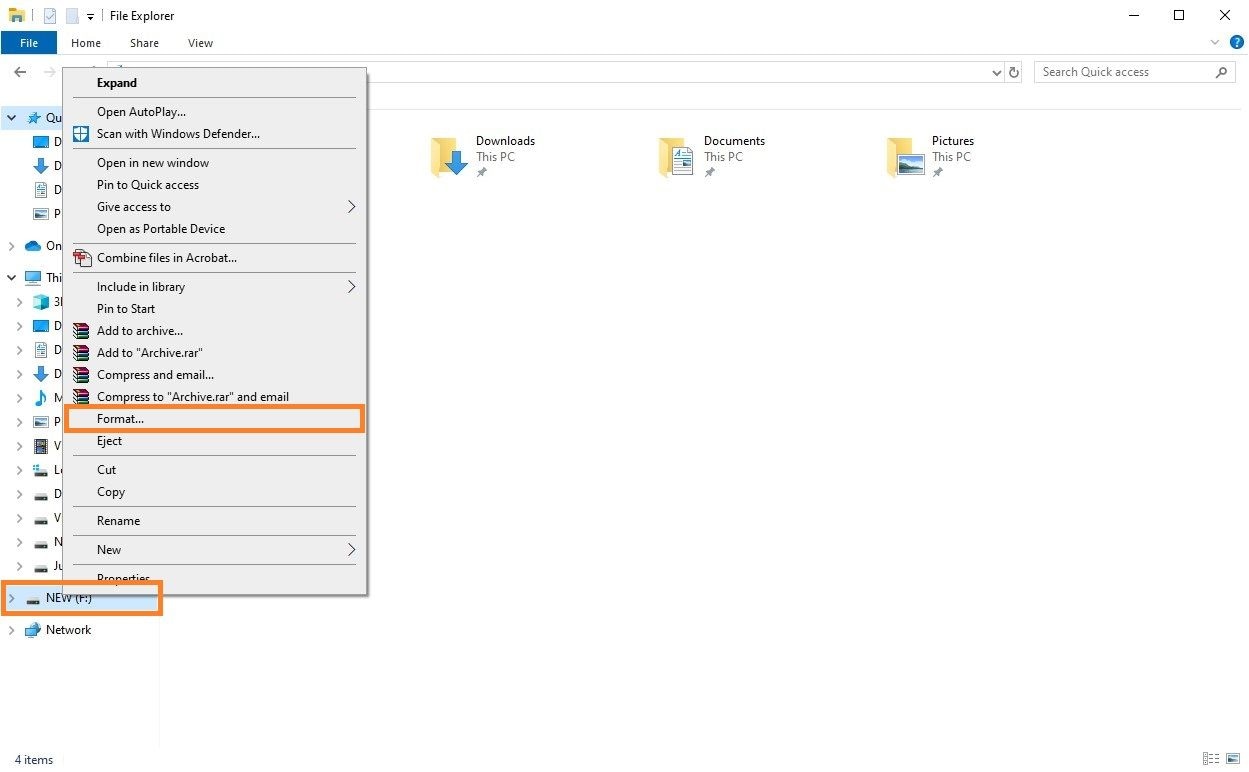
ขั้นตอนที่ 2: เลือกระบบไฟล์
เลือกระบบไฟล์ที่คุณต้องการจากรายการดรอปดาวน์ระบบไฟล์
บันทึก: ค่าเริ่มต้นคือ FAT32 แต่คุณสามารถเลือก NTFS เพื่อเปิดใช้งานการรักษาความปลอดภัยระดับไฟล์ และโฟลเดอร์ในไดรฟ์
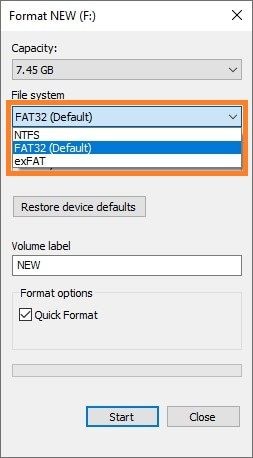
ขั้นตอนที่ 3: ฟอร์แมตไดรฟ์
ทำเครื่องหมายในช่องฟอร์แมตด่วนจากส่วนตัวเลือกการฟอร์แมต คลิกเริ่มต้นจากด้านล่าง และบนกล่องคำเตือนของระบบ คลิก OK เพื่อเริ่มกระบวนการฟอร์แมต


รอในขณะที่ Windows 10 ฟอร์แมตไดรฟ์สำเร็จแล้วคลิกตกลงในกล่องข้อมูลฟอร์แมตเสร็จสมบูรณ์ที่ปรากฏขึ้นหลังจากเสร็จสิ้น กลับไปที่กล่องการฟอร์แมต คลิกปิด และใช้งานไดรฟ์ USB ต่อไปตามปกติ


วิธีที่ 3: อัปเดตไดรเวอร์ชิปเซต
โดยปกติแล้ว สาเหตุหลักที่ทำให้ประสิทธิภาพการทำงานของธัมบ์ไดรฟ์ของคุณลดลงคือ ชิปเซต และไดรเวอร์ดิสก์ และการอัปเดตเป็นเวอร์ชันล่าสุดจะช่วยแก้ปัญหาได้เกือบตลอดเวลา ขั้นตอนทีละขั้นตอนสำหรับการอัปเดตไดรเวอร์อุปกรณ์ทั้ง 2 มีดังต่อไปนี้:
ขั้นตอนที่ 1: ไปที่ตัวจัดการอุปกรณ์
สมมติว่า คุณใช้งาน Windows 10 และไดรฟ์ USB ดังกล่าวเชื่อมต่อกับคอมพิวเตอร์ ให้คลิกขวาที่เริ่มต้น แล้วคลิกตัวจัดการอุปกรณ์จากเมนูบริบท
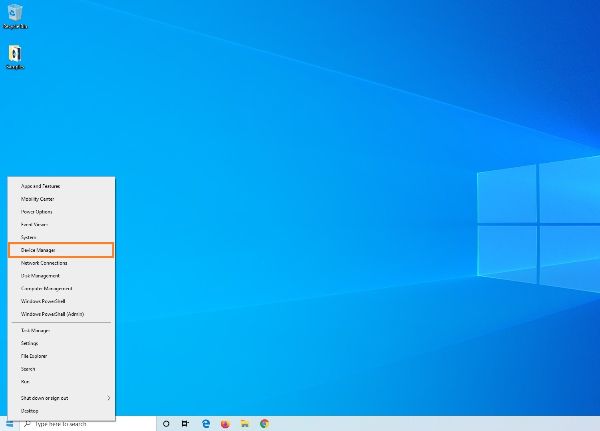
ขั้นตอนที่ 2: อัปเดตไดรเวอร์ชิปเซต
ขยายอุปกรณ์ระบบ คลิกขวาที่ Intel(R) 300 Series b Family LPC Controller (ขึ้นอยู่กับรุ่นของพีซีของคุณ และเมนบอร์ดที่มี ชื่อนี้อาจแตกต่างกันไป) คลิก อัปเดตไดรเวอร์ จากเมนูบริบท คลิก ค้นหาโดยอัตโนมัติสำหรับการอัปเดต ซอฟต์แวร์ไดรเวอร์ในช่องถัดไปที่ปรากฏขึ้น และให้ Windows ค้นหาไดรเวอร์ล่าสุด เมื่อพบแล้ว คุณสามารถทำตามคำแนะนำบนหน้าจอเพื่อติดตั้งไดรเวอร์ชิปเซตใหม่สำหรับคอมพิวเตอร์ของคุณ ปิดกล่องทั้งหมดเมื่อเสร็จสิ้น และรีสตาร์ทพีซีเพื่อให้การแก้ไขมีผล
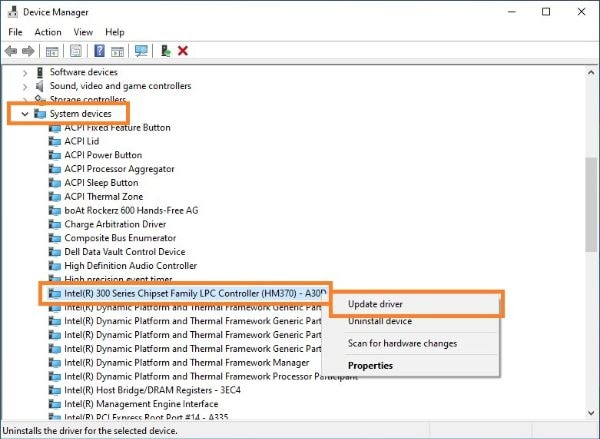
วิธีที่ 4: อัปเดตไดรเวอร์ดิสก์
ขั้นตอนที่ 1: ไปที่ตัวจัดการอุปกรณ์
เชื่อมต่อไดรฟ์ USB ของคุณเข้ากับคอมพิวเตอร์ และทำตามขั้นตอนที่อธิบายไว้ในขั้นตอนที่ 1 ของส่วนก่อนหน้าเพื่อไปที่สแน็ปอินตัวจัดการอุปกรณ์
ขั้นตอนที่ 2: อัปเดตไดรเวอร์ดิสก์
ขยาย ดิสก์ไดรฟ์ คลิกขวาที่ไดรฟ์ USB จากรายการที่มีอยู่ คลิกอัปเดตไดรเวอร์ และในกล่องถัดไป คลิกค้นหาซอฟต์แวร์ไดรเวอร์ที่อัปเดตโดยอัตโนมัติ ทำตามคำแนะนำบนหน้าจอเพื่ออัปเดตไดรเวอร์ดิสก์
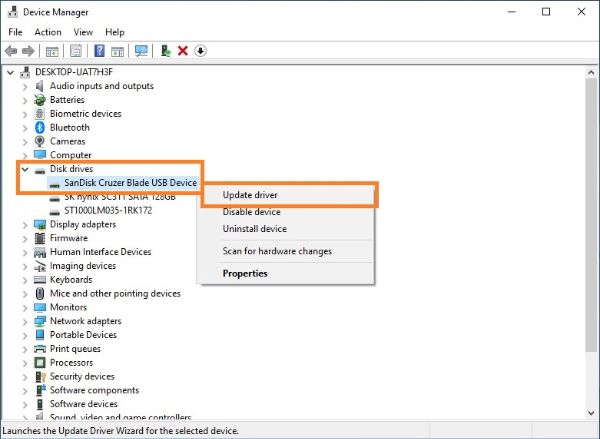

วิธีที่ 5: การเพิ่มประสิทธิภาพ
อีกวิธีหนึ่งที่คุณสามารถลองปรับปรุงความเร็วของแฟลชไดรฟ์ได้คือ การกำหนดค่าให้มีประสิทธิภาพดีขึ้น แทนที่จะปล่อยให้คุณยกเลิกการเชื่อมต่อจากคอมพิวเตอร์เพียงแค่เสียบออกจากพอร์ตเท่านั้น คุณสามารถทำตามขั้นตอนด้านล่างเพื่อแก้ไขหากความเร็วการถ่ายโอน USB ช้า:
คำเตือน: กระบวนการนี้กำหนดให้คุณต้องรีสตาร์ท Windows ดังนั้น เพื่อหลีกเลี่ยงการสูญเสียข้อมูลสำคัญ ตรวจสอบให้แน่ใจว่า คุณได้บันทึกงานทั้งหมดของคุณ และปิดแอปพลิเคชันที่ทำงานอยู่ทั้งหมดก่อนดำเนินการต่อ
ขั้นตอนที่ 1: ไปที่ตัวจัดการอุปกรณ์
ยืนยันว่า ไดรฟ์ USB เชื่อมต่อกับคอมพิวเตอร์แล้ว คลิกขวาที่ปุ่มเริ่มต้น แล้วคลิกตัวจัดการอุปกรณ์
ขั้นตอนที่ 2: ไปที่กล่องคุณสมบัติของไดรฟ์
ขยายแผนผังดิสก์ไดรฟ์ คลิกขวาที่ไดรฟ์ USB ของคุณ แล้วคลิกคุณสมบัติจากเมนูบริบท
ขั้นตอนที่ 3: ปรับดิสก์ให้เหมาะสม
ไปที่แท็บนโยบาย เลือกปุ่มตัวเลือก ประสิทธิภาพที่ดีขึ้น คลิก ตกลง และในกล่อง เปลี่ยนการตั้งค่าระบบ คลิก ใช่ เพื่อรีสตาร์ทคอมพิวเตอร์ของคุณ
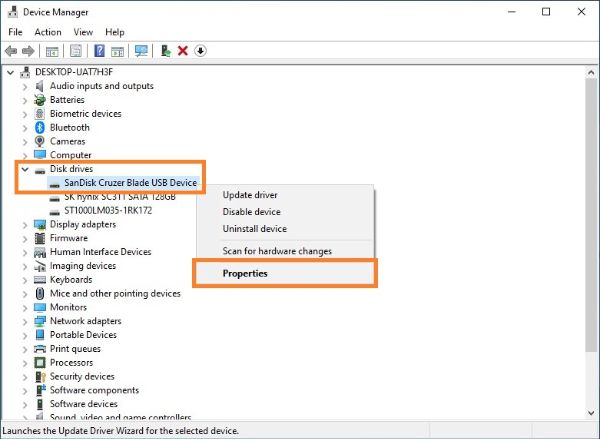
วิธีที่ 6: ตรวจสอบ BIOS / เฟิร์มแวร์สำหรับ USB 3.0
วิธีนี้ต้องการให้คุณเข้าสู่ BIOS ของเมนบอร์ดหรือ UEFI (อินเทอร์เฟซเฟิร์มแวร์แบบขยายได้แบบครบวงจร) กระบวนการตรวจสอบ และเปิดใช้งาน USB 3.0 อาจแตกต่างกันไป ขึ้นอยู่กับผู้ผลิตและสถาปัตยกรรมของบอร์ด อย่างไรก็ตาม ไม่ว่าหน้าจอ และชื่อของตัวเลือกที่ BIOS / เฟิร์มแวร์ของคอมพิวเตอร์ของคุณจะมีจะเป็นอย่างไรก็ตาม หลักการพื้นฐานยังคงเหมือนเดิม คำแนะนำต่อไปนี้จะอธิบายวิธีเปิดใช้งาน USB 3.0 บนคอมพิวเตอร์ของคุณ
ขั้นตอนที่ 1: ไปที่ BIOS / เฟิร์มแวร์ของเมนบอร์ด
ก่อนหน้านี้ คุณสามารถเข้าสู่การตั้งค่า BIOS ได้โดยการกดปุ่ม Del ซ้ำๆ กันทันทีหลังจากเปิดเครื่องคอมพิวเตอร์ของคุณ อย่างไรก็ตาม พีซีรุ่นใหม่มีคีย์ที่แตกต่างกันเพื่อพาคุณไปที่นั่น สำหรับบางตัวมันคือ F12 สำหรับบางตัวมันคือ F10 และสำหรับบางตัวมันคือ แม้แต่ปุ่ม Esc ดังนั้น คุณอาจต้องตรวจสอบเว็บไซต์ของผู้ผลิตหรือคู่มือการใช้งานพีซีของคุณ เพื่อค้นหาคีย์ที่ถูกต้องหรือชุดคีย์ต่างๆ เพื่อไปที่หน้าต่างเฟิร์มแวร์หรือ BIOS ของเมนบอร์ด
ขั้นตอนที่ 2: เปิดใช้งาน USB 3.0
ใช้งานปุ่มลูกศรซ้าย และขวาบนแป้นพิมพ์เพื่อไปที่แท็บขั้นสูง ใช้งานปุ่มขึ้น และลงเพื่อเลือกการกำหนดค่า USB (หรืออะไรที่คล้ายกัน) แล้วกด Enter ในหน้าจอถัดไป ให้ใช้งานปุ่มลูกศรอีกครั้งเพื่อเลือกการสนับสนุน USB 3.0 (หรือ 2.0) กด Enter เลือกเปิดใช้งานแล้ว หรือ USB 3.0 (ไม่ว่าจะมีตัวเลือกใดก็ตามเพื่อเปิดใช้งาน USB 3.0) แล้วกด Enter อีกครั้ง
ขั้นตอนที่ 3: บันทึกการเปลี่ยนแปลง และรีสตาร์ท
กด F10 จากนั้น กด Enter เพื่อบันทึกการตั้งค่า และรีสตาร์ทพีซี ในคอมพิวเตอร์บางเครื่อง คุณอาจต้องไปที่แท็บออก และเลือกบันทึก และรีสตาร์ท (หรือตัวเลือกอื่นที่คล้ายคลึงกัน) เพื่อออกจากการตั้งค่าโดยบันทึกการเปลี่ยนแปลง
วิธีนี้ทำงานสัมพันธ์กับวิธีถัดไป วิธีที่ 3 โดยก่อนอื่นคุณต้องทำตามขั้นตอนที่ให้ไว้ที่นี่เพื่อกู้คืนไฟล์ที่สูญหายจาก USB จากนั้น ไปยังขั้นตอนถัดไปเพื่อแปลงไดรฟ์เป็น NTFS เพื่อให้มีความปลอดภัย ดังนั้น จึงไม่มีปัญหาด้านความปลอดภัยใดๆ อีก
วิธีที่ 7: แปลงระบบไฟล์ USB เป็น NTFS
เพื่อให้โอนไฟล์ที่มีขนาดใหญ่กว่า 4GB ได้เร็วยิ่งขึ้น ขอแนะนำให้แปลงระบบไฟล์ USB เป็น NTFS ซึ่งทำงานได้ดีกว่า ดังนั้น หากตอนนี้ไดรฟ์ USB ของคุณเป็น FAT32 คุณสามารถแปลงระบบไฟล์เป็น NTFS เพื่อเพิ่มความเร็วการถ่ายโอน USB
ทำตามวิธีนี้เพื่อแปลงระบบไฟล์เป็น NTFS:
- กด Win + S พิมพ์ cmd แล้วกด Enter
- คลิกขวาที่ตัวพร้อมรับคำสั่ง แล้วเปิดใช้งานในฐานะผู้ดูแลระบบ
- ประเภท: แปลง E: /fs:ntfs(E หมายถึง อักษรระบุไดรฟ์ของไดรฟ์ USB) จากนั้น กด Enter เพื่อเริ่มต้นกระบวนการ
สรุป
หากคุณสังเกตเห็น ความเร็วการถ่ายโอน USB ช้า ก่อนที่จะเริ่มแก้ไขปัญหา ให้สแกนไดรฟ์ด้วยโปรแกรมป้องกันไวรัสที่แข็งแกร่ง และดูว่า ประสิทธิภาพดีขึ้นหลังจากนั้นหรือไม่ หากปัญหายังคงมีอยู่ วิธีแก้ไขใดๆ ที่กล่าวถึงข้างต้นจะช่วยได้ อย่างไรก็ตาม หากคุณกำลังมองหาวิธีง่ายๆ ในการแก้ไขปัญหา คุณสามารถข้ามไปที่ วิธีที่ 2 เพื่อใช้งานเครื่องมือที่มีประสิทธิภาพ Wondershare Recoverit ที่คุ้มค่าแก่การลองใช้งาน
คนมักถาม
-
การสแกนแฟลชไดรฟ์ใช้เวลานานเท่าใด?
เวลาที่ใช้ในการสแกนไดรฟ์ USB ขึ้นอยู่กับหลายปัจจัย เช่น ประเภทของโปรแกรมป้องกันไวรัสหรือเครื่องมือสแกนที่คุณใช้งาน, จำนวน RAM ที่พีซีของคุณมี, ความจุของไดรฟ์ที่คุณกำลังสแกน และจำนวนของไฟล์ที่ต้องสแกน ตามหลักการแล้ว ไดรฟ์ USB ขนาด 16GB ที่มีข้อผิดพลาด และไฟล์หลายร้อยไฟล์ใช้เวลาประมาณ 20 นาทีถึง 45 นาทีในการสแกน
-
ฉันจะตรวจสอบได้อย่างไรว่า ข้อมูลของฉันสามารถกู้คืนได้หรือไม่ก่อนซื้อ?
ในขณะที่ใช้งานเครื่องมือของแท้ และมีประสิทธิภาพเช่น Wondershare Recoverit คุณจะสังเกตเห็นว่า มีหน้าต่างแสดงตัวอย่างในบานหน้าต่างด้านขวา หลังจากการสแกน หากมีการแสดงตัวอย่างเนื้อหาสื่อ นั่นหมายความว่า แอปสามารถเข้าถึงไฟล์ได้ และปลอดภัยที่จะซื้อสำเนาลิขสิทธิ์ของโปรแกรมเพื่อการกู้คืนข้อมูลทั้งหมด
-
เหตุใดความเร็วการถ่ายโอน USB ของฉันจึงช้ามาก?
อาจมีสาเหตุหลายประการที่ทำให้ความเร็วการถ่ายโอน USB ของคุณช้า ปัจจัยทั่วไปบางประการ ได้แก่ ไดรเวอร์ USB ที่ล้าสมัย, พอร์ต USB ที่ชำรุดหรือเข้ากันไม่ได้, การใช้งานพอร์ต USB 2.0 แทนพอร์ต USB 3.0, ปัญหาเกี่ยวกับสายเคเบิล หรือแม้แต่ไฟล์ที่กระจัดกระจายในไดรฟ์ USB นอกจากนี้ หากคุณกำลังถ่ายโอนไฟล์ขนาดเล็กหลายไฟล์ อาจทำให้ความเร็วการถ่ายโอนโดยรวมช้าลง
-
ไดรฟ์ USB เต็มสามารถส่งผลต่อความเร็วการถ่ายโอนได้หรือไม่?
ใช่ ไดรฟ์ USB เต็มรูปแบบอาจส่งผลต่อความเร็วในการถ่ายโอนได้ เมื่อไดรฟ์ USB ใกล้เต็ม อาจมีพื้นที่ว่างต่อเนื่องไม่เพียงพอสำหรับจัดเก็บไฟล์ที่ถ่ายโอน ซึ่งอาจนำไปสู่การจัดเก็บข้อมูลแบบกระจัดกระจาย โดยที่ไฟล์จะถูกจัดเก็บไว้ในตำแหน่งทางกายภาพที่แตกต่างกันบนไดรฟ์ ส่งผลให้ความเร็วในการอ่าน และเขียนช้าลง ขอแนะนำให้รักษาพื้นที่จัดเก็บข้อมูลของไดรฟ์ USB ไว้ว่างอย่างน้อย 10 - 20 % เพื่อให้มั่นใจถึงประสิทธิภาพสูงสุด
USB Solution
- Recover USB Drive
- Format USB Drive
- Fix/Repair USB Drive
- Know USB Drive




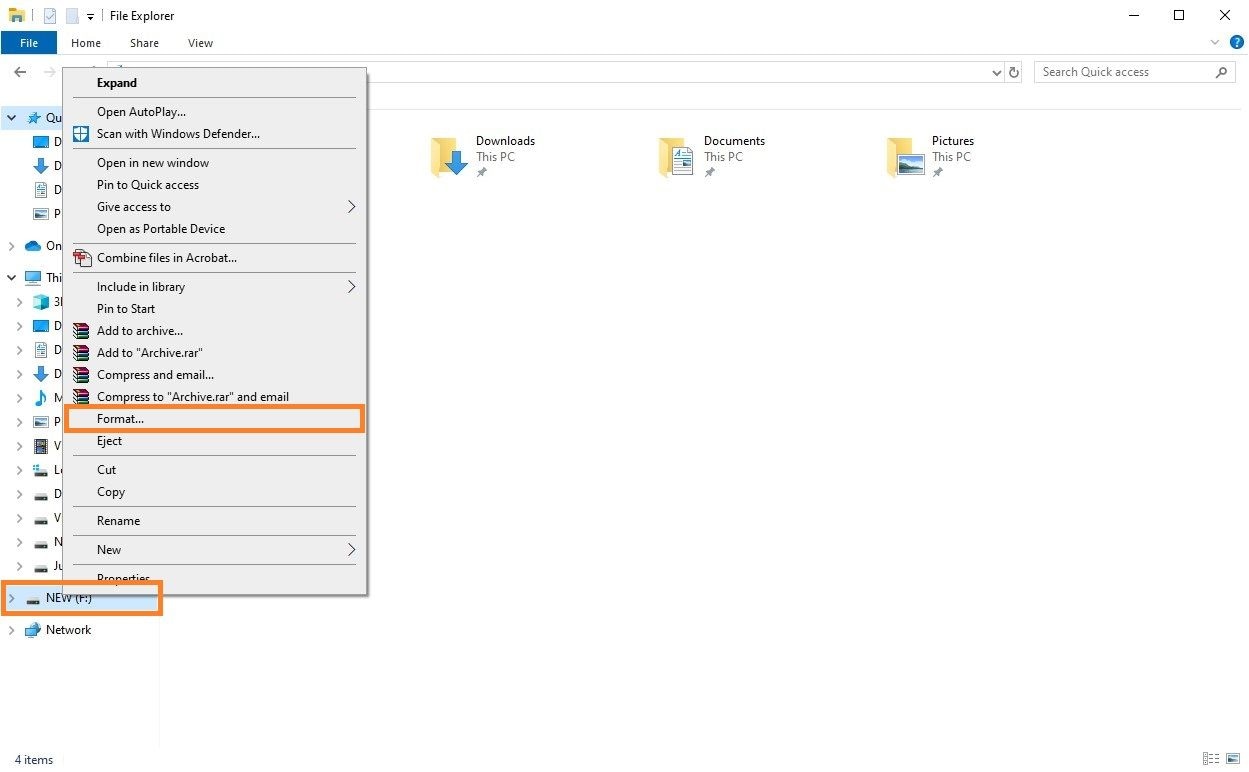
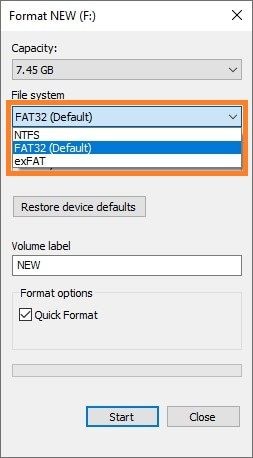




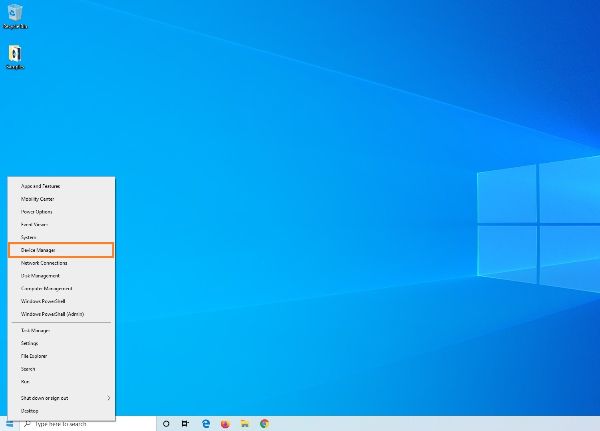
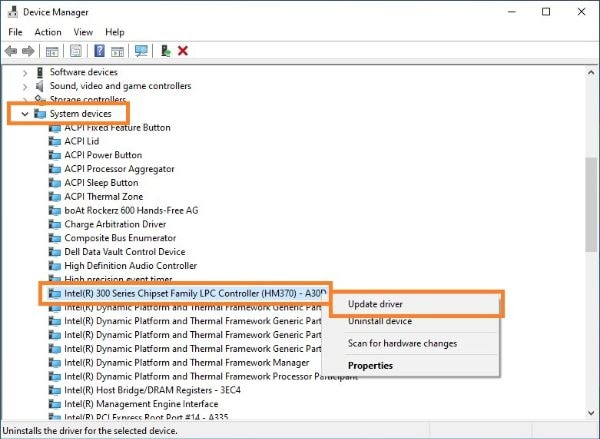
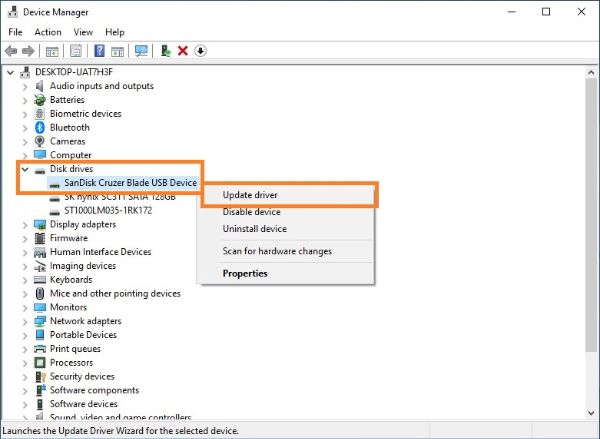

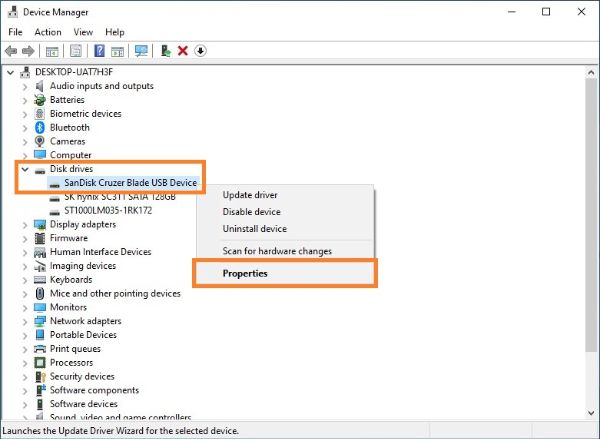


Dea N.
staff Editor