จะป้องกันรหัสผ่านไดรฟ์ USB ได้อย่างไร?
ถาม: ฉันจะสร้างแฟลชไดรฟ์ที่มีการป้องกันด้วยรหัสผ่านได้อย่างไร?
“ฉันมีข้อมูลที่สำคัญ และละเอียดอ่อนมากมายในแฟลชไดรฟ์ USB ของฉัน เพื่อรักษาความปลอดภัย มีวิธีใดบ้างที่จะช่วยฉันตั้งรหัสผ่านสำหรับแฟลชไดรฟ์ USB ของฉัน?”
พวกเราหลายคนเป็นผู้ใช้งานไดรฟ์ USB จำนวนมาก - เราพึ่งพาอุปกรณ์พกพาเหล่านี้เพื่อเก็บไฟล์งาน และข้อมูลที่สำคัญของเรา และเนื่องจากไดรฟ์ USB มีความหลากหลายมาก เราจึงสามารถใช้งานอุปกรณ์เหล่านี้ไม่เพียงแต่ในการจัดเก็บ และสำรองเอกสารดิจิทัลของเราเท่านั้น แต่ยังเพื่อแบ่งปันไฟล์ของเรากับบุคคลอื่นอีกด้วย
คุณลักษณะการแชร์ไฟล์ของไดรฟ์ USB นี้ทำให้เกิดข้อกังวลด้านความปลอดภัยของ USB ว่า "ไฟล์ในไดรฟ์ USB ของคุณปลอดภัยแค่ไหน?" เพื่อให้แน่ใจว่า ไฟล์สำคัญของคุณปลอดภัย และถูกเก็บไว้อย่างปลอดภัยจากมือผู้ไม่หวังดี จำเป็นอย่างยิ่งที่คุณจะต้องป้องกันด้วยรหัสผ่านธัมบ์ไดรฟ์ บทความนี้จะแนะนำวิธีรหัสผ่านป้องกันแฟลชไดรฟ์ USB
ส่วนที่ 1 6 วิธีในการสร้างแฟลชไดรฟ์ที่ป้องกันด้วยรหัสผ่าน
มีหลายวิธีในการ ป้องกันรหัสผ่าน USB สติ๊ก คุณสามารถเลือกเข้ารหัสไดรฟ์ USB หรือรหัสผ่านเพื่อรักษาความปลอดภัยให้กับโฟลเดอร์หรือไฟล์เฉพาะในไดรฟ์ USB ได้ ด้านล่างนี้ เราได้สรุปวิธีการต่างๆ ไว้เพื่อแนะนำคุณเกี่ยวกับวิธีรหัสผ่านป้องกันสติ๊ก USB ของคุณ และรักษาข้อมูลของคุณให้ปลอดภัย
วิธีที่ 1: เข้ารหัสไดรฟ์ USB โดย WINRAR
ด้วยซอฟต์แวร์ WINRAR คุณสามารถรวบรวมเนื้อหาของไดรฟ์ USB ของคุณ และเข้ารหัสแฟลชไดรฟ์ในโฟลเดอร์ที่มีการป้องกันด้วยรหัสผ่าน WINRAR เป็นซอฟต์แวร์ชิ้นหนึ่งที่ให้คุณบีบอัดไฟล์ และเข้ารหัสไฟล์เหล่านั้นได้ ไฟล์ที่เข้ารหัสด้วย WINRAR จะมีนามสกุล '.rar หากต้องการเข้ารหัส และป้องกันด้วยรหัสผ่านโฟลเดอร์ในไดรฟ์ USB ของคุณ ให้ทำตามขั้นตอนง่ายๆ ด้านล่างนี้
ขั้นตอนที่ 1 ดาวน์โหลด WINRAR
หากต้องการใช้งาน WINRAR คุณต้องดาวน์โหลดจาก เว็บไซต์อย่างเป็นทางการ ใช้งานได้กับระบบปฏิบัติการ Windows, Mac และ Linux ติดตั้ง WINRAR เมื่อการดาวน์โหลดเสร็จสิ้น
ขั้นตอนที่ 2 เตรียมไฟล์ที่จะเข้ารหัส
เสียบแฟลชไดรฟ์ USB เข้ากับคอมพิวเตอร์แล้วเลือกไฟล์หรือโฟลเดอร์ที่คุณต้องการรักษาความปลอดภัย หากคุณต้องการใช้งานรหัสผ่านป้องกันไฟล์ทั้งหมดในไดรฟ์ USB ของคุณ เป็นความคิดที่ดีที่จะรวมไฟล์ทั้งหมดไว้ในโฟลเดอร์เดียว จากนั้น จึงเข้ารหัสโฟลเดอร์

ขั้นตอนที่ 3 เข้ารหัสโฟลเดอร์ที่เตรียมไว้
เมื่อไฟล์ทั้งหมดของคุณอยู่ในโฟลเดอร์เดียวแล้ว ให้คลิกขวาที่โฟลเดอร์แล้วเลือก 'เพิ่มลงในไฟล์เก็บถาวร'

หน้าต่างป๊อปอัปจะปรากฏขึ้น ในแท็บ 'ทั่วไป' คุณสามารถตั้งชื่อใหม่สำหรับโฟลเดอร์ที่เข้ารหัสได้จากกล่องข้อความ 'ชื่อเก็บถาวร'
เลือก 'RAR' เป็นรูปแบบไฟล์เก็บถาวร และคลิก 'ตั้งรหัสผ่าน' หน้าต่างป๊อปอัปจะปรากฏขึ้น ป้อนรหัสผ่านที่คุณต้องการในกล่องข้อความ และป้อนอีกครั้งในช่องยืนยัน คลิกที่ช่องทำเครื่องหมายที่ระบุว่า 'เข้ารหัสชื่อไฟล์' จากนั้น คลิก 'ตกลง' ไฟล์เก็บถาวรที่มีนามสกุลไฟล์ '.rar' จะถูกสร้างขึ้น นี่คือข้อมูลที่เข้ารหัสของคุณ คุณจะต้องป้อนรหัสผ่านทุกครั้งที่คุณต้องการเข้าถึงเนื้อหาของไฟล์เก็บถาวร
วิธีที่ 2: 7 - ZIP เป็นรหัสผ่านป้องกันไดรฟ์ USB ของคุณ
เครื่องมือเก็บถาวรอื่น - 7 - ZIP สามารถป้องกันด้วยรหัสผ่าน USB ได้เช่นกัน
ขั้นตอนที่ 1 ดาวน์โหลด 7 - ZIP
ก่อนอื่น คุณต้องดาวน์โหลด และติดตั้ง 7 - ZIP เมื่อเสร็จแล้วให้เปิดเครื่องมือ
ขั้นตอนที่ 2 เตรียมไฟล์ที่จะเข้ารหัส
ตอนนี้ ค้นหาไฟล์ที่คุณต้องการเข้ารหัสในไดรฟ์ USB คลิกขวาที่ไฟล์แล้วเลือก 7 - Zip -> เพิ่มลงในไฟล์เก็บถาวร

ขั้นตอนที่ 3 เข้ารหัสโฟลเดอร์ที่เตรียมไว้
เลือกรูปแบบไฟล์เก็บถาวร และตั้งรหัสผ่าน จากนั้น คลิกตกลง ไฟล์จะถูกเก็บถาวร และเข้ารหัส

วิธีที่ 3 รหัสผ่านป้องกันเอกสารธัมบ์ไดรฟ์
คุณอาจเลือกที่จะป้องกันด้วยรหัสผ่านเฉพาะไฟล์แต่ละไฟล์ในไดรฟ์ USB ของคุณเท่านั้น ไม่ใช่ทั้งโฟลเดอร์ หากไฟล์ของคุณเป็นเอกสาร Word หรือไฟล์ Microsoft Office อื่นๆ คุณสามารถตั้งค่าการป้องกันด้วยรหัสผ่านแฟลชไดรฟ์ USB สำหรับไฟล์ได้จากภายใน Microsoft Word หรือแอปพลิเคชัน Microsoft ที่เกี่ยวข้องของไฟล์ อย่างไรก็ตาม กรุณาอ่านบทความนี้หากคุณมีเอกสาร MS word ที่เสียหาย

หากต้องการใช้งานรหัสผ่านเพื่อรักษาความปลอดภัยเอกสาร Word ให้เปิดไฟล์ใน Microsoft Word แล้วคลิก 'ไฟล์' บนแท็บ "ข้อมูล" คุณจะเห็นตัวเลือก "ป้องกันเอกสาร" คลิกตัวเลือก และเลือก 'เข้ารหัสด้วยรหัสผ่าน' คุณสามารถทำตามขั้นตอนนี้สำหรับไฟล์ Microsoft office อื่นๆ
อย่างไรก็ตาม หากไฟล์ของคุณไม่ใช่ไฟล์ Microsoft Office คุณยังคงสามารถใช้งานรหัสผ่านป้องกันไฟล์แต่ละไฟล์ใน USB ของคุณได้โดยใช้งาน WINRAR เพียงคลิกขวาที่ไฟล์ของคุณ เลือก 'เพิ่มไปยังการเก็บถาวร' และทำตามขั้นตอนสำหรับการเข้ารหัสโดยใช้งาน WINRAR ที่สรุปไว้ด้านบน
วิธีที่ 4 ใช้งานโรโฮส มินิไดรฟ์ เพื่อเข้ารหัสส่วนหนึ่งของ USB
โรโฮส มินิไดรฟ์เป็นเครื่องมือที่คุณสามารถใช้งานเพื่อสร้างคอนเทนเนอร์ที่เข้ารหัสลับของไฟล์ของคุณบนไดรฟ์ USB ของคุณ คิดว่าคอนเทนเนอร์ลับนี้เป็นพาร์ติชันเสมือนที่รักษาความปลอดภัยไดรฟ์ USB โดยใช้งานรหัสผ่านลับ ด้วยเครื่องมือนี้ คุณสามารถป้องกันไฟล์ด้วยรหัสผ่านได้สูงสุด 8 GB ในไดรฟ์ USB ของคุณ ทำตามขั้นตอนด้านล่างเพื่อตั้งค่าพาร์ติชันที่ซ่อนอยู่บนแท่ง USB ของคุณโดยใช้งานโรโฮส มินิ
ขั้นตอนที่ 1 ดาวน์โหลดโรโฮส มินิ
ไปที่เว็บไซต์อย่างเป็นทางการ ดาวน์โหลด และติดตั้งโรโฮส มินิลงในคอมพิวเตอร์ของคุณ มีให้สำหรับผู้ใช้งาน Windows สามารถเข้ารหัสไฟล์ได้เพียง 8 GB เมื่อคุณดาวน์โหลดซอฟต์แวร์เวอร์ชันฟรี
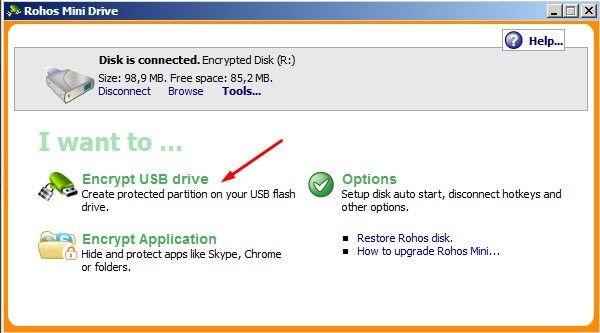
ขั้นตอนที่ 2 ไปที่ไดรฟ์ USB
เมื่อติดตั้งลงในพีซีของคุณแล้ว ให้คลิกไอคอนโรโฮส มินิ เพื่อเรียกใช้งานโปรแกรม หน้าต่างจะปรากฏขึ้น คลิก 'เข้ารหัสไดรฟ์ USB' หน้าต่างป๊อปอัปจะปรากฏขึ้น คลิกที่ 'เปลี่ยน' และเลื่อนเพื่อเลือกไดรฟ์ USB ของคุณ

ขั้นตอนที่ 1 ป้อนรหัสผ่าน
เมื่อโปรแกรมระบุไดรฟ์ USB ของคุณแล้ว กล่องข้อความ 2 ช่องจะปรากฏขึ้น ป้อนรหัสผ่านใหม่ให้กับพาร์ติชันลับของคุณในกล่องข้อความที่แสดง จากนั้น ป้อนรหัสผ่านอีกครั้งเพื่อตรวจสอบ คลิก 'สร้างดิสก์' เพื่อเริ่มการเข้ารหัสแท่ง USB
คุณจะได้รับข้อความแสดงผลเมื่อสร้างพาร์ติชันที่เข้ารหัสสำเร็จ และคุณสามารถเริ่มเพิ่มไฟล์ไปยังส่วนที่ป้องกันด้วยรหัสผ่านของไดรฟ์ USB ของคุณได้
โรโฮส มินิเป็นเครื่องมือรักษาความปลอดภัย USB ที่ยอดเยี่ยมที่คุณสามารถใช้งานเพื่อรักษาความปลอดภัย และป้องกันรหัสผ่านส่วนของไดรฟ์ USB ของคุณ นอกจากนี้ ยังมีคำสำคัญเสมือนที่คุณสามารถใช้งานเพื่อป้อนรหัสผ่านลับของคุณ วิธีนี้จะช่วยป้องกันไม่ให้รหัสผ่านของคุณรั่วไหลไปยังโปรแกรมมัลแวร์ที่สามารถขโมยคำสำคัญได้
วิธีที่ 5 ใช้งาน BitLocker เพื่อเข้ารหัสทั้งไดรฟ์
BitLocker เป็นโปรแกรมเข้ารหัสที่มีฟีเจอร์ครบถ้วนซึ่งสามารถเข้ารหัสและป้องกันด้วยรหัสผ่านในสติ๊ก USB ทั้งหมด นอกจากนี้ ยังสามารถเข้ารหัสข้อมูลทั้งหมดบนคอมพิวเตอร์ของคุณเมื่อเปิดใช้งานแล้ว BitLocker เป็นโปรแกรม Microsoft และมีให้บริการสำหรับผู้ใช้งาน Windows ที่มีระบบปฏิบัติการรุ่นใดรุ่นหนึ่งต่อไปนี้: Windows 10 Pro, Windows 10 Enterprise, Windows 8.1 Pro, Windows 8.1 Enterprise, Windows Vista หรือ 7 Ultimate และ Windows Vista หรือ 7 Enterprise เจาะลึก BitLocker คืออะไร
เมื่อคุณเข้ารหัสไดรฟ์ USB ด้วย BitLocker ข้อมูลของคุณจะปลอดภัย และสามารถเข้าถึงได้ด้วยรหัสผ่านที่ถูกต้องเท่านั้น หากต้องการเริ่มต้นด้วยการป้องกันสติ๊ก USB ด้วยรหัสผ่านด้วย BitLocker กรุณาอ่าน และทำตามขั้นตอนง่ายๆ ด้านล่างนี้

ขั้นตอนที่ 1 ตรวจสอบว่า คุณมี BitLocker ในคอมพิวเตอร์ของคุณหรือไม่
วิธีง่ายๆ ในการตรวจสอบว่า ติดตั้ง BitLocker บนระบบปฏิบัติการ Windows ของคุณหรือไม่คือ พิมพ์ 'BitLocker' ในแถบค้นหา Windows ของคุณ หากคุณได้รับหน้าต่างแสดงผลที่ระบุว่า 'จัดการ BitLocker' นั่นหมายความว่า คุณได้ติดตั้ง BitLocker ไว้ในคอมพิวเตอร์ของคุณแล้ว
ขั้นตอนที่ 2 เสียบสติ๊ก USB
เสียบสติ๊ก USB เข้ากับคอมพิวเตอร์ของคุณ และตรวจสอบให้แน่ใจว่า ระบบของคุณรู้จักมัน
ขั้นตอนที่ 3 เปิด BitLocker
จากแถบค้นหา ค้นหา BitLocker และจากผลลัพธ์ ให้คลิก 'จัดการ BitLocker' เมื่อคุณอยู่ในหน้าต่างการเข้ารหัส BitLocker ให้ไปที่แท็บ 'ไดรฟ์ข้อมูลแบบถอดได้ - BitLocker To Go' ที่ด้านล่างของหน้า และเรียกดูเพื่อค้นหาไดรฟ์ USB ที่เสียบปลั๊กอยู่
เมื่อคุณเห็นไดรฟ์ USB ที่เสียบอยู่ ให้เปิดใช้งาน BitLocker สำหรับไดรฟ์ USB ของคุณโดยคลิก 'เปิด BitLocker

ขั้นตอนที่ 4 ตั้งรหัสผ่าน
เมื่อเปิด BitLocker แล้ว คุณจะได้รับข้อความแจ้งให้เลือกวิธีปลดล็อกไดรฟ์ USB หากต้องการ ป้องกันรหัสผ่าน USB สติ๊ก โดยใช้งาน BitLocker คุณควรเลือก 'ใช้งานรหัสผ่านเพื่อปลดล็อกไดรฟ์' จากข้อความแจ้งที่แสดง ป้อนรหัสผ่านที่คุณต้องการในกล่องข้อความที่ให้ไว้ และป้อนอีกครั้งเพื่อตรวจสอบ ให้แน่ใจว่า คุณอย่าลืมรหัสผ่านของคุณ
ขั้นตอนที่ 5 เข้ารหัสไดรฟ์ USB
เมื่อคุณยืนยันรหัสผ่านแล้ว ระบบจะแสดงข้อความแจ้งให้คุณเลือกจำนวนไดรฟ์ที่คุณต้องการเข้ารหัส คุณมี 2 ตัวเลือก คุณสามารถเข้ารหัสไดรฟ์ USB ทั้งหมดหรือเข้ารหัสเฉพาะพื้นที่ดิสก์ที่ใช้งาน
เลือกตัวเลือกที่เหมาะสมกับความต้องการด้านความปลอดภัย USB ของคุณมากที่สุด จากนั้น คลิก 'เริ่มการเข้ารหัส' เมื่อกระบวนการเข้ารหัสเสร็จสมบูรณ์ คลิก 'ตกลง' เพื่อสิ้นสุดโปรแกรม ตอนนี้ คุณจะได้รับแจ้งให้ป้อนรหัสผ่านที่ถูกต้องทุกครั้งที่คุณต้องการเข้าถึงเนื้อหาในไดรฟ์ USB ของคุณ
เรายังมีบทความเกี่ยวกับวิธีแก้ปัญหาหากคุณต้องการลบการเข้ารหัส BitLocker ของคุณ ลองดูสิ!
วิธีที่ 6: วิธีการเข้ารหัสแฟลชไดรฟ์บน Mac
หากคุณเป็นผู้ใช้งาน Macbook หรือ iMac ขอแสดงความยินดี คุณไม่จำเป็นต้องซื้อซอฟต์แวร์ของบริษัทอื่นเพื่อใช้งานรหัสผ่านป้องกันสติ๊ก USB
ขั้นแรก คุณต้องฟอร์แมตแฟลชไดรฟ์เป็นระบบไฟล์ HFS + ซึ่งเป็นรูปแบบที่สร้างโดย Apple Inc. กรุณาระวังว่า การดำเนินการนี้จะลบไฟล์ทั้งหมดที่จัดเก็บไว้ในแฟลชไดรฟ์ ซึ่งหมายความว่า คุณควรสำรองข้อมูลไฟล์ก่อนทำการฟอร์แมต หลังจากสำรองข้อมูลทั้งหมดแล้ว ให้ทำตามคำแนะนำด้านล่าง:
ขั้นตอนที่ 1 กดปุ่ม "คำสั่ง + Space" และป้อน "ยูทิลิตี้ดิสก์" เพื่อเปิดแอป ยูทิลิตี้ดิสก์
ขั้นตอนที่ 2 จากแถบด้านข้างซ้าย ให้เลือกแฟลชไดรฟ์ของคุณ เลือกรูปแบบไฟล์ "Mac OS Extended (บันทึก)" และคลิก "ลบ";

ขั้นตอนที่ 3 ตอนนี้ คุณพร้อมที่จะสร้างไดรฟ์ USB ที่มีการป้องกันด้วยรหัสผ่านแล้ว เพียงคลิกขวาที่ไดรฟ์ใน Finder เลือกเข้ารหัส และเพิ่มรหัสผ่าน
ขั้นตอนที่ 4 หลังจากนั้น ไม่กี่นาที คุณจะมีไดรฟ์ USB ที่เข้ารหัส
วิดีโอสอนเกี่ยวกับวิธีเข้ารหัสไดรฟ์ USB ด้วย BitLocker to Go
ส่วนที่ 2 เหตุใดเราจึงต้องป้องกันด้วยรหัสผ่านไดรฟ์ USB?
หากไดรฟ์ USB ของคุณเก็บไฟล์ที่สำคัญมาก คุณจะต้องใช้มาตรการป้องกันเพื่อให้แน่ใจว่า ไฟล์ของคุณจะไม่ถูกลบหรือเสียหาย และหากไฟล์ของคุณเป็นไฟล์ส่วนตัว คุณจำเป็นต้องเรียนรู้วิธี รหัสผ่านป้องกันสติ๊กหน่วยความจำ เพื่อป้องกันการเข้าถึงเอกสารของคุณโดยไม่พึงประสงค์ การป้องกันการเขียนข้อมูลบนสติ๊ก USB เป็นมาตรการรักษาความปลอดภัย USB ที่สำคัญซึ่งใช้งานเมื่อคุณไม่ต้องการให้ใครทำการเปลี่ยนแปลงไฟล์ของคุณหรือเขียนทับไฟล์เหล่านั้น
ความเสี่ยงที่ใหญ่ที่สุดประการหนึ่งของการสำรองข้อมูลไฟล์ไปยังไดรฟ์ USB คือความเสี่ยงที่อาจเกิดการสูญเสียข้อมูลของคุณ สิ่งต่างๆ อาจผิดพลาดกะทันหัน และไฟล์ต่างๆ จะถูกลบอย่างไร้ร่องรอย ในสถานการณ์เช่นนี้ จำเป็นต้องมีเครื่องมือการกู้คืนข้อมูลเพื่อกู้คืนไฟล์ที่สูญหาย เครื่องมือหนึ่งที่สามารถช่วยคุณกู้คืนข้อมูลที่สูญหายได้คือ ซอฟต์แวร์ Wondershare Recoverit
ซอฟต์แวร์ Wondershare Recoverit เป็นแอปพลิเคชันที่ใช้งานง่ายที่คุณสามารถติดตั้งบนคอมพิวเตอร์ของคุณเพื่อสแกน และกู้คืนไฟล์ที่สูญหายในรูปแบบต่างๆ บนคอมพิวเตอร์หรืออุปกรณ์แบบพกพาของคุณ รวมถึงแฟลชไดรฟ์ USB หากต้องการเริ่มต้นกู้คืนไฟล์ที่สูญหายหรือถูกลบ ให้ทำตามขั้นตอนด้านล่างนี้
ขั้นตอนที่ 1 ดาวน์โหลดซอฟต์แวร์ Wondershare Recoverit
คุณสามารถดาวน์โหลดซอฟต์แวร์ได้จากปุ่มด้านล่าง ใช้งานได้กับคอมพิวเตอร์ Windows และ Mac
ขั้นตอนที่ 2 เสียบแฟลชไดรฟ์ USB เข้ากับคอมพิวเตอร์
ต่อแฟลชไดรฟ์ USB เข้ากับพอร์ตของคอมพิวเตอร์ และตรวจดูให้แน่ใจว่าคอมพิวเตอร์ตรวจพบไดรฟ์ USB ที่ต่ออยู่

ขั้นตอนที่ 3 เปิดซอฟต์แวร์ และเลือกแฟลชไดรฟ์ USB ของคุณ
เปิดซอฟต์แวร์ Recoverit และคลิก 'อุปกรณ์แบบพกพา' เป็นตำแหน่งที่คุณต้องการกู้คืนไฟล์ คุณควรเห็นชื่อไดรฟ์ USB ที่เสียบอยู่ เลือกไดรฟ์ USB ของคุณแล้วคลิก 'เริ่ม'

ขั้นตอนที่ 4 สแกนอัตโนมัติ
เมื่อคุณคลิก 'เริ่ม' การสแกนอัตโนมัติจะเริ่มในไดรฟ์ USB ของคุณ และคุณสามารถรอให้การสแกนเสร็จสิ้น หรือคุณสามารถเริ่มเรียกดูผลลัพธ์ของไฟล์ที่คุณต้องการกู้คืนได้

ขั้นตอนที่ 5 กู้คืนไฟล์
เมื่อการสแกนเสร็จสิ้น ให้สลับไปที่ "ประเภทไฟล์" และเรียกดูไฟล์ที่พบ เลือกไฟล์ที่คุณต้องการกู้คืน จากนั้น คลิกที่ 'กู้คืน' และบันทึกไฟล์ไปยังตำแหน่งใหม่ และตำแหน่งอื่น กรุณาอย่าบันทึกไฟล์ไปยังเส้นทางที่คุณทำไฟล์หายไป
คำลงท้าย
ความสะดวกในการพกพาของแฟลชไดรฟ์ USB ช่วยให้เราสามารถสำรองข้อมูล จัดเก็บ และแบ่งปันข้อมูลของเราได้อย่างง่ายดาย อย่างไรก็ตาม ความเสี่ยงที่เกี่ยวข้องกับการใช้งานไดรฟ์ USB ก็คือข้อมูลของเราอาจตกไปอยู่ในมือของผู้ไม่หวังดีหรือถูกลบหรือเสียหายโดยไม่ได้ตั้งใจ ไม่ต้องกังวล มีวิธีแก้ปัญหาหลายประการที่อธิบายไว้ในบทความนี้เพื่อจัดการกับข้อกังวลด้านความปลอดภัยของ USB ด้วยซอฟต์แวร์ Recoverit คุณสามารถกู้คืนข้อมูลที่สูญหายหรือเสียหายของรูปแบบไฟล์ต่างๆ จากไดรฟ์ USB ของคุณได้อย่างง่ายดาย หากต้องการสร้างแฟลชไดรฟ์ที่ป้องกันด้วยรหัสผ่าน คุณสามารถใช้งาน WINRAR, โรโฮส มินิไดรฟ์ หรือ BitLocker เพื่อเข้ารหัส และไดรฟ์ USB ป้องกันรหัสผ่าน mac หรือ windows 10
USB Solution
- Recover USB Drive
- Format USB Drive
- Fix/Repair USB Drive
- Know USB Drive







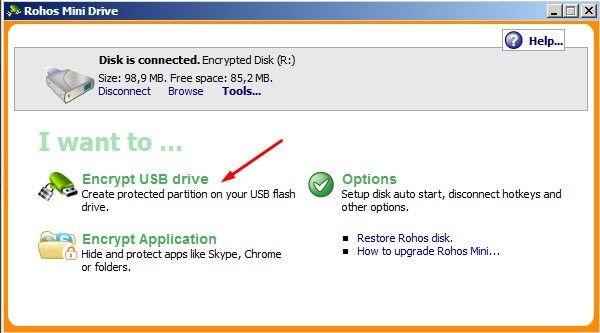









Dea N.
staff Editor