วิธีลบการป้องกันการเขียนออกจากแฟลชไดรฟ์ USB แบบอ่านอย่างเดียว
สวัสดีทุกคน ฉันได้รับข้อความว่า "ดิสก์มีการป้องกันการเขียน" ทุกครั้งที่ฉันใส่ไดรฟ์ปากกา SanDisk เข้ากับคอมพิวเตอร์ ฉันไม่สามารถปิดใช้งานการป้องกันการเขียนบนแฟลชไดรฟ์ของฉันได้ ใครสามารถช่วยฉันได้บ้าง? ขอบคุณมาก
การนำทางเนื้อหา
แฟลชไดรฟ์แบบอ่านอย่างเดียวคืออะไร?
เมื่อคุณได้รับข้อความที่คล้ายกันดังต่อไปนี้เมื่อใช้งานแฟลชไดรฟ์ SanDisk หมายความว่า ไดรฟ์ปากกากลายเป็น อ่านอย่างเดียว และได้รับการป้องกันการเขียน คุณไม่สามารถแก้ไขข้อมูล ลบไฟล์ หรือบันทึกข้อมูลในไดรฟ์นี้ได้ เว้นแต่คุณจะพบวิธีแก้ไข
- ข้อผิดพลาดทั่วไปของ "ดิสก์มีการป้องกันการเขียน" จะเกิดขึ้นเมื่อคุณพยายาม ฟอร์แมตดิสก์ภายนอก เช่น (แฟลชไดรฟ์ USB, การ์ดหน่วยความจำ SD หรือไดรฟ์ปากกา)
- หากคุณเริ่มคัดลอกหรือแก้ไขไฟล์ในไดรฟ์ หน้าต่างป๊อปอัปจะแสดง "ดิสก์มีการป้องกันการเขียน" ลบการป้องกันการเขียนนี้หรือใช้ดิสก์อื่น"
- แฟลชไดรฟ์แบบอ่านอย่างเดียวไม่อนุญาตให้คุณคัดลอกไฟล์ เมื่อคุณต้องการทำเช่นนั้น ข้อความอาจปรากฏขึ้น - "คุณไม่สามารถคัดลอกไฟล์ไปยังโวลุ่มได้"
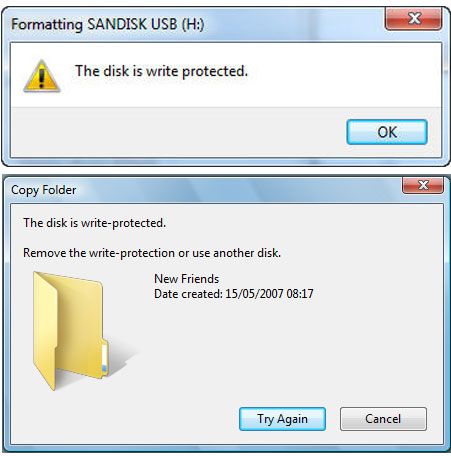
วิธีลบการป้องกันการเขียนออกจากแฟลชไดรฟ์ USB บน Windows
ฉันจะลบการป้องกันการเขียนออกจากไดรฟ์ USB แบบอ่านอย่างเดียวใน Windows 10 / 11 ได้อย่างไร?
หากดิสก์ USB ของคุณได้รับข้อผิดพลาดนี้ในคอมพิวเตอร์ Windows คุณอาจคิดว่าไดรฟ์ USB เสีย และไม่สามารถใช้งานได้ แฟลชไดรฟ์จะกลายเป็นสถานการณ์แบบอ่านอย่างเดียว และคุณไม่สามารถจัดการข้อมูลในแฟลชไดรฟ์ได้ เช่น การคัดลอก การลบ หรือการเขียนไฟล์บนดิสก์ จะลบการป้องกันการเขียนออกจากแฟลชไดรฟ์แบบอ่านอย่างเดียวได้อย่างไร? ในคำแนะนำถัดไป เราจะแสดงวิธีปิดใช้งานการป้องกันการเขียนจากแฟลชไดรฟ์ การ์ด SD หรือไดรฟ์ปากกาใน Windows 11 / 10 / 8 / 7
โซลูชันที่ 1: ตรวจสอบสวิตช์ทางกายภาพ
ไดรฟ์ USB บางตัวอาจมีสวิตช์ที่ด้านข้างหรือปุ่ม คุณสามารถปิดหรือเปิดเพื่อปิดใช้งานหรือเปิดใช้งานการป้องกันการเขียนได้ หากมีสวิตช์บนดิสก์ USB ของคุณ ให้ลองสลับไปที่ด้านปลดล็อก

หลังจากนี้ แฟลชไดรฟ์ USB ของคุณควรทำงานได้ดีแล้ว หากไม่ได้ผล คุณสามารถทำตามขั้นตอนถัดไปเพื่อลบการป้องกันการเขียนออกจากไดรฟ์ USB ด้วย Regedit.exe
โซลูชันที่ 2: เปลี่ยนคีย์รีจิสทรี
หากคุณพบว่า ไม่มีสวิตช์บนไดรฟ์ USB คุณสามารถลบการป้องกันการเขียนออกจากไดรฟ์ USB โดยใช้คีย์รีจิสทรี
- กดปุ่ม Windows Key + R และพิมพ์ regedit ในกล่อง Run dislog และ Enter
- ในหน้าต่างป๊อปอัป Registry Editor ให้ไปที่ HKEY_LOCAL_MACHINE\SYSTEM\CurrentControlSet\Control\StorageDevicePolicies
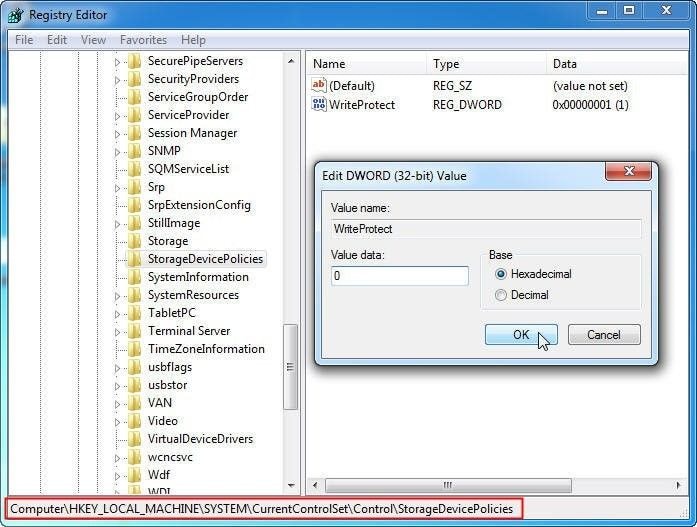
- ดับเบิลคลิก ค่า WriteProtect ในบานหน้าต่างด้านขวา
- คุณสามารถเปลี่ยนข้อมูลค่าจาก 1 เป็น 0 จากนั้น คลิก ตกลง เพื่อบันทึกการเปลี่ยนแปลง และปิดหน้าต่าง Regedit
- รีสตาร์ทคอมพิวเตอร์ และเชื่อมต่อไดรฟ์ USB เข้ากับเครื่อง ตรวจสอบว่า ไดรฟ์ทำงานได้ดี และไม่มีการป้องกันการเขียนอีกต่อไป หากตอนนี้ไม่ได้ อ่านอย่างเดียว คุณสามารถใช้แฟลชไดรฟ์ USB ต่อไปได้
โซลูชันที่ 3: เปลี่ยนสิทธิ์การรักษาความปลอดภัย
- เสียบดิสก์ที่มีการป้องกันการเขียน
- กด "Windows + E" และคลิกขวาที่ไดรฟ์
- เมื่อคลิกขวาบนดิสก์ คุณสามารถเลือก "คุณสมบัติ" จากนั้น เลือก "ความปลอดภัย"
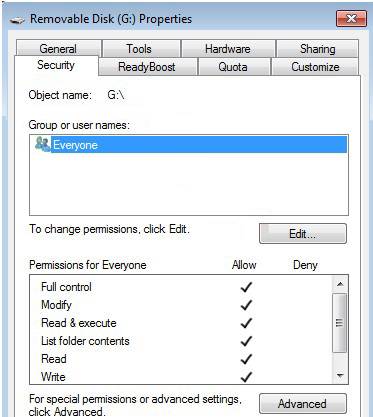
- หากต้องการแก้ไขสิทธิ์ คุณควรเลือก "ทุกคน" จาก "ชื่อกลุ่มหรือชื่อผู้ใช้งาน"
- เลือก "แก้ไข" และไปที่ "สิทธิ์"
- ทำเครื่องหมายในช่องทั้งหมดที่มีป้ายกำกับว่า "อนุญาต"
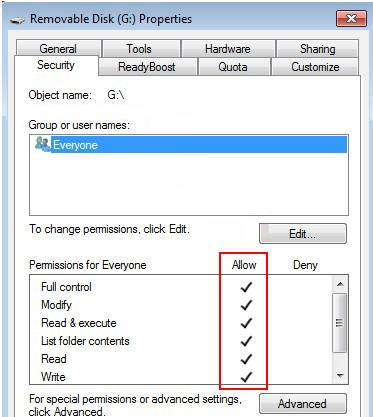
- คลิก "ใช้งาน" และออก การป้องกันการเขียนของดิสก์ของคุณได้ถูกลบออกแล้ว
โซลูชันที่ 4: ตรวจสอบ และลบไวรัส / มัลแวร์บนไดรฟ์ USB
ไดรฟ์ USB ของคุณอาจมีไวรัสหรือมัลแวร์ที่ทำให้อุปกรณ์ USB เป็นแบบอ่านอย่างเดียว ในกรณีนี้ คุณต้องดาวน์โหลดซอฟต์แวร์ป้องกันไวรัสเพื่อค้นหา และลบมัลแวร์
หรือคุณสามารถใช้งานยูทิลิตี้การป้องกันไวรัส และภัยคุกคามบนคอมพิวเตอร์ Windows:
- พิมพ์ไวรัสในช่องค้นหาถัดจากเมนูเริ่ม
- คลิก การป้องกันไวรัส และภัยคุกคาม
- เริ่มการสแกนไวรัส
- เมื่อดำเนินการเสร็จสิ้น ให้รีสตาร์ทคอมพิวเตอร์ และตรวจสอบว่า คุณได้นำการป้องกันการเขียนออกจากไดรฟ์ USB แล้ว หรือไม่
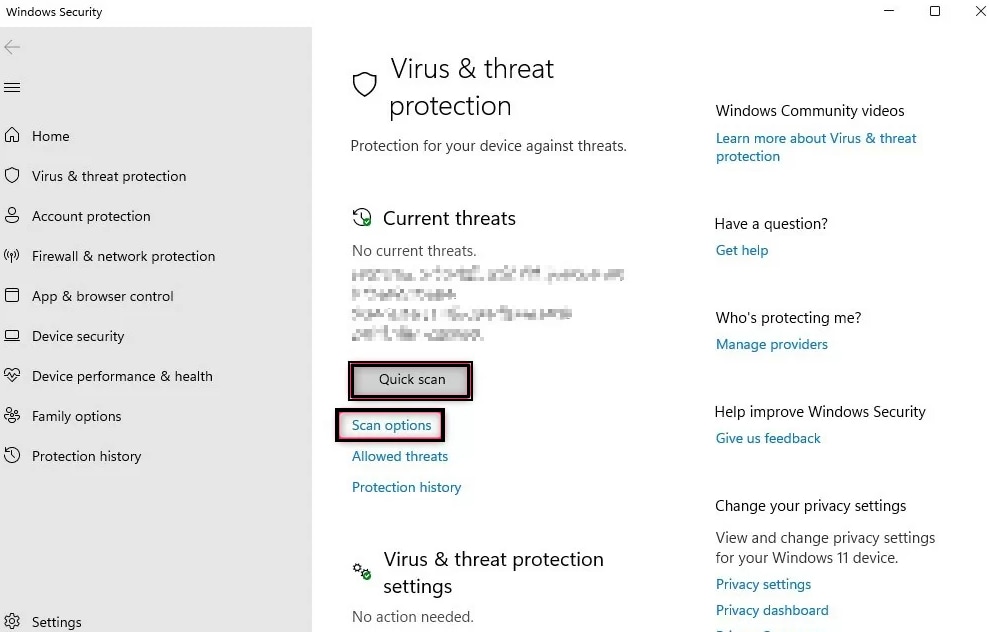
โซลูชันที่ 5: เรียกใช้คำสั่ง CHKDSK
หากมีข้อผิดพลาดของดิสก์ในไดรฟ์ USB ของคุณ อาจทำให้ดิสก์กลายเป็นแบบอ่านอย่างเดียวได้ ในกรณีนี้ คุณสามารถแก้ไขข้อผิดพลาดได้โดยใช้ฟีเจอร์ Windows CHKDSK
- พิมพ์ cmd ในแถบค้นหาถัดจากเมนู Start คลิกขวาที่ตัวพร้อมรับคำสั่ง และเรียกใช้ในฐานะผู้ดูแลระบบ
- พิมพ์ "chkdsk g: /f /r / x" ในหน้าต่างคำสั่ง แล้วกด Enter เพื่อดำเนินการต่อ (g หมายถึงอักษรชื่อไดรฟ์ของดิสก์ USB แบบอ่านอย่างเดียว)

โซลูชันที่ 6: ฟอร์แมตไดรฟ์ USB
หากวิธีการที่แนะนำข้างต้นล้มเหลวในการลบการป้องกันการเขียนออกจาก USB ตอนนี้ ก็ถึงเวลาลองฟอร์แมตเนื่องจากระบบไฟล์ของอุปกรณ์ USB อาจเสียหาย มีหลายวิธีในการฟอร์แมตไดรฟ์ USB บน Windows ที่นี่เราจะแสดงวิธีคำสั่ง Diskpart ให้คุณดู:
- เชื่อมต่อแฟลชไดรฟ์ของคุณเข้ากับคอมพิวเตอร์ และเปิดตัวพร้อมรับคำสั่ง โดยค้นหา cmd.exe หรือ "ตัวพร้อมรับคำสั่ง" ในเมนู Start
- พิมพ์ข้อความต่อไปนี้แล้วกด Enter หลังจากแต่ละคำสั่ง: รายการ
diskpart
ดิสก์
เลือกดิสก์ #(# หมายถึงชื่อของดิสก์ที่ป้องกันการเขียนของคุณ)
แอตทริบิวต์ ดิสก์ ล้างแบบอ่านอย่างเดียว
ล้าง
สร้างพาร์ติชัน
รูปแบบหลัก fs=ntfs
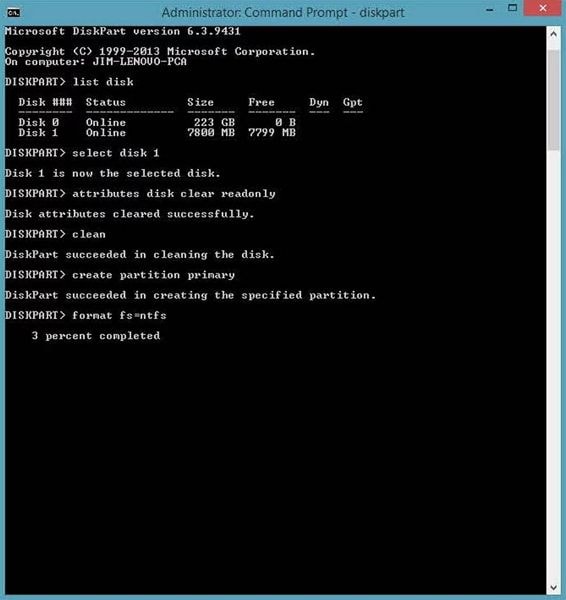
- ออกจากตัวพร้อมรับคำสั่ง
วิธีลบการป้องกันการเขียนออกจากไดรฟ์ปากกา USB บน Mac
หากคุณใช้งานคอมพิวเตอร์ Mac คุณจะได้รับข้อผิดพลาด "อ่านอย่างเดียว" บนไดรฟ์แบบพกพา ในขั้นตอนต่อไปนี้ เราจะแสดง วิธีปิดใช้งานดิสก์ป้องกันการเขียน บน Mac
โซลูชันที่ 1: ฟอร์แมตไดรฟ์ปากกาที่ป้องกันการเขียนบน Mac
หากต้องการปิดใช้งานดิสก์ที่มีการป้องกันการเขียนบน Mac คุณสามารถทำตามขั้นตอนถัดไปเพื่อฟอร์แมตไดรฟ์บน macOS:
- เปิด ยูทิลิตี้ดิสก์ และหน้าต่างแอปพลิเคชันจะเปิดขึ้น
- คลิกที่แฟลชไดรฟ์ USB ที่บานหน้าต่างด้านซ้ายของยูทิลิตี้ดิสก์
- คลิกแท็บ ลบ จากนั้น เลือกประเภทรูปแบบ เลือก "ระบบไฟล์ MS - DOS" หรือ "exFAT" ซึ่งทำงานได้ดีบน Windows และ Mac
- จากนั้น คลิกตัวเลือก "ลบ" เพื่อเริ่มฟอร์แมตแฟลชไดรฟ์ USB
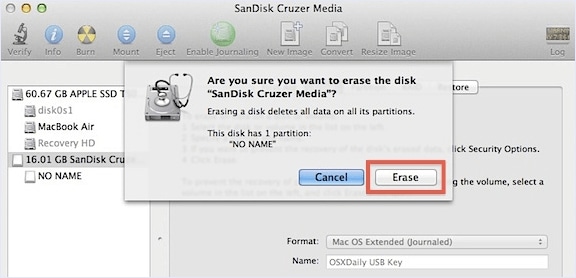
โซลูชันที่ 2: แก้ไข และซ่อมแซมสิทธิ์
ตรวจสอบว่า สิทธิ์ของไดรฟ์เสียหายหรือไม่ คุณสามารถแก้ไขข้อผิดพลาดได้โดยใช้ยูทิลิตี้ดิสก์ ทำตามขั้นตอนด้านล่างเพื่อนำการป้องกันการเขียนออกจากไดรฟ์ USB แบบอ่านอย่างเดียว บน Mac
- ไปที่ ยูทิลิตี้ดิสก์ ในโฟลเดอร์ยูทิลิตี้
- เลือกอุปกรณ์ที่พร้อมใช้งานเท่านั้นจำเป็นต้องลบการป้องกันการเขียนออก
- คลิกที่ การปฐมพยาบาล และระบบปฏิบัติการจะเริ่มสแกนไดรฟ์ของคุณ
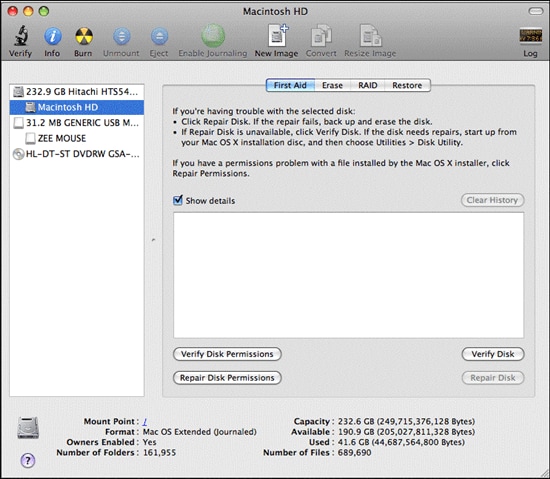
วิดีโอสอน: วิธีลบการป้องกันการเขียนออกจากไดรฟ์ปากกา/ USB ใน Windows
เหตุใดไดรฟ์ USB ของฉันจึงอ่านอย่างเดียว?
การฟอร์แมตระบบไฟล์ของแฟลชไดรฟ์อาจทำให้เกิดการป้องกันการเขียน โดยปกติแล้ว ไดรฟ์ปากกาจะใช้ระบบไฟล์ NTFS บนคอมพิวเตอร์ Windows คุณสามารถเขียน และอ่านข้อมูลที่เก็บไว้ข้างในได้ อย่างไรก็ตาม บางครั้งคุณอาจต้องการใช้งานบนคอมพิวเตอร์ Mac ดังนั้น คุณจึงฟอร์แมตแท่งหน่วยความจำแฟลชเพื่อให้เข้ากันได้กับคอมพิวเตอร์ Mac ระบบไฟล์สามารถอ่านได้จริง และข้อมูลที่เก็บไว้สามารถเข้าถึงได้บนคอมพิวเตอร์ Mac เนื่องจากฟีเจอร์ของ Mac อย่างไรก็ตาม ไม่มีข้อมูลการเขียน การป้องกันการเขียนจะถูกเพิ่มลงใน แฟลชไดรฟ์ USB ตามค่าเริ่มต้น
ฉันจะปิดการใช้งานการป้องกันการเขียนบนแฟลชไดรฟ์ได้อย่างไร? ที่นี่ เรานำเสนอโซลูชันทั้ง Windows และ Mac เพื่อช่วยคุณแก้ไข แฟลชไดรฟ์แบบอ่านอย่างเดียว ได้อย่างง่ายดาย และรวดเร็ว
สรุป
เราหวังว่า โซลูชันเหล่านั้นจะช่วยคุณแก้ไข และนำการป้องกันการเขียนออกจากไดรฟ์ USB บน Windows และ Mac ออก หากยังคงแก้ไขปัญหาไม่ได้ คุณควรซื้อ แฟลชไดรฟ์ USB ใหม่ นอกจากนี้ หากคุณต้องการกู้คืนข้อมูล USB ทั้งหมด คุณสามารถดาวน์โหลดการกู้คืนข้อมูล Recoverit ซึ่งเป็นซอฟต์แวร์กู้คืนข้อมูล USB ที่มีประสิทธิภาพเพื่อช่วยเหลือคุณ ทำตามคำแนะนำเพื่อกู้คืนไฟล์จากไดรฟ์ USB ได้อย่างง่ายดาย
คนมักถาม
-
เหตุใดไดรฟ์ USB ของฉันจึงแสดงเป็นแบบอ่านอย่างเดียว และมีการป้องกันการเขียน?
มีสาเหตุหลายประการที่ทำให้ไดรฟ์ USB อาจแสดงเป็นแบบอ่านอย่างเดียว และมีการป้องกันการเขียน สาเหตุทั่วไปบางประการได้แก่:
1. สวิตช์ป้องกันการเขียนทางกายภาพบนไดรฟ์ USB ถูกสลับไปที่ตำแหน่งล็อก
2. ไดรฟ์ USB ได้รับการกำหนดค่าด้วยการอนุญาตหรือการตั้งค่าเฉพาะ
3. ระบบไฟล์ของไดรฟ์ USB เสียหาย
4. ไดรฟ์ USB ติดมัลแวร์หรือถูกโจมตี
-
ฉันจะลบการป้องกันการเขียนออกจากไดรฟ์ USB แบบอ่านอย่างเดียวได้อย่างไร?
มีหลายวิธีในการลบการป้องกันการเขียนออกจากไดรฟ์ USB แบบอ่านอย่างเดียว:
1. ตรวจสอบสวิตช์ทางกายภาพ
2. เปลี่ยนคีย์รีจิสทรี
3. เปลี่ยนสิทธิ์การรักษาความปลอดภัย
4. ตรวจสอบ และลบไวรัส / มัลแวร์ในไดรฟ์ USB
5. เรียกใช้คำสั่ง CHKDSK
6. ฟอร์แมตไดรฟ์ USB
USB Topic
- Recover USB Drive
- Format USB Drive
- Fix/Repair USB Drive
- Know USB Drive


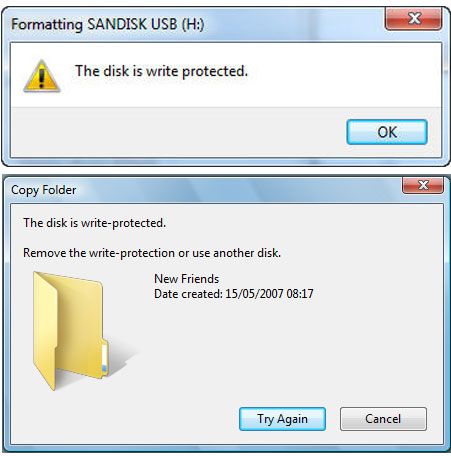

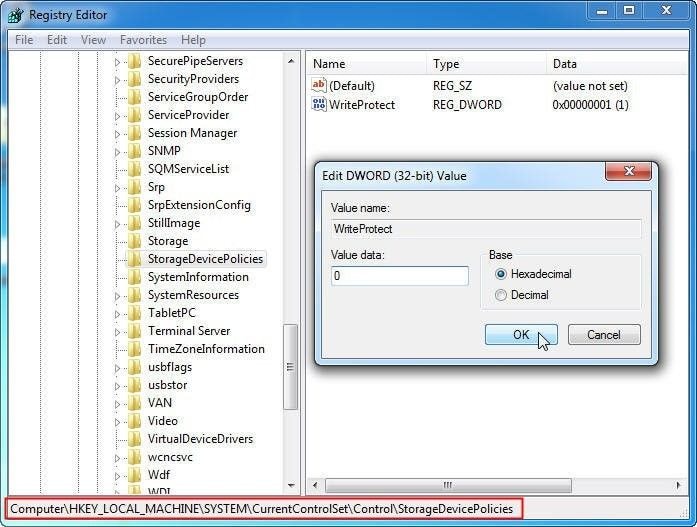
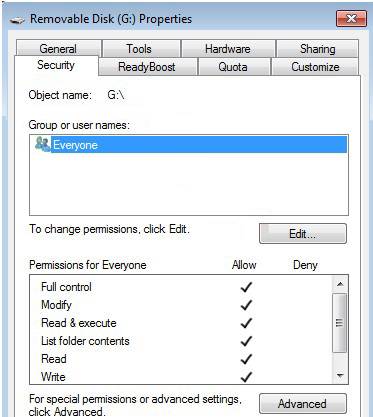
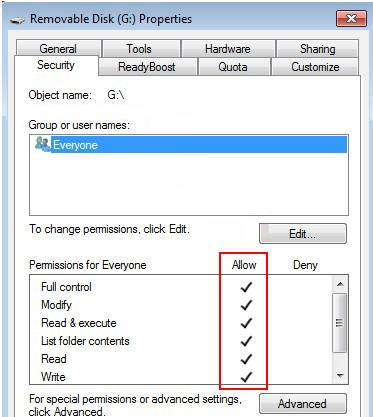
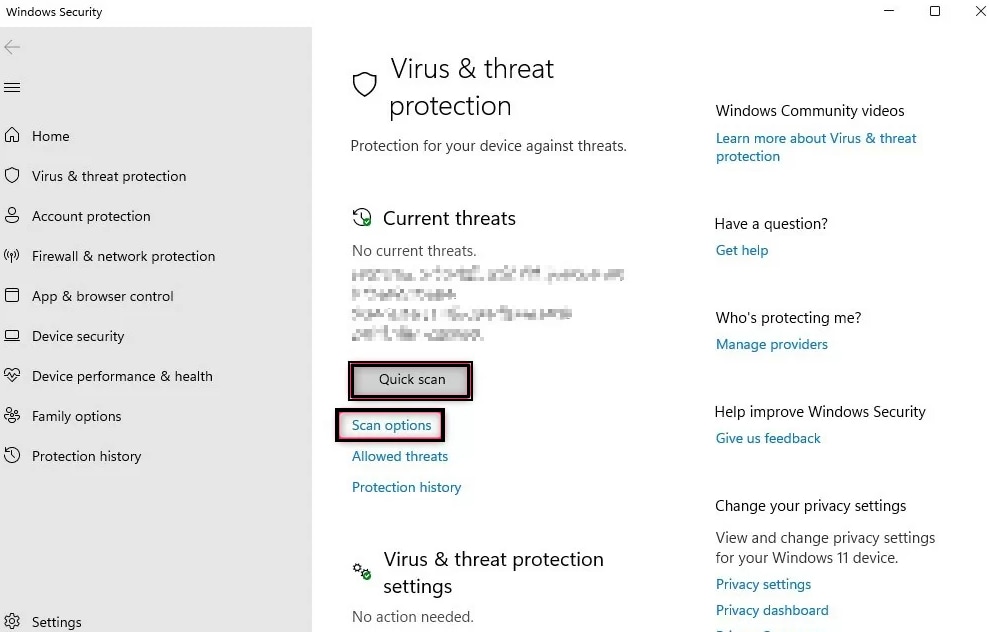

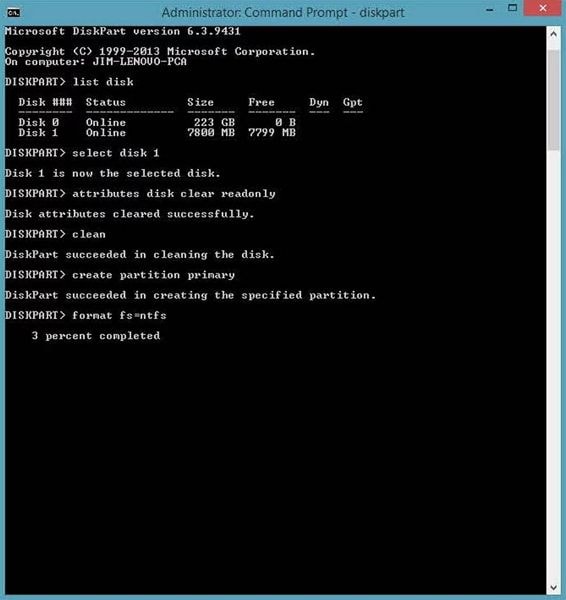
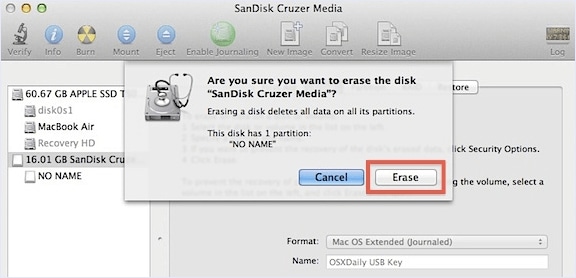
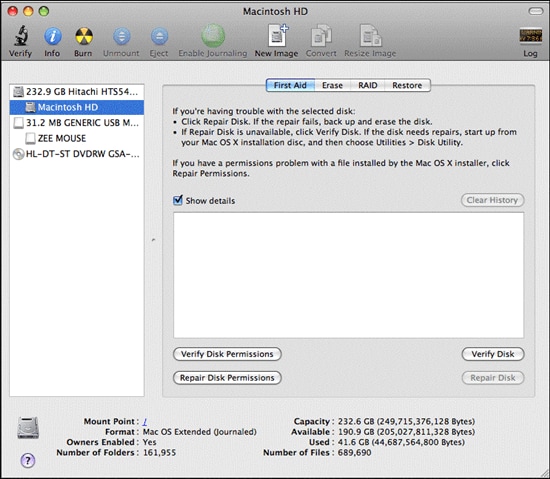


Dea N.
staff Editor