USB Device Not Recognized Windows 10/11 | 15 Fixes
How to fix USB device not recognized in Windows 10/11? The error message is "The last USB device you connected to this computer malfunctioned, and Windows does not recognize it." This is the most common USB problem for many users who using Windows 10/11 system computer. In the following guide, we will list the best solution to solve the USB device not recognized errors. Different types of problems may arise when using drives on Windows 10/11 and some of them are:
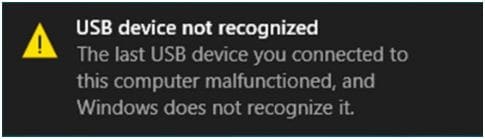
Problems about USB device not recognized Windows 10/11:
- External hard drive not recognized by Windows 10/11: This problem often affects both the external hard drive and the flash drive and to resolve both issues, you can apply the same method.
- USB may not be detected by Windows 10/11: Another very common problem is when your Windows 10/11 software can't seem to detect your USB flash when plugged in.
- USB hard drive not showing: Some users complain that when they connect their drives to their computer, it doesn't display on the screen. This problem is not without a solution.
- USB drive not working: You drive may show on your screen but may not function. Such a problem is not peculiar to you alone as many other users of Windows 10/11 complain of the same problem.
- Windows USB port non-functional: If your USB port is not functioning, there's no way you can transfer data from one source to the other. You can resolve all the problems highlighted in this article using our tested and trusted technology solutions.
You may be also interested in: Phone Not Detecting/Recognizing SD Card Solutions.
How to Fix a Windows 10/11 Doesn't Recognize USB Port
After learning about the USB device not recognized issue, let's start to solve the problem. Find the following 15 helpful solutions:
Solution 1. Reconnect the USB devices
When you try to connect the USB ports to the computer and get the error message pop up, you might want to reconnect your USB devices. This action may solve your USB device not recognized problem in Windows 10/11.
Solution 2. Connect the USB drive to the USB ports in the back
If you are having issues with a USB drive such as the Seagate modeled USB drive it may be as a result of the fact that you connect yours to the front port rather than the back. You may also experience the same problem of an unrecognizable hard drive even if you don't make use of a hard drive that is like Seagate's. There are claims that some ports don't have enough power are the front of computer systems. If this claim is true, you may want to consider connecting your hard drive to the backport to see if it works. Also, avoid using a hub for connection. It is better when you connect directly.
If it doens't help, you can try connecting the USB device to a different USB port or computer.
Solution 3. Run USB Troubleshooter
There is a USB error checking tool on the recent versions of Windows that you can use to repair the errors on the USB device and fix the USB device not recognized problem. Follow this:
- Connect the USB drive to the computer.
- Go to File Explorer, and right-click the USB device.
- Select Properties->Tools->Check.
- Click the Scan and repair drive option.
- Now, wait for the process to complete.
Solution 4. Check Power Management for USB root Hub
One way to fix a Windows 10/11 problem of this spec is to tweak the power management structure of your USB root hub. Here is how to go about it.
- Open your Device Manager and go to the section "Universal Serial Bus Control" to find the USB Hub. For multiple USB Root Hub, you have to repeat the procedure for each of them (Three USB Root Hub).
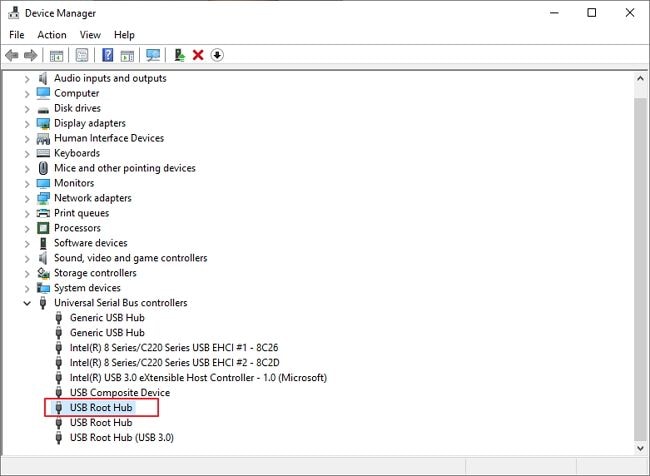
- Right-click the USB Root Hub/select Properties.
- Proceed to the Power Management tab. Uncheck "Allow the computer to turn off this device to save power".
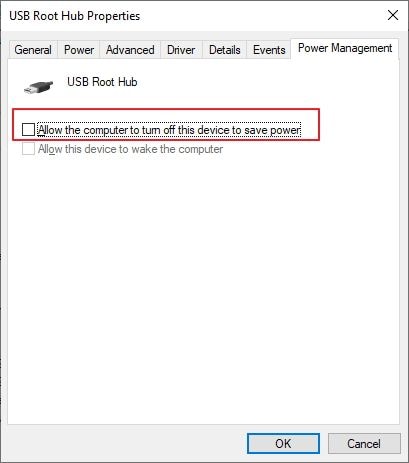
- Save changes and repeat these steps for all Root Hubs on your device Manager.
Solution 5. Turn off Fast Startup
- Go to "Control Panel" and select "Power Options".
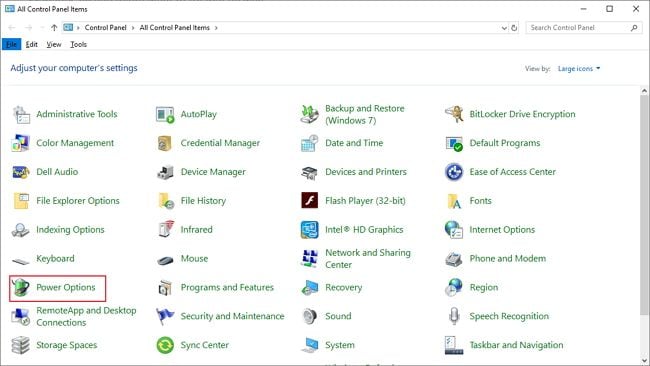
- Then click on "Choose what the power button does".
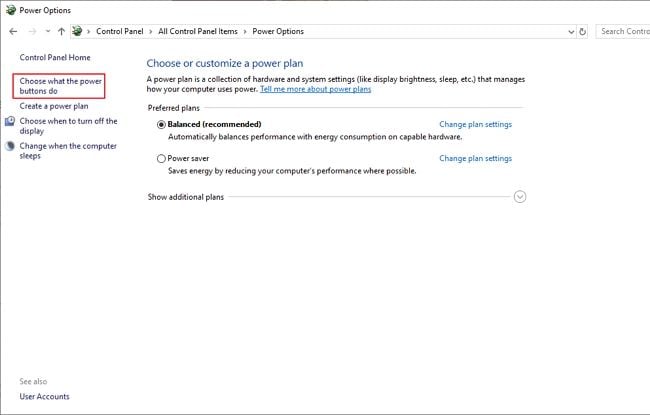
- By click "Change settings that are currently unavailable".
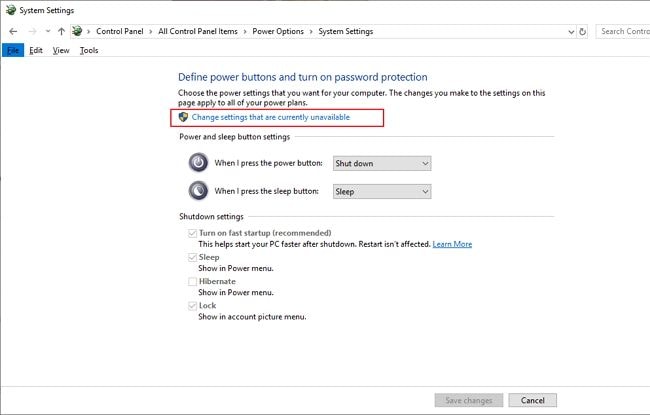
- Then uncheck "Turn on fast startup(recommend) option and click on "Save Changes".
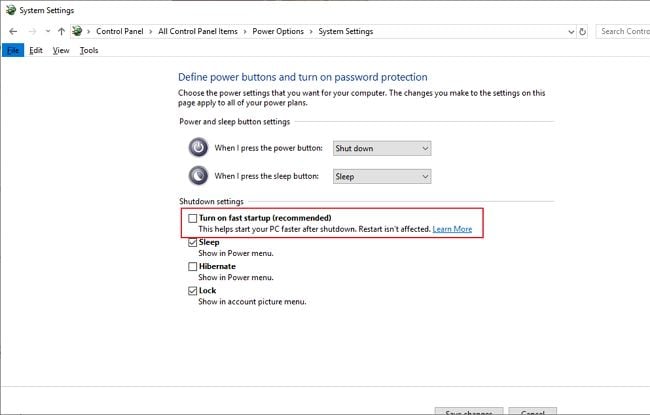
Solution 6. Install drivers for Generic USB Hub
- Open your "Device Manager" and look for the Generic USB Hub. Right-click the icon to "update the driver".
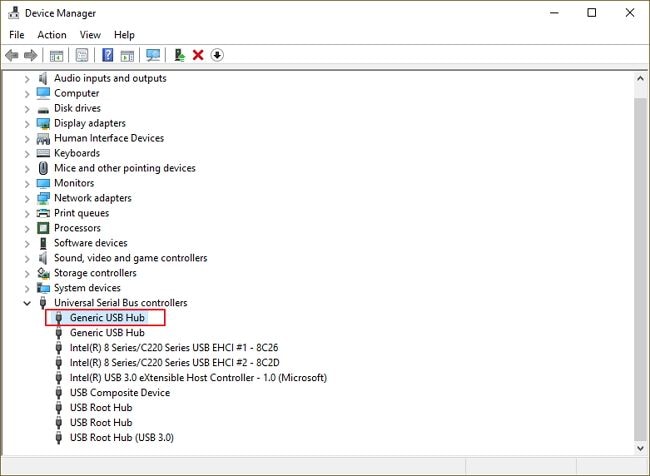
- Select "Browse my PC for a driver for driver software".
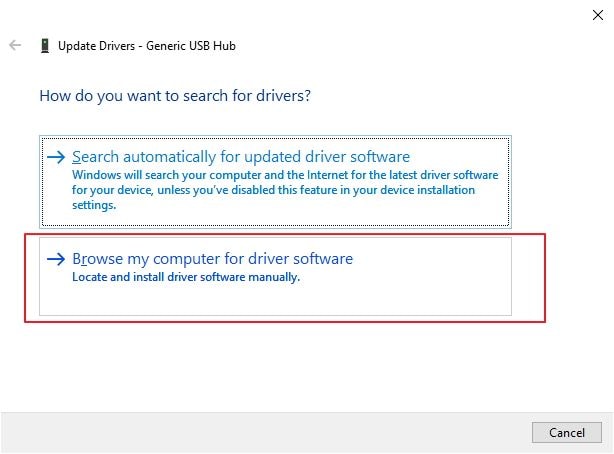
- Select "Let me pick from a list of drivers on my PC"
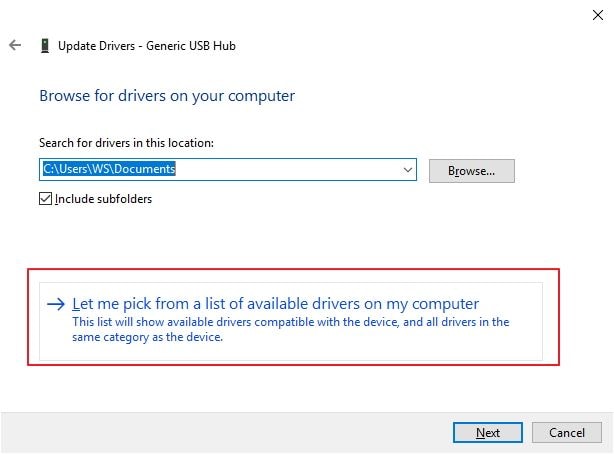
- Choose "Generic USB Hub" and tap the Next button.

- To get the very best results, you can conduct these same steps for all the "Universal Bus Controllers on your Device Manager".
Solution 7. Uninstall the Driver
If you get the USB device not recognized error, you may need to uninstall your currently installed drive. You can follow the next steps to allow Windows 10/11 to install the default drive:
- Go to "Device Manager" windows by pressing Windows Key + X or search the keyword on the search bar.
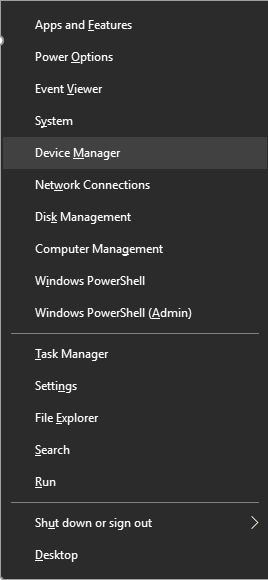
- Select "Disk drives"" option, then right-click on your USB device and select "Uninstall device".
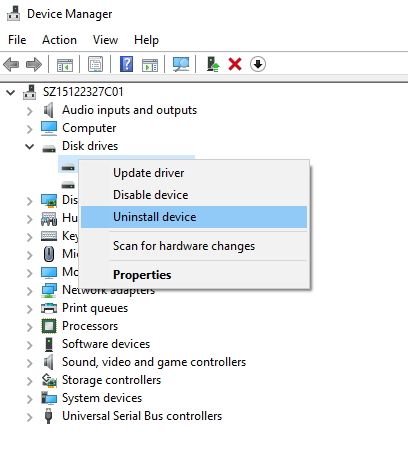
- Restart your computer after the driver has been uninstalled.
- Reconnect your USB drive when your PC starts.
- Recover lost data files from USB drive on Windows 10/11 easily.
- Data recovery from any storage device on Windows computer and Mac.
- Recover lost data files due to Windows computer crashed.
Solution 8. Change USB Selective Suspend Settings
Another option you can try when experiencing USB device not recognized Windows 10/11 problems is to change the USB selection suspend settings. Here is how to go about effecting changes.
- Open Control Panel and choose Power Options.
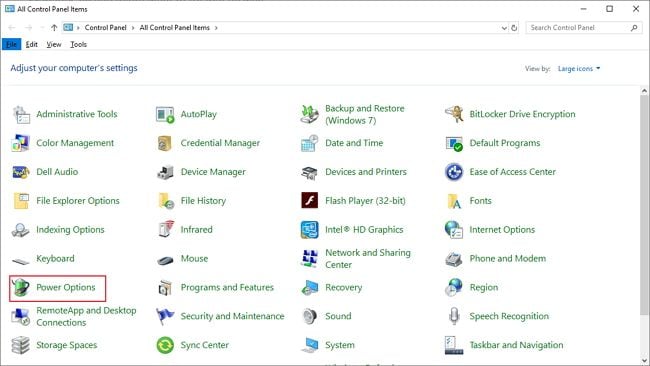
- Click "Change Plan Setting" on the Power Saver section.
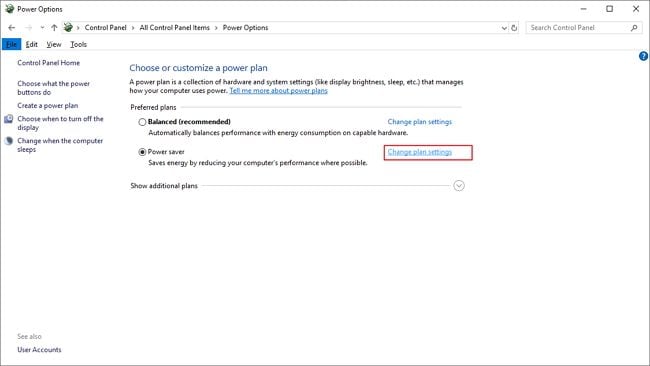
- Then click "Change advanced power settings".
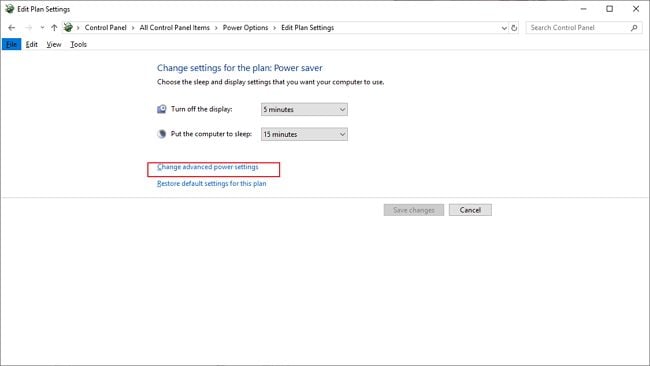
- Find the "USB Setting" option, then select "Disable".
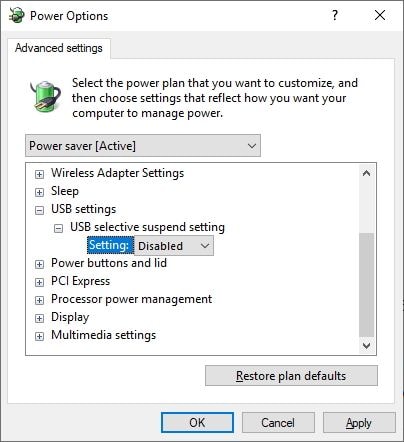
Solution 9. Update the Windows operating system
Sometimes, the latest Windows operating system may fix the bugs appearing in the previous versions. If you're facing the USB device not recognized issue, you can try updating your operating system.
- Type Windows Update in the search box next to the Start menu, and select Check Up Updates.
- Select the update you want to install, and click install updates.
- Restart your computer once the installation completes.
Solution 10. Repair your windows operating system
If the USB device not recognized error just appears on this computer, then, it may because there is something wrong with the computer's operating system, instead of the USB device. In this case, you can use the Windows PowerShell to fix this problem:
- Right-click the Start menu->Windows PowerShell(Admin)
- Run the following command and press Enter: sfc /scannow to scan the system files.
- Restart the computer.
Now, you need to test whether the USB device not recognized issue is fixed. If not, relaunch the Windows PowerShell tool to repair any damaged files or settings.
- Right-click the Start menu->Windows PowerShell(Admin)
- Run the following command one by one and press Enter each time:
dism /online /cleanup-image /restorehealth
Dism.exe /online /Cleanup-Image /StartComponentCleanup
- Restart the computer and test whether the error is removed.
Solution 11. Uninstall hidden devices from Device Manager
If your USB device did not recognize Windows 10/11 problems can be caused by devices that were hidden in your Device Manager. To get it working again you may need to uninstall them. Follow these instructions to do that.
- Press your keyboard Windows key + R and input the letters "cmd" and press OK.
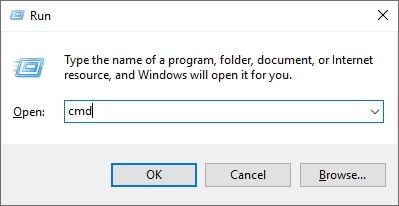
- Once the command prompt comes up, paste these lines below and click ok after each line to run them through.
- set devmgr_show_nonpresent_devices=1
- cd
- cd windowssystem32
- start devmgmt.msc
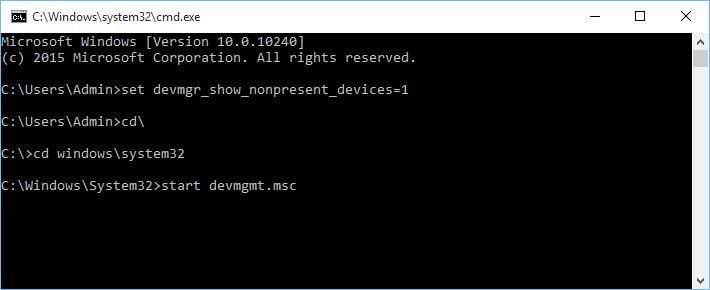
After doing this, your Device Manager will be able to fully display hidden devices in your drive.
- Expand all the sections and make sure you delete all gray entries.
- Restart your computer and reconnect your hard drive.
Solution 12. Partition your USB storage and assign a letter to it
While you connect the USB device to the Windows 10/11 computer, the device needs to partition and assign a letter to it. Follow these steps to do that:
- Hold down the Windows + S key, type in the word "Computer management" and pick computer management from the options provided.
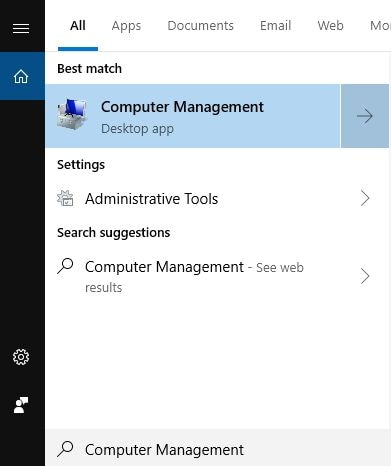
- Once computer management comes up, click on Disk management.
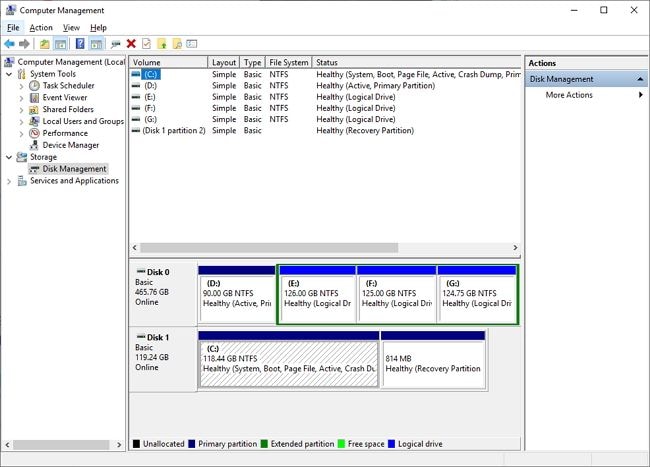
- Find your hard drive. (To do so, check through the sizes of drives in your drive management system)
If your drive is not partitioned, you will see at least one drive in particular with an unallocated space to it. Right-click the icon and pick the item "New simple volume". Now follow these steps to partition it.
- On the Disk Management window and find your USB hard drive, right-click on the drive and select Change Drive Letter and Paths.
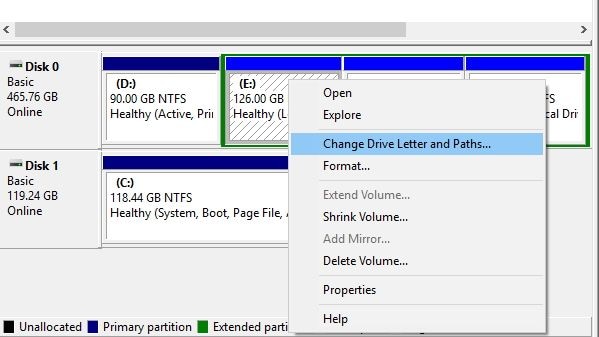
- Click on Add and make sure you assign a particular letter to the partition.
*Do note that your Windows 10/11 only works with NTFS & FAT32 systems so during the process of partitioning, only use an NTFS system file.
*Also note that you can also partition your hard drive using any third-party app.
Solution 13. Delete Unrecognized device from Device Manager and assign a different letter to your USB hard drive
To delete unrecognizable devices from your Device Manager and assign a letter to it, follow these steps.
- Go to the Universal Serial controller after opening your system' Device Manager.
- Expand the Controller section and locate all Unrecognized devices. On the Unrecognized devices, Right-click to pick the item "uninstall device".
- Press the scan button to scan for available hardware changes.
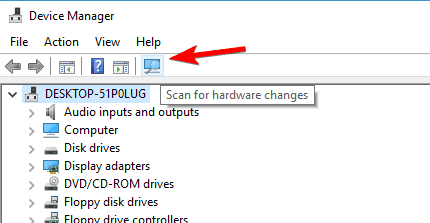
- Close your Device Manager
- Select your computer management portal and navigate to Disk management by pressing Windows key + S.
- Locate your USB hard drive storage and right-click to pick "Change system's hard Drive Letter and Paths"
- Press the Change button and assign a letter to the USB drive.
- Should you not see any unrecognized devices in your Manager, skip the last step and just try replacing the old letter with a new one.
Solution 14. Replace the hard drive letter using the Diskpart tool
Another way to replace the hard drive letter is to use a Diskpart tool. Here is how to use it to correct a USB device not recognized Windows 10/11 problem.
- Type dispart on the run box by pressing Windows Key + R.
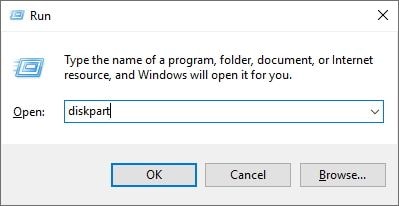
- Once the command prompt opens up, type the list volume then tap the Enter key to run command.
- Identify your exact USB storage file amongst the list.
- We advise you to choose "Select Volume 2" because it is much easier to use this prompt. Tap Enter to proceed.
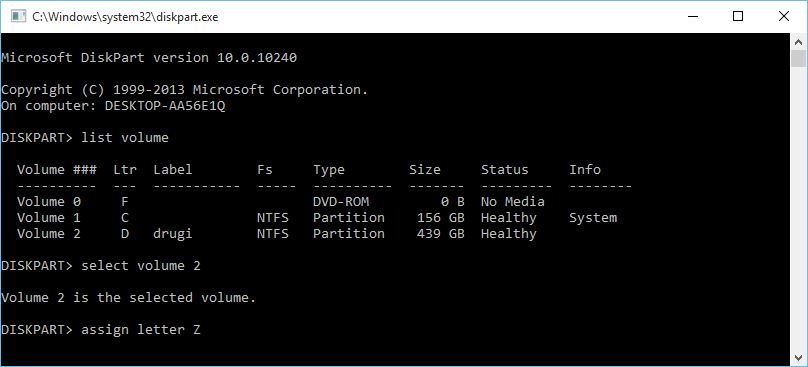
- Close the command prompt and see if your hard drive is recognizable.
Solution 15. Update the chipset drivers for the motherboard
If the methods introduced above don’t work, you can try updating the chipset drivers for your motherboard to solve the USB device not recognized issue. You can go to the official website of the manufacturer of your motherboard, and download the available newest chipset driver.
Video Tutorial on How to Fix USB Device Not Recognized
How to Recover Lost Data from USB?
USB device not recognized Windows 10/11 may be as a result of undetected external hard drives, your drive not showing or may not even work at all. These problems can be resolved however with any of the 7 solutions listed above. One solution may work but in some cases, you may have to use more than one solution to resolve issues. The more suggestion that you should back up your USB data to a safety device or it will cause your data files to get lost. Once data loss happens, you need a USB data recovery program to help you retrieve all data back easily.
People Also Ask
-
Why is my USB device not being recognized by my computer?
There can be several reasons why a USB device is not being recognized by your computer. It could be due to a faulty USB port or cable, driver issues, conflicting software, power supply problems, or even a problem with the USB device itself. It is recommended to try connecting the device to different USB ports, using a different USB cable, updating device drivers, checking for software conflicts, ensuring the device is powered on and functional, or restarting the computer to see if the issue gets resolved.
-
How do I troubleshoot a USB device not recognized error?
When encountering a USB device not recognized error, you can try the following troubleshooting steps:
1. Unplug the USB device, restart your computer, and then reconnect the device.
2. Try connecting the device to a different USB port on your computer.
3. Check the USB device on another computer to confirm if the issue is with the device or your computer.
4. Update the device drivers.
5. For more advanced troubleshooting, read this article to find the 15 fixes.
USB Topic
- Recover USB Drive
- Format USB Drive
- Fix/Repair USB Drive
- Know USB Drive


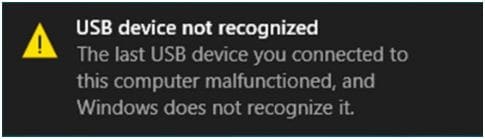
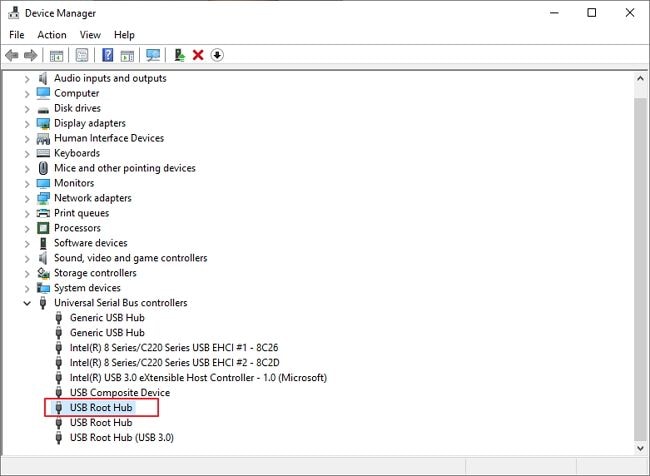
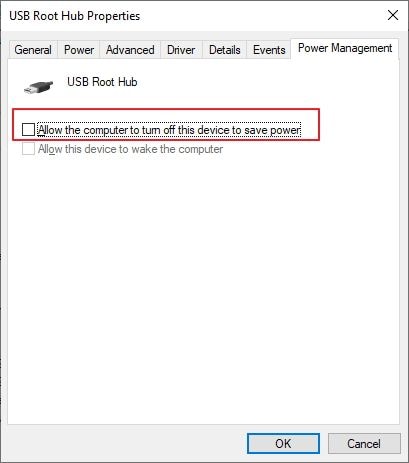
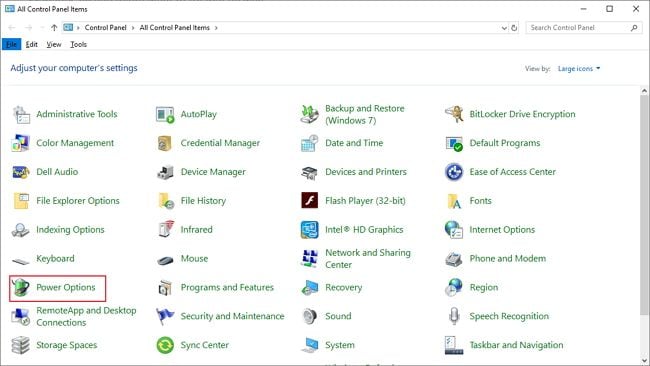
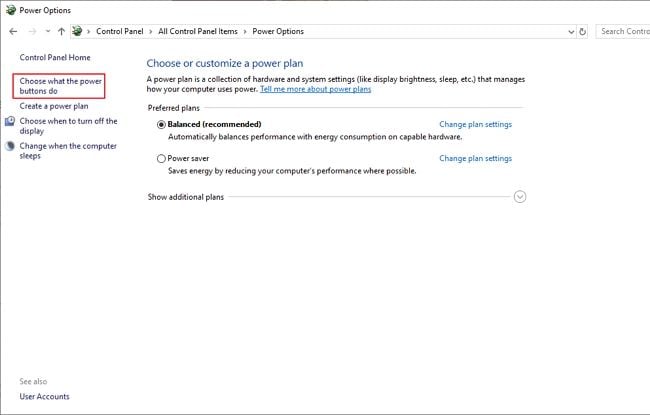
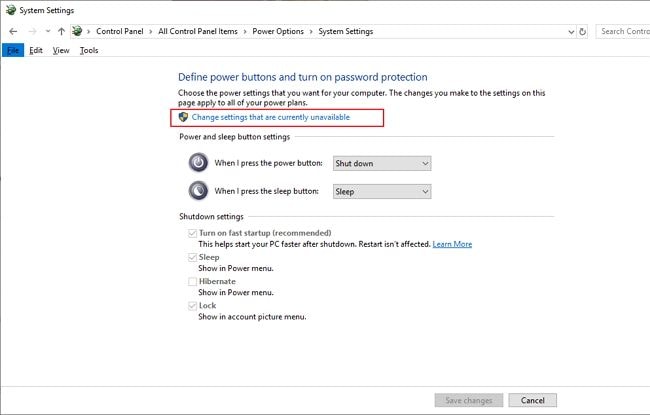
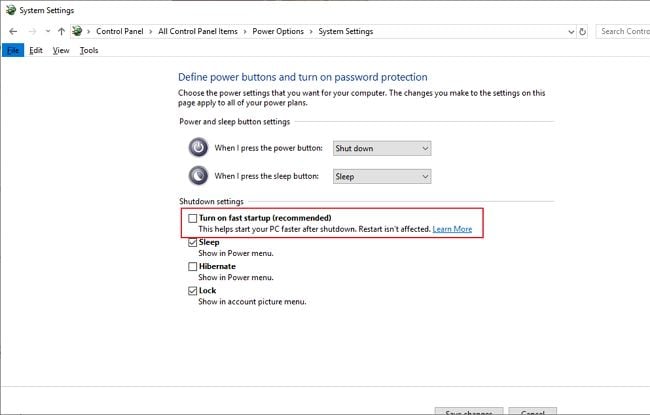
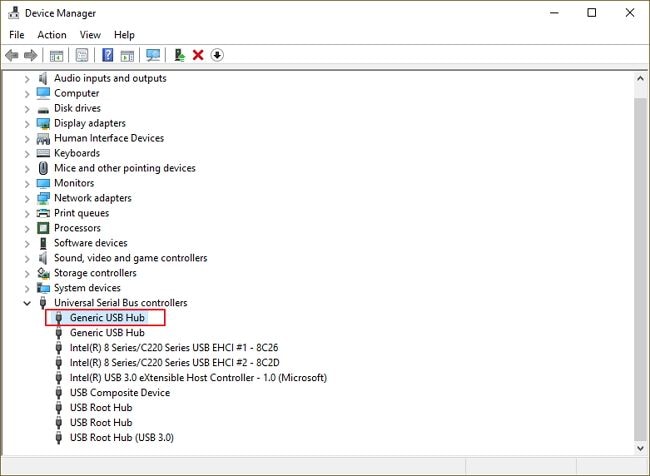
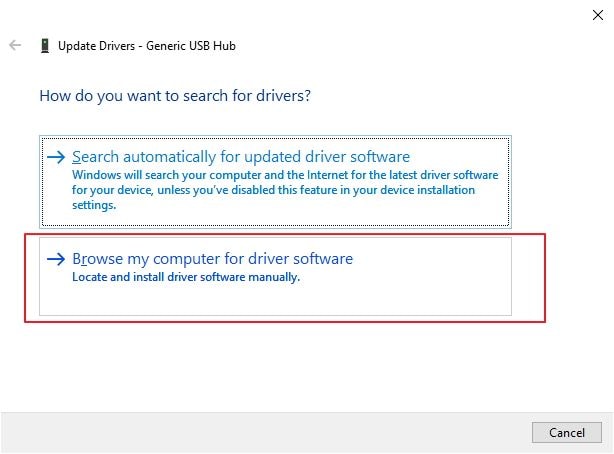
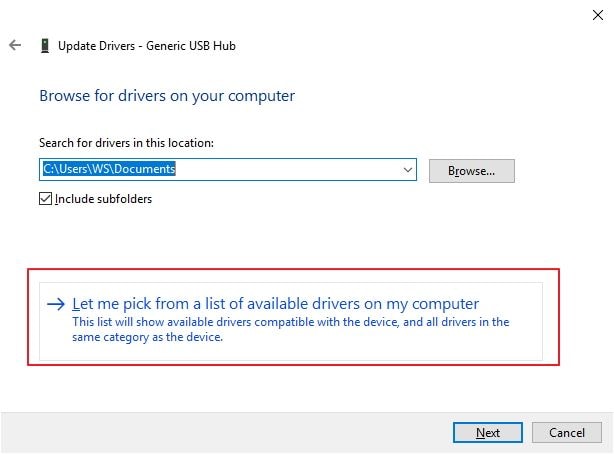

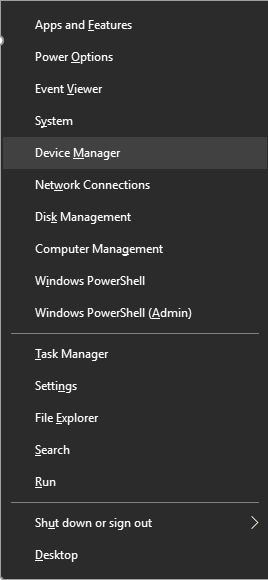
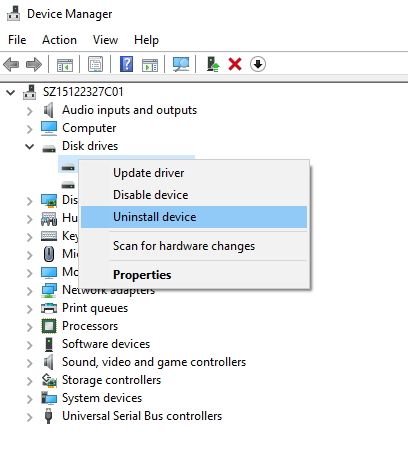

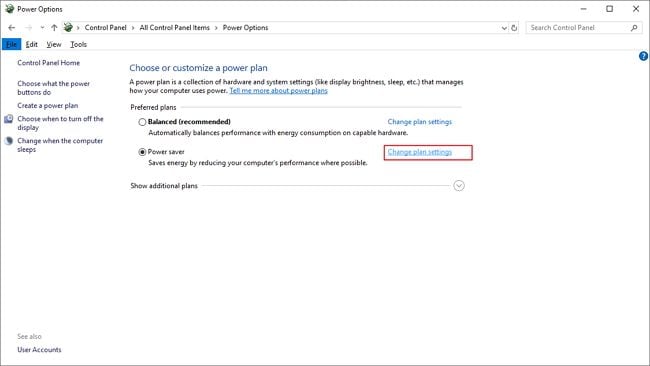
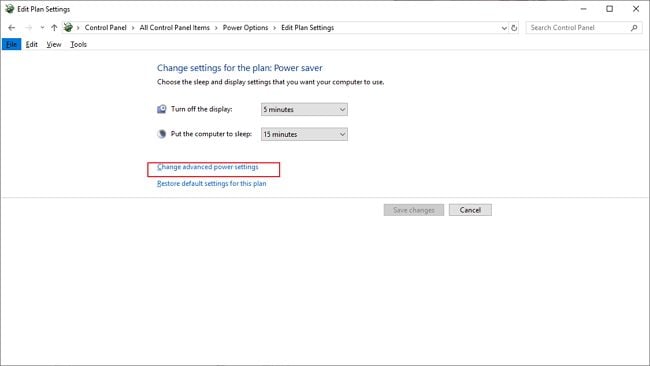
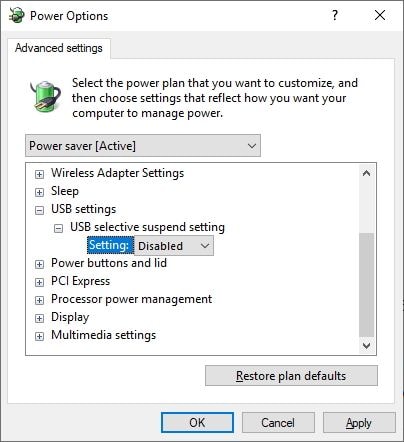
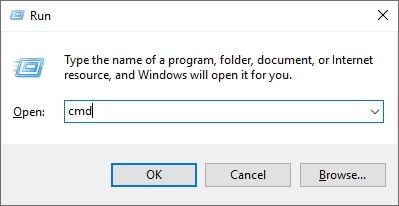
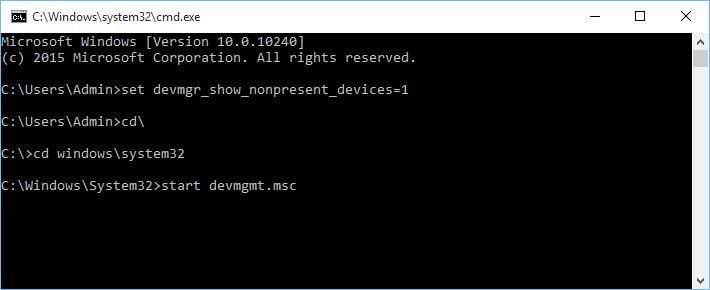
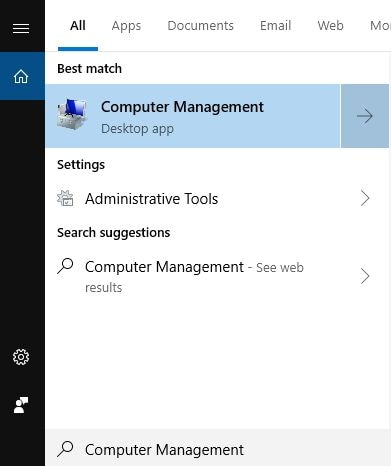
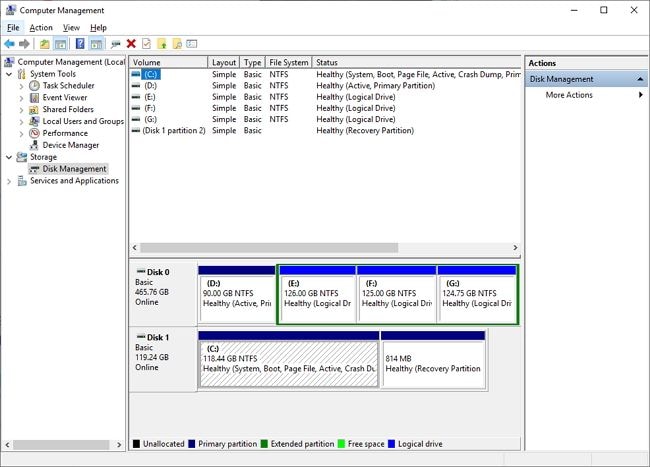
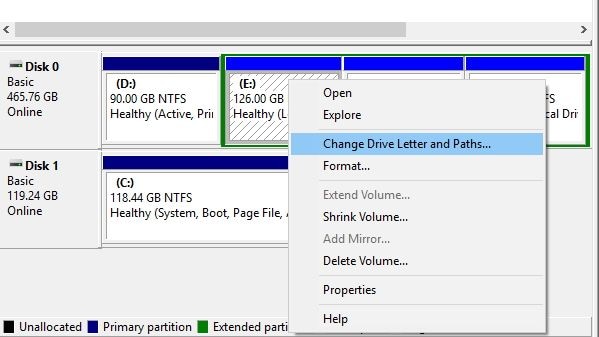
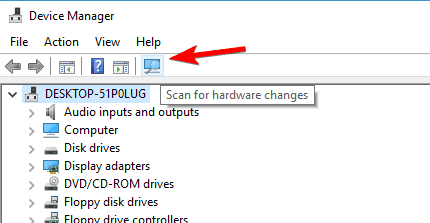
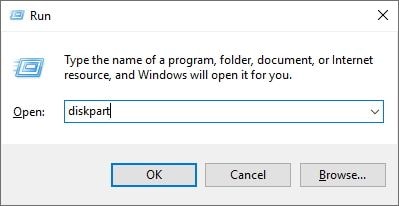
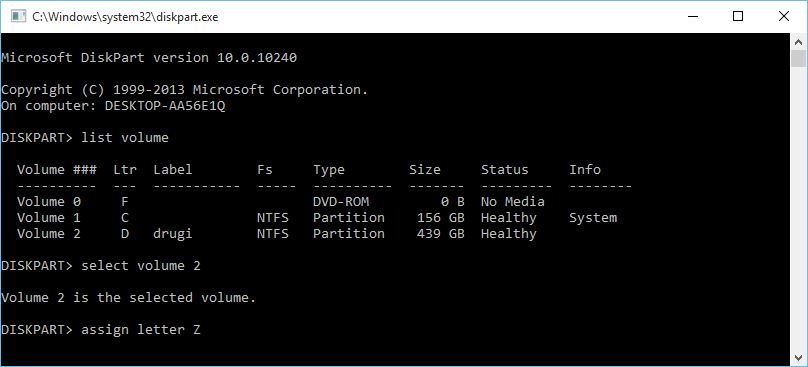













Sue Wayne
staff Editor