แก้ไขปัญหา YouTube ไม่ทำงานหรือวิดีโอไม่เล่นบน Chrome
ถาม: สวัสดี ฉันต้องการความช่วยเหลือจากทุกคน! ฉันไม่เข้าใจจริงๆ ว่าทำไม YouTube ถึงไม่ทำงานบนเบราว์เซอร์ Chrome ของฉัน ฉันหมายถึง ทุกอย่างปกติดี แล้วปัญหาคืออะไรล่ะ? ใครก็ได้ช่วยหน่อยได้ไหม?

ผู้ใช้งานจำนวนมากรายงานว่า Google Chrome ไม่สามารถโหลด YouTube หรือเล่นวิดีโอ YouTube ใดๆ ดูเหมือนไม่มีสาเหตุหรือเหตุผลใดๆ ส่วนใหญ่ไม่สามารถบอกได้ว่า เหตุใดจึงเกิดขึ้นหรืออะไรทำให้เกิดข้อผิดพลาด แม้ว่าการแก้ปัญหานี้อาจง่ายพอๆ กับการเปลี่ยนไปใช้การเชื่อมต่ออินเทอร์เน็ตที่แรงกว่า และเร็วกว่า แต่ก็อาจน่าเบื่อพอๆ กับการรีเซตข้อมูลเบราว์เซอร์หรือแอปในระดับเบราว์เซอร์ และแอปพลิเคชัน
ตามที่ระบุไว้ และอธิบายไว้ในคู่มือนี้ ปัญหานี้อาจเกิดจากปัจจัยหลายประการ ขั้นตอนสำหรับ แก้ไขวิดีโอ YouTube ที่ไม่เล่นบน Google Chrome ได้รับการทำให้ง่ายขึ้นในบทช่วยสอนนี้ ทำตามขั้นตอนอย่างถูกต้อง และคุณจะไม่ประสบปัญหาในการแก้ไขปัญหา วิดีโอ YouTube ที่ไม่เล่นบน Google Chrome
ส่วนที่ 1 วิธีแก้ไขวิดีโอ YouTube ที่ไม่เล่นบน Chrome
การที่ YouTube ไม่เล่นบนเบราว์เซอร์ Chrome ของคุณ ไม่ใช่จุดจบของโลก สามารถแก้ไขได้ สิ่งที่คุณต้องทำคือ ผ่อนคลาย อ่าน ทำความเข้าใจ และทำตามขั้นตอนง่ายๆ ด้านล่างเพื่อแก้ไขปัญหานี้
โซลูชันที่ 1 แก้ปัญหาวิดีโอไม่เล่นโดยเปิดใช้งาน JavaScript
หากคุณปิด JavaScript คุณสามารถไปที่การตั้งค่า Chrome และเปิดใช้งานได้ หากคุณจำไม่ได้ว่า ได้ดำเนินการใดๆ เช่นนั้น ให้ใช้คำแนะนำด้านล่างเพื่อยืนยันว่า JavaScript เปิดอยู่สำหรับ YouTube บนเบราว์เซอร์ Chrome ของคุณ เปิดใช้งานหากคุณพบว่า ปิดอยู่
- เปิดเบราว์เซอร์ Chrome
- คลิกที่การตั้งค่า
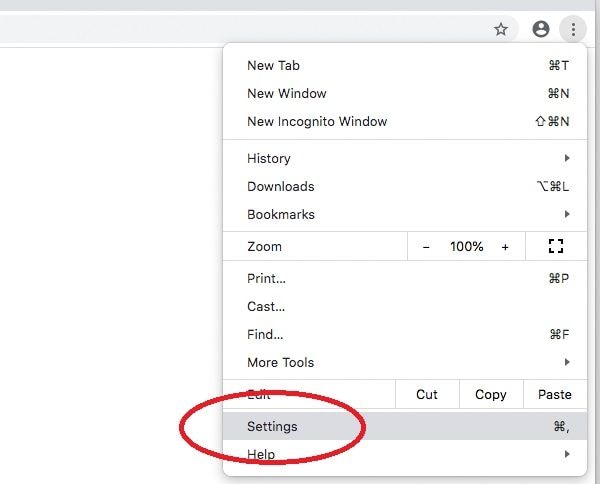
- คลิก "การตั้งค่าไซต์" เพื่อขยายหรือเปิดตัวเลือกเพิ่มเติม

- เลือก "JavaScript"
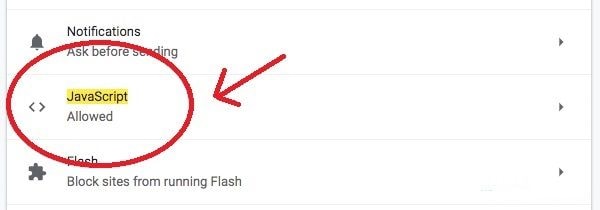
- ตรวจสอบการตั้งค่า
สลับองค์ประกอบที่วงกลมสีแดงเพื่อเปลี่ยนการตั้งค่า หากเป็นสีน้ำเงินอยู่แล้ว (เช่น เปิดใช้งานแล้ว) แสดงว่า JavaScript ในเบราว์เซอร์ของคุณเปิดอยู่แล้ว ถัดไป คุณควรยืนยันว่า YouTube ไม่รวมอยู่ในรายการไซต์ที่ถูกบล็อกไม่ให้เรียกใช้งาน JavaScript จาก Chrome ดูในส่วน "บล็อก"

หากไม่ได้เปิดใช้งาน และเปิดใช้งาน JavaScript ให้กลับไปที่ YouTube ทันที และรีเฟรชหน้า หากวิธีนี้แก้ไขปัญหาของคุณได้ ขอแสดงความยินดีด้วย! ถ้าไม่เช่นนั้น กรุณาไปยังแนวทางแก้ไขปัญหาชุดถัดไป
โซลูชันที่ 2 กำหนดการตั้งค่าใน Chrome
สำหรับปัญหา YouTube ไม่ทำงานบน Chrome การปิดใช้งานตัวเลือก "ใช้การเร่งด้วยฮาร์ดแวร์เมื่อพร้อมใช้งาน" ในการตั้งค่า Chrome จะทำงานเสมอ นี่คือขั้นตอน:
- เปิด Chrome
- ค้นหา และคลิกไอคอน 3 จุดจากมุมซ้ายของเบราว์เซอร์ แล้วคลิกการตั้งค่า
- เลือกระบบจากแถบด้านข้างซ้าย ที่นี่ คุณจะเห็นตัวเลือก "ใช้การเร่งด้วยฮาร์ดแวร์เมื่อพร้อมใช้งาน" ยกเลิกการเลือกและรีสตาร์ท Chrome ของคุณเพื่อตรวจสอบว่า ปัญหา Youtube ที่ไม่ทำงานบน Chrome ได้รับการแก้ไขหรือไม่
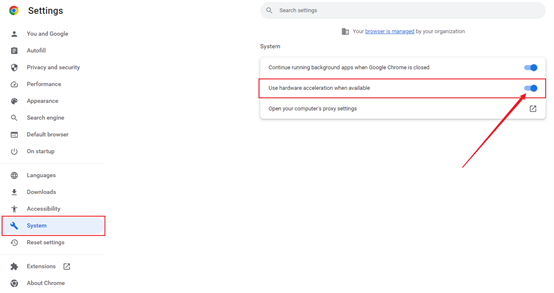
โซลูชันที่ 3 ล้างข้อมูล YouTube ของคุณ / ทั้งไซต์หรือข้อมูลเบราว์เซอร์
สำหรับการเพิ่มประสิทธิภาพ YouTube และบริการ / เว็บไซต์อื่นๆ ที่คุณใช้งาน / เยี่ยมชมจะใช้คุ้กกี้ และอาจแคช / จัดเก็บหน้าเว็บบางหน้าบนอุปกรณ์ของคุณด้วย การแคชคือ การที่เว็บไซต์จัดเก็บหน้าเว็บบนอุปกรณ์ของคุณ ดังนั้น เมื่อคุณเปิดหน้านั้นครั้งต่อไป เบราว์เซอร์ของคุณจะให้บริการหน้าเว็บที่จัดเก็บไว้ในอุปกรณ์ของคุณ แทนที่จะสร้างการเชื่อมต่อใหม่ นั่นทำให้การโหลดเร็วอย่างเหลือเชื่อ อย่างไรก็ตาม บางครั้งสิ่งนี้อาจนำไปสู่ปัญหาที่ใหญ่กว่า แต่โชคดีที่การล้างแคชของไซต์นั้นมักจะแก้ไขปัญหาได้
แต่สังเกตว่า:
การล้างข้อมูลของไซต์หรือข้อมูลของเบราว์เซอร์ทั้งหมดจะเป็นการล้าง / ลบด้วย:
- รหัสผ่านของไซต์
- กรอกแบบฟอร์มอัตโนมัติ
- การคาดการณ์
- สินค้าจากตะกร้าสินค้าบนเว็บไซต์อีคอมเมิร์ซ (หากคุณมีสินค้าจัดเก็บไว้ในตะกร้าสินค้าของเว็บไซต์อีคอมเมิร์ซ เช่น Amazon)
ก่อนอื่น ข้อมูลที่ชัดเจนของเว็บไซต์ที่คุณสงสัยว่า ควรได้รับผลกระทบก่อน (ในกรณีนี้คือ YouTube)
1. ล้างข้อมูลของ YouTube เพียงอย่างเดียว (แนะนำ)
- เปิดเบราว์เซอร์ Chrome ของคุณ
- กรุณาพิมพ์ที่อยู่: chrome://settings/site data ลงในที่อยู่เว็บ / แถบค้นหา และเยี่ยมชมเว็บไซต์นั้นเสมือนกำลังเยี่ยมชมเว็บไซต์ ซึ่งจะเปิดหน้าการกำหนดค่าโดยตรง จากหน้านี้ คุณสามารถจัดการข้อมูลของเว็บไซต์ได้โดยตรง
- คลิกที่ไอคอนลบหรือถังขยะข้างเว็บไซต์เพื่อล้างข้อมูล
- รีเฟรชหน้า YouTube ของคุณ และดูว่า ใช้งานได้หรือไม่
2. ล้างข้อมูลไซต์ทั้งหมด
การล้างข้อมูลไซต์ทั้งหมดจะช่วยขจัดแคช และคุ้กกี้ที่คงอยู่ เบราว์เซอร์ของคุณจะถูกบังคับให้ทำการเชื่อมต่อใหม่กับเซิร์ฟเวอร์ YouTube และดึงข้อมูลเพจของคุณ ซึ่งจะช่วยแก้ไขปัญหาของคุณได้ กรุณาทำตามขั้นตอนด้านล่างเพื่อล้างข้อมูลไซต์ทั้งหมดบน Google Chrome
- เปิดเบราว์เซอร์ Chrome ของคุณแล้วกด Ctrl + H บนคีย์บอร์ดของคุณ

- จากหน้าเว็บที่แสดง ให้คลิก "ล้างข้อมูลการท่องเว็บ"
เราเกี่ยวข้องกับการล้างแคช และคุ้กกี้เท่านั้น ดังนั้น ให้เลือกรายการต่อไปนี้จากรายการ:
- รูปภาพ และไฟล์ที่แคชไว้
- คุ้กกี้ และไซต์อื่นๆ และข้อมูลปลั๊กอิน
คุณไม่จำเป็นต้องเลือกหรือรวมรายการอื่นๆ เช่น รหัสผ่านหรือประวัติ เนื่องจากโดยปกติแล้วสิ่งเหล่านั้นไม่มีส่วนเกี่ยวข้องกับปัญหา YouTube ที่คุณกำลังเผชิญอยู่
- ตั้งค่า "ลบล้างรายการต่อไปนี้ตั้งแต่" (เช่น รายการที่จะเคลียร์) จนถึงเวลาเริ่มต้น
- คลิกที่ปุ่ม "ล้างข้อมูลการท่องเว็บ" ที่อยู่ด้านล่างของหน้าเพื่อดำเนินการต่อ
กลับไปที่ YouTube และรีเฟรชหน้า หากคุณไม่สังเกตเห็นการเปลี่ยนแปลงใดๆ เช่น หากบัญชี Google ของคุณยังคงเชื่อมต่อกับ YouTube นั่นหมายความว่า ทุกอย่างไม่สำเร็จ ทำซ้ำขั้นตอน และรีสตาร์ทอุปกรณ์ของคุณหากจำเป็น
บนมือถือ (Android):
- เปิดเบราว์เซอร์ Chrome ของคุณ และคลิกที่จุด 3 จุดที่มุมขวาบนของเบราว์เซอร์
- จากเมนูที่แสดง คลิก "การตั้งค่า"
- คลิกที่ "การตั้งค่าไซต์" ไปที่ "ที่เก็บข้อมูล" บนมือถือ
- ค้นหา YouTube จากรายการ / ใช้ช่องค้นหาเพื่อค้นหา YouTube และคลิกบนเว็บไซต์เพื่อล้างข้อมูล
หากต้องการล้างทุกอย่าง: คลิกที่ "ล้างพื้นที่เก็บข้อมูลไซต์ …" ด้านล่างหน้า

- คลิกที่ไอคอนลบ / ถังขยะข้างพื้นที่เก็บข้อมูลของเว็บไซต์เพื่อล้างข้อมูล
รีเฟรชหน้า YouTube ของคุณ และดูว่า ใช้งานได้หรือไม่
3. ล้างข้อมูลเบราว์เซอร์
สิ่งนี้จะดำเนินการจากอุปกรณ์ของคุณแทนที่จะเป็นเบราว์เซอร์ ก่อนที่จะดำเนินการตามขั้นตอนด้านล่าง ตรวจสอบให้แน่ใจว่า คุณต้องการทำเช่นนี้ เนื่องจากการล้างข้อมูลของแอปพลิเคชันมักจะไปล้างประวัติ แคช คุ้กกี้ รายการในรถเข็น รหัสผ่าน / รายละเอียดบัตรเครดิตทั้งหมด
บนโทรศัพท์มือถือ:
บนอุปกรณ์เคลื่อนที่ของคุณ ขึ้นอยู่กับระบบปฏิบัติการของคุณ ให้ไปที่การตั้งค่าอุปกรณ์ > แอป นำทางผ่านรายการ และล้างข้อมูลสำหรับเบราว์เซอร์ Chrome
ระมัดระวังในการลบข้อมูล พวกเราส่วนใหญ่ไม่ต้องการล้างไฟล์สำคัญโดยไม่ตั้งใจ หากเกิดขึ้น ให้ตรวจสอบคำแนะนำสำหรับ
การกู้คืนไฟล์ที่ถูกลบบนพีซีที่ใช้ Windows 10:
- "ไปที่ระบบ" ไปที่ "แอป และคุณสมบัติ"

- ค้นหาเบราว์เซอร์ Google Chrome จากรายการแอปแล้วแตะเพื่อแสดงตัวเลือกเพิ่มเติม
- แตะปุ่ม "รีเซต"
- ยืนยันการกระทำของคุณ และเปิดเบราว์เซอร์ Google Chrome ไปที่ YouTube และดูว่า ปัญหายังคงมีอยู่หรือไม่
โซลูชันที่ 4 อัปเดตเบราว์เซอร์ Chrome ของคุณ
หากยังไม่มีความคืบหน้าในการแก้ไขปัญหาของคุณ ณ จุดนี้ คุณควรพิจารณาอัปเดตเบราว์เซอร์ของคุณ บางครั้ง ซอฟต์แวร์หรือแอปพลิเคชันเวอร์ชันเก่าที่คุณใช้งานอาจมีจุดบกพร่องบางอย่าง ซึ่งจะทำให้การออกแบบเว็บไซต์ที่เปลี่ยนแปลงอยู่ตลอดเวลาทำงานได้อย่างราบรื่น นั่นเป็นสาเหตุที่ทำให้การอัปเดตซอฟต์แวร์ออกบ่อยครั้ง อัปเดตเบราว์เซอร์ Chrome ของคุณเป็นเวอร์ชันที่มีการแก้ไขข้อบกพร่อง และปรับปรุงประสบการณ์ผู้ใช้งาน
โซลูชันที่ 5 ปิดการใช้งานส่วนขยาย YouTube Chrome ของบุคคลที่ 3
หากคุณติดตั้งส่วนขยาย Chrome สำหรับ YouTube โดยเฉพาะ คุณควรพิจารณาปิดการใช้งานส่วนขยายเหล่านั้น ส่วนขยายมักจะมีสิทธิ์มากมาย ... การติดตั้งวิดเจ็ตบนหน้าเว็บ ฯลฯ ปิดการใช้งานส่วนขยาย YouTube Chrome และลองรีเฟรช YouTube
- เข้าสู่การตั้งค่าใน Chrome
- ค้นหาส่วนขยายจากแถบด้านข้าง
- คลิกแถบเลื่อนเพื่อปิดใช้งานส่วนขยาย หากต้องการถอนการติดตั้งส่วนขยาย เพียงคลิกลบ หลังจากนั้น ให้รีสตาร์ท Chrome และตรวจสอบว่า การเล่น YouTube ใช้งานได้หรือไม่
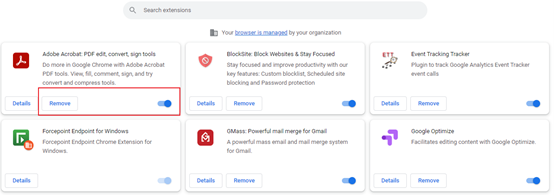
โซลูชันที่ 6 รีเซตการตั้งค่า Chrome
การรีเซตการตั้งค่า Chrome อาจช่วยแก้ปัญหาวิดีโอ YouTube ที่ไม่เล่นบน Chrome หากต้องการรีเซตการตั้งค่า Chrome ให้ทำตามคำแนะนำด้านล่าง:
- เปิด Chrome แล้วคลิกไอคอน 3 จุดที่มุมขวาบน
- คลิกการตั้งค่า และค้นหาตัวเลือกรีเซตการตั้งค่า
- คลิกคืนค่าการตั้งค่าเป็นค่าเริ่มต้นเดิม จากนั้น คลิกคืนค่าการตั้งค่า
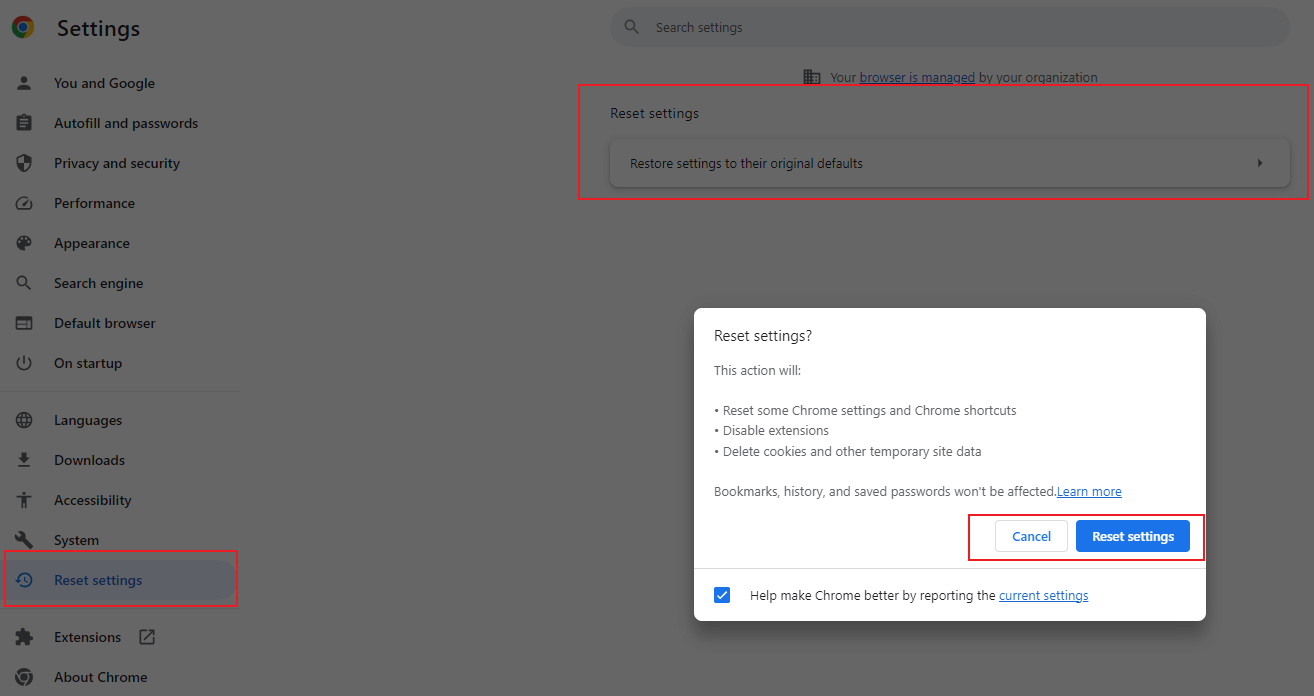
โซลูชันที่ 7 ใช้เบราว์เซอร์อื่น (สถานการณ์เร่งด่วน)
หากคุณต้องการเข้าถึงวิดีโอจริงๆ และ ณ จุดนี้ คุณยังไม่ได้แก้ไขปัญหา คุณควรพิจารณาใช้เบราว์เซอร์อื่นอย่างจริงจัง คุณไม่จำเป็นต้องใช้เวลาหลายชั่วโมงในการพยายามแก้ไข YouTube บน Chrome หากใช้งานได้บนเบราว์เซอร์อื่น นอกจากนี้ ยังช่วยได้หากคุณพิจารณาใช้ซอฟต์แวร์หรือแอปพลิเคชัน YouTube บนอุปกรณ์เคลื่อนที่ของคุณ
โซลูชันที่ 8 Wondershare Repairit ซ่อมแซมวิดีโอ
Wondershare Repairit เป็น 1 ในเครื่องมือซ่อมแซมวิดีโอที่ได้รับความนิยม และหลากหลายที่สุด มีความสามารถ และมีประสิทธิภาพมากด้วยอัลกอริธึมการซ่อมแซมวิดีโอที่มีประสิทธิภาพสำหรับการซ่อมแซมวิดีโอ YouTube ที่ดาวน์โหลดซึ่งไม่ได้เล่นบน Chrome แทบจะไม่มีไฟล์วิดีโอที่ไม่ดี Wondershare Repairit ไม่สามารถแก้ไขได้ ทำตาม 3 ขั้นตอนด้านล่างเพื่อแก้ไขไฟล์วิดีโอที่ไม่ดีของคุณ
ขั้นตอนที่ 1: เพิ่มวิดีโอที่เสียหาย
เปิดโฟลเดอร์ / ไดเร็กทอรีที่คุณมีวิดีโอเสียหาย จากนั้น ลากและวางลงในแผง "เพิ่มวิดีโอ และเริ่มการซ่อมแซม" หรือคุณสามารถคลิกปุ่ม "เพิ่ม" ที่อยู่ด้านล่างซ้ายของอินเทอร์เฟซของซอฟต์แวร์

ขั้นตอนที่ 2: วีดีโอการซ่อม
คุณเห็นปุ่ม "ซ่อมแซม" สีฟ้าที่ด้านล่างขวาของซอฟต์แวร์หรือไม่? คลิก เมื่อกระบวนการซ่อมแซมเสร็จสิ้น หน้าต่างจะปรากฏขึ้น และขอให้คุณบันทึก และดูตัวอย่างวิดีโอที่คุณเพิ่งซ่อมแซม คลิกที่ปุ่ม "ตกลง" เพื่อบันทึกวิดีโอ

ขั้นตอนที่ 3: ดูตัวอย่างวิดีโอที่ได้รับการซ่อมแซม
มองไปที่ขอบของซอฟต์แวร์ทางด้านขวา มีปุ่มสีดำเล็กๆ ที่ชวนให้นึกถึงปุ่ม "เล่น" มาก คลิกเพื่อดูตัวอย่างวิดีโอ นี่เป็นทางเลือก แต่ขอแนะนำ เนื่องจากจะช่วยให้คุณมั่นใจได้ว่า กระบวนการซ่อมแซมสำเร็จหรือไม่ก่อนที่คุณจะบันทึก แต่ไม่ต้องกังวล มั่นใจได้ว่า ไฟล์วิดีโออาจจะทำงานได้ดี

การซ่อมแซมขั้นสูงเป็นฟีเจอร์ที่คุณใช้เมื่อวิดีโอของคุณได้รับความเสียหายเป็นพิเศษ ในหน้าต่างแสดงตัวอย่าง ให้ดูที่ด้านล่างขวาของอินเทอร์เฟซ แล้วคุณจะเห็นข้อความ "แสดงตัวอย่างล้มเหลวใช่ไหม? ลองใช้งานการซ่อมแซมขั้นสูง" คลิก

ขั้นตอนที่ 4: เพิ่มวิดีโอตัวอย่าง
หน้าต่างเล็กๆ จะเปิดขึ้น คลิกไอคอนโฟลเดอร์ด้านล่าง "การเพิ่มวิดีโอตัวอย่างเพื่อซ่อมแซม" จากนั้น เลือกวิดีโอตัวอย่าง หากคุณไม่ทราบว่ามันคืออะไร วิดีโอตัวอย่างคือ วิดีโอที่ใช้งานได้หรือไฟล์ที่บันทึกด้วยอุปกรณ์เดียวกัน และอยู่ในรูปแบบเดียวกับวิดีโอที่เสียหาย
นั่นคือสิ่งที่ยอดเยี่ยมมากเกี่ยวกับฟีเจอร์การซ่อมแซมขั้นสูง: สามารถใช้ข้อมูลของวิดีโอตัวอย่าง และใช้เพื่อซ่อมแซมวิดีโอที่เสียหายได้ คุณต้องยอมรับว่า นั่นเป็นนวัตกรรมที่ค่อนข้างใหม่ใช่ไหม?

คลิกปุ่ม "ซ่อมแซม" บนหน้าต่าง มันจะปิด และนำคุณกลับไปที่หน้าต่างก่อนหน้า แต่กรุณาจำไว้เสมอว่า วิดีโอที่คุณซ่อมแซมในการซ่อมแซมอย่างรวดเร็วจะไม่ถูกบันทึกไว้หากคุณเริ่มการซ่อมแซมขั้นสูง ดังนั้น ให้บันทึกวิดีโอหากคุณต้องการโดยคลิก "ใช่" ในกล่องโต้ตอบที่ปรากฏขึ้น หรือคลิก "ไม่" หากคุณต้องการดำเนินการต่อ
ขั้นตอนที่ 5: บันทึกวิดีโอ
คลิกที่ปุ่ม "บันทึก" บนส่วนขวาบนของอินเทอร์เฟซ จากนั้น กล่องโต้ตอบอื่นจะเปิดขึ้น คุณจะเห็นข้อความแจ้งนี้: “เลือกเส้นทางเพื่อบันทึกไฟล์ที่กู้คืน กรุณาอย่าบันทึกไฟล์ไปยังเส้นทางที่คุณทำไฟล์หายไป”

คุณสามารถเลือกไดรฟ์หรือสถานที่ใดก็ได้ ตราบใดที่คุณมีพื้นที่เพียงพอ เลือกไดรฟ์ "E" หรือ "D" แต่ไม่แนะนำให้คุณเลือก "C" ตอนนี้ คุณจะพบกับ 2 ตัวเลือก: หากคุณคลิกปุ่ม "กู้คืน" วิดีโอที่ซ่อมแซมจะถูกบันทึกไว้ในไดรฟ์ที่คุณเลือก แต่หากคุณคลิกที่ปุ่ม "โฟลเดอร์ใหม่" ก่อนปุ่ม "กู้คืน" วิดีโอที่ซ่อมแซมจะถูกบันทึกไว้ใน "โฟลเดอร์ใหม่" ง่ายใช่ไหม? ขอแนะนำให้คุณตั้งชื่อโฟลเดอร์ใหม่ ดังนั้น การค้นหา และระบุตำแหน่งจะง่ายยิ่งขึ้น นี่เป็นสิ่งสำคัญอย่างยิ่งหากคุณมีไฟล์จำนวนมากในไดรฟ์ของคุณ เพียงรอสักครู่ จากนั้น วิดีโอที่ซ่อมแซมแล้วจะถูกบันทึกวิดีโอ

นั่นคือทั้งหมดสำหรับ Wondershare Repairit คุณแปลกใจว่า มันเรียบง่าย และใช้งานง่ายใช่ไหม? ตราบใดที่คุณทำตามขั้นตอนเหล่านี้อย่างถูกต้อง วิดีโอของคุณก็จะทำงานได้ดีอีกครั้ง
ส่วนที่ 2 เหตุใด YouTube จึงไม่ทำงานบน Chrome?
YouTube อาจไม่ทำงานบนเบราว์เซอร์ Chrome ของคุณด้วยเหตุผลหลายประการ แต่ปัญหาข้อมูลเบราว์เซอร์ และการปิดใช้งาน JavaScript มักเป็นสาเหตุหลัก บางครั้ง Chrome เข้าถึงข้อมูลเบราว์เซอร์อย่างต่อเนื่อง (คุ้กกี้ และแคช) สำหรับบางเว็บไซต์ เมื่อเกิดเหตุการณ์นี้ขึ้น เว็บไซต์ที่ได้รับผลกระทบอาจดูเหมือนทำงานผิดปกติ อาจมีสาเหตุอื่นๆ แน่นอน: การเชื่อมต่ออินเทอร์เน็ตไม่ดี / ไม่พร้อมใช้งาน หรือเบราว์เซอร์ที่ล้าสมัย
1. ปัญหาทั่วไปของ YouTube Chrome
ต่อไปนี้เป็นข้อผิดพลาด / ปัญหาทั่วไปของ YouTube ที่ผู้ใช้รายงานว่าพบ:
1. วิดีโอ YouTube ค้างขณะเล่น
นี่คือตอนที่วิดีโอของคุณเริ่มเล่นได้อย่างราบรื่น แต่ในระหว่างนั้น วิดีโอเริ่มกระตุกหรือหยุดบัฟเฟอร์โดยสิ้นเชิง และค้างอยู่ สาเหตุหลักของวิดีโอค้าง (ข้อผิดพลาดในการเล่น) ในลักษณะนี้น่าจะเป็นผลมาจากการเชื่อมต่ออินเทอร์เน็ตที่ขาด
2. จอดำ
คำทักทายจอดำมักเป็นผลมาจากการปิดการใช้งาน JavaScript ในเบราว์เซอร์ของคุณ ส่วนหน้าหลักของ YouTube สำหรับเว็บใช้งาน JavaScript สำหรับฟังก์ชันหลัก เช่น ดึงวิดีโอจากเซิร์ฟเวอร์ แสดงผล และแสดงให้คุณเล่น นอกจากนี้ JavaScript ยังรับผิดชอบในการโหลดวิดีโอ และความคิดเห็นที่เกี่ยวข้อง ซึ่งแทบจะทุกอย่างบนหน้า YouTube ตอนนี้ มันสมเหตุสมผลแล้วว่า ทำไม YouTube จะไม่ทำงานหากไม่มี JavaScript ใช่ไหม?
3. วิดีโอไม่เล่น
บางครั้งคุณอาจเปิด YouTube และค้างอยู่บนจอดำ การโหลดไม่สิ้นสุด หรือการบัฟเฟอร์ไม่สิ้นสุด ทั้งหมดนี้หมายความว่า มีบางอย่างไม่ถูกต้อง และคุณจะต้องระบุ ตรวจจับ และแก้ไขปัญหาเหล่านี้ก่อนที่ YouTube จะทำงานอีกครั้ง การโหลดที่ไม่มีที่สิ้นสุดหรือแม้กระทั่งเมื่อไม่มีอะไรโหลดบน YouTube ก็เกิดจากการปิดใช้งาน JavaScript หรือแคชเก่าที่จัดเก็บไว้ในเบราว์เซอร์
2. วิดีโอ YouTube ไม่เล่นบน Chrome
ในที่สุด วิดีโอ YouTube ที่ไม่เล่นบน Chrome ถือเป็นสถานการณ์ที่น่าเป็นห่วง สาเหตุของปัญหานี้ได้รับการเน้นไว้ข้างต้น สิ่งที่ดีคือ คุณควรแก้ไขปัญหานี้ก่อนจบบทความนี้ และเริ่มสตรีมอีกครั้ง!
ส่วนที่ 3 จะป้องกันปัญหา Chrome YouTube ได้อย่างไร?
การดูวิดีโอ YouTube เป็นวิธีที่ดีที่สุดวิธีหนึ่งในการสนุกสนาน สิ่งที่ไม่สนุกคือ วิดีโอ YouTube ไม่ทำงานบน Chrome หากคุณได้แก้ไขปัญหานี้แล้ว คุณอาจต้องการป้องกันไม่ให้สิ่งนี้เกิดขึ้นอีก นี่คือเคล็ดลับเล็กๆ น้อยๆ สำหรับคุณ
1. ป้องกันวิดีโอ YouTube ที่ไม่เล่นบน Chrome
ต่อไปนี้เป็นสิ่งที่คุณต้องทำหากคุณต้องการป้องกันไม่ให้วิดีโอ YouTube ไม่เล่นบน Chrome:
1. อย่าปิด JavaScript สำหรับ YouTube
JavaScript เป็นภาษาโปรแกรมที่มีประโยชน์อย่างยิ่งซึ่งมักใช้ที่ส่วนหน้า เกือบทุกเว็บไซต์ใช้ข้อมูลนี้เพื่อปรับปรุงประสบการณ์ผู้ใช้งาน ทุกวันนี้ JavaScript ถูกใช้งานสำหรับฟังก์ชันที่สำคัญกว่า ในกรณีส่วนใหญ่ YouTube จะใช้งาน JavaScript นี้เพื่อดึงข้อมูลที่เป็นประโยชน์แบบอะซิงโครนัส เช่น ตัววิดีโอ และส่วนความคิดเห็นทั้งหมด รวมถึงวิดีโอที่คล้ายกันจากเซิร์ฟเวอร์ ดังนั้น การปิดใช้งาน JavaScript บนเบราว์เซอร์ของคุณสำหรับ YouTube อาจทำให้จอดำ และการโหลดไม่สิ้นสุด
2. ใช้การเชื่อมต่ออินเทอร์เน็ตที่รวดเร็ว
YouTube เป็นบริการสตรีมวิดีโอ ดังนั้น จึงต้องใช้การเชื่อมต่ออินเทอร์เน็ตที่รวดเร็วเพื่อการทำงานที่ราบรื่น เมื่อดูวิดีโอ YouTube ให้ลองใช้การเชื่อมต่ออินเทอร์เน็ตที่รวดเร็ว ตัวอย่างเช่นการดูวิดีโอ YouTube ผ่านเครือข่าย Edge อาจทำให้หงุดหงิดกับประสบการณ์การรับชมวิดีโอที่ติดขัด การดูวิดีโอ YouTube ผ่านการเชื่อมต่อ Wi - Fi สาธารณะที่มีผู้คนหนาแน่นเกินไปอาจทำให้วิดีโอโหลดนาน และหยุดชะงัก / กระตุกได้
3. หลีกเลี่ยงการติดตั้งปลั๊กอินของ YouTube โดยไม่เลือกปฏิบัติ
เนื่องจากปลั๊กอินได้รับสิทธิ์ให้ดำเนินการต่างๆ ได้โดยตรงบนบัญชี YouTube ของคุณ จึงไม่แนะนำให้ติดตั้งปลั๊กอินที่ไม่จำเป็นเพื่อทำให้เรื่องยุ่งยากมากขึ้น / ทำให้การแก้ไขปัญหายากขึ้น หากคุณต้องติดตั้งปลั๊กอิน YouTube ตรวจสอบให้แน่ใจว่า คุณได้ติดตั้งก่อนดำเนินการต่อ
4. อัปเดตเบราว์เซอร์ Chrome ของคุณ
การอัปเดตมีให้ด้วยเหตุผลหลายประการ ข้อบกพร่องได้รับการแก้ไขแล้ว หรือประสบการณ์ผู้ใช้งาน / อินเทอร์เฟซผู้ใช้งานโดยรวมได้รับการปรับปรุง หากวิดีโอ YouTube ไม่เล่นใน Chrome เป็นผลมาจากข้อบกพร่องในเบราว์เซอร์ การอัปเดตจะช่วยแก้ไขปัญหาดังกล่าวได้
2. ป้องกันไม่ให้ YouTube ไม่ทำงาน และโหลดบน Chrome
เพื่อป้องกันไม่ให้ YouTube ไม่ทำงานหรือโหลดบนเบราว์เซอร์ Chrome ของคุณ คุณควรดำเนินการตรวจสอบ และดำเนินการต่อไปนี้:
- เปิดใช้งาน JavaScript บนเบราว์เซอร์ Chrome ของคุณ
- ดู YouTube บนการเชื่อมต่อเครือข่ายความเร็วสูง
- ล้างคุ้กกี้ และแคชของ Chrome
- หลีกเลี่ยงการเติม Chrome มากเกินไปด้วยปลั๊กอิน YouTube ที่ไม่จำเป็น
- อัปเดตเบราว์เซอร์ Chrome ของคุณเป็นประจำ
- รีเซตข้อมูลแอปของ Chrome
คำลงท้าย
การชมวิดีโอ YouTube เป็นวิธีที่สนุกในการฆ่าเวลาหรือเรียนรู้ ขึ้นอยู่กับว่า คุณใช้บริการอย่างไร อย่างไรก็ตาม ในที่สุด YouTube ก็ใช้งานไม่ได้บน Chrome ก็ไม่ใช่เรื่องแปลก บทความนี้ได้อธิบายสาเหตุต่างๆ ที่ทำให้ YouTube ไม่ทำงานบน Google Chrome: แนวทางแก้ไขปัญหา คำแนะนำ และมาตรการป้องกัน หวังว่าคุณจะแก้ไขปัญหาได้แล้ว
วิดีโอ Instagram ไม่เล่น: ยกเว้นข้อผิดพลาดเกี่ยวกับวิดีโอ YouTube มีปัญหาบางประการเกี่ยวกับวิดีโอที่เล่นบน Instagram หงุดหงิดใช่ไหม? ตรวจสอบคำแนะนำ และแก้ไขปัญหาทันที
Solve Media File Problems
- Recover & Repair Photos
- Recover & Repair Videos
- Recover & Repair Audio
- Recover & Repair Cameras



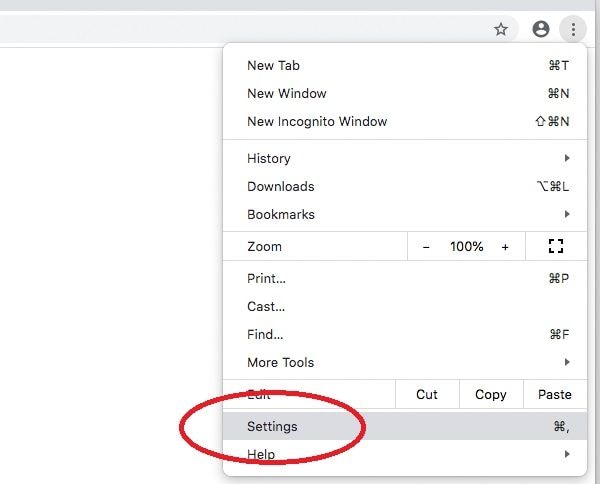

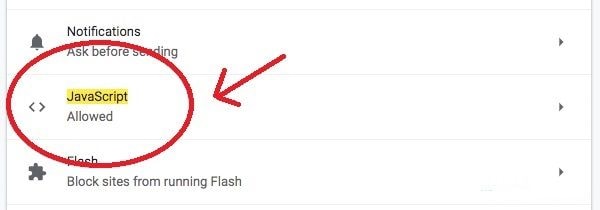

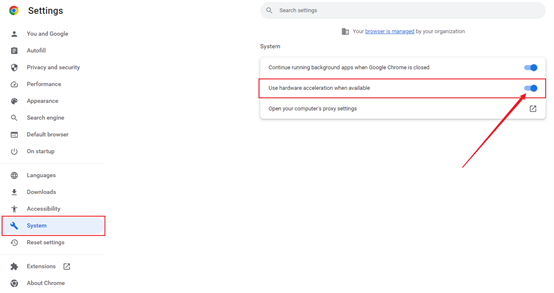



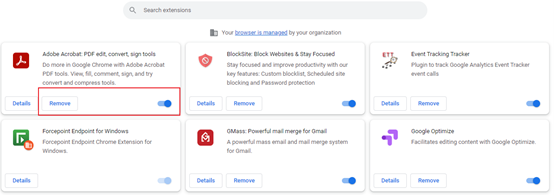
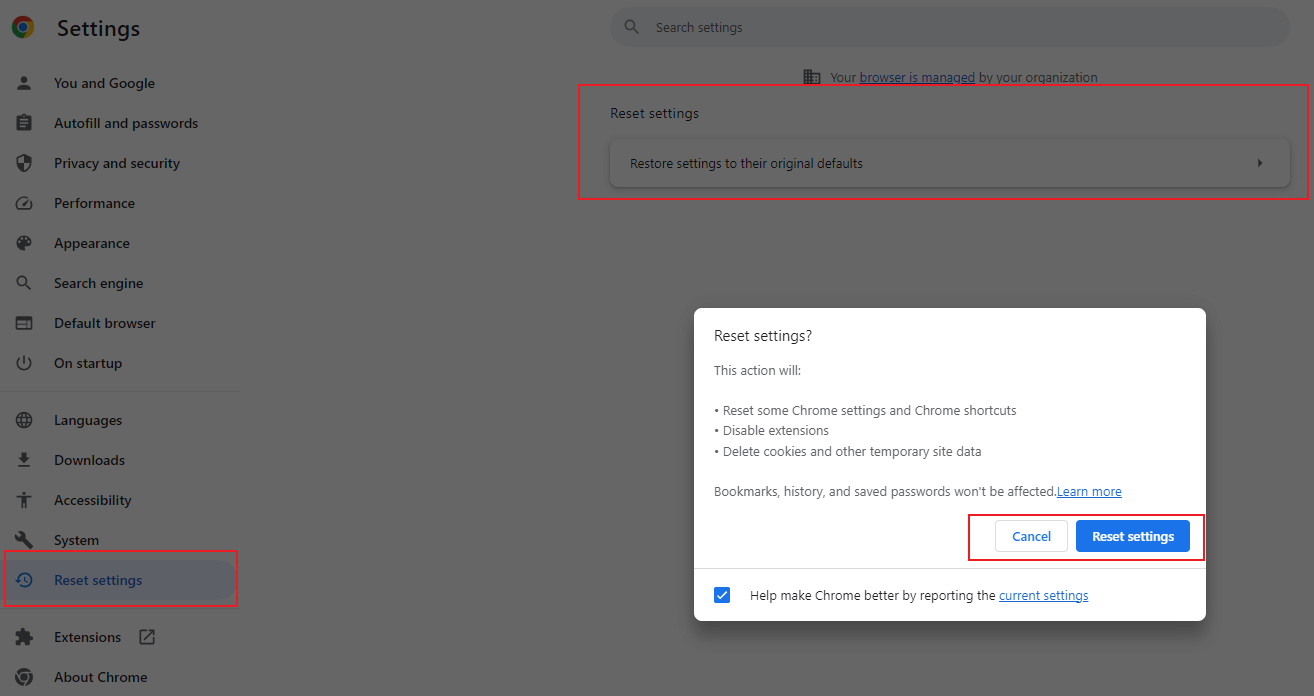









Dea N.
staff Editor