5 การแก้ไข: ฮาร์ดไดรฟ์แบบพกพา Seagate ไม่แสดงใน Windows 10 / 8 / 7
คนส่วนใหญ่ไม่รู้ว่า ควรทำอย่างไรหากไดรฟ์แบบพกพาของ Seagate ไม่ปรากฏขึ้น ดังนั้น เราจึงได้รวบรวมคำแนะนำที่คุณจะได้เรียนรู้ว่า อะไรนำไปสู่ปัญหาตั้งแต่แรก และคุณจะแก้ไขปัญหาได้อย่างไรโดยเร็วที่สุด
เหตุใดฮาร์ดไดรฟ์แบบพกพา Seagate จึงไม่แสดงใน Windows 10?
เมื่อ ฮาร์ดไดรฟ์ Seagate แบบพกพาไม่ปรากฏขึ้นหรือไม่ได้รับการยอมรับจากระบบ สาเหตุก็ค่อนข้างชัดเจน ประกอบด้วย:
- ปัญหาเกี่ยวกับพอร์ต USB เนื่องจากไม่สามารถสร้างการเชื่อมต่อที่เสถียรได้
- ความล้มเหลวของฮาร์ดไดรฟ์เกิดขึ้นเนื่องจากปัจจัยต่างๆ เช่น ความเสียหายทางกายภาพ น้ำเข้า ฯลฯ
- ไดรเวอร์ที่ล้าสมัยซึ่งจำเป็นต้องได้รับการแก้ไข
- การโจมตีของไวรัสหรือมัลแวร์ทำให้ระบบเสียหาย
นี่เป็นสาเหตุที่พบบ่อยที่สุดที่ทำให้ฮาร์ดไดรฟ์จำไม่ได้ โชคดีที่ปัญหาเหล่านี้สามารถแก้ไขได้ง่าย
ฉันจะทำให้คอมพิวเตอร์ของฉันรู้จักฮาร์ดไดรฟ์แบบพกพา Seagate ได้อย่างไร?
เพื่อช่วยเหลือผู้ที่จัดการกับฮาร์ดไดรฟ์แบบพกพา Seagate ที่ไม่รู้จักหรือตรวจไม่พบ เราได้รวบรวมวิธีการต่อไปนี้ที่สามารถซ่อมแซมไดรฟ์ได้อย่างมีประสิทธิภาพ
วิธีที่ 1: เปลี่ยนพอร์ต USB:
ในกรณีที่ HDD แบบพกพา Seagate ไม่ปรากฏขึ้นบนระบบ คุณต้องเปลี่ยนพอร์ต USB ก่อน ตรวจสอบให้แน่ใจว่า คุณเสียบสายเคเบิลอย่างถูกต้อง และไม่มีข้อผิดพลาดในพอร์ตหรือสายเคเบิล ลองใช้งานพอร์ตอื่น และรับสายเคเบิลใหม่เพื่อดูว่า ฮาร์ดไดรฟ์รู้จักหรือไม่
หากคุณโชคดี การเปลี่ยน USB อาจเป็นทางออกเดียวที่คุณต้องการ และไดรฟ์จะถูกตรวจพบ
วิธีที่ 2: ตรวจสอบไดรฟ์ด้วยการจัดการดิสก์:
ตอนนี้ ก้าวไปสู่เทคนิคที่สามารถแก้ไขปัญหาได้ คุณต้องเข้าถึงการจัดการดิสก์ สิ่งแรก และสำคัญที่สุดที่ต้องทำคือ การตรวจสอบว่า ฮาร์ดไดรฟ์แบบพกพาของ Seagate ปรากฏขึ้นในการจัดการดิสก์หรือไม่
ขั้นตอนที่ 1: เปิดเครื่องมือการจัดการดิสก์โดยกดปุ่ม Windows + X แล้วเลือกตัวเลือกจากรายการ คุณยังสามารถเปิดการจัดการดิสก์ได้โดยเปิดกล่องโต้ตอบเรียกใช้แล้วป้อน "diskmgmt.msc"
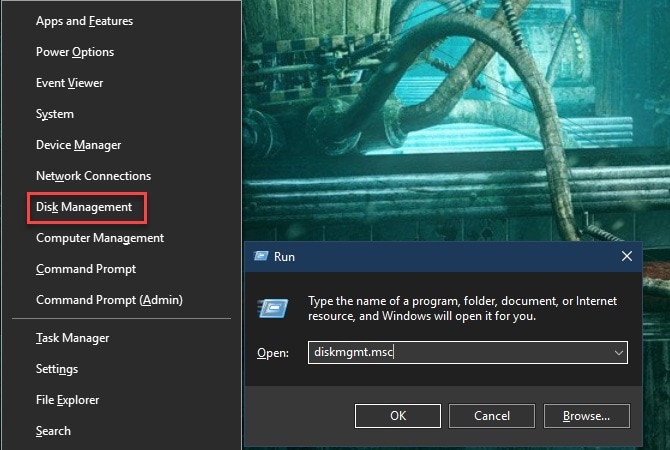
ขั้นตอนที่ 2: เมื่อยูทิลิตี้การจัดการดิสก์เปิดขึ้น คุณจะสามารถเห็นไดรฟ์ที่เชื่อมต่อกับระบบ รวมถึงดิสก์หลัก และรอง
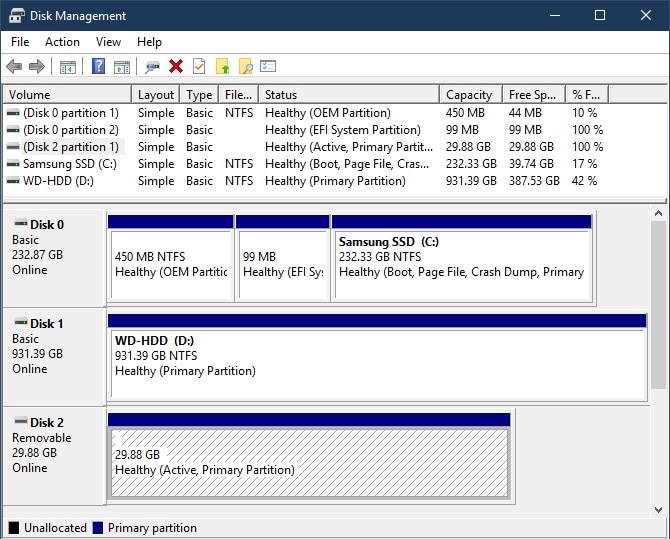
ขั้นตอนที่ 3: หากไดรฟ์แสดงอยู่ในยูทิลิตี้ ให้สร้างโวลุ่มใหม่ และกำหนดอักษรระบุไดรฟ์ให้กับฮาร์ดไดรฟ์แบบพกพา
หาก HDD แบบพกพาของ Seagate ยังไม่แสดงขึ้นมา ให้ดำเนินการแก้ไขต่อไป
วิธีที่ 3: ติดตั้งคอนโทรลเลอร์ USB ใหม่:
วิธีที่มีประสิทธิภาพมากที่สุดวิธีหนึ่งในการแก้ไขฮาร์ดไดรฟ์แบบพกพา Seagate จะไม่แสดงบนคอมพิวเตอร์คือการติดตั้งคอนโทรลเลอร์ USB ใหม่ หมายความว่า คุณต้องปิดการใช้งานคอนโทรลเลอร์ในตัวจัดการอุปกรณ์ และติดตั้งใหม่ ซึ่งจะช่วยให้ตัวควบคุมสามารถกู้คืนพอร์ตจากสภาวะที่ไม่ตอบสนองได้
ขั้นตอนที่ 1: คลิกที่ Start > Run > พิมพ์ devmgmt.msc > กดปุ่ม Enter และเปิดตัวจัดการอุปกรณ์
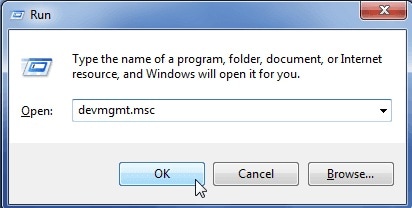
ขั้นตอนที่ 2: ขยาย Universal Serial Bus Controllers และคลิกขวาที่ USB ซึ่งไม่ตอบสนอง เลือกตัวเลือกถอนการติดตั้ง และถอด USB
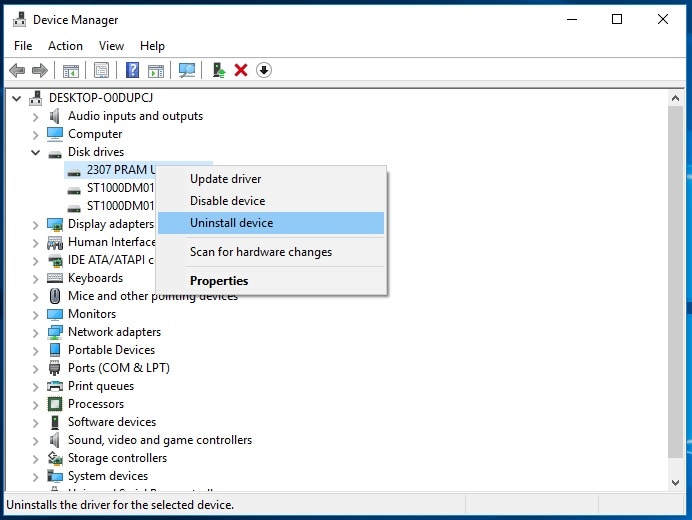
รีสตาร์ทระบบของคุณ และเมื่อการเปลี่ยนแปลงฮาร์ดแวร์สงบลง ให้ติดตั้งคอนโทรลเลอร์ USB ใหม่ หวังว่าคราวนี้คอมพิวเตอร์จะจดจำฮาร์ดไดรฟ์ได้ และคุณจะสามารถเข้าถึงข้อมูลที่เก็บไว้ได้
วิธีที่ 4: แก้ไขไดรเวอร์ระบบในตัว:
มีความเป็นไปได้ที่ไดรเวอร์ที่เสียหายหรือการอัปเดตไดรเวอร์ที่รอดำเนินการกำลังขัดจังหวะการเชื่อมต่อ ตรวจพบฮาร์ดไดรฟ์แบบพกพาของ Seagate แต่ไม่ปรากฏขึ้นอาจเป็นผลมาจากการอัปเดตที่รอดำเนินการ ดังนั้น ควรอัปเดตไดรเวอร์อุปกรณ์โดยเร็วที่สุด
ขั้นตอนที่ 1: เปิดตัวจัดการอุปกรณ์ และเลือกหมวดหมู่ของไดรเวอร์ ในขณะที่เรากำลังพยายามเชื่อมต่อฮาร์ดไดรฟ์ Seagate เข้ากับคอมพิวเตอร์ เราจะเลือกหมวดหมู่ Universal Serial Bus Controller
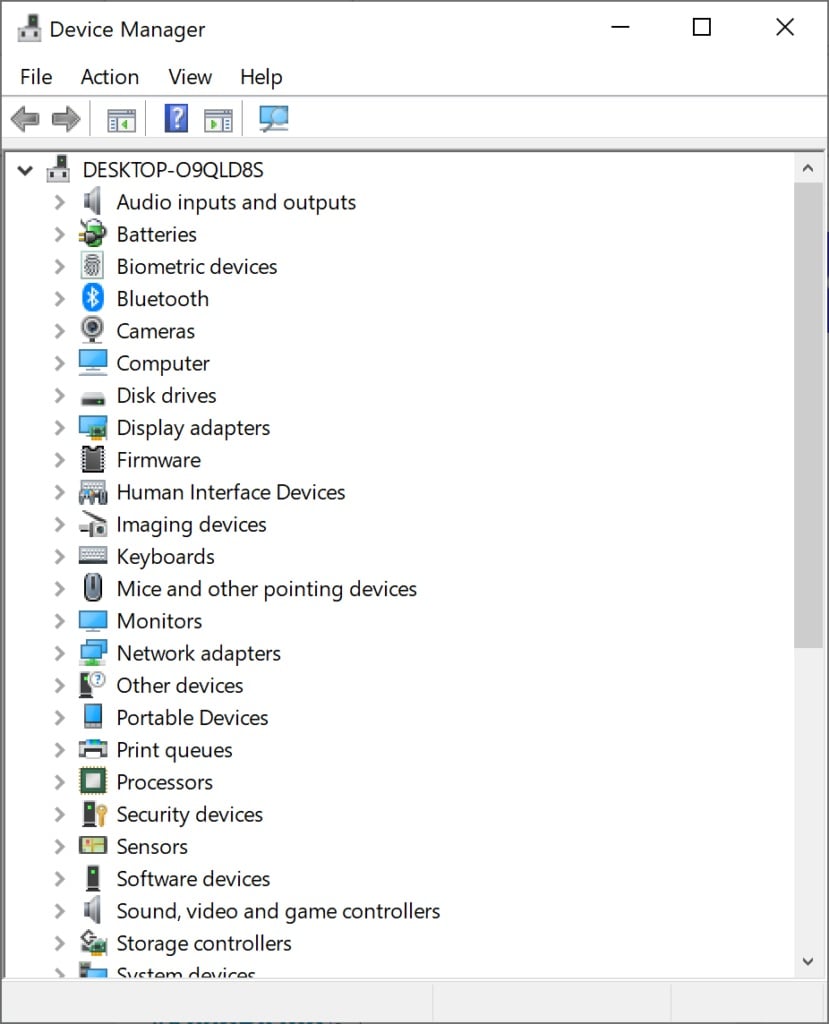
ขั้นตอนที่ 2: คลิกขวาที่ไดรเวอร์แล้วคุณจะเห็นตัวเลือก "อัปเดตไดรเวอร์" คลิกที่มัน และอัปเดตไดรเวอร์ หากคุณไม่เห็นตัวเลือกการอัปเดตในตัวจัดการอุปกรณ์ คุณสามารถค้นหาไดรเวอร์ได้จากไซต์ของผู้ผลิตอุปกรณ์
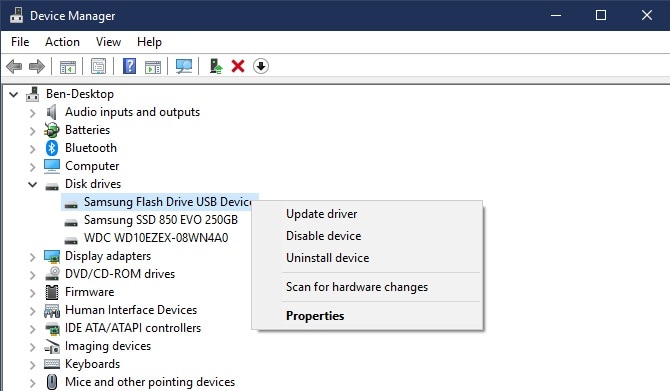
การอัปเดตไดรเวอร์จะเพิ่มโอกาสที่ปัญหาจะได้รับการแก้ไข
วิธีที่ 5: ลบไวรัสบนคอมพิวเตอร์ และไดรฟ์แบบพกพา:
วิธีสุดท้ายคือ การตรวจสอบว่า มีไวรัสในฮาร์ดไดรฟ์หรือคอมพิวเตอร์ที่ทำให้เกิดปัญหานี้หรือไม่ เมื่อไม่รู้จักฮาร์ดไดรฟ์แบบพกพา Seagate 3TB เนื่องจากไวรัส นั่นหมายความว่า คุณจะสูญเสียข้อมูลไดรฟ์ทั้งหมด
โดยทั่วไปแล้ว แนะนำให้ใช้งานโปรแกรมป้องกันไวรัส และมัลแวร์สำหรับระบบ Windows เพื่อป้องกันการสูญเสียดังกล่าว แต่คุณยังสามารถใช้งานระบบไฟร์วอลล์ Windows Defender เพื่อป้องกันไวรัสไม่ให้ติดคอมพิวเตอร์ และอุปกรณ์เก็บข้อมูลอื่นๆ ของคุณได้เช่นกัน
ขั้นตอนที่ 1: เปิดแผงควบคุม > ไฟร์วอลล์ Windows Defender > เปิดไฟร์วอลล์ และปรับแต่งการตั้งค่าตามความต้องการ
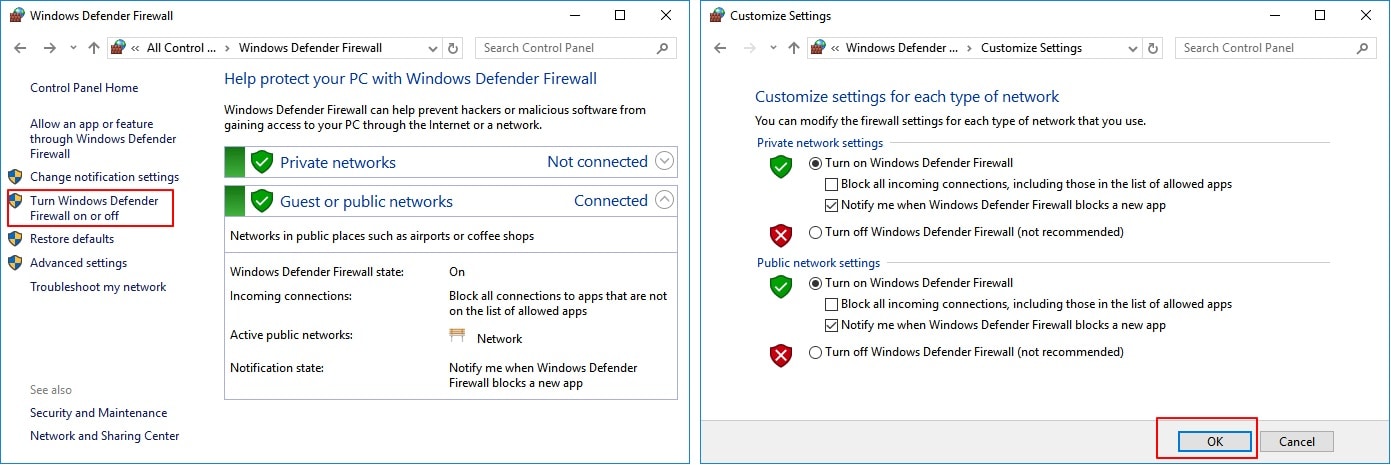
ขั้นตอนที่ 2: ตอนนี้ ไปที่การตั้งค่าแล้วเลือกตัวเลือก "อัปเดต และความปลอดภัย" นี่จะเป็นการเปิดระบบความปลอดภัยของ Windows เลือก "เปิดศูนย์ความปลอดภัยของ Windows Defender" และเลือก "การตั้งค่าการป้องกันไวรัส และภัยคุกคาม" จากหน้าจอ
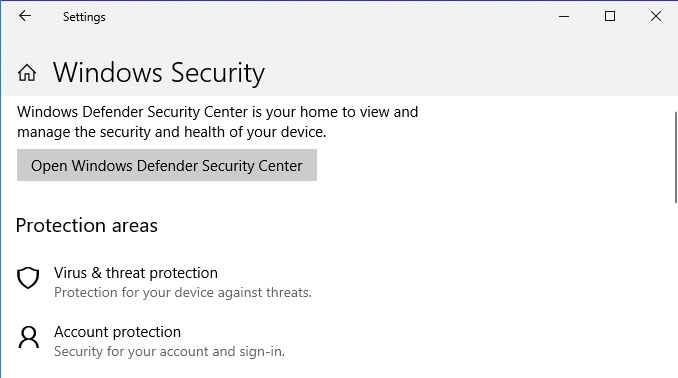
ขั้นตอนที่ 3: เปลี่ยนตัวเลือกการป้องกันแบบเรียลไทม์ การป้องกันที่ส่งผ่านคลาวด์ และการส่งตัวอย่างอัตโนมัติ
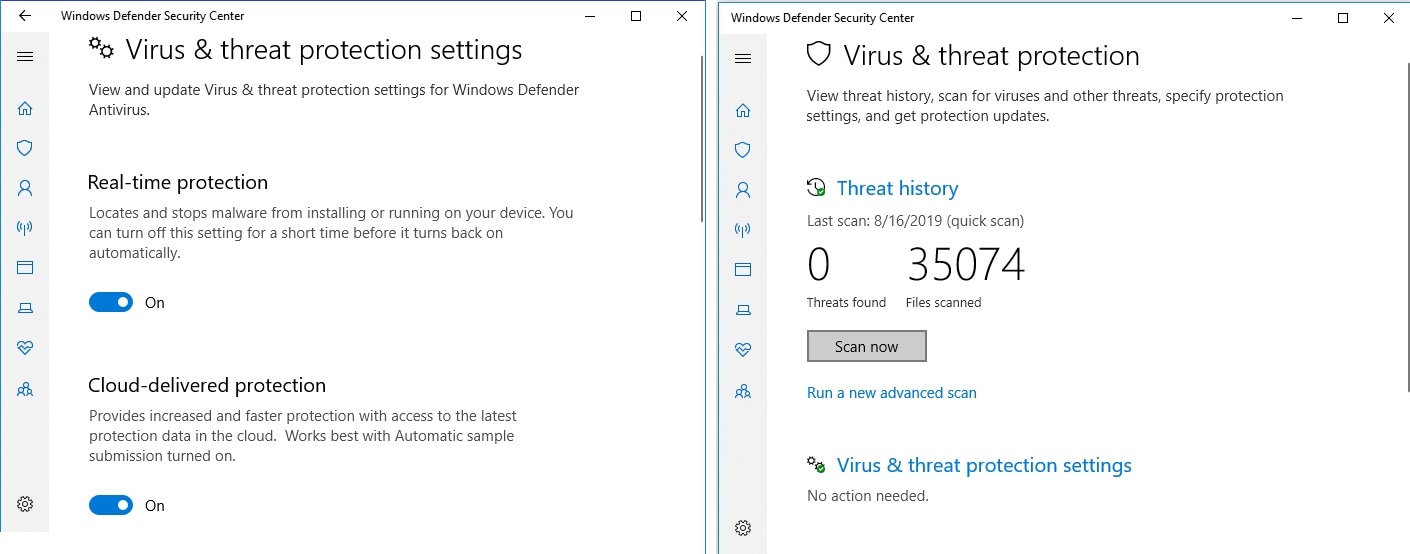
เมื่อเปิดใช้งานฟีเจอร์เหล่านี้ Defender จะสแกนไดรฟ์ และไฟล์ทั้งหมดเพื่อตรวจจับไวรัส และลบออกทันที
วิธีฟอร์แมตฮาร์ดไดรฟ์แบบพกพา Seagate บน Windows หรือ Mac
วิธีการกู้คืนข้อมูลที่สูญหายจากฮาร์ดไดรฟ์แบบพกพา Seagate หลังจากแก้ไขข้อผิดพลาด
เมื่อคุณแก้ไขข้อผิดพลาด "ฮาร์ดไดรฟ์แบบพกพา Seagate ไม่แสดงในคอมพิวเตอร์ของฉัน" แล้ว คุณอาจประสบปัญหาอื่น บางครั้ง เมื่อเราแก้ไขข้อผิดพลาดดังกล่าว ข้อมูลก็อาจสูญหายได้ แต่คุณไม่จำเป็นต้องตื่นตระหนกเนื่องจากเรามีโซลูชันที่สมบูรณ์แบบสำหรับสถานการณ์การสูญหายของข้อมูลเช่นกัน นี่คือซอฟต์แวร์ Recoverit การกู้คืนข้อมูล ที่สามารถช่วยเหลือคุณจากการใช้ข้อมูลเทราไบต์จากฮาร์ดไดรฟ์แบบพกพา Seagate ได้รับความไว้วางใจจากผู้ใช้งานมากกว่า 5 ล้านคน Recoverit ได้กลายเป็นเครื่องมือการกู้คืนที่ดีที่สุดทั่วโลก ลองใช้งานเครื่องมือนี้แล้วคุณจะรู้ว่า ทำไมผู้ใช้งานถึงชอบมัน
ฟีเจอร์ที่สำคัญของซอฟต์แวร์ประกอบด้วย:
- กู้คืนทุกสิ่งที่สูญหายไปจากพีซี, Mac, ฮาร์ดไดรฟ์, การ์ด SD หรืออุปกรณ์อื่นๆ
- ฟีเจอร์สแกน และดูตัวอย่างฟรีเพื่อการกู้คืนที่ดีขึ้น
- สามารถกู้คืนไฟล์ และระบบไฟล์ทุกประเภทโดยไม่ต้องยุ่งยาก
นี่คือคู่มือการใช้งานเพื่อให้คุณเข้าใจวิธีการทำงานของซอฟต์แวร์ เพียงทำตามขั้นตอนต่างๆ แล้วคุณจะสามารถกู้คืนไฟล์ที่สูญหายได้
ขั้นตอนที่ 1: เรียกใช้งาน Recoverit:
ดาวน์โหลดโปรแกรมจากเว็บไซต์อย่างเป็นทางการ และตั้งค่าให้เสร็จสิ้น เปิดโปรแกรม และเลือกไดรฟ์ USB ของคุณด้วยไฟล์ที่สูญหาย

ขั้นตอนที่ 2: ระบุสถานที่:
ทำเครื่องหมายไดรฟ์แบบพกพาแล้วกดปุ่ม "เริ่ม" เพื่อเริ่มกระบวนการสแกน ตรวจสอบให้แน่ใจว่า คุณระบุตำแหน่งเป้าหมายที่ถูกต้อง มิฉะนั้น การสแกนจะใช้เวลานานกว่าที่จำเป็น

ขั้นตอนที่ 3: ดูตัวอย่าง และกู้คืน
ตามค่าเริ่มต้น ซอฟต์แวร์จะเรียกใช้งานการสแกนแบบ All-Around สำหรับไดรฟ์ และผลลัพธ์จะแสดงบนหน้าจอ คุณสามารถกรองผลลัพธ์ตามเส้นทางไฟล์ และประเภทไฟล์

เลือกไฟล์ที่คุณต้องการกู้คืน และดูตัวอย่าง กดปุ่ม "กู้คืน" และในเวลาไม่กี่วินาที ไฟล์ที่สูญหายจะถูกบันทึกลงในคอมพิวเตอร์
สรุป
ตอนนี้ คุณรู้แล้วว่า เมื่อ Windows 10 ตรวจไม่พบฮาร์ดไดรฟ์แบบพกพา Seagate มีการแก้ไขหลายอย่างที่คุณสามารถลองใช้ได้ ยิ่งไปกว่านั้น หากคุณสูญเสียข้อมูลในฮาร์ดไดรฟ์ เครื่องมือ Recoverit การกู้คืนข้อมูลสามารถช่วยเหลือคุณได้ในทุกสถานการณ์ ดังนั้น จะไม่สูญเสียไฟล์อันมีค่าของคุณอย่างถาวรอีกต่อไปเนื่องจากข้อผิดพลาดแบบสุ่ม
USB Solution
- Recover USB Drive
- Format USB Drive
- Fix/Repair USB Drive
- Know USB Drive


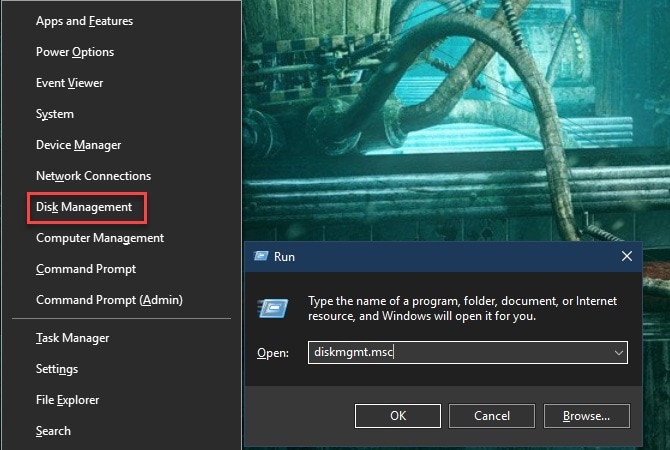
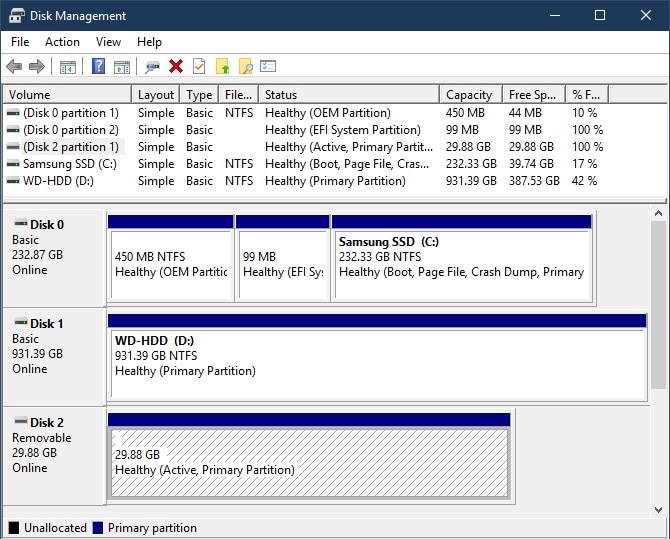
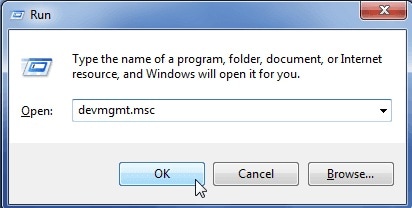
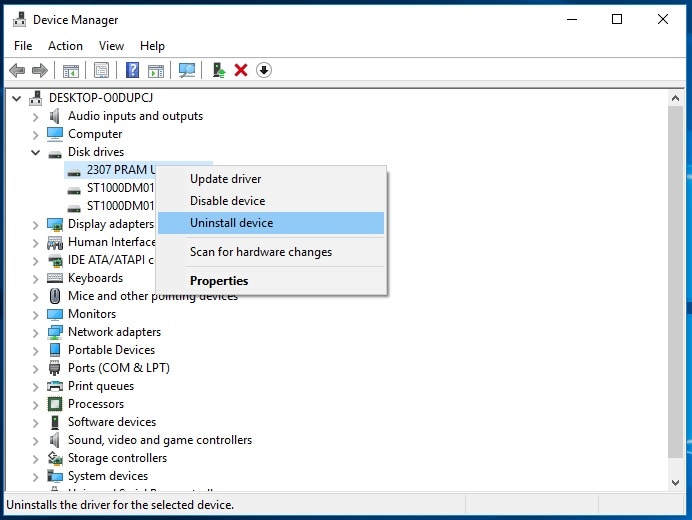
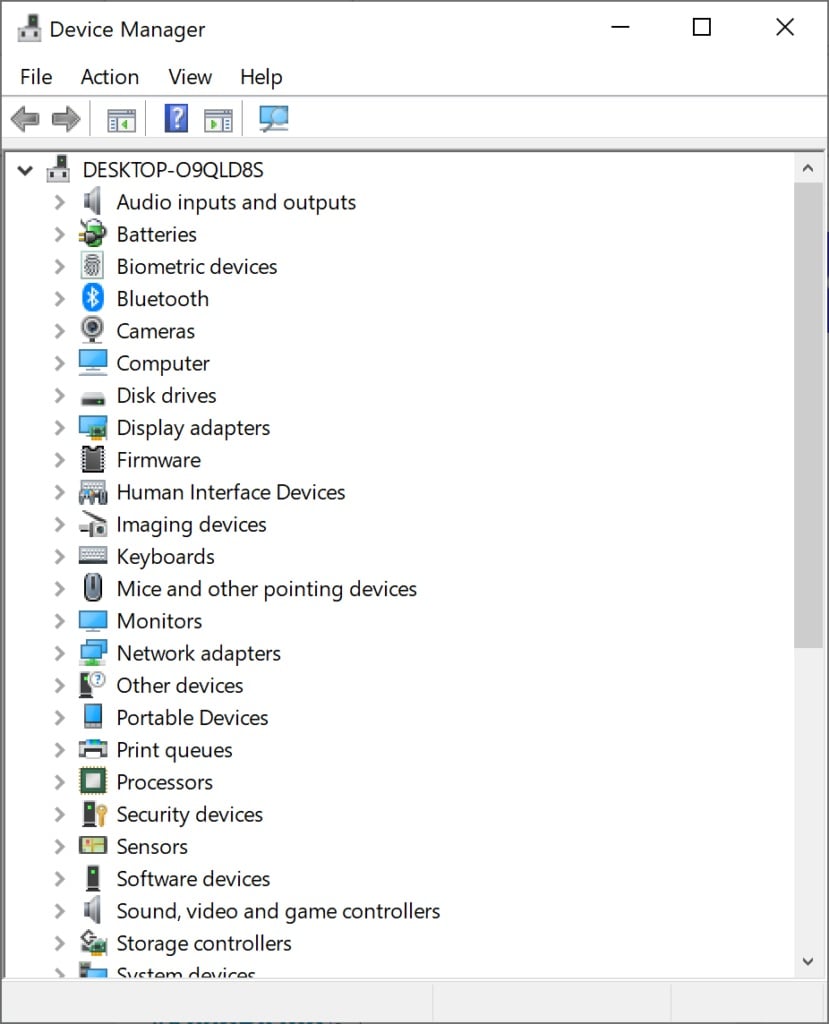
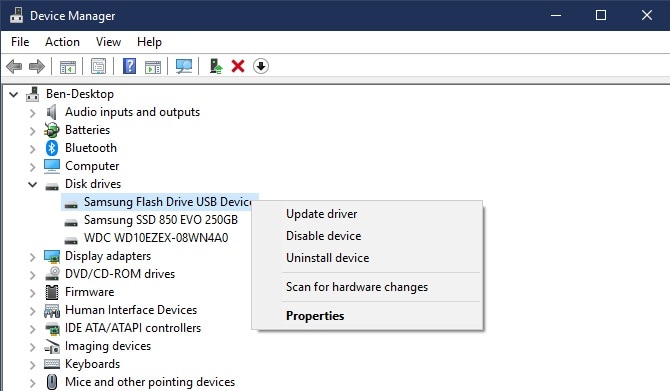
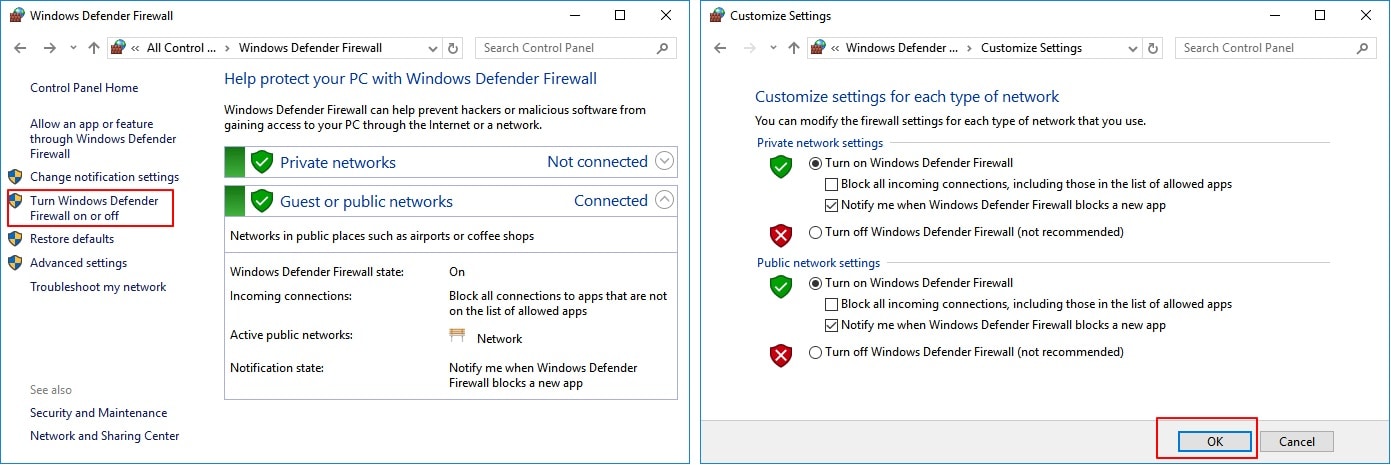
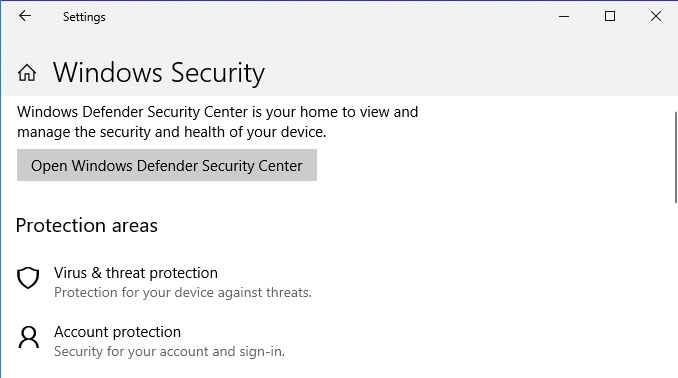
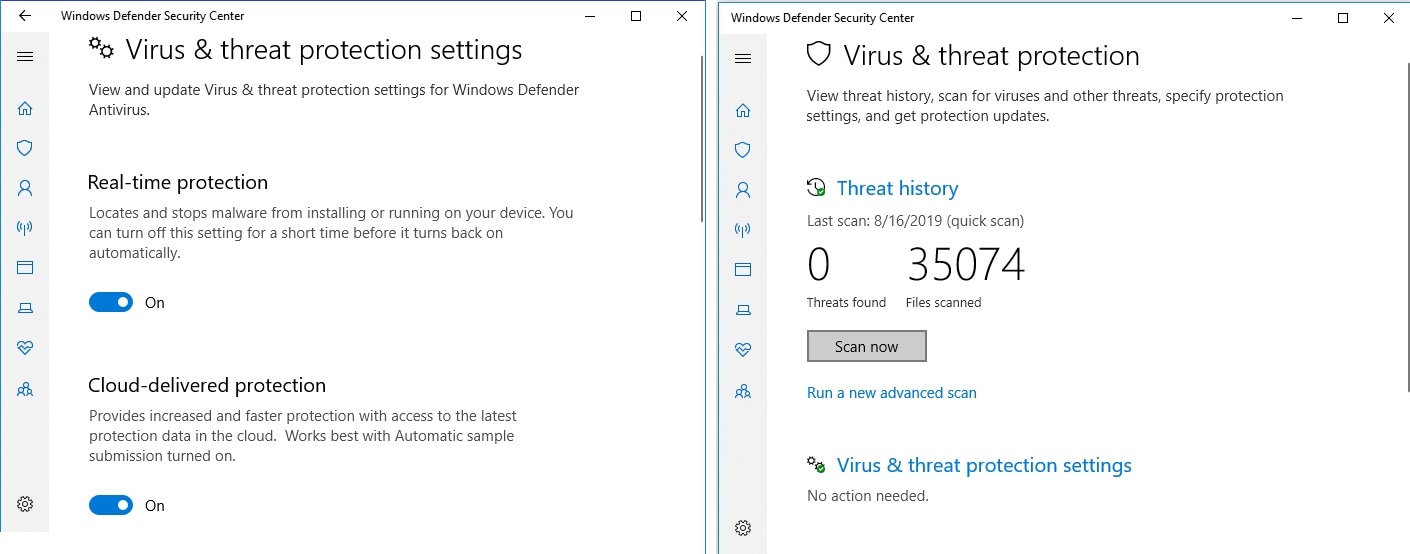





Dea N.
staff Editor