Top 3 Seagate Backup Software That You Must Try To Back up Your Data
When we talk about external hard drives, Seagate is one of the first manufacturers that come to our minds. Since external hard drives are mostly used to back up our data, you can consider using a readily available Seagate backup software. For instance, with a tool like Seagate Dashboard, you can easily backup and restore your data. Therefore, I’m going to provide a tutorial for the top 3 free backup software for Seagate external hard drives in this post.

Seagate Dashboard: Free Backup and Recovery Tool by Seagate
Seagate Dashboard is a freely available utility tool that can be used to back up and restore your data to/from Seagate hard drive. The application can take the backup to the external drive and even the linked Seagate cloud.
- Using Seagate Dashboard, you can take the entire backup of your data to the external hard drive of Seagate.
- The application would let you select the particular folders or files that you want to include in the backup.
- It can take the backup of all the major data types such as documents, photos, videos, audios, and more.
- Seagate Dashboard also supports automatic backup, letting us set up a preferred schedule.
If you want to use this free backup software for Seagate external hard drive, then you can go through these steps:
Step 1: Launch the Seagate Backup Software
At first, you can just launch Seagate Dashboard on your computer, and from its home, click on the feature to create a new backup (the “Protect Now” option).
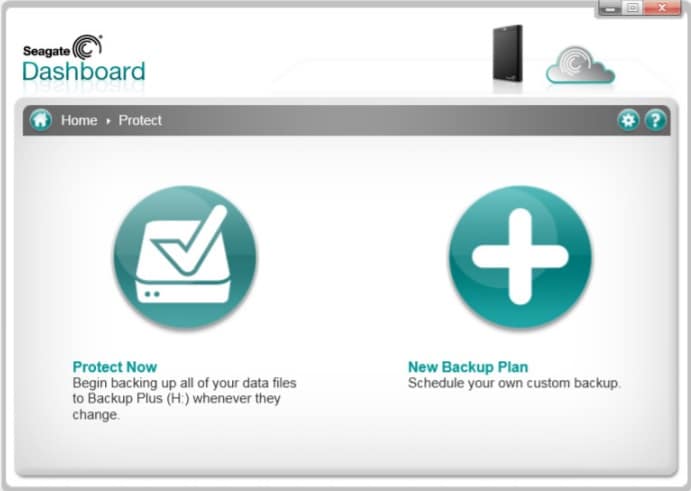
Step 2: Pick the Folders/Files to be Included in the Backup
To proceed, Seagate Dashboard would automatically provide a list of various data types. You can just enable any type of data (like photos or documents) that you want to back up.
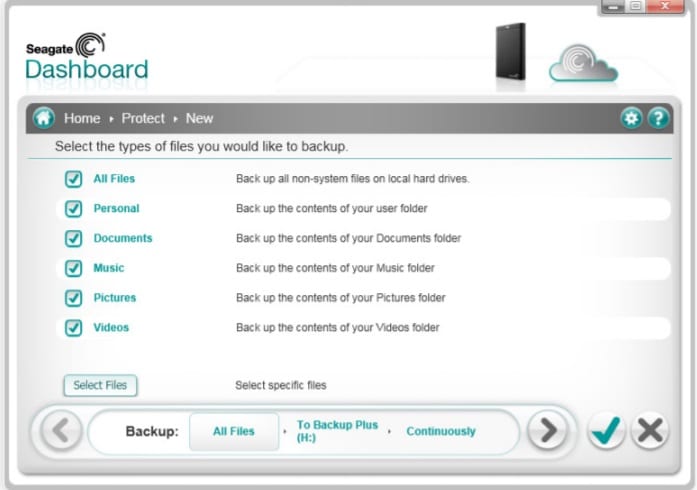
If you want to include the folders of your choice, then click on the “Select Files” button. This will open a browser window, letting you select the files/folders of your choice.
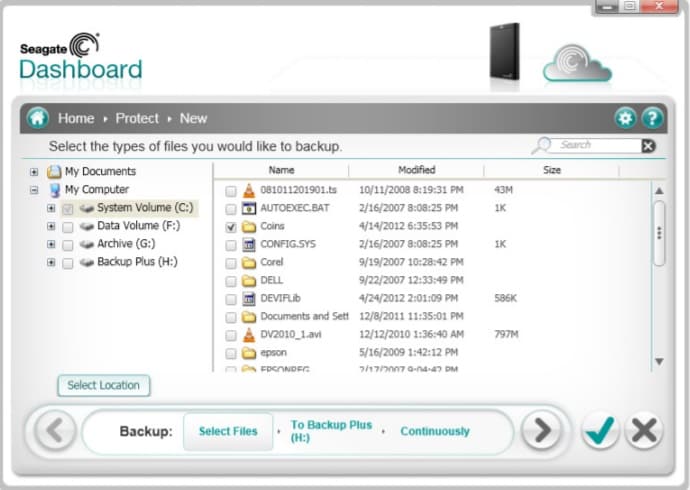
Step 3: Select the Seagate Drive to store the backup
Once you have selected what you wish to include in the backup, you can proceed to the next step. Here, you can simply select the connected Seagate external hard drive to save the backup. If you want, you can also upload your backup to the Seagate cloud from here.
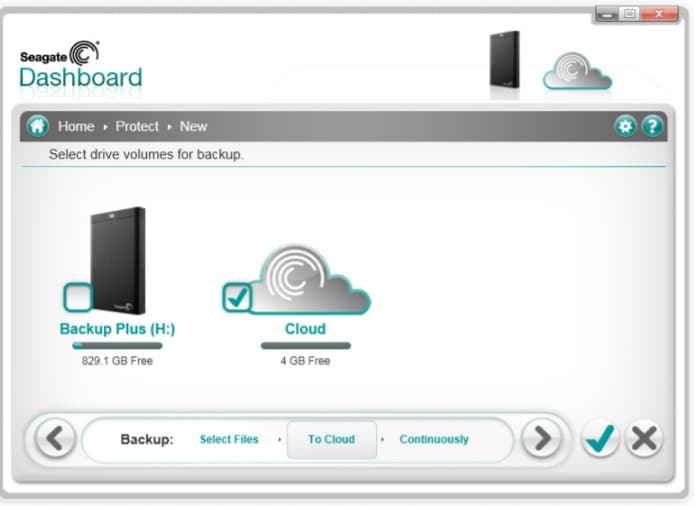
Step 4: Set up a schedule and complete the Seagate Backup process
In the end, Seagate Dashboard will simply ask you to select a schedule to take an automatic backup. You can set it as hourly, daily, weekly, monthly, continuous, or disable the option.
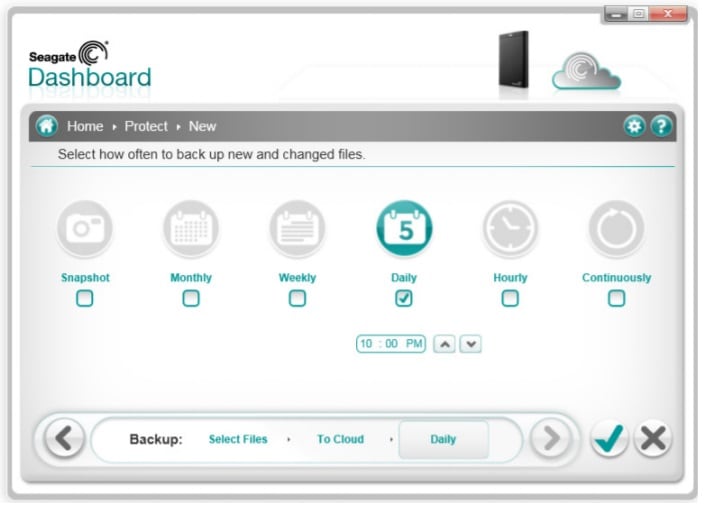
Later, you can wait for a while as Seagate Dashboard would maintain a dedicated backup of your data to the connected hard drive. When the operation is completed, you can view the available backup files on its home and can even restore it to your computer.
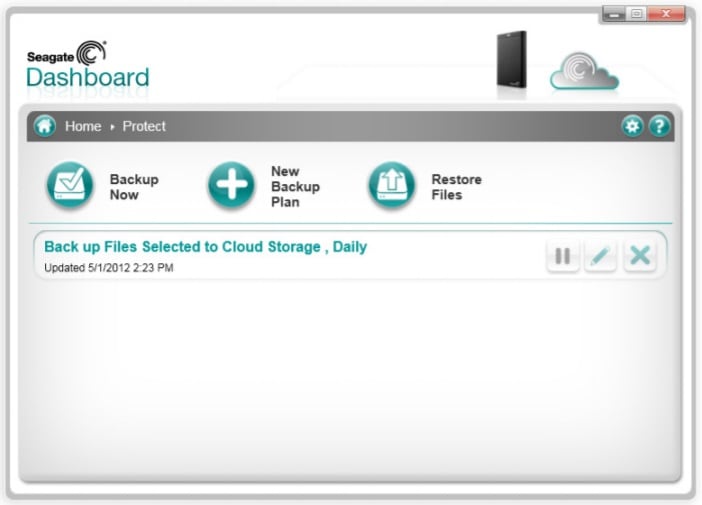
Limitations
- The backup feature is only available for Windows (not Mac)
- It will not take incremental backup and will consume a lot of space.
- Limited options to preview your data or select the files of your choice (no filters)
- Lack of features related to storage management
Seagate Toolkit Review: A Handy Backup and Recovery Solution
Seagate Toolkit is a more advanced desktop application that you can use to backup, restore, and sync your data. This Seagate backup software is extremely easy to use and will let you maintain different versions of the backup too.
- Using the Backup option, you can include any files or folders (or even data types) in the Seagate backup.
- The application can maintain separate versions of the backup and can restore it to the computer afterward.
- There is also a “Mirror” option in the Seagate Toolkit that would sync your data with the backup drive.
- Since the Seagate Toolkit supports an automatic backup option, you can maintain a timely backup of your data.
After getting to know the quick Seagate Toolkit review, let’s learn how to use this Seagate backup software to back up our data.
Step 1: Connect the drive and launch the Seagate Toolkit
To start with, just install and launch the Seagate Toolkit application on your computer. Also, connect your Seagate hard drive to the system and wait for it to be detected by the application. From the list of the provided options on the Toolkit’s home, click on the “Backup” button.
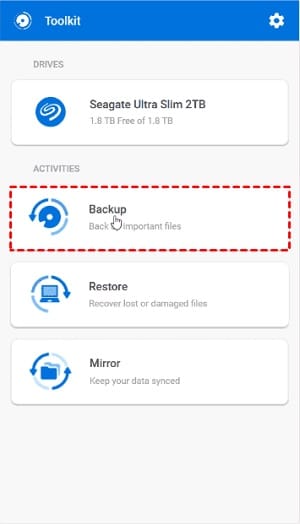
Step 2: Select the type of data or files to backup
Now, the Seagate Toolkit will simply ask you to select the type of data you want to back up. Here, you can select photos, music, documents, or any other type of data.
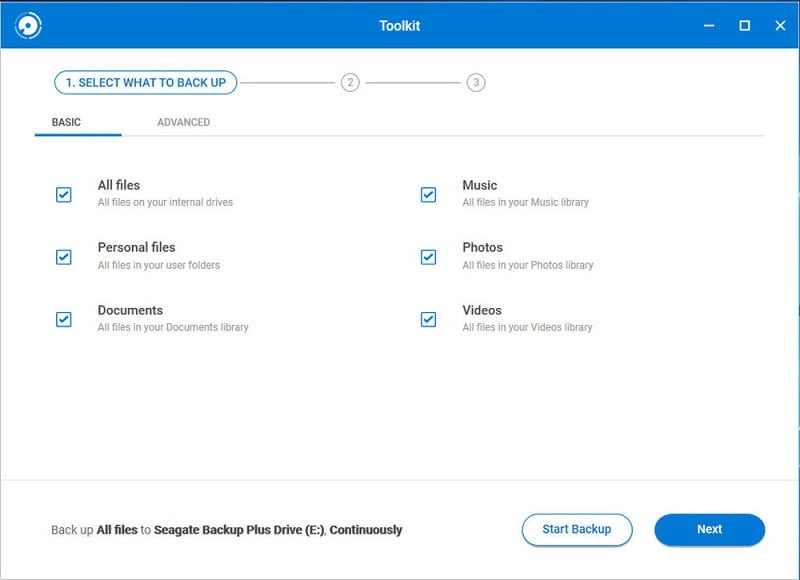
If you want to pick selective files, then just go to the “Advanced” tab. Here, you can browse to the local storage of your computer to manually select the files/folders to be included in the backup.
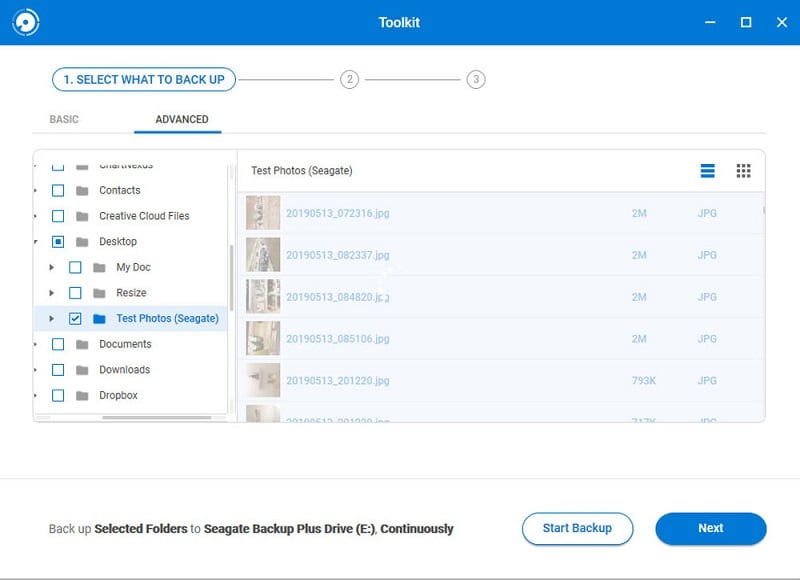
Image Name: top-seagate-backup-software-10 Image Alt: Seagate Toolkit Browse Files
Step 3: Set up a schedule and start the backup
Lastly, you can select a frequency to back up your data automatically. You can schedule it as daily, weekly, monthly, continuously, or manually.
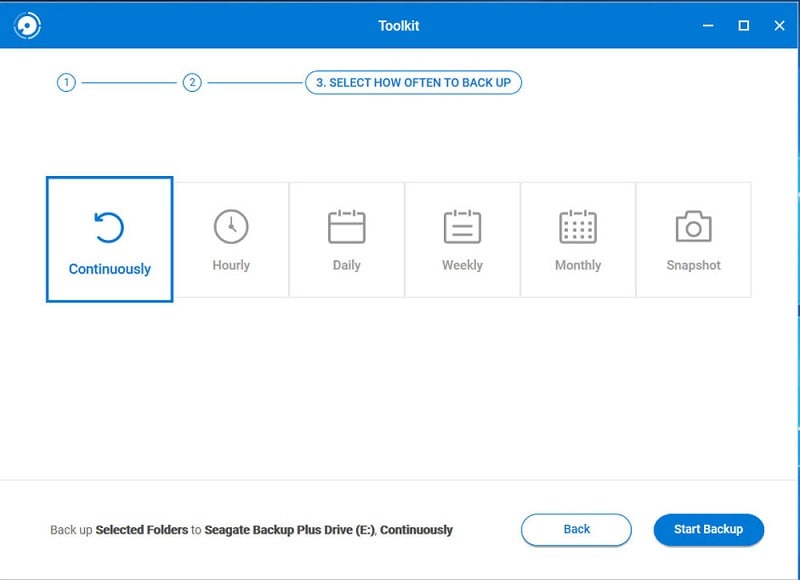
In the end, just click on the “Start Backup” button and wait for a while as the Seagate Toolkit would back up your data to the hard drive.
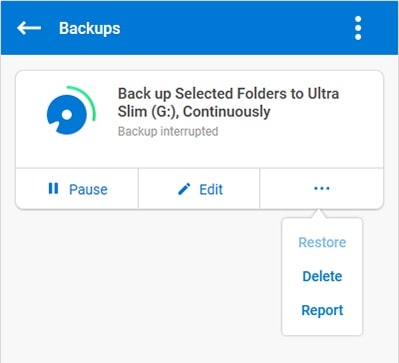
Limitations
- The overall process to back up and restore data can be complicated.
- The toolkit is only compatible with Seagate hard drives.
- There is no inbuilt virus scan or incremental backup feature.
Wondershare UBackit: The Most Advanced Seagate Backup Software
As you can see from our Seagate Dashboard and Seagate Toolkit reviews that these applications have certain limitations. Therefore, if you are looking for a more user-friendly and advanced solution, then try Wondershare UBackit. It provides the simplest solution to back up and restore your data as per your requirements to any hard drive.
- UBackit provides a user-friendly solution in which you can manually select the files and folders to backup.
- The application will take an incremental backup (by maintaining different history versions) that would save the overall space of the drive.
- It supports all the major data types such as photos, videos, audios, documents, etc. and offers an inbuilt filter as well.
- You can enable its automatic backup schedule to automatically back up your data according to your preference.
- UBackit also has an inbuilt virus scanner to keep your data safe and a storage management feature to optimize the backup space.
To learn how to use Wondershare UBackit (the best Seagate backup software), you can follow these instructions.
Step 1: Choose to Create a New UBackit Backup
To start with, just launch Wondershare UBackit on your system and go to its “Backup & Restore” feature from the sidebar. From here, you can choose to create a new backup on your computer.

Step 2: Select the Files and Folders to Back up
Subsequently, the application will ask you to select the data for the backup source. You can browse the available storage (drives, partitions, and folders) to include the data of your choice.
If you are looking for some selective files, then you can just enter keywords on the search bar to get specific results.
Furthermore, you can also find all kinds of filters from the top of the interface of UBackit. This will let you filter your files based on the type of data.

Step 3: Choose your Seagate Drive to save the backup
Now, you can even select a location where your UBackit backup file would be stored. In this case, you can connect your Seagate external hard drive and simply select it from the available options.
Step 4: Set up an Automatic Backup Schedule
In this optional step, you can set up an automatic schedule to maintain the UBackit backup. You can just go to the “Set Auto Backup” option from the top and set up a daily, weekly, monthly, or ongoing schedule.

Step 5: Complete the UBackit Backup process
Afterward, all you need to do is click on the “Start Backup” button and wait for a while as UBackit would maintain a dedicated backup of your data. You can view its progress from here and simply wait for it to be over by not closing the application in between.

That’s it! Once your backup is taken on the Seagate hard drive, UBackit will let you know. You can now view the backup data and even restore it to any location of your choice.

The ball is on your court now! After reading about the Seagate Dashboard and the Seagate Toolkit reviews, you can easily check how they work. To make things easier for you, I have even provided a tutorial to use free backup software for Seagate external hard drive. Though, if you are looking for the best Seagate backup software, then consider using Wondershare UBackit. Not only is it easy to use, but it also has some of the most advanced backup and restore options to manage your data like a pro.
Data Backup Services
- Computer Backup
- Hard Drive Backup
- Mac Backup
- Cloud Backup



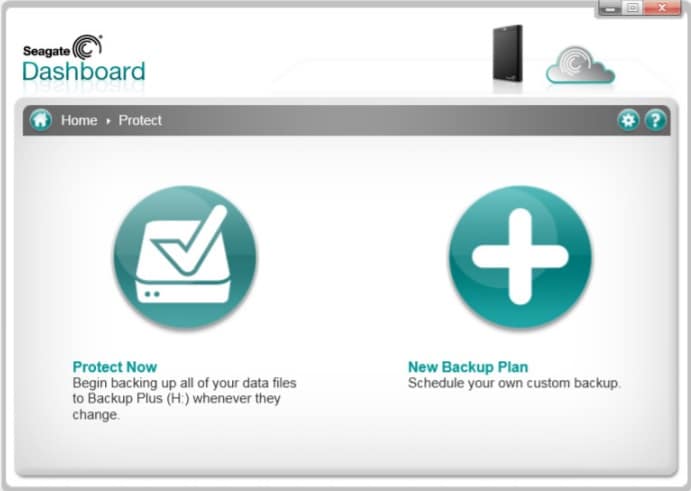
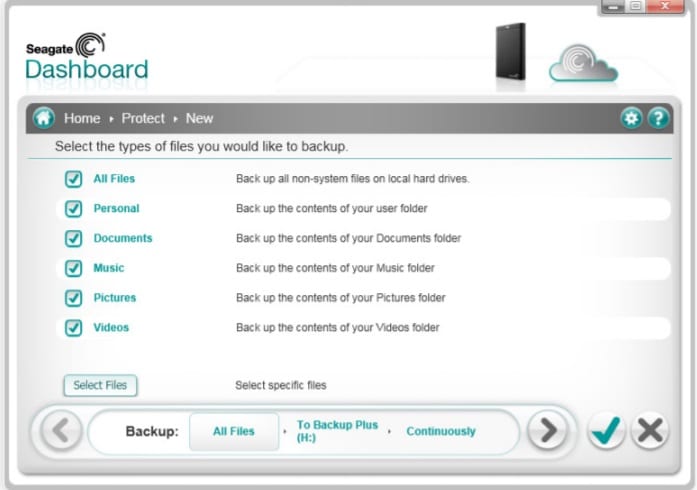
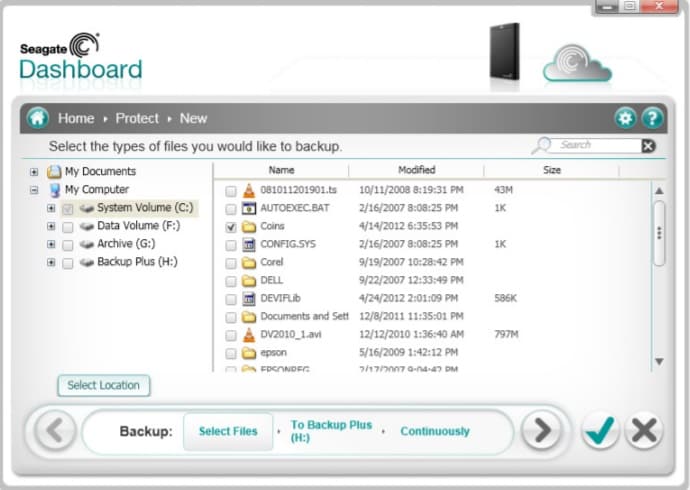
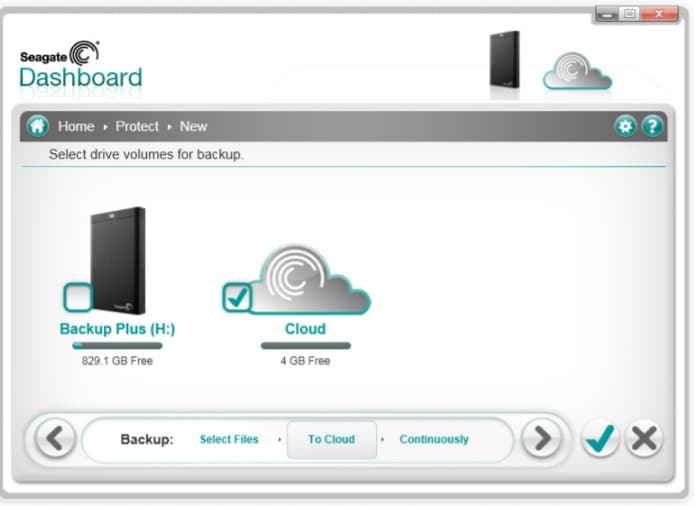
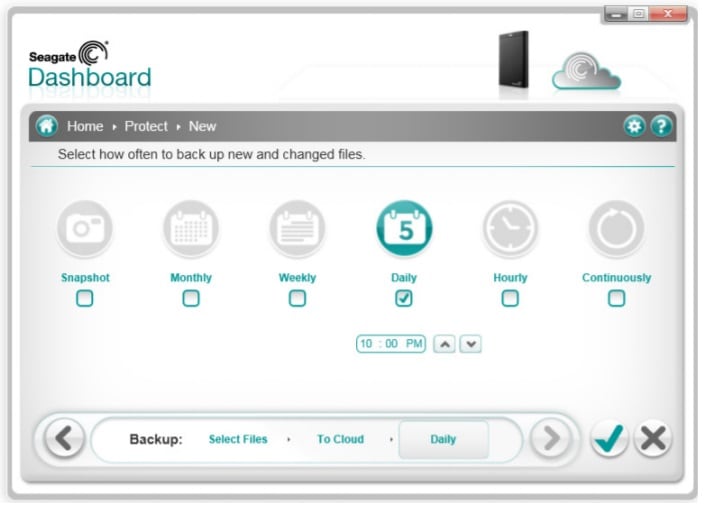
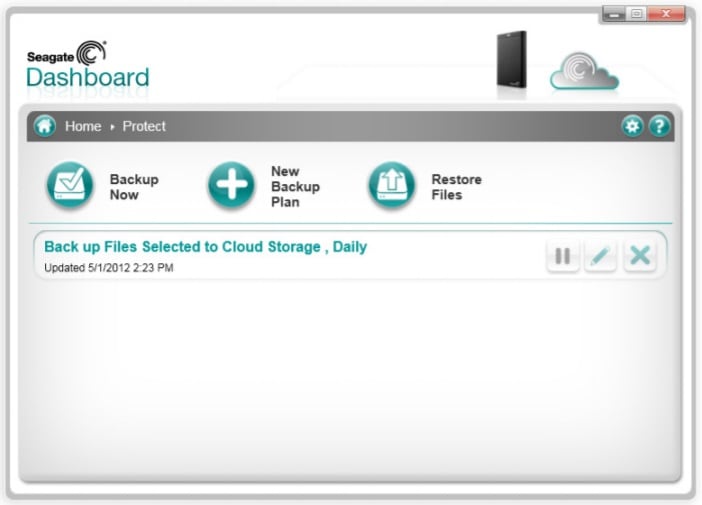
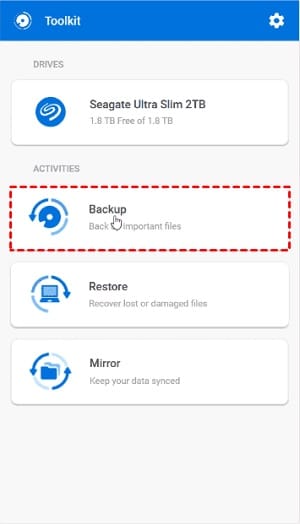
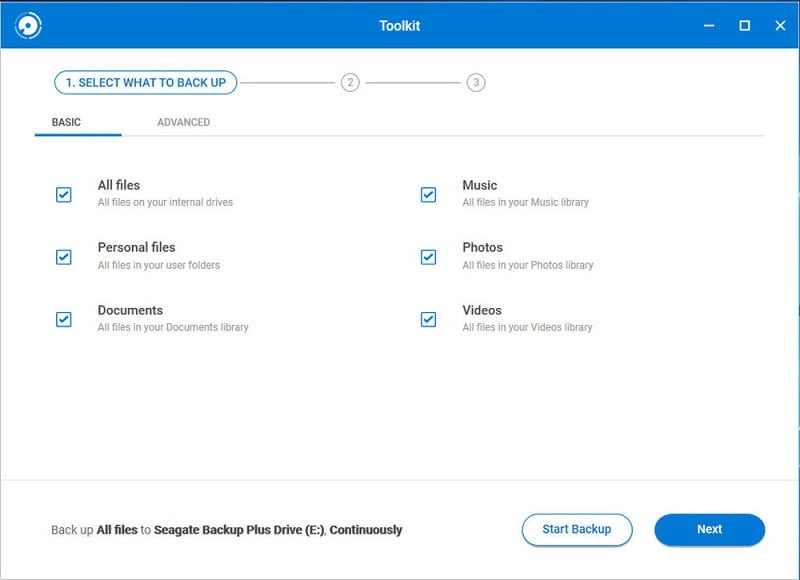
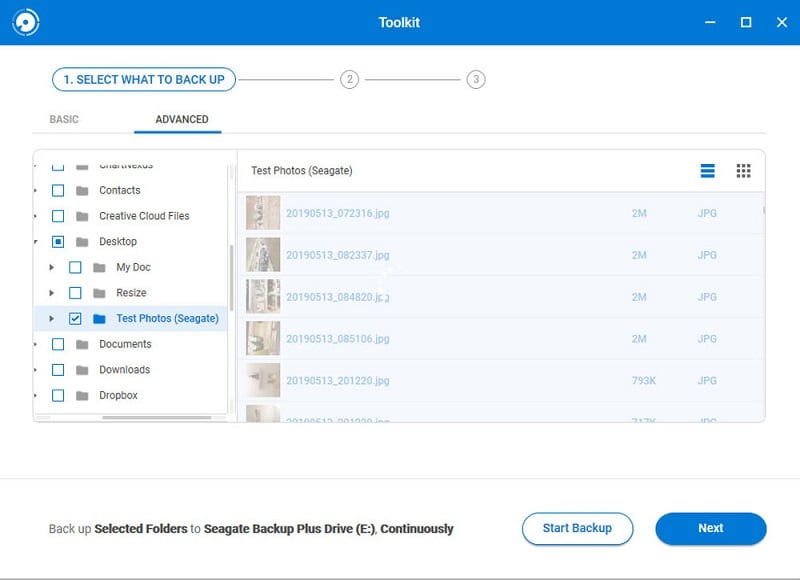
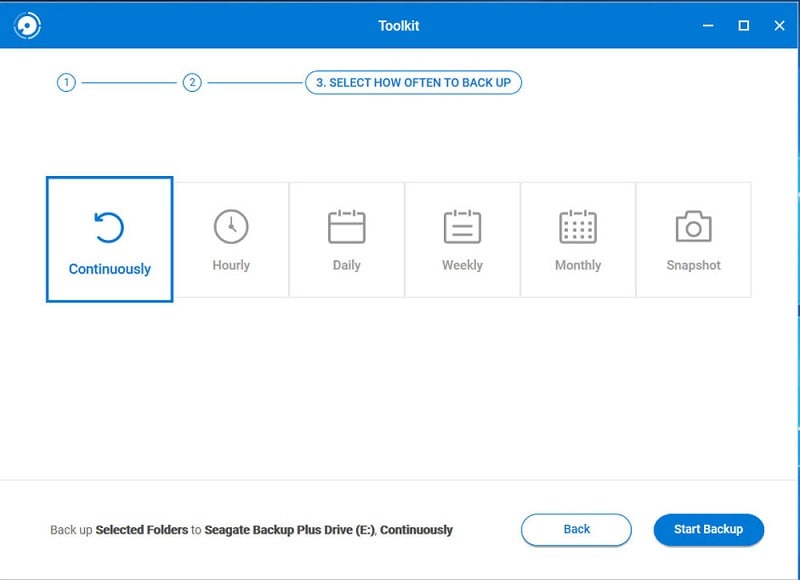
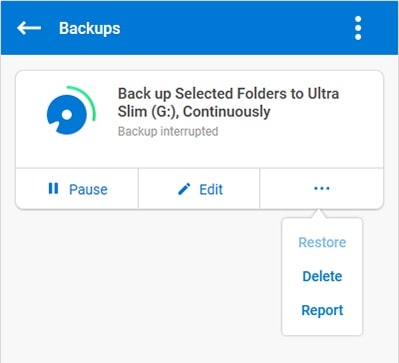










Amy Dennis
staff Editor