ลองใช้วิธีทำงาน 4 วิธีเหล่านี้เพื่อแก้ไขข้อผิดพลาด USB "ชื่อไดเร็กทอรีไม่ถูกต้อง"
"เมื่อใดก็ตามที่ฉันพยายามเข้าถึงไดรฟ์ USB บนพีซี มันแสดงให้ฉันเห็นว่า "ชื่อไดเร็กทอรีไม่ถูกต้อง" มีวิธีแก้ไขปัญหานี้หรือไม่?
ข้อผิดพลาด "ชื่อไดเร็กทอรีไม่ถูกต้อง" สามารถเกิดขึ้นได้เนื่องจากสาเหตุหลายประการในระบบ Windows ของคุณ ไม่ว่าจะด้วยเหตุผลใดก็ตาม มันจะส่งผลต่อการเข้าถึงระบบ และข้อมูลของคุณ ดังนั้น คุณต้องแก้ไขข้อผิดพลาดนี้ มีหลายวิธีในการแก้ไขข้อผิดพลาด "ไดเร็กทอรีไม่ถูกต้อง" ดังนั้น ให้ทำตามวิธีการทั้งหมด และแก้ไขระบบของคุณ
ส่วนที่ 1: ภาพรวมของข้อผิดพลาด "ชื่อไดเร็กทอรีไม่ถูกต้อง"
ข้อผิดพลาด "ชื่อไดเร็กทอรีไม่ถูกต้อง" อาจจำกัดไม่ให้คุณใช้งานไดรฟ์ และดิสก์บนพีซีของคุณ ไม่ใช่ปัญหาที่เกิดขึ้นน้อยมาก และอาจเกิดขึ้นได้จากหลายสาเหตุ โดยส่วนใหญ่ ข้อผิดพลาดนี้จะปรากฏขึ้นเมื่อคุณพยายามเข้าถึงไฟล์ เอกสาร ตำแหน่ง หรืออะไรก็ตามบนพีซี Windows ของคุณ ปัญหานี้ส่วนใหญ่เกี่ยวข้องกับอุปกรณ์จัดเก็บข้อมูลของพีซีของคุณ อุปกรณ์เหล่านี้อาจเป็นไดรฟ์ USB, ไดรฟ์ปากกา, ดิสก์, HDD, SSD เป็นต้น เรามาดูสาเหตุที่เป็นไปได้เบื้องหลังการเกิดข้อผิดพลาด "ไดเร็กทอรีไม่ถูกต้อง" สำหรับดิสก์หรือไดรฟ์ในพีซีของคุณ

- กำลังพยายามเชื่อมต่อไดรฟ์ USB ผ่านพอร์ต USB ที่เสียหาย
- กำลังพยายามเชื่อมต่อไดรฟ์ USB ที่เสียหาย
- การจัดรูปแบบไดรฟ์ USB หรือพาร์ติชันใดๆ ในนั้นไม่ถูกต้องหรือไม่รองรับ
- ไดรฟ์ USB ที่ล้าสมัยหรือไม่ถูกต้อง
- ระบบเสียหายหรือ Windows ไม่สามารถจดจำไดรฟ์ของคุณได้ชั่วคราว
อาจมีปัญหาอื่นๆ อีกมากมายที่ทำให้เกิดข้อผิดพลาดนี้ แต่สิ่งเหล่านี้เป็นสาเหตุที่พบบ่อยที่สุดสำหรับการทำงานผิดพลาดดังกล่าวในระบบของคุณ
ส่วนที่ 2: วิธีแก้ไขข้อผิดพลาด USB "ชื่อไดเร็กทอรีไม่ถูกต้อง"?
มีหลายวิธีในการแก้ไขข้อผิดพลาดนี้ แต่หากต้องการแก้ไขข้อผิดพลาด USB "ชื่อไดเร็กทอรีไม่ถูกต้อง" คุณต้องเข้าใจปัญหาก่อน คุณจำเป็นต้องรู้ว่า ปัญหาเกิดขึ้นเพียงเพราะการเชื่อมต่อไดรฟ์ USB ที่ไม่เหมาะสมหรืออะไรมากกว่านั้น ดังนั้น คุณต้องปฏิบัติตามวิธีการด้านล่างนี้ทีละรายการ
แก้ไข 1: ตัดการเชื่อมต่ออุปกรณ์ USB
หากคุณประสบปัญหา "ชื่อไดเร็กทอรีไม่ถูกต้อง" ใน Windows 10 สิ่งแรก แ ละสำคัญที่สุดที่คุณต้องทำคือ ถอดไดรฟ์ USB หรืออุปกรณ์ USB ใดๆ ที่เชื่อมต่ออยู่ เนื่องจากข้อผิดพลาดชื่อไดเร็กทอรีไม่ถูกต้องอาจเป็นเพียงข้อผิดพลาดชั่วคราว ซึ่งเป็นผลมาจากการเชื่อมต่อที่ไม่เหมาะสม การตัดการเชื่อมต่อ และการเชื่อมต่อไดรฟ์ USB ใหม่อาจช่วยแก้ปัญหาได้
แก้ไข 2: ใช้งานพอร์ต USB อื่น
สาเหตุหนึ่งที่อยู่เบื้องหลังข้อผิดพลาดนี้อาจเป็นพอร์ต USB ที่เสียหายซึ่งคุณกำลังพยายามเชื่อมต่ออุปกรณ์ USB ของคุณ ใช่ พอร์ต USB ของระบบของคุณมีแนวโน้มที่จะเสียหายเนื่องจากฝุ่น น้ำ ฯลฯ และยังมีแนวโน้มที่จะเสียหายเนื่องจากการโจมตีของมัลแวร์อีกด้วย ในกรณีนั้น หากคุณใช้งานพอร์ต USB ที่เสียหาย คุณอาจพบข้อผิดพลาดมากมาย รวมถึงข้อผิดพลาดของชื่อไดเร็กทอรีที่แสดงไม่ถูกต้อง
เพื่อลองแก้ไขปัญหานี้ คุณต้องเสียบอุปกรณ์ USB ของคุณเข้ากับพอร์ต USB อื่นของระบบของคุณ หากไม่มีพอร์ต USB ในระบบของคุณที่สามารถตอบสนองเชิงบวกได้ คุณสามารถลองเชื่อมต่อไดรฟ์ USB ของคุณกับคอมพิวเตอร์เครื่องอื่นได้ การทำเช่นนี้อาจช่วยแก้ปัญหานี้ได้ และหากไม่เป็นเช่นนั้น ก็ไม่น่าจะมีปัญหากับพอร์ต USB ของระบบของคุณ

แก้ไข 3: ตรวจสอบ และแก้ไขข้อผิดพลาดของดิสก์
สาเหตุหลักประการหนึ่งที่อยู่เบื้องหลังการเกิดข้อผิดพลาด "ชื่อไดเร็กทอรีไม่ถูกต้อง" อาจเป็นข้อผิดพลาดของดิสก์ ข้อผิดพลาดของดิสก์เหล่านี้อาจเป็นผลมาจากหลายสิ่ง เช่น ข้อมูลเสียหาย การจัดรูปแบบไม่ถูกต้อง ความร้อนของดิสก์ ความเสียหาย ฯลฯ
ในการตรวจสอบข้อผิดพลาดของดิสก์ และซ่อมแซม คุณต้องเชื่อมต่อไดรฟ์ของคุณเข้ากับระบบโดยใช้งานพอร์ตที่ใช้งานได้ เมื่อ Drive us เชื่อมต่อแล้ว คุณสามารถทำตามขั้นตอนด้านล่างเพื่อแก้ไขข้อผิดพลาด
ขั้นตอนที่ 1 จากหน้าจอหลักของพีซี Windows ของคุณ ให้ใช้งานปุ่มลัด "Win + R" ซึ่งจะเป็นการเปิดหน้าต่างขนาดเล็กค้นหา "Run" ในแผงการค้นหา ให้พิมพ์ "cmd" แล้วกด Enter นี่จะเป็นการเปิดหน้าต่างตัวพร้อมรับคำสั่งบนระบบของคุณ
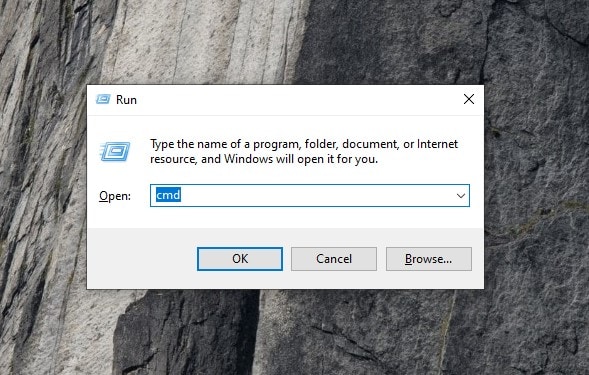
ขั้นตอนที่ 2 ตอนนี้ ในหน้าต่างตัวพร้อมรับคำสั่ง คุณจะเห็นอินเทอร์เฟซบรรทัดคำสั่ง คุณจะต้องออกคำสั่งเพื่อดำเนินการต่อไป คุณต้องพิมพ์ "chkdsk #: /r /f" แล้วคลิก Enter เพื่อประมวลผลคำสั่ง กรุณาจำไว้ว่า คุณต้องแทนที่ "#" ในคำสั่งด้วยอักษรระบุไดรฟ์ของไดรฟ์ที่คุณต้องการแก้ไข (สำหรับ eg: หากอักษรชื่อไดรฟ์ของไดรฟ์แสดงข้อผิดพลาด "ชื่อไดเร็กทอรีไม่ถูกต้อง" คือ "G" จากนั้น คุณจะต้องให้คำสั่ง "chkdsk g: /r /f")
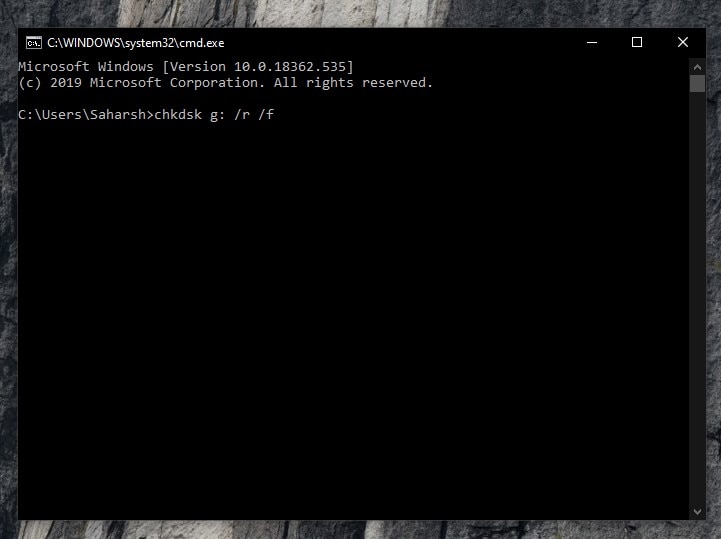
ขั้นตอนที่ 3 เมื่อได้รับคำสั่งแล้ว คุณจะเห็นว่า มีการประมวลผลบนหน้าต่าง โปรแกรม CHKDSK จะค้นหาข้อผิดพลาดของดิสก์ และจะพยายามแก้ไขหากพบข้อผิดพลาดใดๆ เมื่อเสร็จแล้ว 100 % คุณสามารถออกจากหน้าต่างตัวพร้อมรับคำสั่งได้
ตอนนี้ ลองเข้าถึงไดรฟ์ USB ของคุณ และดูว่า ข้อผิดพลาดได้รับการแก้ไขหรือไม่
แก้ไข 4: อัปเดตไดรเวอร์ดิสก์
ไดรเวอร์ USB อาจล้าสมัย เสียหาย หรือไม่ถูกต้อง จึงทำให้เกิดปัญหาที่ทำให้ชื่อไดเร็กทอรีไม่ถูกต้อง
ในกรณีดังกล่าว คุณจะต้องติดตั้งไดรเวอร์ที่ถูกต้องหรืออัปเดตไดรเวอร์ที่ล้าสมัย โปรดปฏิบัติตามขั้นตอนที่กล่าวถึงด้านล่างเพื่ออัปเดตไดรเวอร์ดิสก์ของคุณ
ขั้นตอนที่ 1 หากต้องการอัปเดตไดรเวอร์ดิสก์ คุณต้องเชื่อมต่อไดรฟ์ USB ที่พบข้อผิดพลาดกับระบบ Windows ของคุณก่อน
ขั้นตอนที่ 2 จากหน้าจอหลักของพีซี Windows ของคุณ ไปที่แผงค้นหาบนแถบงานแล้วค้นหา "ตัวจัดการอุปกรณ์" คุณจะเห็นตัวเลือก "ตัวจัดการอุปกรณ์ – แผงควบคุม" ในผลลัพธ์ คลิกเพื่อเข้าสู่หน้าต่างตัวจัดการอุปกรณ์
ขั้นตอนที่ 3 ในหน้าต่างตัวจัดการอุปกรณ์ ให้มองหาตัวเลือก "ดิสก์ไดรฟ์" ไปที่ดิสก์ไดรฟ์แล้วคลิกที่ลูกศร ">" ที่อยู่ด้านหน้าเพื่อขยายตัวเลือกเพิ่มเติม คุณจะเห็นรายการดิสก์ และไดรฟ์ของระบบของคุณ รวมถึงไดรฟ์ที่เชื่อมต่อซึ่งพบข้อผิดพลาด "ไดเร็กทอรีไม่ถูกต้อง" คลิกขวาที่ไดรฟ์ที่คุณต้องการอัปเดตไดรเวอร์ และเลือกตัวเลือก "อัปเดตไดรเวอร์" จากเมนูตามบริบท ทำตามคำแนะนำที่คุณได้รับเพื่อดำเนินการให้เสร็จสิ้น


เมื่ออัปเดตไดรเวอร์ดิสก์แล้ว ให้ลองเข้าถึงดิสก์ของคุณอีกครั้ง และดูว่า ยังคงแสดงข้อผิดพลาด "ชื่อไดเร็กทอรีไม่ถูกต้อง" หรือไม่
ส่วนที่ 3: วิธีการกู้คืนข้อมูลที่สูญหายหลังจากแก้ไขข้อผิดพลาด? ใช้งานเครื่องมือการกู้คืนข้อมูล Recoverit
ในกรณีปกติ คุณจะไม่สูญเสียข้อมูลของคุณในขณะที่แก้ไขข้อผิดพลาดนี้ หากในกรณีที่คุณสูญเสียข้อมูลเนื่องจากจำเป็นต้องฟอร์แมตไดรฟ์หรือทำงานผิดปกติอื่นๆ ในไดรฟ์ คุณควรเตรียมพร้อมในการกู้คืนข้อมูล ข้อมูลที่สูญหายอาจมีไฟล์สำคัญของคุณ และหากคุณดำเนินการอย่างรวดเร็วเพียงพอ คุณอาจกู้คืนข้อมูลได้ด้วยความช่วยเหลือของเครื่องมือ กู้คืนข้อมูล
เครื่องมือ Recoverit เป็น 1 ในเครื่องมือการกู้คืนข้อมูลที่มีการใช้งาน และเป็นที่ต้องการมากที่สุดในตลาด ใช้งานง่ายสำหรับทุกคน มีประสิทธิภาพเพียงพอสำหรับมืออาชีพ และเชื่อถือได้อย่างมากสำหรับการกู้คืนข้อมูลสำคัญ
สิ่งที่ทำให้ Recoverit ดีที่สุดคือ ชุดฟีเจอร์อันทรงพลังที่มาในราคาที่เหมาะสมที่สุดในตลาด ฟีเจอร์อันทรงพลังมากมายตอบสนองจุดประสงค์ในการกู้คืนของทุกคน มาดูฟีเจอร์บางอย่างที่สามารถช่วยคุณในการกู้คืนในกรณีนี้กันดีกว่า
- Recoverit สามารถกู้คืนข้อมูลที่สูญหายจากอุปกรณ์จัดเก็บข้อมูลทุกชนิดเช่น HDD, SSD, ฟล็อปปี้ดิสก์, ไดรฟ์จัดเก็บข้อมูลขนาดใหญ่, ไดรฟ์ USB, ไดรฟ์ปากกา, การ์ด SD เป็นต้น
- เครื่องมือ Recoverit รองรับระบบปฏิบัติการต่างๆ เช่น Windows และ Mac
- คุณสามารถใช้งาน Recoverit เพื่อกู้คืนไฟล์ได้มากกว่า 1,000 ประเภท
- ด้วยฟีเจอร์ "การกู้คืนที่สามารถบูตได้" Recoverit ช่วยให้คุณสามารถกู้คืนข้อมูลจากระบบที่เสียหายได้
คู่มือผู้ใช้งาน:
ขั้นตอนที่ 1 ติดตั้ง และเชื่อมต่อ
คุณจะต้องใช้งานเครื่องมือ Recoverit บนระบบของคุณเพื่อเริ่มต้นการกู้คืนข้อมูลที่สูญหายจากไดรฟ์ USB ของคุณหลังจากแก้ไขข้อผิดพลาดที่แจ้งว่า ชื่อไดเร็กทอรีไม่ถูกต้อง และคุณจะต้องเชื่อมต่อไดรฟ์ USB ด้วย
ขั้นตอนที่ 2 เลือกไดรฟ์
เมื่อเปิดเครื่องมือแล้ว หน้าต่างแรกที่คุณจะเห็นคือหน้าต่างการเลือกไดรฟ์ คุณจะเห็นอุปกรณ์จัดเก็บข้อมูลทั้งหมดของระบบของคุณแสดงอยู่ในหน้าต่าง รวมถึงอุปกรณ์จัดเก็บข้อมูลแบบพกพาที่เชื่อมต่อในช่วงเวลานั้น คุณจะพบไดรฟ์ USB ของคุณในส่วน "อุปกรณ์แบบพกพา" เลือกไดรฟ์ USB ของคุณเพื่อสแกนเพื่อการกู้คืน และคลิกที่ปุ่ม "เริ่ม" ที่ด้านล่างของหน้าต่างเพื่อเริ่มการสแกน

ขั้นตอนที่ 3 กำหนดค่ากระบวนการสแกน
เมื่อเครื่องมือเริ่มสแกนไดรฟ์ที่คุณเลือกเพื่อหาไฟล์ที่สูญหาย คุณจะเห็นไฟล์ที่สแกนทั้งหมดแสดงรายการในหน้าต่างใหม่ทีละไฟล์ ในระหว่างการสแกน คุณสามารถทำงานต่างๆ ได้:
- คุณสามารถใช้งานฟีเจอร์หยุดชั่วคราว และดำเนินการต่อของเครื่องมือ Recoverit ช่วยให้คุณสามารถหยุดกระบวนการสแกนชั่วคราวเมื่อใดก็ได้ และทำการสแกนต่ออีกครั้งตามที่คุณสะดวก
- คุณสามารถกำหนดค่ากระบวนการสแกนเพื่อการสแกนที่เฉพาะเจาะจง และแม่นยำยิ่งขึ้น คุณสามารถเลือกประเภทไฟล์หรือตำแหน่งของไฟล์ที่คุณต้องการสแกนผ่านตัวเลือก "ประเภทไฟล์" หรือ "เส้นทางไฟล์" ที่แผงด้านซ้าย
- คุณสามารถกรองผลลัพธ์ที่สแกนสำหรับรายการที่ต้องการหรือการดูไฟล์ที่สแกนได้ คุณสามารถใช้งานตัวกรอง เช่น ชื่อ ขนาด วันที่ ประเภท ฯลฯ ได้โดยใช้งานตัวเลือกตัวกรองบนแผงด้านขวา
- หากคุณพบไฟล์ในรายการที่คุณต้องการกู้คืนในระหว่างขั้นตอนการกู้คืน คุณก็สามารถเริ่มการกู้คืนไฟล์ได้เลย หรือคุณสามารถเลือกที่จะปล่อยให้กระบวนการสแกนเสร็จสมบูรณ์แล้วเริ่มการกู้คืนได้

ขั้นตอนที่ 4 การกู้คืน
หลังจากเสร็จสิ้นกระบวนการสแกนไฟล์ที่สูญหายในไดรฟ์ USB ของคุณ คุณจะเห็นรายการไฟล์ที่สามารถกู้คืนได้บนหน้าต่าง คุณจะต้องเลือกไฟล์ที่คุณต้องการกู้คืน คุณสามารถค้นหาไฟล์ตามชื่อหรือขนาดหรือดูตัวอย่างไฟล์โดยใช้งานฟีเจอร์แสดงตัวอย่าง เมื่อพบแล้ว ให้เลือกไฟล์ทั้งหมดที่คุณต้องการกู้คืน และคลิกที่ปุ่ม "กู้คืน" เมื่อระบบถาม ให้เลือกตำแหน่งที่ปลอดภัยบนพีซีของคุณ แล้วคลิก "ตกลง" เพื่อเสร็จสิ้นกระบวนการกู้คืน

การเลือกตำแหน่งจะทำเครื่องหมายว่า การกู้คืนไฟล์ที่คุณเลือกในตำแหน่งนั้นสำเร็จ เมื่อกระบวนการเสร็จสิ้น คุณสามารถไปยังตำแหน่งที่เลือก และเข้าถึงไฟล์ที่กู้คืนทั้งหมดได้
สรุป:
ระบบของคุณยังแสดงข้อผิดพลาด "ชื่อไดเร็กทอรีไม่ถูกต้อง" ขณะเข้าถึง USB หรือดิสก์อื่นๆ หรือไม่? คุณสามารถใช้วิธีการใดๆ ที่กล่าวมาข้างต้นเพื่อแก้ไขไดรฟ์ของคุณ กรุณาแจ้งให้เราทราบในความคิดเห็นหากข้อผิดพลาด "ไดเร็กทอรีไม่ถูกต้อง" ยังคงไม่ได้รับการแก้ไข
USB Topic
- Recover USB Drive
- Format USB Drive
- Fix/Repair USB Drive
- Know USB Drive




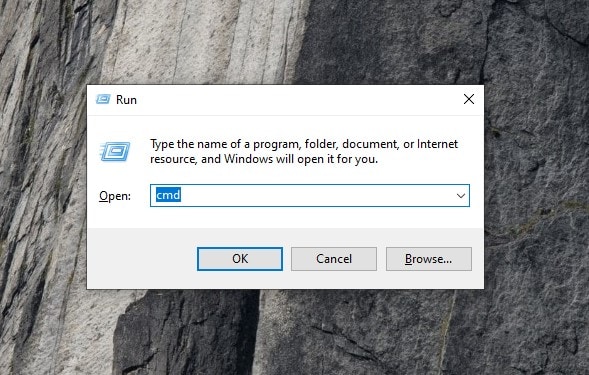
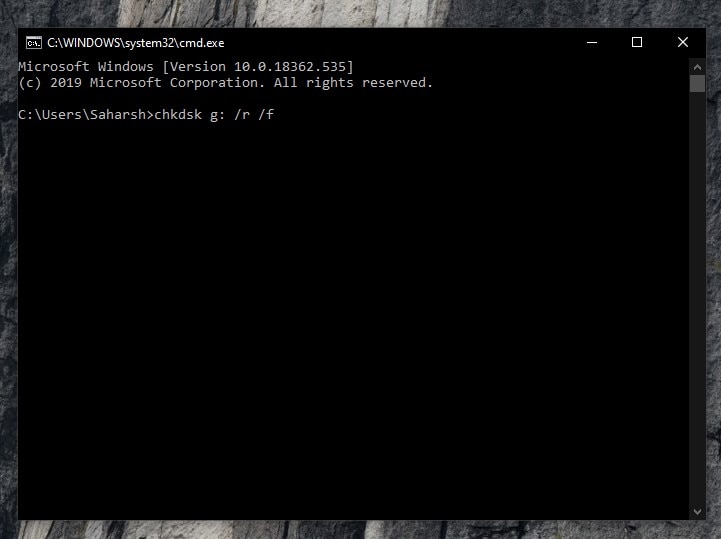







Dea N.
staff Editor