How do I Format a Flash Drive and Unformat Flash Drive
Oct 10, 2025 • Filed to: USB Recovery • Proven solutions
Formatting is the process where the data on the USB drive is completely erased and a new file format system is written on the device. The user can choose the file format system to be used before formatting. On the other hand, formating is the process of data recovery from a storage device (which can be a hard drive, a camera memory card, or a USB pen drive) that was formatted.
This article will first introduce the major reasons why people format their USB flash drive, then elaborate on 3 best practices to USB flash drive formating. In addition, we will be talking about how to unformat a flash drive to recover USB data with the help of Wondershare Recoverit software.
Part 1: Why Format A USB Flash Drive or A Pen Drive?
Why do people format when they can just delete all the files and call it a day? The answer can be just summed up in one sentence. There are multiple reasons why you would want to choose format over just deleting the files from a USB drive. Let us review some of them!
- Virus or Malware: Since flash drives are often connected to many computers, the chances of it getting affected by a virus is quite high. And when it is indeed affected by virus or malware, the best option you can do to wipe out all the viruses is by formatting the USB drive.
- Checking and fixing bad sectors: Like we discussed before, having bad sectors on your USB flash drive can reduce its storage as well as life span. When you format a USB flash drive without enabling quick format, the computer scans for bad sectors on the flash drive and fixes them. This is a great way to ensure your USB drive is working in its best shape.
- File deletion: Formatting is also a mass delete option that will erase all the data present on the USB drive. If you have lots of redundant files on the USB drive, then all you have to do is format the drive and all the data will be wiped out.
- File format change: There are a handful of file formats that are available for USB drives, but they are not compatible with every operating system out there. For example, if you were to format the flash drive with NTFS file format, then you cannot write any data into the drive when it is plugged into a mac system. Likewise, if you format the flash drive with the APFS file format used by macOS, it won't be readable by Windows computers. The safe bet when it comes to compatibility between the two platforms, choose ExFAT.
- Selling or lending flash drive: When you are selling or lending your flash drive to another person, it is critical that they cant recover any files from your flash drive. Formatting your flash drive will help you delete all files within the flash drive. Changing the file system while formatting is also a great way to ensure that no data can be recovered.
- Reuse promotional USB drive: Many businesses uses cheap flash drives as a marketing medium – they are used to store marketing material for customers to keep and as "premium" items as a way to reward loyal customers. It is a shame to toss them out, even if they have small storage capacity. You can easily format a USB flash drive and reuse them.
However, do take note that reformatting your flash drive is the last resort for any situation. This is because it is not reversible and once the flash drive is reformatted, all data will be wiped off from storage. Therefore, make sure you have back-up data if you decide to start this process.
Part 2: How to Format a Flash Drive
While it sounds extremely scary (it is not!), there are no fancy flash drive format tools other than what is already existed on your computer. Formatting your flash drive is a fairly simple process that should not take more than 3 steps. However, you will need to care that the process is done uninterrupted to ensure that it is a success.
Take note that you should not use third-party software to execute this task. While it will probably format USB flash drive, it will also make the device vulnerable to data theft with a Trojan-like malware. You could be a victim of data and privacy leaks as this type of malware could transfer documents located in the flash drive across the internet.
Solution 1 - Format USB drive with File Explorer
Formatting the USB flash drive is easy with the built-in feature. Here is how:
- Start the format USB flash drive by establishing a connection between the flash drive and your computer.
- Go to My Computer. Once your machine detects the flash drive, it should appear in the list of available drives.
- Right-click on your flash drive and click on Format.
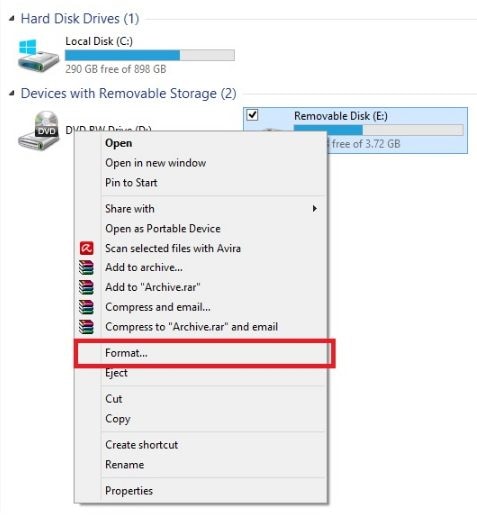
- The Format window will pop up. In the File system area, toggle between FAT32 and NTFS. Click on Start.
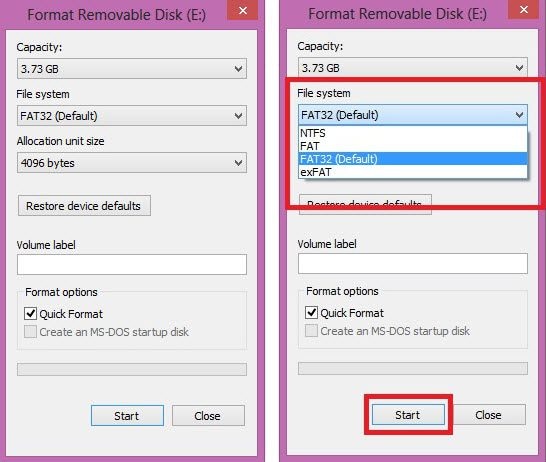
Solution 2 - USB Stick Format Using Disk Management
To use Disk Management to format a USB drive, use these steps:
- Open Start.
- Search for Disk Management and click the top result to open the experience.
- Right-click the removable drive and select the Format option.
- In the "Volume label" field, type a label to quickly identify the flash drive in File Explorer.
- Use the "File system" drop-down menu and select the NTFS option. (You can also select the "FAT32" or "exFAT" option.)
- In the "Allocation unit size" drop-down menu use the Default option.
- Check the Perform a quick format option.
- (Optional) Check the Enable file and folder compression option.
- Click the OK button.
After completing the steps, the flash drive will be erased and ready to use in File Explorer.
Solution 3 - How to Format A USB Flash Drive Using Command Prompt?
Alternatively, you can also use Command Prompt to format a USB flash drive to delete the file system table and data. To perform a quick or full format of a USB flash drive using Command Prompt, use these steps:
- Open Start.
- Search for Command Prompt, right-click the top result, and select the Run as administrator option.
- Type the following command to perform a quick format:
- format E: /v:workFlash /fs:NTFS /q
After completing the steps, the thumb drive will be formatted with the option that you specified.
Wondering if there are other ways? Read this article to learn more about formating your USB stick.
Part 3: How to Unformat a Flash Drive
Unformat USB Drive Software
While we did say that formatting is irreversible, there is still a way to unformat the flash drive. Recoverit Data Recovery unformat software can help you unformat flash drive and recover flash drive data. Supports to recover data for formatting, sudden deletion, lost partition, virus attack, system crash under different situations.
Video: How to Fix a Corrupted Flash Drive and Recover Data?
Steps on how to unformat flash drive:
- Make sure your formatted flash drive has connected to the computer and detected. Locate and select it under the SD Card section, and click the "Scan" button to process.

- Recoverit will start a quick scan to search for data, you can preview some recoverable data after the first scan.

- After the scan, you can preview recoverable files and recover the formatted flash drive device.

Part 4: What to Do Before Format/Unformat a Flash Drive
Prior to the process to format USB flash drive, there are several things you should do – this means checking the health of the drive. This simply means that you will need to find the cause of the faulty flash drive or check if it is infected by malware or virus. If it is the second, formatting the USB flash drive is the best corrective move.
In the case of unformatting a flash drive, just make sure that there is no important document stored in the flash drive. While it is possible to recover data from a newly formatted USB flash drive, it is advisable to not format and unformat flash drive too frequently.
USB Solution
- Recover USB Drive
- USB recovery | top tools.
- USB recovery | formatted.
- Data recovery | flash drive.
- Data recovery | pen drive.
- Data recovery | memory stick.
- Recover Virus Infected USB.
- Format USB Drive
- Fix/Repair USB Drive
- Repair corrupted USB drive.
- USB not recognized? Fixed!
- Fix unknown USB device.
- Pendrive not detected.
- Know USB Drive














Sue Wayne
staff Editor