Your USB flash drive is not recognized? This happens to many users daily. PC not detecting flash drive problems frustrates everyone. But don't worry. Follow this guide to troubleshoot and fix problems with unrecognized flash drives.
USB drive recognition errors can occur on both Windows and Mac systems. These issues may stem from various causes, including hardware malfunctions, outdated or missing drivers, or file system corruption.
This article covers all methods to fix USB drive not recognized problems. You'll learn how to fix USB drive not recognized on Windows and Mac. We also share tips to prevent USB storage not recognized issues.
In this article
-
- Fix 1: Try a Different USB Port (Win & Mac)
- Fix 2: Check Disk Utility (Mac) or Disk Management (Windows)
- Fix 3: Update or Reinstall USB Drivers (Win & Mac)
- Fix 4: Assign a Drive Letter (Windows)
- Fix 5: Use Terminal or Command Prompt to Detect Drive (Win & Mac)
- Fix 6: Format the Flash Drive (Win & Mac)
- Fix 7: Retune PRAM (Mac)
- Fix 8: Scan Flash Drive to Find the Issue (Win)
- Fix 9: Operating System Updates (Win)
- Fix 10: Manually Connect the Flash Drive (Mac)
Understanding Why Flash Drives May Not Be Recognized
Flash drive not recognized problems happen for many reasons. Your computer might not detect the USB device properly. Sometimes the USB flash drive is not recognized due to connection issues. Other times, software problems cause PC not seeing USB drive errors.
Hardware failures also cause USB drive not recognized issues. Damaged USB ports create connection problems. Corrupted file systems make drives invisible to your system. Understanding these causes helps you fix flash drive not recognized problems faster.
Common Causes of Flash Drive Detection Issues
Here are the main reasons your PC is not detecting the flash drive:
- Faulty USB ports - Damaged ports cannot connect properly to your USB drive
- Outdated or corrupted drivers - Old drivers cause USB drive not recognized errors
- File system corruption - Damaged file systems make drives invisible to computers
- Power supply issues - Insufficient power prevents proper USB device recognition
- Physical damage - Broken flash drives cannot be detected by any computer
- Drive letter conflicts - When drive letters are missing, the PC may fail to detect or troubleshoot problems related to the USB flash drive.
- Malware infections - Viruses can block USB device detection and access
- Hardware compatibility - Some older systems have trouble with newer USB standards
How to Fix a Flash Drive Not Recognized on Windows and Mac
These solutions help fix USB drive not recognized problems on both systems. Try each method until your USB flash drive is not recognized issue disappears. Most users solve PC not detecting flash drive problems with these fixes.
Fix 1: Try a Different USB Port (Win & Mac)
Connection problems often cause USB drive not recognized errors. Bad USB ports prevent proper device detection. Testing different ports helps identify hardware issues quickly. Physical damage to USB connectors creates recognition problems.
Sometimes PC not detecting flash drive issues happen due to power problems. Front USB ports on desktop computers often have weaker power supply. Back ports connect directly to the motherboard. This provides more stable power for USB devices. Try both front and back ports to fix flash drive not recognized problems.
Step 1: Safely eject the flash drive from its current USB port, then reconnect it using a different port on the same computer. Verify whether the issue of the PC not recognizing the USB drive has been resolved.

Step 2: If the issue continues, try connecting the flash drive to a different computer. This will help identify whether the problem lies with the drive itself or your current system. If the drive functions properly on another machine, the fault likely resides in your original computer.
Fix 2: Check Disk Utility (Mac) or Disk Management (Windows)
System utilities can detect drives that don't appear normally. These tools show all connected storage devices. They help fix USB storage not recognized problems effectively. Windows Disk Management offers detailed insights into the status and configuration of each drive.
Mac users can access Disk Utility for drive detection issues. This tool shows drives that Explorer or Finder cannot see. Sometimes a USB flash drive is not recognized in normal file browsers. But system utilities still detect the connected device. This method works for both PC not recognizing USB flash drive and Mac recognition problems.
Windows:
Step 1: On Windows, right-click "This PC" and select "Manage." Click "Disk Management" to see all drives.
Step 2. Assign a drive letter. This often fixes PC not recognizing USB flash drive issues.
Mac:
Step 1. Alternatively, on Mac, open "Applications > Utilities > Disk Utility" to view connected drives.
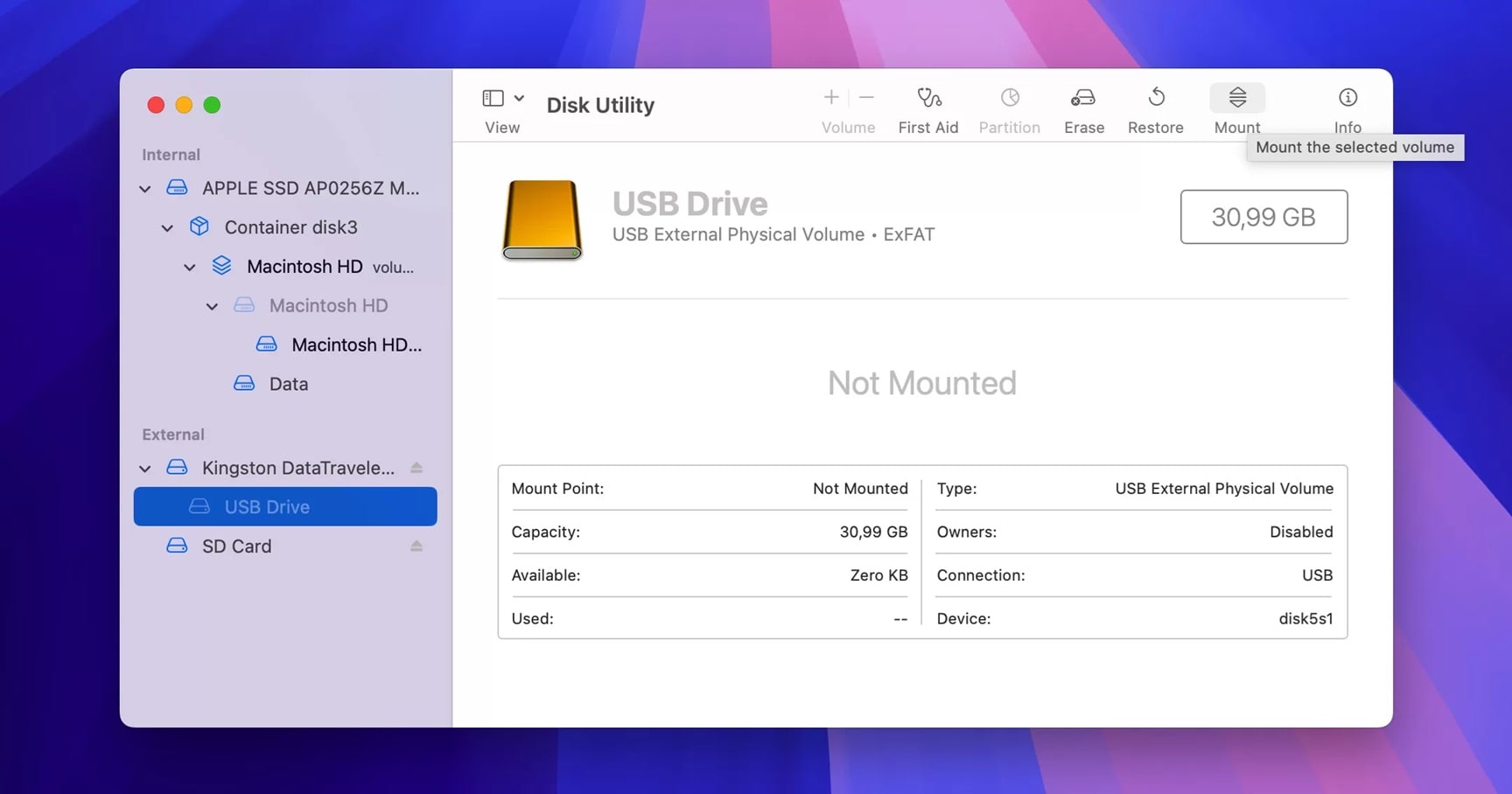
Step 2: Locate your USB drive in the list of devices. If it appears, right-click on it and choose 'Mount' to make it accessible.
Related Video >>: How to Fix USB Drive Not Detected?
Fix 3: Update or Reinstall USB Drivers (Win & Mac)
Outdated drivers cause many USB drive not recognized problems. Windows and Mac need proper drivers for device recognition. Updating drivers fixes most compatibility issues. Generic USB drivers sometimes fail with newer flash drives.
Reinstalling fresh drivers solves these recognition problems.
This method works for both how to fix USB drive not recognized on Windows and Mac systems.
Step 1: On Windows, open Device Manager and expand "Universal Serial Bus controllers." Right-click your USB device and select "Update driver."
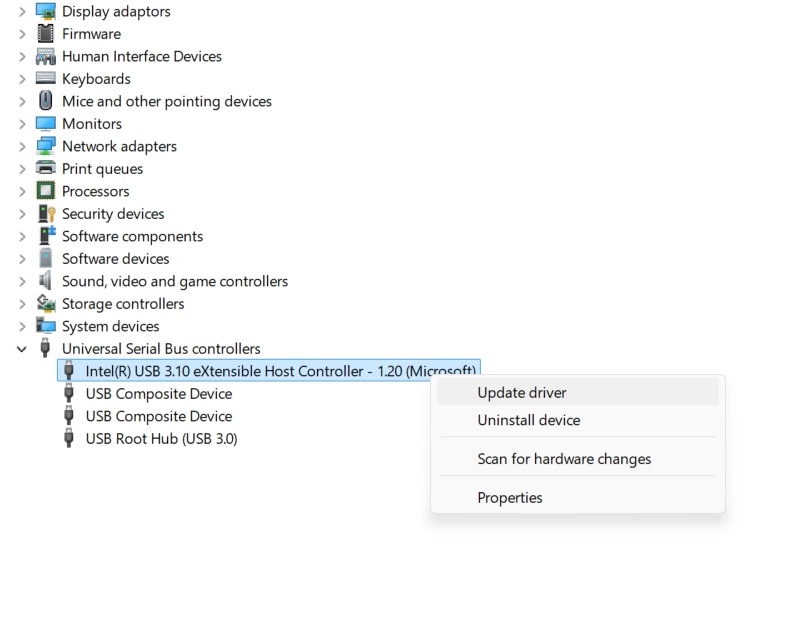
Step 2: If updating doesn't work, uninstall the driver completely. Restart your computer and let the system reinstall fresh drivers.
Alternatively, on a Mac, restart your computer to refresh USB drivers automatically.
Fix 4: Assign a Drive Letter (Windows)
Windows needs drive letters to access storage devices. Missing letters cause PC not detecting flash drive problems. Assigning a new letter usually fixes recognition issues. Drive letter conflicts happen when multiple devices use the same letter.
System crashes can remove assigned drive letters from USB devices. Network drives sometimes claim letters that USB drives need. Windows may not assign letters to drives with corrupted file systems. This creates USB storage not recognized errors. Manual letter assignment bypasses these automatic detection problems.
Step 1: Open Disk Management by right-clicking "This PC" and selecting "Manage." Find your USB drive in the lower section of the window.
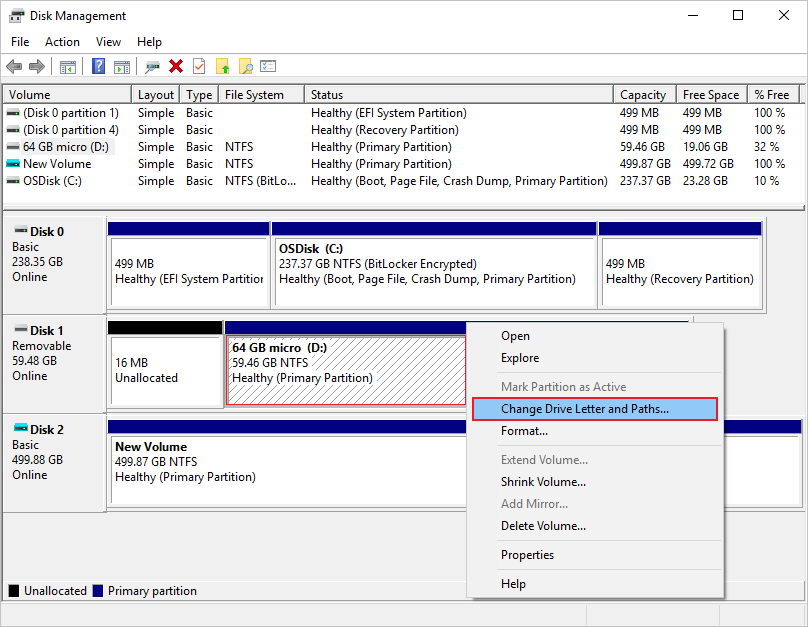
Step 2: Right-click your drive and select "Change Drive Letter and Paths." Click "Add" or "Change" and assign an available letter. Your USB flash drive is not recognized problem should be resolved.
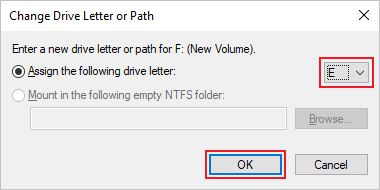
Fix 5: Use Terminal or Command Prompt to Detect Drive (Win & Mac)
Command line tools can detect drives that don't appear normally. These methods work when standard approaches fail. Terminal and Command Prompt provide advanced detection options.
Windows:
Step 1: On Windows, open Command Prompt as administrator.
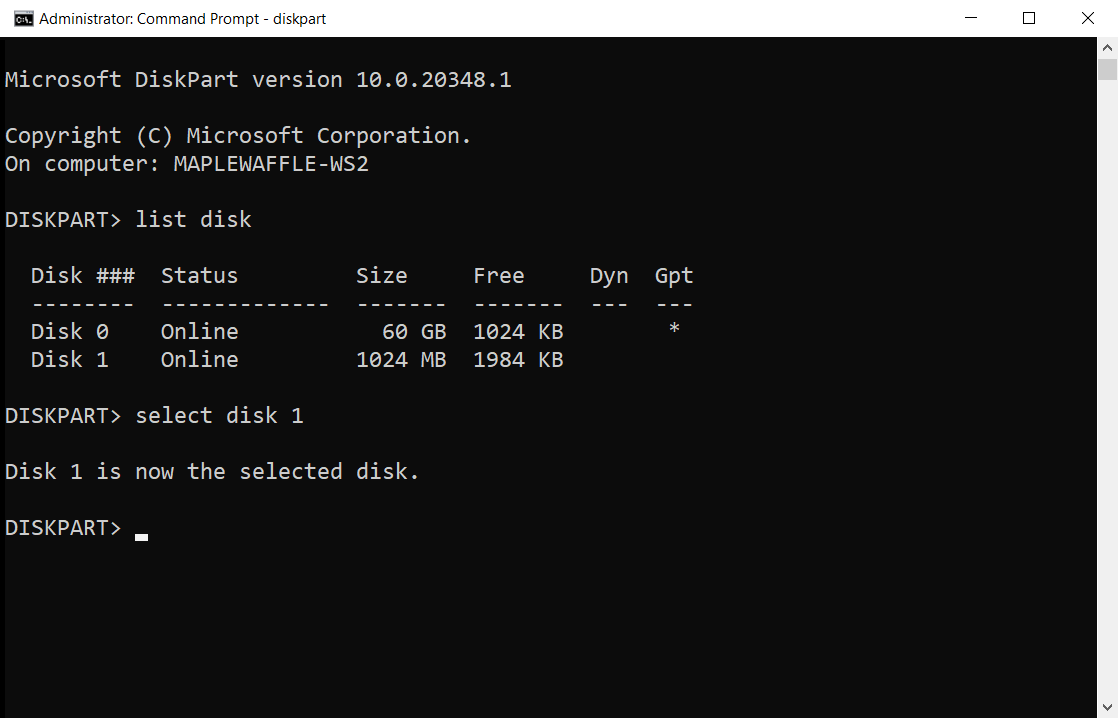
Step 2. Type "diskpart" and press Enter. Then type "list disk" to see all connected drives.
Mac:
Step 1. On Mac, open Terminal and type "diskutil list" to view drives.
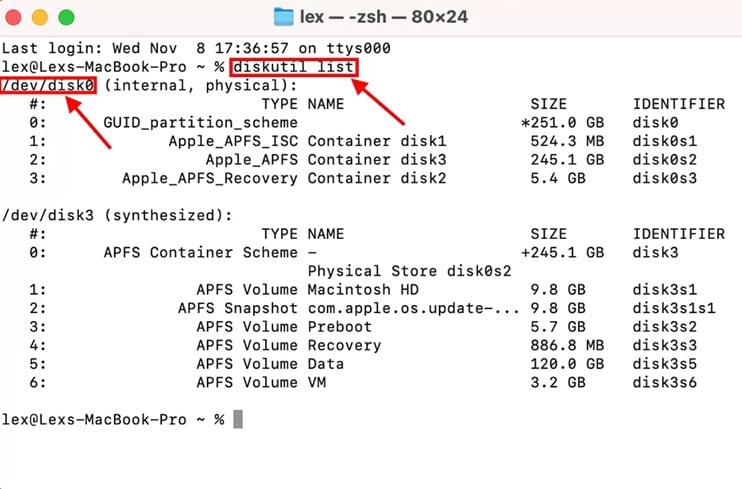
If your drive appears in the list, note its identifier. Use appropriate commands to mount or repair the drive. This advanced method often fixes persistent flash drive not recognized on Mac/Windows issues.
Fix 6: Format the Flash Drive (Win & Mac)
Formatting removes file system corruption that causes recognition problems. This method works when your drive appears but cannot be accessed. Warning: formatting deletes all data on the drive.
Windows:
Step 1. Plug in the flash drive and open File Explorer. Go to This PC.
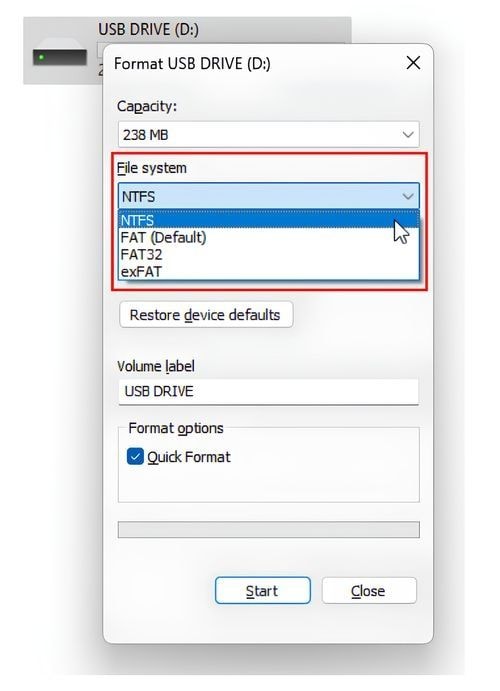
Step 2. Right-click the flash drive. Select Format. Choose a file system (e.g., FAT32 or exFAT). Click Start.
Mac:
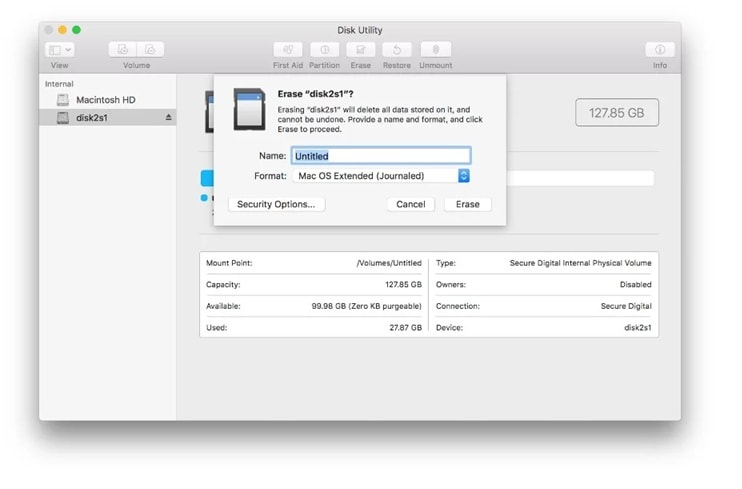
Step 2. Select the drive. Click Erase. Choose a format (e.g., exFAT for cross-platform use). Click Erase again.
Fix 7: Retune PRAM (Mac)
- Shut down your Mac.
- Press the Power button and subsequently hold down the Command-Option-P-R.This should be done before the grey screen appears.

- Your Mac should reboot itself. Let it go after the start-up chime.
Fix 8: Scan Flash Drive to Find the Issue (Win)
- Plug the flash drive into your USB port.
- Go to My Computer and right-click on the flash drive. Open the Properties
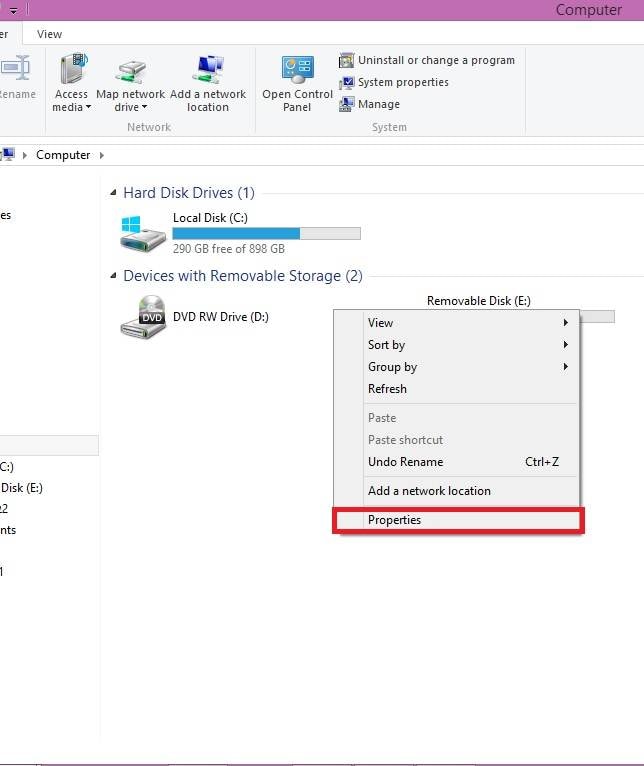
- Open the Tools tab and click Check now"¦

- It may take some time to complete the scan. Once finished, it will tell you what the flash drive's problem is.
Fix 9: Operating System Updates (Windows)
- Go to Control Panel, then System and security.

- Under the Windows Update section, click on Check for Updates.

- If it is not updated (the notification is not green in color), update it accordingly as indicated by the system.
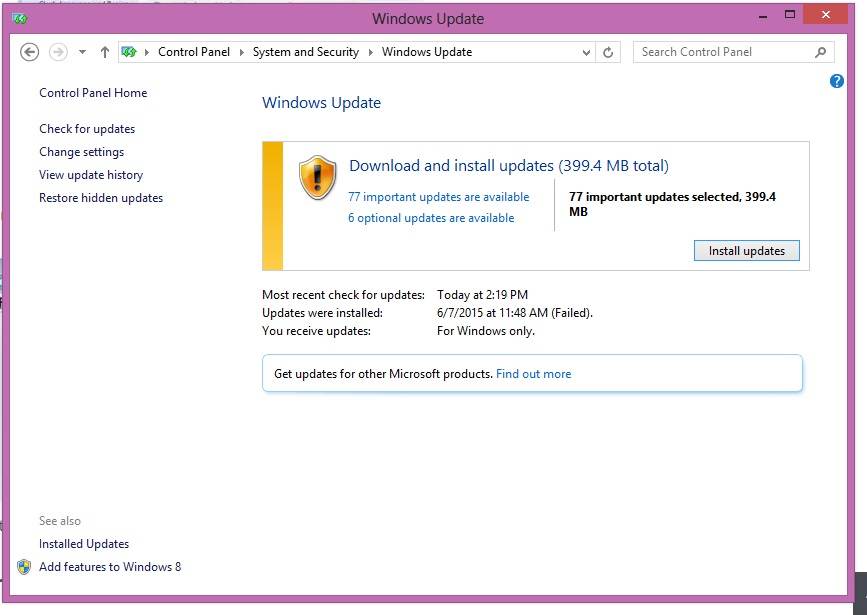
- Follow the updating wizard and restart your computer accordingly.
Fix 10: Manually Connect the Flash Drive (Mac)
- Go to Application and click on Utilities.

- A pop-up window will appear and click on the highlighted commands as marked in the image below:

- Under Devices, click External Devices to manually connect the unrecognizable flash drive.

Lost Files Due to Flash Drive Errors? Use Recoverit
Flash drive recognition problems often lead to data loss. Users panic when important files disappear from USB drives. Corrupted drives, formatting errors, and system crashes can delete precious documents, photos, and videos.
Recoverit is a powerful data recovery tool designed for USB drive problems. It recovers lost files from corrupted, formatted, or damaged flash drives. The software works with all major file types and storage devices. Recoverit can restore data even when your PC not recognizing USB flash drive completely.
This professional recovery solution helps millions of users worldwide. Recoverit supports both Windows and Mac systems perfectly. The tool recovers files from various scenarios, including accidental deletion, virus attacks, and system crashes. Even when standard methods fail, Recoverit can often retrieve your important data.
Try Recoverit to Recover Lost Data
Security Verified. Over 7,302,189 people have downloaded it.
Why Choose Recoverit for USB Drive Recovery:
- High success rate - Recovers over 95% of lost files from damaged USB drives
- Supports all file types - Restores documents, photos, videos, audio files, and more
- Works with any USB device - Compatible with flash drives, external hard drives, SD cards
- Preview before recovery - See your files before deciding which ones to restore
- Safe and secure - No risk of further data damage during the recovery process
- User-friendly interface - Simple steps that anyone can follow easily
How to Recover Lost Files with Recoverit:
Step 1: Download and install Recoverit on your computer. Launch the program and connect your problematic USB drive to the system. Select your USB drive from the list of available devices. Click "Start”.

Step 2: Wait for the scan to complete. Recoverit will show all recoverable files organized by type and location. Use the preview feature to check file quality.

Step 3: Select the files you want to recover and click "Recover." Choose a safe location on your computer to save the restored files. Avoid saving them back to the problematic USB drive.

Tips to Prevent Flash Drive Recognition Issues
Prevention is better than fixing USB drive not recognized problems later. Good habits protect your drives and data from corruption. Simple precautions prevent most PC not detecting flash drive issues.
Here are essential tips to keep your USB drives working properly:
- Always eject safely - Use "Safely Remove Hardware" before unplugging drives to prevent corruption
- Avoid sudden removal - Never pull out drives during file transfers or when indicator lights are flashing
- Keep drives clean - Protect USB connectors from dust, moisture, and physical damage
- Use quality drives - Invest in reputable brands that offer better reliability and warranty coverage
- Regular backups - Copy important files to multiple locations to prevent permanent data loss
- Scan for malware - Run antivirus scans on USB drives to prevent virus infections
- Update system drivers - Keep USB drivers current to maintain compatibility with all devices
- Avoid extreme temperatures - Store drives in moderate conditions away from heat and cold
Conclusion
USB drive not recognized problems are common but fixable. This guide covered all major solutions for how to fix flash drive not recognized issues. Most PC not detecting flash drive problems resolved with simple troubleshooting steps. Try different USB ports, update drivers, and check system utilities first.
When standard methods fail, professional recovery tools like Recoverit can restore lost data.
FAQs:
-
Q1: Why is my USB flash drive not recognized on Windows 10?
Windows 10 USB recognition problems usually stem from driver issues or power management settings. Try different USB ports first, then update your USB drivers through Device Manager. Check if Windows disabled the USB port to save power in Device Manager > USB Root Hub > Power Management. Disable "Allow computer to turn off this device" if enabled. -
Q2: How do I fix a USB drive that shows up in Device Manager but not in File Explorer?
This happens when drives lack assigned letters or have corrupted file systems. Open Disk Management, find your drive, and assign a new drive letter. If that doesn't work, the file system might be corrupted. Try running the CHKDSK command or format the drive if the data isn't important. Use data recovery software first if you need to save files. -
Q3: Can a damaged USB port cause flash drive recognition issues?
Yes, damaged USB ports frequently cause recognition problems. Physical damage, loose connections, or power supply issues prevent proper device detection. Test your drive in multiple ports and on different computers. If the drive works elsewhere, your original port needs repair. USB hubs can also cause power-related recognition issues with high-capacity drives.















