How to Format USB Using CMD
"My USB Drive keeps on hanging. But I find other formatting styles not to be quite effective. Can someone enlighten me on how to format the flash drive using cmd?"
It is no secret that USB flash drive comes with more flexible features for different use. They`re the widely used removable storage devices. And when buying one, the possibility of formatting never crosses your mind.
But the truth is that, with time, there will rise a necessity to format your flash disk drive. Not necessarily a negative situation, not necessarily when you want to fix a USB flash drive problem, but also when you realize you can demand more from it.
And here's the question that brings things into perspective: When is it appropriate to format your flash disk drive?
Let's explore some situations that necessitate formatting USB using CMD.
Part 1: Why Do You Need to Format a USB Flash Drive
1. To Change the File System
The default file system for most USB drives is Fat 32, which is only appropriate if you`re using it on different operating systems like Mac OS, Linux, and Windows. But if you're using it exclusively on Windows, you can demand more from it by safely changing the file system to NTFS.
And here is how the NTFS file system will serve you better:
- NTFS System file is more powerful and includes features that can host Active Directories
- NTFS has better protection from unauthorized physical access
- Your drive will support file large than 4GB
- Work faster on Windows—It is built for speed, and even more.
However, do not convert the file system to NTFS, if your flash drive is less than 2GB as it will affect its performance.
And to change from one file system to another, you must format your USB flash drive.
2. To Execute Fast Erasure of Bulk data
Removing personal data from a flash disk drive might be the most common reason why many people format flash drives. This is more common when you want to donate, sell, or you`ve bought a new drive, and you want to get it set for new usage.
Note that if you're seeking data privacy by formatting, it isn`t 100% secure as it doesn`t erase the digital signature of your data in the storage medium. The new user can retrieve non-overwritten data using recovery software.
3. To fix Bad Sector and Flash Drive Corruption
Sometimes flash disk drive denies access to the users due to the RAW data file system. Under this situation, Windows asks you to format it before you can use it. And there is no other way you can go about it.
If the data on such drive is essential, and you don't want to lose it but access it, you can format the USB drive with CMD then use a recovery tool to retrieve your data.
4. When you Want to Create a Bootable Flash Drive
If you want to create a bootable USB flash drive to use to deploy Windows server's essential or install an operating system to have Windows portable USB drive, you'll be forced to format the flash drive first.
A bootable Windows portable USB drive can save you a lot of time and energy of carrying your computer along.
5. When you want to Get Rid of Viruses
If your computer is infected with viruses, formatting or erasing the flash drive and starting over will undoubtedly remove any virus. However, this isn't the appropriate way to deal with malware. If your backup still has the virus your computer will be re-infected.
With the right reasons to format your flash disk drive, the next question you`ll ask yourself is:
How do you effectively format your drive?
As you know, there is a more straightforward way to format flash disk drive on Windows. But you should head over to formatting USB using CMD if you`re experiencing the following problems:
Part 2: How to Format USB Using CMD
Step 1: Open the Windows Command Prompt and key in "diskpart" and click enter.
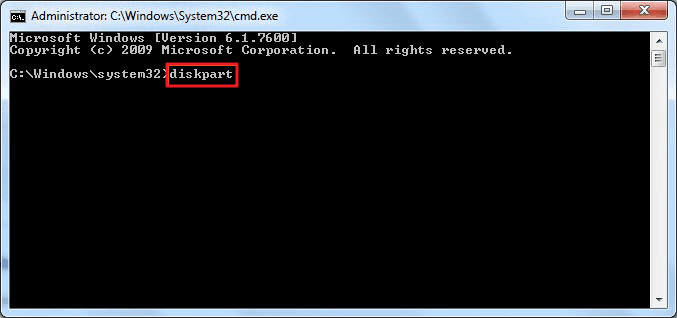
Step 2: A Window will pop up and ask you to ask you if you want to allow the Diskpart software to run your computer. Click on the "Yes" button to proceed.
Step 3: A new window will pop up. Then Key in "List disk." It is vital you know which disk is the USB Key You`re formatting. This command list all storage media connected on your PC.

Step 4: Key in "Select disk Y," where Y is the disk you wish to format. In this case, Y is 2. If your selection is successful, you`ll see "Disk Y is now selected the selected disk."

Step 5: Type "Clean" to format your flash disk drive with cmd. If the formatting is successful, the cmd will tell you that Diskpart has succeeded in cleaning the disk.

Step 6: Then enter, "create partition primary" to create a specified partition.

Step 7: Key in (format fs=NTFS). If you like other file system format, change the command NTFS to the desired one such as exFAT, FAT32, etc.

The process can take some time.
Step 8: Type "assign" and give a drive letter to the flash drive

Now if you were wondering about how to format a USB using CMD, you should be done already.
Part 3: How to Recover Formatted USB Pen Drive in Windows 10
Some circumstance like data changing to RAW format makes your data inaccessible and forces you to format your pen drive using CMD. And if you didn`t mean to lose your data, you can get your data back utilizing the correct recovery software. And in this case, we`ll review one of the world`s best data recovery tool for formatted USB flash drive—Recoverit Data Recovery.
Features of Recoverit
- Comprehensive Scan: The tool employs an advanced algorithm that scrapes deep into your flash disk drive to bring back all your formatted file that is accessible. The algorithm delivers a high recovery rate of 96%.
- Clutter-Free User Interface: Quickly access the powerful and seamlessly knitted utilities to recover your formatted file. Recoverit utilizes graphics and words flawlessly to offer you an intuitive user interface that reduces recovery into a 3-steps procedure—Select, Scan, and Recover.
- Quick Data Recovery: Recover it has faster processing speed in both operational and scanning functions that quickly permeates your flash drive to get the formatted files in no time.
Video: How to Recover Deleted Files from USB Drive
How to Use Recoverit Software to Recover Formatted Flash drive
Step 1: Launch the program
After a successful download and installation on your computer, you can begin to enjoy the free version of this App. Plugin your Flash disk drive to your PC and launch the Recoverit tool.

Step 2: Select the location
On the main screen select the flash disk drive you want to recover. Select the path or location, and click the 'Scan' button to initiate the scan.

Step 3. Hit the 'Scan' button
Recoverit will thoroughly scan through your flash drive to get your formatted data. You will be able to see the entire list once it is populated.

Step 4: Preview and recover the data you want
Use the preview function to ascertain if you precisely need to retrieve the file. You can preview multiple data, including photos, videos, audios, pdfs, docs, etc. After the preview, hit the recover button to retrieve all the selected files.

The Bottom line: Formatting a USB flash drive is a straightforward job on Windows systems. But at a time, you might not be able to execute USB formatting using the windows-suggested method. Instead, you`ll get the error message "Windows was unable to complete the format." And that`s where CMD USB formatting comes handy—it will wipe the disk clean. And if you never intended to lose your data, you should carefully choose the data recovery tool or end up with tons of inaccessible files.
USB Solution
- Recover USB Drive
- Format USB Drive
- Fix/Repair USB Drive
- Know USB Drive


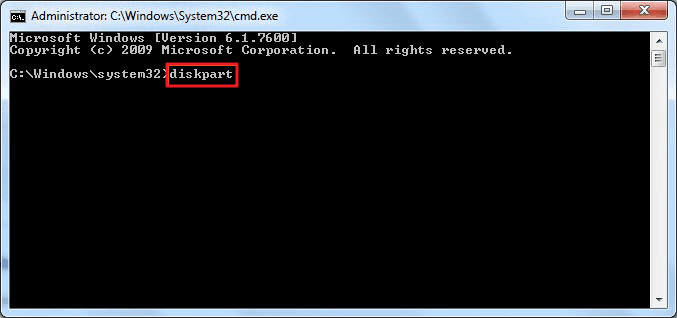























Sue Wayne
staff Editor