This cry for help is common online. Many people lose important files from their Kingston flash drives and don't know what to do. If this or something similar has happened to you, we have got your back. You're not alone.
This guide is all about Kingston pen drive recovery. We'll show you how to get your lost files back easily. Whether you're a student who lost a big project or a worker who can't find an important file, this article will help you.
By the end of this article, you'll be well-versed in Kingston pen drive recovery techniques, ready to tackle data loss challenges head-on.
In this article
Reasons Why Users Lost Files from Kingston USB Drive

Identifying the main reasons for losing data is important for successfully recovering files from Kingston flash drives. Here are some typical situations that cause data to be lost on Kingston USB drives:
- Unintentional Deletion: It's very easy to accidentally delete files or folders from your Kingston USB drive. A brief lack of focus or a quick "Delete" action can lead to the need to recover files from your Kingston USB drive.
- Mistakes During Formatting: Incorrectly formatting or accidentally formatting your Kingston flash drive can erase all your data, which means you'll need a tool to recover data from your Kingston flash drive.
- Corruption of the File System: Different issues, like removing the drive improperly or power outages, can damage the file system of your Kingston USB drive, making the files unopenable and needing a tool to recover data from your Kingston flash drive.
- Infections from Viruses or Malware: Harmful software can attack your Kingston USB drive, causing data loss or file damage. In these situations, a trustworthy tool for recovering data from your Kingston USB drive is necessary.
- Physical Damage: Drops, spills, or extreme temperatures can physically damage your Kingston flash drive, potentially resulting in data loss and the need for specialized Kingston flash drive recovery methods.
- Software Conflicts: Incompatible software or driver issues can sometimes cause your computer to fail to recognize the Kingston USB drive, making files inaccessible and necessitating Kingston pen drive recovery efforts.
- Power Surges: Sudden power fluctuations or outages, while your Kingston flash drive is connected, can lead to data corruption, requiring the use of a Kingston flash drive recovery tool to restore your files.
- Human Error: Mistakes such as prematurely unplugging the drive or incorrectly transferring files can result in data loss, making Kingston pen drive recovery necessary.
Understanding these common causes can help you take preventive measures and know when to employ Kingston flash drive recovery techniques or tools.
How to Recover Lost Files from Kingston USB Drive
Option 1: Download Recoverit Data Recovery Software (Recommended)
When it comes to Kingston pen drive recovery, one of the most effective solutions is using specialized data recovery software. Wondershare Recoverit Data Recovery Software stands out as a powerful tool for Kingston flash drive recovery.
To provide a comprehensive overview of Recoverit's capabilities for Kingston flash drive recovery, let's look at a table showcasing its key features:
| Recoverit Feature | What It Does For You |
| Deep Scan | Finds hard-to-detect lost files |
| File Preview | Previews the files before recovery |
| Multiple File Types | Recover documents, photos, videos, and more |
| Partition Recovery | Rescues data from damaged drive sections |
| Format Recovery | Retrieves files after accidental formatting |
| Easy-to-Use Design | Simple enough for beginners |
| Fast Scanning | Quickly locates your lost files |
| Secure Recovery | Protects your data during the process |
These advanced features make Recoverit an excellent choice for users seeking a reliable Kingston flash recovery tool. Whether you're dealing with accidental deletions, formatting errors, or more complex data loss scenarios, this Kingston pen drive recovery tool offers a comprehensive solution.
To use Recoverit for Kingston flash drive recovery:
Step 1: Visit the official website of Wondershare Recoverit USB Data Recovery. Install Recoverit on your computer. Connect your Kingston USB drive to the computer. Launch Recoverit and select your Kingston pen drive as the target device. It will be listed under the “SD Card” section.

Step 2: Start the scan process for Kingston flash drive recovery.

Step 3: Preview and select the files you want to recover. Choose a new folder location to save the recovered files.

By following these steps, you can effectively recover lost or deleted files from your Kingston USB drive, making the Kingston pen drive recovery process as smooth and stress-free as possible.
Option 2: Run CHKDSK to Recover the Kingston Pen Drive
CHKDSK (Check Disk) is a Windows utility that can scan and repair file system errors on storage devices, including Kingston pen drives.
Step 1: Insert the Kingston pen drive into your Windows computer. Open Command Prompt as an administrator. Type "chkdsk X: /f" (replace X with the drive letter of your Kingston pen drive) and press Enter.
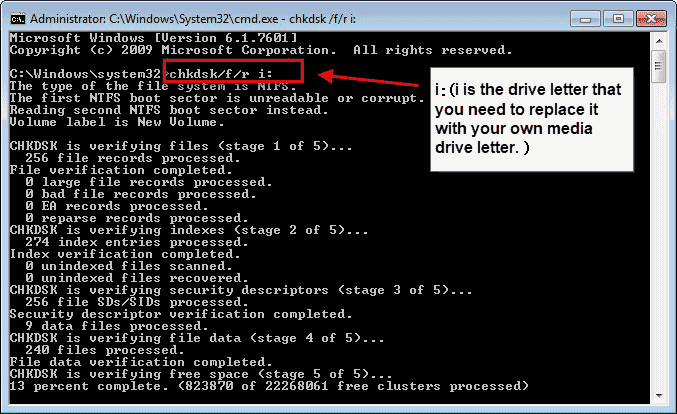
Step 2: Wait for the process to complete and check if the issues are resolved.
This method is particularly effective for addressing logical errors and file system corruption. However, it requires a Windows PC and some familiarity with command-line operations.
Tips for Prevention Kingston USB Drive Files Loss
While knowing how to perform Kingston flash drive recovery is crucial, preventing data loss in the first place is even better.
Here are several preventive measures to help you avoid instances of Kingston USB drive file loss:
- Safe Ejection: Always select "Safely Remove Hardware" before you unplug your Kingston pen drive to make sure no data is being transferred and to avoid file system corruption.
- Regular Backups: You should frequently back up all data from your Kingston flash drive. Even then, if you ever need Kingston pen drive recovery, you will have a fresh copy of your data at hand.
- Install antivirus software: Current antivirus software should be installed on a computer and the Kingston USB drive to protect against malware that might cause data loss.
- Avoid Physical Damage: Kingston flash drives are fragile and thus require extra care while handling. Putting it in a protective case can help, but avoid extreme temperatures or moisture.
- Check for Compatibility: Let your Kingston pen drive be compatible with devices and operating systems used to avoid conflicts in software.
- Update Drivers: Keep your USB drivers updated to maintain optimal performance and reduce the risk of connection issues that might lead to data loss.
- Avoid Overfilling: Don't fill your Kingston flash drive to its maximum capacity. Leave some free space to prevent performance issues and potential data corruption.
- Use Quality Power Sources: When using your Kingston USB drive, ensure a stable power supply to avoid sudden disconnections or power surges.
- Regular File System Checks: Periodically run file system checks on your Kingston pen drive to detect and resolve potential issues early.
- Educate Users: If multiple people use the Kingston flash drive, educate them about proper usage and the importance of data protection.
By implementing these preventive measures, you can significantly reduce the likelihood of needing Kingston flash drive recovery tools or services in the future.
Conclusion
Kingston pen drive recovery is a crucial skill in our digital age. By understanding the causes of data loss, knowing how to use effective recovery tools like Recoverit, and implementing preventive measures, you can protect your valuable data and recover it when necessary.
Remember, when it comes to Kingston flash drive recovery, preparation, and knowledge are your best allies.
FAQ
-
How to Fix Kingston USB Drive Not Recognized Problem
If your computer doesn't recognize your Kingston USB drive, try these steps:1.Try a different USB port or computer;2.Update your USB drivers;3.Use the Windows troubleshooter;4.Check for physical damage to the drive or port;5.Try the drive on another operating system if possible.If these steps don't work, you may need to use a Kingston flash drive recovery tool to access your data. -
Does Kingston have a proprietary USB repair tool?
Kingston does not offer a proprietary USB repair tool specifically for Kingston pen drive recovery. However, they recommend using standard data recovery software for Kingston flash drive recovery. Tools like Recoverit, which we discussed earlier, are excellent options for Kingston flash recovery tool needs. Always ensure you're using reputable software for your Kingston pen drive recovery efforts to protect your data and device. -
Is it safe to use free Kingston pen drive recovery software?
While some free Kingston pen drive recovery software can be helpful, it's generally safer to use trusted, paid options. Free tools might have limited features or, in worse cases, contain harmful software. They may not recover all file types or might not work well with larger drives.Paid Kingston flash recovery tools usually offer better security, more features, and higher success rates. They also often come with customer support to help you if you get stuck. If your files are important, it's worth investing in a reliable, safe recovery tool to ensure the best chances of getting your data back.















