วิธีแก้ไขการไม่สามารถฟอร์แมตข้อผิดพลาด USB ได้?
Jun 12, 2024 • Filed to: USB Recovery
[ข้อผิดพลาด]: Windows ไม่สามารถฟอร์แมตไดรฟ์ USB ได้ใช่ไหม?
ข้อผิดพลาดทั่วไป "Windows ไม่สามารถฟอร์แมตได้" จะปรากฏขึ้นใน Windows เมื่อคุณพยายามฟอร์แมตการ์ด จากนั้น คุณต้องตรวจสอบเพื่อดูว่า ดิสก์เชื่อมต่ออย่างถูกต้องหรือไม่ และตรวจสอบให้แน่ใจว่า ไดรฟ์ไม่ใช่แบบอ่านอย่างเดียว และลองอีกครั้ง อย่างไรก็ตามคุณต้องการทราบว่า เกิดอะไรขึ้น และอะไรทำให้เกิดข้อผิดพลาด?

ไดรฟ์ USB อาจเสียหาย และทำให้คอมพิวเตอร์ไม่สามารถฟอร์แมต USB ได้ สาเหตุทั่วไปที่ทำให้เกิดข้อผิดพลาดอาจเป็นเพราะไดรฟ์ USB ติดไวรัส เซกเตอร์เสียของ USB ความเสียหายทางกายภาพ และระบบไฟล์ขัดข้อง แต่ไม่ต้องกังวล ในคำแนะนำต่อไปนี้ เราจะแสดงวิธีที่ดีที่สุดในการ แก้ไขข้อผิดพลาดความล้มเหลวของรูปแบบ USB และช่วยคุณกู้คืนข้อมูลรูปแบบด้วยซอฟต์แวร์ Recoverit การกู้คืนข้อมูล
[แก้ไขปัญหา]: วิธีแก้ไขไม่สามารถฟอร์แมตข้อผิดพลาดแฟลชไดรฟ์ USB ด้วย CMD?
ในส่วนนี้ คุณจะได้เรียนรู้วิธีแก้ไข ข้อผิดพลาดที่ไม่สามารถฟอร์แมตไดรฟ์ USB ได้ โดยใช้งานตัวพร้อมรับคำสั่งพร้อมด้วยขั้นตอน และภาพการสอน
สำหรับข้อมูลโดยละเอียดเพิ่มเติมเกี่ยวกับ CMD กรุณาอ่านจาก: วิธีฟอร์แมต USB โดยใช้งาน CMD
ทำตามขั้นตอนถัดไปเพื่อแก้ไขแฟลชไดรฟ์ USB ของคุณที่ไม่สามารถจัดรูปแบบข้อผิดพลาดได้:
- เชื่อมต่อไดรฟ์ USB เข้ากับคอมพิวเตอร์ของคุณ
- ไปที่หน้าต่าง ตัวพร้อมรับคำสั่ง โดยกด Win + R เพื่อเปิดหน้าต่างโต้ตอบ Run แล้วพิมพ์ cmd หรือคุณสามารถพิมพ์ตัวพร้อมรับ คำสั่ง บนแถบค้นหา
- จากนั้น พิมพ์ diskpart แล้วกด Enter
- พิมพ์ list disk กด Enter เพื่อแสดงรายการฮาร์ดดิสก์ทั้งหมดบนคอมพิวเตอร์ของคุณ
- พิมพ์ select disk n แล้ว Enter N หมายถึง อักษรระบุไดรฟ์ USB ของคุณ
- พิมพ์ clean และ Enter จากนั้น พิมพ์ สร้างพาร์ติชันหลัก และ Enter
- จากนั้น ไดรฟ์ USB จะถูกฟอร์แมตหากคุณต้องการฟอร์แมตเป็น FAT32 โดยพิมพ์ format fs=fat32 fast แล้ว Enter หากคุณต้องการจัดรูปแบบเป็น NTFS ให้พิมพ์ format fs=ntfs quick
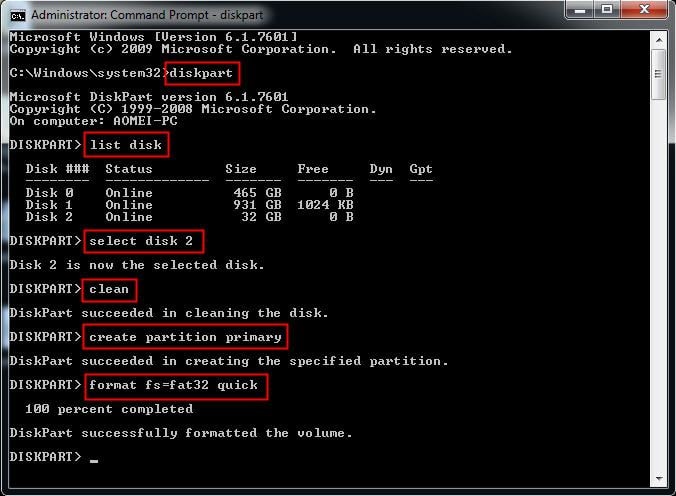
5 เคล็ดลับสำหรับข้อผิดพลาด USB ไม่ใช่รูปแบบ
หากการฟอร์แมตแฟลชไดรฟ์ USB ด้วย CMD ไม่สามารถแก้ไขข้อผิดพลาด ไม่สามารถฟอร์แมต USB ได้ คุณสามารถลองใช้เคล็ดลับ 5 ข้อต่อไปนี้เพื่อแก้ไขข้อผิดพลาด
วิธีที่ 1 ปลดล็อกแฟลชไดรฟ์ USB
ตรวจสอบแฟลชไดรฟ์ USB และดูว่า มีสวิตช์อยู่หรือไม่ สลับจากเปิดเป็นปิดเพื่อปลดล็อกไดรฟ์ USB
วิธีที่ 2 แก้ไขข้อผิดพลาดภายในในไดรฟ์ USB
- เชื่อมต่อไดรฟ์ USB เข้ากับคอมพิวเตอร์ของคุณ
- ไปที่พีซีเครื่องนี้แล้วคลิกขวาที่ไดรฟ์ USB -> คุณสมบัติ
- คลิกแท็บเครื่องมือแล้วคลิกตรวจสอบ -> สแกนไดรฟ์
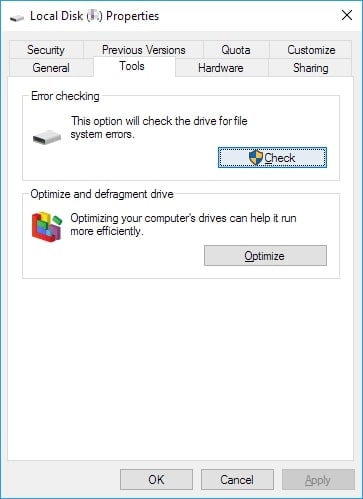
วิธีที่ 3 สแกนไวรัส
- พิมพ์ไวรัสในช่องค้นหาถัดจากไอคอนเริ่มต้น
- ไปที่การป้องกันไวรัส และภัยคุกคาม
- คลิกตัวเลือกการสแกน
- เลือกการสแกน Windows Defender Offline จากนั้น คลิกที่สแกนตอนนี้

วิธีที่ 4 ลบสถานะการป้องกันการเขียน
เปิดตัว Diskpart พิมพ์คำสั่งต่อไปนี้ทีละคำแล้วกด Enter แต่ละครั้ง:
รายการดิสก์
เลือกดิสก์ 2 (2 หมายถึง หมายเลขของไดรฟ์ usb)
แอตทริบิวต์ดิสก์ ล้างแบบอ่านอย่างเดียว
วิธีที่ 5 ฟอร์แมตไดรฟ์ USB ใน File Explorer
หลังจากลองแก้ไขด่วนที่แนะนำข้างต้นแล้ว การฟอร์แมตไดรฟ์ USB ใน File Explorer สามารถช่วยให้คุณตรวจสอบว่า ข้อผิดพลาด ไม่สามารถฟอร์แมต USB ได้ ได้รับการแก้ไขแล้วหรือไม่
- เชื่อมต่อไดรฟ์ USB เข้ากับคอมพิวเตอร์ของคุณ
- ไปที่พีซีเครื่องนี้ คลิกขวาที่ไดรฟ์ USB แล้วคลิกฟอร์แมต
- เลือกฟอร์แมตด่วน และตั้งค่ารูปแบบเป็น FAT32 หรือ exFAT / NTFS

หากยังไม่ได้ผล ให้ดำเนินการต่อ และลองใช้งานวิธี CMD เพื่อฟอร์แมตไดรฟ์ USB อีกครั้ง
โซลูชันข้อมูลไดรฟ์ USB ที่ฟอร์แมตแล้ว: หลังจากฟอร์แมตไดรฟ์ USB ด้วย cmd คุณจะสามารถใช้งานไดรฟ์ได้อีกครั้ง แต่หากคุณต้องการข้อมูลต้นฉบับกลับคืน คุณยังคงสามารถกู้คืนข้อมูลของคุณจากแฟลชไดรฟ์ USB ที่ฟอร์แมตแล้วได้ ในคำแนะนำถัดไป คุณจะได้เรียนรู้วิธีการกู้คืนข้อมูลจากอุปกรณ์ USB ที่ฟอร์แมตแล้วด้วยซอฟต์แวร์ Recoverit การกู้คืนข้อมูล แต่สิ่งที่สำคัญที่สุดคือ คุณไม่ควรบันทึกข้อมูลใหม่ลงในไดรฟ์ที่ฟอร์แมตแล้วก่อนที่จะกู้คืนข้อมูล
ฟอร์แมตไดรฟ์ USB ข้อมูลด้วยซอฟต์แวร์กู้คืนข้อมูล Recoverit
โปรแกรมกู้คืนข้อมูลรูปแบบที่ทรงพลังที่สุด เราขอแนะนำซอฟต์แวร์ Recoverit การกู้คืนข้อมูล ที่นี่ เป็นซอฟต์แวร์กู้คืนข้อมูลระดับมืออาชีพที่สามารถช่วยคุณกู้คืนข้อมูลจากอุปกรณ์ที่ฟอร์แมตแล้ว เช่น USB แฟลชไดรฟ์, การ์ดหน่วยความจำ SD, ฮาร์ดไดรฟ์แบบพกพา, ฮาร์ดดิสก์คอมพิวเตอร์ / แล็ปท็อป ฯลฯ

Recoverit - ซอฟต์แวร์กู้คืน USB ที่ฟอร์แมตดีที่สุด
- โปรแกรม การกู้คืน USB ที่ฟอร์แมต สามารถกู้คืนไฟล์ที่ถูกลบจาก USB ได้อย่างง่ายดายหลังจากการฟอร์แมตเกิดข้อผิดพลาด
- ไฟล์ที่ยกเลิกการลบจากอุปกรณ์ USB ที่ฟอร์แมตแล้ว, กู้คืนไฟล์หลังจาก USB ที่ติดไวรัส หรือปัญหาข้อมูลสูญหายอื่นๆ จากแฟลชไดรฟ์ USB
- ฟังก์ชันการกู้คืนขั้นสูงจะเพิ่มอัตราความสำเร็จในการกู้คืน
วิธีการกู้คืนข้อมูลหลังจากข้อผิดพลาดรูปแบบ USB
ดาวน์โหลด และติดตั้ง Recoverit การกู้คืนข้อมูล บนคอมพิวเตอร์ของคุณ เปิดใช้งาน และทำตามขั้นตอนถัดไปเพื่อทำการกู้คืนข้อมูล USB บนคอมพิวเตอร์ Windows หากคุณเป็นผู้ใช้งาน Mac คุณควรดาวน์โหลดเวอร์ชัน Mac และดำเนินการต่อ
ขั้นตอนที่ 1 เลือกดิสก์ตำแหน่ง
เปิดตัวซอฟต์แวร์กู้คืนข้อมูล Recoverit จากนั้น เลือกไดรฟ์ USB ที่ฟอร์แมตแล้วเพื่อเริ่มต้น

ขั้นตอนที่ 2 สแกน และกู้คืนข้อมูลรูปแบบ
ถัดไป เครื่องมือการกู้คืน USB จะสแกนไดรฟ์ และกู้คืนข้อมูลที่ฟอร์แมตแล้วบนไดรฟ์ โดยจะใช้เวลาไม่กี่นาที

ขั้นตอนที่ 3 ดูตัวอย่าง และกู้คืนไฟล์
หลังจากการสแกน คุณสามารถตรวจสอบข้อมูล และไฟล์ที่กู้คืนทั้งหมดได้ นอกจากนี้ คุณยังสามารถดูตัวอย่างไฟล์บางไฟล์ได้ เช่น รูปภาพ วิดีโอ และไฟล์ office เลือก และกู้คืนกลับโดยคลิกปุ่ม "กู้คืน"

บันทึก: กรุณาอย่าบันทึกข้อมูลกลับไปยังไดรฟ์ USB ที่เสียหาย เพราะอาจเขียนทับข้อมูลที่อยู่ในไดรฟ์แล้ว
 ตรวจสอบความปลอดภัยแล้ว มีผู้ดาวน์โหลด 3,591,664 แล้ว
ตรวจสอบความปลอดภัยแล้ว มีผู้ดาวน์โหลด 3,591,664 แล้วสรุป
ตอนนี้ คุณได้เรียนรู้วิธีการฟอร์แมตไดรฟ์ USB โดยใช้งาน CMD และยังได้รับความรู้ในการกู้คืนแฟลชไดรฟ์ USB ที่ฟอร์แมตแล้วโดยใช้งาน Wondershare Recoverit
Recoverit การกู้คืนข้อมูล สามารถกู้คืนข้อมูลของคุณจากอุปกรณ์ USB ที่ฟอร์แมตแล้วได้อย่างง่ายดาย นอกจากนี้ ยังสามารถกู้คืนไฟล์ข้อมูลทุกประเภทจากฮาร์ดไดรฟ์แบบพกพา, ฮาร์ดไดรฟ์คอมพิวเตอร์ / แล็ปท็อป, Mac, การ์ดหน่วยความจำ SD, กล้อง ฯลฯ ดาวน์โหลด และทดลองใช้งานตอนนี้
คนมักถาม
-
จะบังคับให้ฟอร์แมต USB บน Windows ได้อย่างไร?
วิธีที่ 1 ฟอร์แมต USB บน File Explorer: คลิกขวาที่ไดรฟ์ USB เลือกฟอร์แมต
วิธีที่ 2 ฟอร์แมต USB ด้วย CMD
วิธีที่ 3: ฟอร์แมต USB ด้วยการจัดการดิสก์: คลิกขวาที่ USB เลือกฟอร์แมต -
ฉันจะแก้ไขข้อผิดพลาด USB ที่ไม่ฟอร์แมตได้อย่างไร?
1. ปลดล็อกพอร์ต USB
2. เปลี่ยนอักษรระบุไดรฟ์ USB
3. สแกน และล้างไวรัส และมัลแวร์
4. ลบการป้องกันการเขียน USB ด้วย CMD
5. ฟอร์แมต USB ด้วย File Explorer, CMD หรือการจัดการดิสก์
USB Solution
- Recover USB Drive
- USB recovery | top tools.
- USB recovery | formatted.
- Data recovery | flash drive.
- Data recovery | pen drive.
- Data recovery | memory stick.
- Recover Virus Infected USB.
- Format USB Drive
- Fix/Repair USB Drive
- Repair corrupted USB drive.
- USB not recognized? Fixed!
- Fix unknown USB device.
- Pendrive not detected.
- Know USB Drive

Dea N.
staff Editor