USB แจ้งว่า ว่างเปล่าแต่มันเต็มอยู่ใช่ไหม? เรียนรู้วิธีแก้ไข
เป็นที่ทราบกันดีว่ า ไดรฟ์ USB เป็นอุปกรณ์ที่เชื่อถือได้มากที่สุดในการจัดเก็บ และถ่ายโอนข้อมูลของคุณ แต่ไดรฟ์ USB ของคุณก็อาจเปราะบางต่อการสูญเสียข้อมูลได้เช่นกัน ผู้อ่านของเราหลายคนได้รายงานปัญหาที่ ไดรฟ์ USB แจ้งว่า ว่างเปล่าแต่มันเต็มอยู่ และหลายคนก็รายงานสิ่งที่ตรงกันข้ามเช่นกัน แต่ในทั้ง 2 กรณี ข้อมูลของคุณอาจมีความเสี่ยง ดังนั้น คุณควรทราบวิธีแก้ปัญหาที่ ไดรฟ์ USB แจ้งว่า ว่างเปล่าแต่มันเต็มอยู่
ส่วนที่ 1: เหตุใด USB จึงแจ้งว่า ว่างเปล่า แต่มันเต็มอย?ู่
ไดรฟ์ USB ของคุณแจ้งว่า ว่างเปล่าแต่มันเต็มอยู่ใช่ไหม? หรือไดรฟ์ USB ของคุณว่างเปล่าแต่มันบอกว่า เต็ม? ในทั้ง 2 กรณี อาจใช้เวลาสักครู่ และไม่เป็นอันตราย หรืออาจเป็นภัยคุกคามต่อข้อมูลทั้งหมดที่จัดเก็บไว้ในไดรฟ์ USB ของคุณ แม้ว่าไดรฟ์ USB จะสามารถเชื่อถือได้ แต่โดยส่วนใหญ่แล้ว มีบางกรณีที่อาจไม่สามารถทำงานได้ เช่น ตัวอย่างที่กล่าวถึงข้างต้นเมื่อไดรฟ์ USB เต็มแสดงเป็นว่างเปล่า
สาเหตุที่ทำให้ไดรฟ์ USB แจ้งว่า ว่างเปล่าแต่มันเต็มอยู่หรือกลับกัน:
- ข้อมูลที่จัดเก็บไว้ในไดรฟ์ USB อาจเสียหายเนื่องจากมัลแวร์ จุดบกพร่อง หรือไวรัส
- อาจมีปัญหาการเชื่อมต่อในไดรฟ์ USB หรือพอร์ตของพีซีของคุณ
- ไฟล์ในไดรฟ์ของคุณถูกซ่อนโดยตั้งใจหรือผิดพลาด
- ข้อผิดพลาดประเภทอื่นๆ เช่น ข้อผิดพลาดอักษรระบุไดรฟ์ ข้อผิดพลาดในการจัดรูปแบบ หรือปัญหาเกี่ยวกับไดเร็กทอรี
ปัจจัยใดๆ เหล่านี้ ไม่ว่าจะเป็นปัจจัยเดี่ยวๆ หรือร่วมกับเหตุผลอื่นๆ อาจทำให้เกิดปัญหาบางอย่างในไดรฟ์ USB ของคุณ ซึ่งส่งผลให้ ไดรฟ์ USB แจ้งว่า ว่างเปล่าในขณะที่ยังเต็มอยู่
ส่วนที่ 2: 6 วิธีในการแก้ไข USB แจ้งว่า ว่างเปล่า แต่มันเต็มอยู่
เมื่อคุณทราบสาเหตุที่อยู่เบื้องหลังพฤติกรรมดังกล่าวของไดรฟ์ USB ของคุณแล้ว คุณก็มองหาวิธีแก้ไขได้แล้ว คุณสามารถใช้วิธีแก้ไขไดรฟ์ได้หลายวิธี ทั้งนี้ขึ้นอยู่กับสาเหตุของข้อผิดพลาด ด้านล่างนี้คือ บางวิธีที่คุณสามารถใช้แก้ไข ไดรฟ์ USB ที่แจ้งว่า ว่างเปล่าแต่มันเต็มอยู่
แก้ไข 1: แสดงไฟล์ที่ซ่อน
ไฟล์ที่ซ่อนอาจเป็นสาเหตุหนึ่งที่ทำให้ ไดรฟ์ USB ของคุณแจ้งว่า ว่างเปล่าแม้จะเต็มแล้ว ดังนั้น ให้ลองยกเลิกการซ่อนไฟล์เหล่านั้นเพื่อแก้ไขไดรฟ์ของคุณ
ขั้นตอนที่ 1 ไปที่ "พีซีเครื่องนี้" จากเดสก์ท็อปของคุณ ภายในหน้าต่างพีซีเครื่องนี้ ให้ไปที่ "เปลี่ยนโฟลเดอร์ และตัวเลือกการค้นหา" ผ่าน "ไฟล์" ที่มุมซ้ายบน
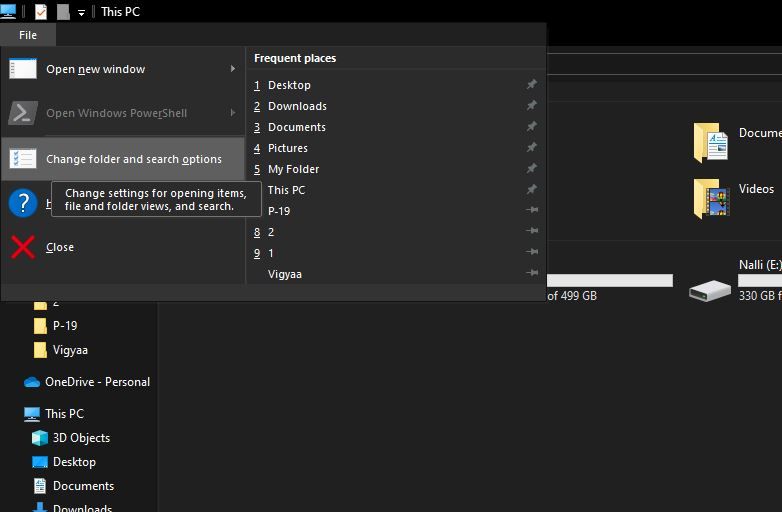
ขั้นตอนที่ 2 คุณจะเห็นหน้าต่างป๊อปอัปชื่อ "ตัวเลือกโฟลเดอร์" อยู่ตรงหน้าคุณ ไปที่แท็บ "มุมมอง" ในหน้าต่างป๊อปอัป และมองหาตัวเลือก "ไฟล์ และโฟลเดอร์ที่ซ่อน" ใต้ "การตั้งค่าขั้นสูง" ตอนนี้ เมื่อคุณเปิดใช้งานตัวเลือก "แสดงไฟล์ โฟลเดอร์ และไดรฟ์ที่ซ่อน" แล้ว คุณต้องคลิก "นำไปใช้งาน" เพื่อยืนยัน

ขั้นตอนที่ 3 ตอนนี้ คุณจะเห็นโฟลเดอร์ และไฟล์ที่ซ่อนอยู่ทั้งหมดปรากฏขึ้น หากต้องการเปิดโฟลเดอร์ใดโฟลเดอร์หนึ่ง คุณต้องคลิกขวาที่โฟลเดอร์นั้นแล้วไปที่ "คุณสมบัติ" ตอนนี้ คุณจะต้องปิดการใช้งานตัวเลือก "ซ่อน" บนแท็บ "ทั่วไป" แล้วคลิก "ตกลง"

แก้ไข 2: ตรวจสอบไดรฟ์ USB เพื่อหาข้อผิดพลาด
คุณสามารถใช้วิธีการแบบรวมเพื่อตรวจสอบข้อผิดพลาดของไดรฟ์ USB ของคุณและแก้ไขได้
ขั้นตอนที่ 1 ไปที่ "พีซีเครื่องนี้" จากหน้าจอหลักของคุณ เลือกไดรฟ์ USB ที่แจ้งว่า ว่างเปล่าแต่มันเต็มอยู่ คลิกขวาที่มันแล้วไปที่ "คุณสมบัติ"
ขั้นตอนที่ 2 ในเมนูป๊อปอัปคุณสมบัติ ไปที่ "เครื่องมือ" และคลิกที่ปุ่ม "ตรวจสอบ" ใต้ส่วนการตรวจสอบข้อผิดพลาด
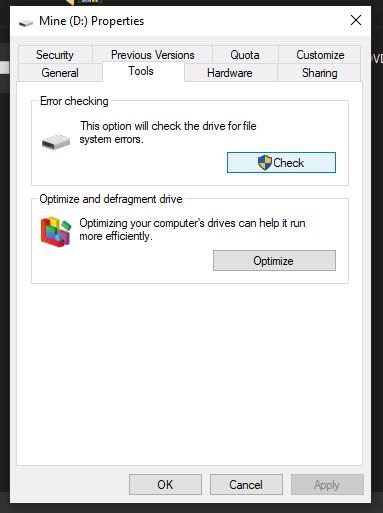
ขั้นตอนที่ 3 คุณจะเห็น 2 ตัวเลือก ได้แก่ "สแกนหา และพยายามกู้คืนเซกเตอร์เสีย" และ "แก้ไขข้อผิดพลาดระบบไฟล์โดยอัตโนมัติ" เลือกตัวเลือกใดก็ได้แล้วคลิก "เริ่ม"
วิธีนี้ควรค้นหา และแก้ไขข้อผิดพลาดในไดรฟ์ของคุณ คุณสามารถลองแก้ไขข้อผิดพลาดผ่านทั้ง 2 ตัวเลือกทีละรายการ
แก้ไข 3: เรียกใช้งาน CHDSK โดยใช้งานตัวพร้อมรับคำสั่ง
หากคุณคุ้นเคยกับ Command - Line ของพีซี Windows ของคุณ คุณสามารถลองใช้วิธีนี้เพื่อแก้ไขไดรฟ์ USB ของคุณได้
ขั้นตอนที่ 1 พิมพ์ "CMD" บนแผงค้นหาของหน้าจอหลักของคุณ และคลิกตัวเลือก "ตัวพร้อมรับคำสั่ง" ที่ปรากฏในผลลัพธ์
ขั้นตอนที่ 2 พิมพ์ "chkdsk #: /f" แล้วกด Enter เพื่อให้คำสั่งในหน้าต่างตัวพร้อมรับคำสั่ง ("#" ต้องแทนที่ด้วยอักษรระบุไดรฟ์ในคำสั่ง "chkdsk #: /f").
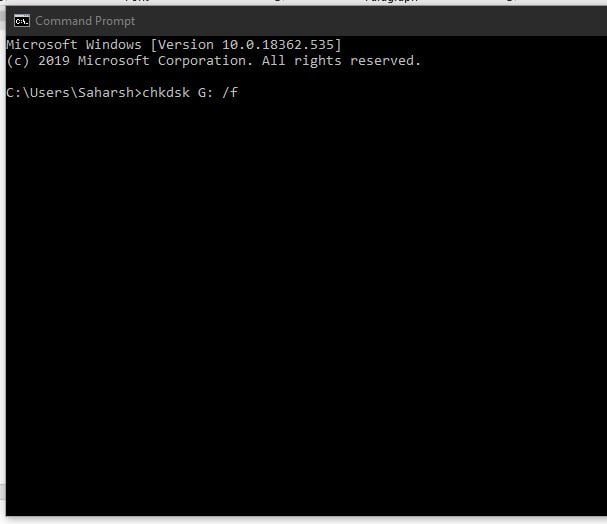
เมื่อประมวลผลคำสั่งนี้แล้ว คุณอาจเห็นข้อมูลทั้งหมดปรากฏขึ้นอีกครั้ง และไดรฟ์ USB ของคุณอาจแสดงเต็มอีกครั้ง
แก้ไข 4: สแกนแฟลชไดรฟ์ USB ผ่านซอฟต์แวร์ป้องกันไวรัส
หากไม่มีวิธีการข้างต้นที่สามารถแก้ไขไดรฟ์ USB ของคุณได้ คุณควรลองกำจัดไวรัส และมัลแวร์ออกจากไดรฟ์ USB ของคุณ มี 2 วิธีที่คุณสามารถทำได้
- คุณสามารถใช้งาน Windows Defender ซึ่งเป็นโปรแกรมป้องกันไวรัสแบบผสานรวมสำหรับ Windows 10 และรุ่นก่อนหน้า เพื่อสแกนแบบรวดเร็วหรือสแกนแบบลึกในไดรฟ์ของคุณ ด้วยการใช้งาน Windows Defender คุณสามารถทำการป้องกันไวรัส และภัยคุกคามได้โดยอัตโนมัติ และด้วยตนเองเช่นกัน
- คุณสามารถดาวน์โหลดซอฟต์แวร์ป้องกันไวรัสของบริษัทอื่นได้ คุณสามารถใช้ซอฟต์แวร์ป้องกันไวรัสเพื่อสแกนไดรฟ์ของคุณเพื่อหาไวรัสหรือภัยคุกคามอื่นๆ และกำจัดภัยคุกคามได้
แก้ไข 5: การฟอร์แมตไดรฟ์ USB
ในที่สุด ตัวเลือกเดียวที่เหลืออยู่คือ การฟอร์แมตไดรฟ์ USB ของคุณ วิธีนี้จะลบข้อมูลทั้งหมดของคุณ แต่อาจแก้ไขปัญหาเกี่ยวกับไดรฟ์ USB ของคุณได้
ขั้นตอนที่ 1 เชื่อมต่อไดรฟ์ USB เข้ากับระบบของคุณ และไปที่ "พีซีเครื่องนี้" จากหน้าจอหลักของพีซีของคุณ
ขั้นตอนที่ 2 คลิกขวาที่ไดรฟ์ที่คุณต้องการฟอร์แมต แล้วเลือก "ฟอร์แมต" จากเมนูป๊อปอัป
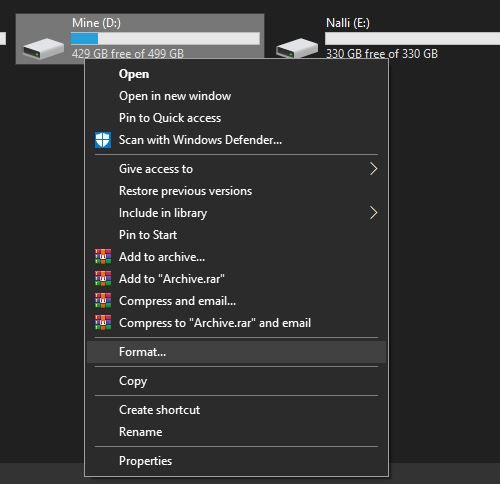
ขั้นตอนที่ 3 ในกล่องรูปแบบ กำหนดค่ากระบวนการตามความต้องการของคุณ แล้วคลิก "เริ่ม"
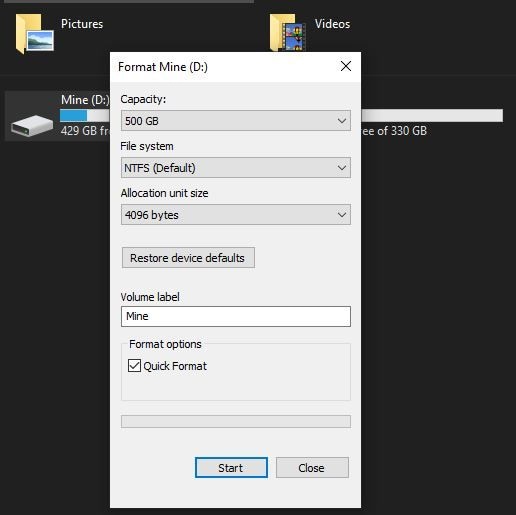
ขอแนะนำให้สำรองข้อมูลของคุณก่อนลองใช้วิธีนี้ แต่ในบางกรณีการสำรองข้อมูลอาจทำได้ยาก ดังนั้น คุณสามารถดำเนินการกู้คืนข้อมูลได้หลังจากฟอร์แมตไดรฟ์แล้ว
แก้ไข 6: ใช้เครื่องมือการกู้คืนข้อมูลเพื่อกู้คืนไฟล์ใน USB
หากการฟอร์แมตไดรฟ์ USB เป็นวิธีเดียวที่เหมาะกับคุณ แสดงว่าข้อมูลทั้งหมดของคุณสูญหาย ดังนั้น จึงแนะนำให้กู้คืนข้อมูลทั้งหมดของคุณจากไดรฟ์ USB ที่ผิดพลาดโดยใช้งานเครื่องมือ Recoverit การกู้คืนข้อมูล
ใช่! คุณสามารถใช้งานเครื่องมือ Recoverit เพื่อกู้คืนข้อมูลทั้งหมดของคุณจากไดรฟ์ USB ได้อย่างมีประสิทธิภาพ ฟีเจอร์หลักบางประการของเครื่องมือ Recoverit ทำให้เป็น 1 ในเครื่องมือการกู้คืนข้อมูลที่ดีที่สุดในตลาด และยังได้รับการจัดอันดับสูงสุดจากผู้ใช้งานอีกด้วย
- คุณสามารถกู้คืนข้อมูลทั้งหมดของคุณจากไดรฟ์ USB ที่ว่างเปล่าได้เนื่องจากสาเหตุหลายประการ เช่น การโจมตีของมัลแวร์ การทุจริต การลบโดยไม่ตั้งใจ ความเสียหาย ฯลฯ
- คุณสามารถกู้คืนข้อมูลจากไดรฟ์จัดเก็บข้อมูลทุกประเภท เช่น ไดรฟ์ USB, การ์ด SD, SSD, HDD, ฟล็อปปี้ดิสก์, ไดรฟ์ปากกา ฯลฯ
- คุณสามารถดูตัวอย่างไฟล์ก่อนที่จะกู้คืน
- คุณยังสามารถหยุดชั่วคราว และดำเนินการขั้นตอนการสแกนต่อได้
ขั้นตอนที่ 1 การเลือกไดรฟ์ USB
เชื่อมต่อไดรฟ์ USB เข้ากับพีซีของคุณ และตรวจสอบให้แน่ใจว่า ตรวจพบแล้ว เมื่อเชื่อมต่อแล้ว ให้เปิดเครื่องมือ Recoverit บนพีซีของคุณ จากหน้าต่างการเลือกไดรฟ์ในเครื่องมือ ให้ไปที่ส่วน "อุปกรณ์แบบพกพา" และเลือกไดรฟ์ USB ที่เสียหายที่คุณต้องการกู้คืนไฟล์ คลิก "เริ่ม" เพื่อขั้นตอนการสแกน

ขั้นตอนที่ 2 กำลังสแกน
ในระหว่างการสแกนไดรฟ์ คุณสามารถกรองขั้นตอนการสแกนโดยเลือกประเภทไฟล์หรือเส้นทางของไฟล์จากแผงด้านซ้าย เมื่อการสแกนเสร็จสิ้น ไฟล์ที่สามารถกู้คืนได้ทั้งหมดจากไดรฟ์ USB จะแสดงรายการบนแผงหลักของหน้าต่าง คุณสามารถกรองรายการได้โดยใช้ตัวเลือก "ตัวกรอง" ที่แผงด้านขวามือ ซึ่งให้คุณใช้ตัวกรองวันที่ ขนาด ประเภท และอื่นๆ ได้

ขั้นตอนที่ 3 ดูตัวอย่าง และกู้คืน
เมื่อคุณพบไฟล์ที่คุณต้องการกู้คืนจากไดรฟ์ USB เพียงใช้ฟีเจอร์ "แสดงตัวอย่าง" ของเครื่องมือ Recoverit เพื่อดูตัวอย่างไฟล์เหล่านั้น ตอนนี้ คุณสามารถเลือกไฟล์ทั้งหมดในครั้งเดียว หรือคุณสามารถเลือกไฟล์ที่คุณต้องการกู้คืน แล้วคลิกที่ปุ่ม "กู้คืน" ที่ด้านล่างของหน้าต่าง เลือกตำแหน่งที่ต้องการเพื่อกู้คืนไฟล์บนพีซีของคุณ จากนั้น คลิก "ตกลง" เพื่อเสร็จสิ้นกระบวนการ

เมื่อคุณทำตามขั้นตอนเสร็จแล้ว คุณสามารถนำทางไปยังตำแหน่งที่เลือกในระหว่าง "ขั้นตอนที่ 3" และค้นหาไฟล์ที่กู้คืนทั้งหมดจากไดรฟ์ USB
วิดีโอสอนเกี่ยวกับไฟล์ USB ไม่แสดงแต่ใช้พื้นที่
วิดีโอสอน: วิธีการกู้คืนข้อมูลจากแฟลชไดรฟ์ USB และฮาร์ดไดรฟ์แบบพกพา
สรุป
หาก ไดรฟ์ USB ของคุณเต็ม และยังคงแสดงว่างเปล่า คุณก็ควรคำนึงถึงข้อมูลของคุณ คุณควรลองแก้ไขหรือใช้เครื่องมือ Recoverit การกู้คืนข้อมูล เพื่อดึงข้อมูลทั้งหมดของคุณอย่างปลอดภัยจากไดรฟ์ USB ที่เสียหาย
USB Topic
- Recover USB Drive
- Format USB Drive
- Fix/Repair USB Drive
- Know USB Drive


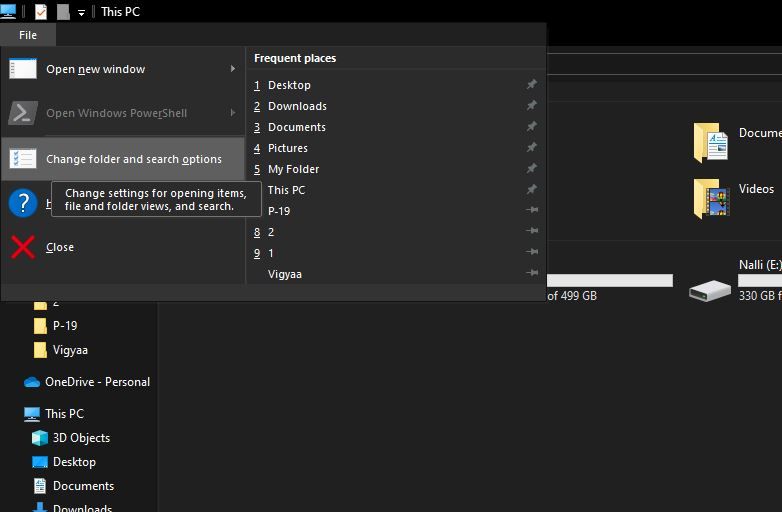


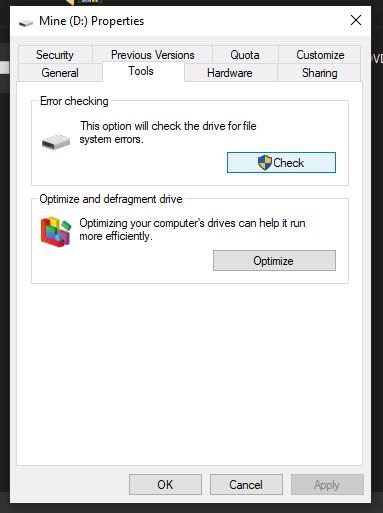
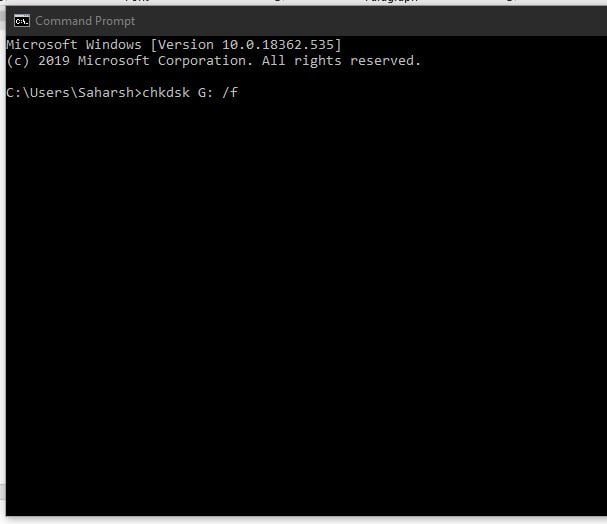
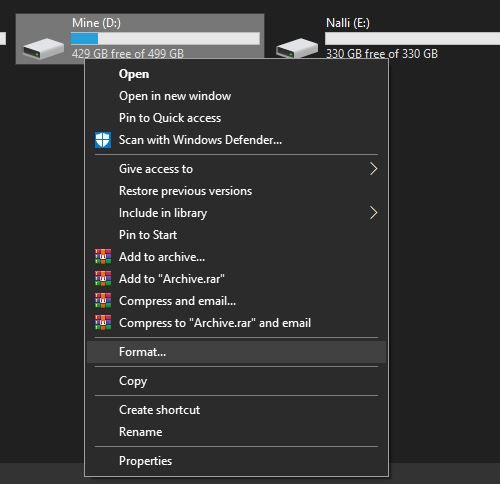
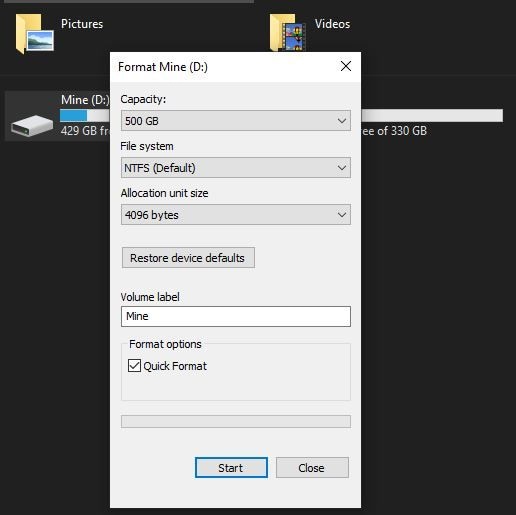





Dea N.
staff Editor