แก้ไขแล้ว: ตรวจพบข้อผิดพลาดขณะบันทึก Excel [2024]
ถาม: ฉันจะแก้ไขข้อผิดพลาด MS Excel "ตรวจพบข้อผิดพลาดขณะบันทึก" ชื่อไฟล์ได้อย่างไร?
"ฉันมีไฟล์ Excel บางไฟล์ และได้รับข้อผิดพลาดขณะบันทึกโดยแจ้งว่า "ตรวจพบข้อผิดพลาดขณะบันทึกชื่อไฟล์ Microsoft Excel อาจสามารถบันทึกไฟล์ได้โดยการลบหรือซ่อมแซมคุณสมบัติบางอย่าง หากต้องการซ่อมแซมในไฟล์ใหม่ ให้คลิกดำเนินการต่อ หากต้องการยกเลิกการบันทึกไฟล์ ให้คลิก ยกเลิก" ฉันได้ค้นหาปัญหาแล้ว และพบวิธีแก้ปัญหาบางอย่างที่บอกว่า ฉันต้องติดตั้ง office ใหม่ คุณคิดว่า นี่เป็นทางออกที่ถูกต้องหรือไม่?”
Microsoft Excel สามารถแสดงข้อผิดพลาดให้คุณในเวลาที่ไม่คาดคิดที่สุด ตัวอย่างเช่น เมื่อคุณพยายามบันทึกไฟล์ ตัวเลือกในการปิดเอกสารเพียงเพราะ Excel ไม่สามารถบันทึกได้ แต่คุณทำงานมาหลายชั่วโมงอาจเป็นเรื่องยุ่งยาก โดยเฉพาะอย่างยิ่ง ในกรณีร้ายแรงที่อาจส่งผลให้ข้อมูลสูญหายได้ ดังนั้น คุณจะจัดการกับข้อผิดพลาด "ตรวจพบข้อผิดพลาดขณะบันทึก" ในแอปพลิเคชัน Excel ได้อย่างไร? ให้เราค้นหาคำตอบ

ส่วนที่ 1 สาเหตุที่ตรวจพบข้อผิดพลาดของ Excel ขณะบันทึก
ปัญหาทางเทคนิคที่แตกต่างกันอาจทำให้เกิดข้อผิดพลาดใน Excel 2020 / 2021 ของคุณ โดยทั่วไปแล้ว สิ่งเหล่านี้ส่วนใหญ่เป็นการก่อความรำคาญชั่วคราวมากกว่าข้อผิดพลาดที่ล่มสลาย อาจมีตั้งแต่ข้อบกพร่องของ Excel และปัญหาเครือข่ายไปจนถึงปัญหาการป้องกันไวรัส ที่นี่เราจะอธิบายสาเหตุหลักบางประการที่ผู้ใช้งาน Excel ส่วนใหญ่พบ
- มีปัญหาความไม่เข้ากันของเวอร์ชัน
- ปัญหาขนาดไฟล์ขนาดใหญ่ของ Excel
- กรณีของรูปภาพขนาดใหญ่ และคุณสมบัติไฟล์ Excel อื่นๆ
- ความซับซ้อนใน Windows Server
- คุณสมบัติการแชร์ไฟล์เป็นสาเหตุของปัญหา
- การใช้งานอุปกรณ์จัดเก็บข้อมูลที่ติดไวรัสในการบันทึก เช่น แฟลชดิสก์ และไดรฟ์แบบพกพา
- การปิดระบบที่ไม่เหมาะสม
- ข้อผิดพลาดของระบบ
- ปัญหาเกี่ยวกับฮาร์ดไดรฟ์
เมื่อสาเหตุของข้อผิดพลาดชัดเจนแล้ว ก็ถึงเวลาที่เหมาะสมในการจัดเรียงปัญหาจากสาเหตุที่แท้จริง อ่านต่อเพื่อรับวิธีแก้ไขปัญหาง่ายๆ ที่คุณสามารถทำได้เพื่อแก้ไขข้อผิดพลาดของ Excel
ส่วนที่ 2 วิธีแก้ไขข้อผิดพลาดของ Excel ที่ถูกตรวจพบขณะบันทึก
หากไฟล์ Excel ที่คุณกำลังประสบกับข้อผิดพลาดมีความสำคัญ ลำดับความสำคัญของคุณคือ การบันทึกข้อมูล ซึ่งหมายความว่า การติดตั้ง Office ใหม่เป็นตัวเลือกที่คุณไม่ต้องการพิจารณาในขณะนี้
ก่อนอื่น เราต้องชี้ให้เห็นว่า คุณต้องตรวจสอบให้แน่ใจก่อนว่า การกระทำของคุณไม่ใช่สาเหตุของปัญหา ซึ่งรวมถึงสิ่งเล็กๆ น้อยๆ เช่น การพยายามบันทึกไฟล์แบบอ่านอย่างเดียว การใช้อักขระที่ไม่ถูกต้องในชื่อไฟล์ หรือการพยายามบันทึกลงในเส้นทางที่ไม่มีอยู่
เมื่อคุณสามารถออกจากสมการได้แล้ว คุณสามารถไปยังตัวเลือกต่อไปนี้ที่เราเตรียมไว้ให้คุณ เราขอแนะนำให้คุณพยายามบันทึกการเปลี่ยนแปลงใดๆ ที่คุณอาจมีในเวิร์กบุ๊ก Excel ที่เปิดอยู่ก่อนเสมอก่อนที่คุณจะเริ่มแก้ไขปัญหา ส่วนต่อไปนี้มีวิธีแก้ไขปัญหาเฉพาะหน้าเพื่อบันทึกเวิร์กบุ๊กของคุณ
#1: ติดตั้งแพ็กเกจโปรแกรมแก้ไขด่วน
วิธีหนึ่งในการแก้ไขปัญหา "ตรวจพบข้อผิดพลาดของ Excel ขณะบันทึก" คือการติดตั้งแพ็กเกจโปรแกรมแก้ไขด่วน ข้อจำกัดความรับผิดชอบสำหรับวิธีนี้ก็คือเท่าที่แนะนำมามากก็อาจมีความเสี่ยง และทำให้เกิดปัญหาร้ายแรงหากไม่ได้รับส่วนหนึ่งของรีจิสทรีที่ถูกต้อง
ก่อนที่จะดำเนินการเราขอแนะนำให้คุณทำการสำรองข้อมูลระบบทั้งหมดเพื่อป้องกันปัญหาใดๆ ในอนาคต
ทำตามคำแนะนำที่ระบุด้านล่างเพื่อทำการติดตั้งแพ็กเกจโปรแกรมแก้ไขด่วน:
- ขั้นแรก คลิกเริ่ม > เรียกใช้งาน พิมพ์ regedit ในกล่องเปิด > คลิกตกลง
- ตอนนี้ ค้นหา และเลือกรีจิสทรีต่อไปนี้:
HKEY-CURRENT-USER\Software\Microsoft\Office\14.0\Excel\Options
- ชี้ไปที่ใหม่ > คลิกค่า DWORD (32 บิต) บนเมนูแก้ไข
- และพิมพ์ FullLoadImagesOnFileLoad แล้วกด ENTER
- จากรายละเอียด ให้คลิกขวาที่ FullLoadImagesOnFileLoad > คลิก แก้ไข
- พิมพ์ 1 ในกล่องข้อมูลค่าแล้วกดตกลง
- ออกจากตัวแก้ไขรีจิสทรี

วิธีแก้ปัญหาค่อนข้างง่าย อย่างไรก็ตาม หากมีสิ่งใดผิดพลาดกับรีจิสทรี อาจทำให้คุณต้องเสียค่าใช้จ่ายมากกว่าที่คุณพยายามจะประหยัดอยู่แล้ว ไม่ว่าในกรณีใด คุณสามารถซ่อมแซมปัญหารีจิสทรีได้โดยใช้เครื่องมือซ่อมแซมรีจิสทรีอัตโนมัติ
#2: ละทิ้งการเปลี่ยนแปลง และบันทึกไฟล์ Excel
คุณอาจไม่สามารถกู้คืนไฟล์ปัจจุบันได้ตามที่เป็นอยู่ ทั้งนี้ขึ้นอยู่กับสาเหตุของปัญหา ในกรณีนี้ คุณยังสามารถใช้วิธีแก้ไขปัญหาที่ 2 ของเราเพื่อแก้ไขข้อผิดพลาดที่ตรวจพบขณะบันทึก Excel 2013
รวมถึงการบันทึกข้อมูลของคุณในเอกสาร Excel ใหม่ หรือพยายามละทิ้งการเปลี่ยนแปลง และซ่อมแซมเอกสารต้นฉบับ

#3: บันทึกข้อมูลในเอกสาร Excel ใหม่
เมื่อต้องการบันทึกการเปลี่ยนแปลงในเอกสารของคุณ ให้คัดลอกเวิร์กชีตที่คุณเปลี่ยนแปลงไปยังเอกสาร Excel ใหม่ จากนั้น จึงบันทึก
- คุณจะต้องคัดลอกเนื้อหาทั้งหมดไปยังไฟล์ใหม่ก่อน
- จากนั้น บันทึกลงใน Excel เวอร์ชันใหม่
- เพียงเปลี่ยนชื่อไฟล์ที่มีอยู่

#4: บันทึกไฟล์เป็นไฟล์ Excel ประเภทต่างๆ
หากวิธีที่แนะนำข้างต้นไม่ได้ผล คุณสามารถลองบันทึกไฟล์เป็นไฟล์ Excel ประเภทต่างๆ เพื่อแก้ไขข้อผิดพลาดที่ตรวจพบขณะบันทึก
- คลิกตัวเลือกบันทึกจากแถบเครื่องมือด้านบน
- เลือกประเภทไฟล์ Excel อื่นสำหรับไฟล์ แล้วคลิกบันทึก
#5: เปิดวิชวลเบสิกสำหรับแอปพลิเคชัน
รับข้อความแสดงข้อผิดพลาด “Microsoft Excel อาจบันทึกไฟล์ได้ด้วยการลบหรือซ่อมแซม” คุณสามารถลองเปิดวิชวลเบสิกสำหรับแอปพลิเคชันเพื่อแก้ไขข้อผิดพลาดที่ตรวจพบขณะบันทึกปัญหา
- เปิดไฟล์ Excel แล้วกด Alt + F11 เพื่อเปิด Microsoft วิชวลเบสิกสำหรับแอปพลิเคชัน
- คลิกปุ่ม + ถัดจากโครงการ VBA หรือดับเบิลคลิกที่โครงการ VBA เพื่อขยายโฟลเดอร์
- ป้อนรหัสผ่านแล้วกด Enter
- จากนั้น คลิกตัวเลือกเครื่องมือแล้วคลิกข้อมูลอ้างอิง
- ตรวจสอบข้อมูลอ้างอิงที่มีอยู่แล้วคลิกตกลงเพื่อบันทึกการเปลี่ยนแปลง
- ตอนนี้ ปิดหน้าต่าง VBE แล้วกลับไปที่ไฟล์ Excel
- ลองบันทึกไฟล์ Excel อีกครั้ง
#6: ลบวิชวลเบสิกสำหรับแอปพลิเคชันใดๆ
"ตรวจพบข้อผิดพลาดขณะบันทึก Excel 2016" สามารถแก้ไขได้โดยการลบโปรเจ็กต์วิชวลเบสิกสำหรับแอปพลิเคชัน (VBA) ออกจากเอกสารของคุณ รวมถึงการลบโปรเจ็กต์ VBA ของเอกสารของคุณ จากนั้น ลองบันทึกไฟล์ Excel 2013
หวังว่าโซลูชันแบบแมนนวลที่ให้มาจะมีประโยชน์ในการช่วยแก้ไขข้อผิดพลาดที่ตรวจพบขณะบันทึก Excel 2016 หากไม่เป็นเช่นนั้น ก็คุ้มค่าที่จะใช้งานเครื่องมือซ่อมแซมอัตโนมัติ

#7: ซ่อมแซมข้อผิดพลาดของระบบไฟล์
หากระบบไฟล์เสียหาย ก็อาจทำให้เกิดข้อผิดพลาดในขณะที่บันทึกปัญหา Microsoft Excel ในกรณีนี้ คุณสามารถแก้ไขข้อผิดพลาดด้วย File Explorer ได้:
- ไปที่ File Explorer โดยคลิกขวาที่ไอคอน Start
- ค้นหา และคลิกตัวเลือกพีซีนี้ใน File Explorer
- คลิกขวาที่ไดรฟ์ที่บันทึกไฟล์ Excel แล้วคลิกคุณสมบัติ
- ไปที่แท็บเครื่องมือแล้วคลิกตรวจสอบเพื่อแก้ไขข้อผิดพลาดของระบบไฟล์
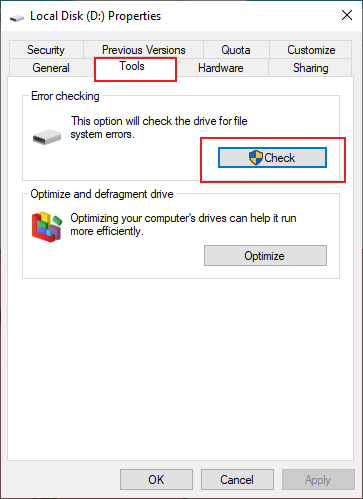
#8: วิธีซ่อมแซมเวิร์กบุ๊ก Excel ที่เสียหาย
หากคุณมีเวิร์กบุ๊กที่ติดไวรัสขณะเปิด Microsoft Excel จะเปิดโหมดการกู้คืนไฟล์ทันทีเพื่อพยายามซ่อมแซมเวิร์กบุ๊ก วิธีนี้เป็นไปได้สำหรับการซ่อมแซมไฟล์ Excel ที่เสียหายด้วยตนเองโดยที่โหมดการกู้คืนไฟล์ล้มเหลว
มันง่ายตามที่แสดงไว้ในขั้นตอนด้านล่าง
- คลิก ไฟล์ > เปิด บนกล่องที่เปิดอยู่ ให้เลือกเวิร์กบุ๊ก Excel ที่เสียหาย
- ไปที่ปุ่มเปิดที่มีลูกศรถัดไปแล้วเลือก "เปิด และซ่อมแซม"

- เลือกตัวเลือกซ่อมแซมเพื่อกู้คืนข้อมูลจากไฟล์ Excel ที่เสียหาย
ในกรณีที่การซ่อมแซมไฟล์ล้มเหลวผ่านตัวเลือกการซ่อมแซม ให้ไปที่ตัวเลือกแยกข้อมูลเพื่อแยกข้อมูล และข้อมูลจากไฟล์ Excel ในกรณีที่วิธีการซ่อมแซมไฟล์ Excel ด้วยตนเอง และอัตโนมัติล้มเหลว คุณจะมีตัวเลือกในการกู้คืนข้อมูลโดยใช้เครื่องมือซ่อมแซม Excel
หมายเหตุ: วิธีการต่อไปนี้อาจไม่บันทึกการเปลี่ยนแปลง การจัดรูปแบบ และชุดฟีเจอร์ล่าสุดของเวิร์กบุ๊กที่เฉพาะเจาะจงกับเวอร์ชันของ Excel ที่คุณกำลังใช้งานอยู่ วิธีการต่อไปนี้มีวัตถุประสงค์เพื่อให้คุณได้รับไฟล์เวอร์ชันที่ใช้งานได้ และบันทึกไว้ วิธีการเหล่านี้จำเป็นต้องให้คุณบันทึกแฟ้มลงในฮาร์ดดิสก์ภายในเครื่องของคุณโดยใช้ชื่อแฟ้มที่ไม่ซ้ำกัน
ส่วนที่ 3 ใช้การซ่อมแซมไฟล์ Repairit เพื่อแก้ไขข้อผิดพลาดของ Excel หลังจากที่วิธีแก้ไขปัญหาข้างต้นทั้งหมดล้มเหลว
เมื่อคุณลองทุกอย่างแล้ว และล้มเหลวในการกำจัดข้อผิดพลาดในการบันทึก Excel นี่ไม่ใช่เวลาที่เหมาะสมที่จะตื่นตระหนก แอปพลิเคชัน Microsoft Excel ของคุณอาจประสบปัญหาหรือไฟล์ที่เป็นปัญหาอาจเสียหาย ในกรณีนี้ เป็นการดีที่สุดที่จะใช้บริการของแอปพลิเคชันการซ่อมแซม Excel ที่เชื่อถือได้
เราขอแนะนำให้ใช้งาน Repairit การซ่อมแซมสำหรับ Excel สำหรับกรณีที่เลวร้ายเช่นนี้เมื่อสิ่งอื่นๆ ล้มเหลว แอปพลิเคชันนี้มาพร้อมกับอัลกอริธึมทางเทคนิคขั้นสูงที่ซ่อมแซมไฟล์ Excel ทำให้เป็นตัวเลือกที่ดีที่สุดในการแก้ไขไฟล์ XLS และ XLSX เมื่อคุณดำเนินการซ่อมแซมไฟล์ Excel ที่เสียหายแล้ว ซอฟต์แวร์จะกู้คืนเนื้อหาไฟล์ซึ่งรวมถึงตาราง แผนภูมิ แผ่นแผนภูมิ ความคิดเห็นของเซลล์ รูปภาพ สูตร การเรียงลำดับ และตัวกรองไปยังไฟล์ Excel เปล่าที่ใช้งานได้ซึ่งคุณสามารถบันทึกได้ อย่างง่ายดาย

ปลอดภัย
โซลูชันที่ทำให้ซอฟต์แวร์ซ่อมแซมไฟล์ Repairit แตกต่างออกไป ได้แก่
- กู้คืนตาราง แผนภูมิ แผ่นแผนภูมิ ความคิดเห็นของเซลล์ รูปภาพ สูตร การเรียงลำดับ ตัวกรอง ฯลฯ
- รักษาคุณสมบัติของเวิร์กชีต (ตรึงบานหน้าต่าง การแยก เส้นตาราง แถบสูตร) และการจัดรูปแบบเซลล์
- ซ่อมแซมไฟล์ XLS / XLSX ไฟล์เดียว และหลายไฟล์
- แก้ไขข้อผิดพลาดความเสียหายของ Excel ทั้งหมด
- รองรับเวอร์ชัน MS Excel: 2020, 2019, 2016, 2013, 2010, 2007, 2003, 2000 และ 2021
คำแนะนำต่อไปนี้ให้คำแนะนำทีละขั้นตอนง่ายๆ เกี่ยวกับวิธีที่คุณสามารถซ่อมแซมข้อผิดพลาดที่ตรวจพบขณะบันทึกปัญหาโดยใช้ซอฟต์แวร์ซ่อมแซม Repairit Excel
1. อัปโหลดไฟล์ Excel ที่เสียหาย
เปิด Wondershare Repairit และไปที่แท็บการซ่อมแซมประเภทเพิ่มเติม คลิกที่การซ่อมแซมไฟล์ จากนั้น คลิกตัวเลือก + เพิ่ม เพื่ออัปโหลดไฟล์ Excel ที่เสียหายที่คุณต้องการซ่อมแซม

2. เริ่มการซ่อมแซมไฟล์ Excel
หลังจากอัปโหลดไฟล์แล้ว ให้คลิกตัวเลือกซ่อมแซมเพื่อเริ่มกระบวนการซ่อมแซม

3. ดูตัวอย่าง และบันทึก
เมื่อกระบวนการซ่อมแซมเสร็จสิ้น คุณสามารถดับเบิลคลิกไฟล์เพื่อดูตัวอย่างผลลัพธ์ได้ จากนั้น คลิกบันทึกเพื่อดาวน์โหลดไฟล์ในเครื่อง

วิดีโอสอนเกี่ยวกับวิธีการกู้คืนไฟล์ Excel ที่ไม่ได้บันทึก / ถูกลบ การกู้คืนเอกสาร Excel

ปลอดภัย
มันเป็นแบบปิดคลุม
Repairit การซ่อมแซมสำหรับ Excel เป็นทางออกที่ดีที่สุดในการแก้ไขปัญหา MS Excel ที่ยากที่สุด ขอแนะนำอย่างยิ่งให้เก็บผลิตภัณฑ์นี้ไว้ใกล้มือเพื่อให้แน่ใจว่า แอปพลิเคชันจะได้รับประสบการณ์การทำงานที่ราบรื่น
โซลูชันอื่นๆ อาจรวมถึง;
1. การเปลี่ยนนามสกุลไฟล์ Excel
- เปิด Microsoft Excel แล้วย้ายไปที่แท็บไฟล์
- กดปุ่ม 'ส่งออก' จากนั้น เลือก 'เปลี่ยนประเภทไฟล์'
- เปลี่ยนนามสกุลไฟล์เป็น xlsx จากนั้น ตรวจสอบว่า Excel สามารถเปิดเวิร์กบุ๊กของคุณได้หรือไม่
2. การเปิดไฟล์ Excel ในเซฟโหมด
- กดปุ่ม Windows + R จากนั้น พิมพ์ 'excel.exe/safe แล้วคลิกตกลง
- เปิดไฟล์ Excel ของคุณในเซฟโหมด จากนั้น บันทึกไฟล์เป็น .xlsx
3. ปิดใช้งานการคำนวณอัตโนมัติ
- เปิด Excel แล้วแตะที่แท็บไฟล์
- กดรายการตัวเลือกในเมนูด้านซ้าย
- คลิกสูตรในเมนูที่อยู่ในกล่องโต้ตอบตัวเลือก Excel
4. เปิดเวิร์กบุ๊กที่เสียหายใน WordPad หรือ word
ทั่วไปสำหรับข้อผิดพลาดที่เกิดจากการติดไวรัสมาโครหรือซอฟต์แวร์ที่ค่อนข้างขัดแย้งกัน ในกรณีนี้ คุณสามารถทำ 2 สิ่งได้; คุณสามารถ
1) บันทึกเอกสารของคุณเป็นรูปแบบไฟล์อื่น
- เปิดไฟล์ที่ติดไวรัสด้วย Microsoft Word
- บันทึกไฟล์เป็นรูปแบบไฟล์อื่น เช่น รูปแบบ Rich Text (.rtf), ข้อความธรรมดา (.txt)
- ปิดเอกสารของคุณ และเปิดใหม่อีกครั้งใน Microsoft Word
- บันทึกเอกสารของคุณเป็นเอกสาร word ใหม่
2) เปิดไฟล์ใน WordPad
- กดเมนู Start ไปที่โปรแกรม คลิกอุปกรณ์เสริม เลือก WordPad
- บนเมนูไฟล์ ให้กดเปิด จากนั้น เลือกไฟล์ที่เสียหาย
- ลบสตริงไบนารีทั้งหมดที่จุดเริ่มต้น และจุดสิ้นสุดของเอกสารที่มีอักขระอื่นที่ไม่ได้เป็นส่วนหนึ่งของเอกสาร
- บนเมนูไฟล์ ให้กดบันทึกเป็น
- ในกล่องชื่อไฟล์ ให้ป้อนชื่อไฟล์ใหม่ จากนั้น บันทึกเป็นรูปแบบ (.doc)
- รีสตาร์ท word
- เปิดไฟล์ที่เพิ่งบันทึก บันทึกใหม่เป็นเอกสาร Excel
คุณอาจอ่าน:
แก้ไขแล้ว: หน่วยความจำ Excel ไม่เพียงพอ
วิธีซ่อมแซมไฟล์ Excel XLS / XLSX ที่เสียหายแก้ไขแล้ว
: Excel ไม่สามารถเปิดไฟล์ได้เนื่องจากรูปแบบไฟล์
วิธีแก้ไข Excel ไม่สามารถเปิดไฟล์ผิดพลาดได้
สรุป
โดยทั่วไปแล้วจะทำให้เกิดผลเสีย และเสียเวลาอย่างยิ่งเมื่อคุณคลิก 2 ครั้งที่ไฟล์ และสิ่งที่ปรากฏขึ้นคือ "ตรวจพบข้อผิดพลาดขณะบันทึก" หวังว่าหลังจากอ่านบทความนี้แล้ว คุณจะสามารถแก้ไขปัญหา "ตรวจพบข้อผิดพลาดขณะบันทึก Excel 2010 / 2013 / 2016 / 2019 / 2020 / 2021 ได้
เราดำเนินการในระดับของเราอย่างดีที่สุดเพื่อมอบวิธีแก้ปัญหาที่ง่าย และรวดเร็วแก่คุณเพื่อเป็นเบื้องหลังของข้อผิดพลาด และวิธีแก้ปัญหาต่างๆ ที่คุณสามารถนำไปปรับใช้งานเพื่อแก้ไขแต่ละข้อได้ ในกรณีที่คุณมีวิธีการเพิ่มเติมที่เหมาะกับคุณหรือมีคำถามใดๆ เกี่ยวกับสิ่งที่เราได้นำเสนอ เราขอขอบคุณข้อเสนอแนะของคุณในส่วนความคิดเห็น

ปลอดภัย
คนมักถาม
-
ฉันจะซ่อมแซมไฟล์ Excel ที่เสียหายในปี 2016 ได้อย่างไร?
หากไฟล์ Excel ของคุณเสียหาย โหมดการกู้คืนไฟล์อัตโนมัติจะเริ่มต้นขึ้น หากไม่เกิดขึ้น คุณสามารถซ่อมแซม Excel ด้วยตนเองได้โดยใช้ตัวเลือก "เปิด และซ่อมแซม" จากเมนูแบบเลื่อนลงของแท็บ "เปิด" เมื่อคุณเปิดไฟล์ Excel
-
เหตุใด Excel ของฉันจึงไม่ยอมให้ฉันบันทึก?
สาเหตุของข้อผิดพลาดนี้คือ:
- ขนาดไฟล์ Excel ใหญ่เกินไป ทำให้เกิดปัญหา
- ข้อผิดพลาดในระบบของคุณ
- ฮาร์ดไดรฟ์มีปัญหาการพัฒนา
- เวอร์ชัน Excel เข้ากันไม่ได้กับระบบของคุณ
- คุณอาจใช้งานอุปกรณ์จัดเก็บข้อมูลที่ติดไวรัส
-
คุณจะแก้ไขข้อผิดพลาดที่ถูกตรวจพบขณะบันทึก Excel ได้อย่างไร?
- ละทิ้งการเปลี่ยนแปลงทั้งหมดที่คุณทำกับไฟล์ที่คุณต้องการบันทึกในตอนแรก
- ใช้ชื่ออื่นเพื่อบันทึกไฟล์ Excel
- ใช้ Excel ประเภทอื่นในการบันทึกไฟล์
- เปลี่ยนเวิร์กบุ๊กเป็นอันใหม่
-
"คุณต้องการให้เราพยายามกู้คืนให้มากที่สุดเท่าที่จะทำได้" ข้อผิดพลาดของ Excel" หรือไม่?
- หากแหล่งที่มาของสมุดงานเชื่อถือได้ คุณควรเลือก "ใช่" หลังจากที่เห็นข้อความ ตอนนี้ ให้ใช้โหมดอ่านอย่างเดียวเพื่อเปิดไฟล์ คัดลอก หรือย้ายข้อมูลภายในไฟล์ไปยังสเปรดชีตใหม่
- ใช้โปรแกรมอรรถประโยชน์การซ่อมแซม MS Office
- เปลี่ยนตัวเลือกจากการคำนวณอัตโนมัติเป็นการคำนวณด้วยตนเอง
Rescue & Fix Files
- Recover Document Files
- Repair Document Files
- Recover & Repair More
- Clear & Delete File







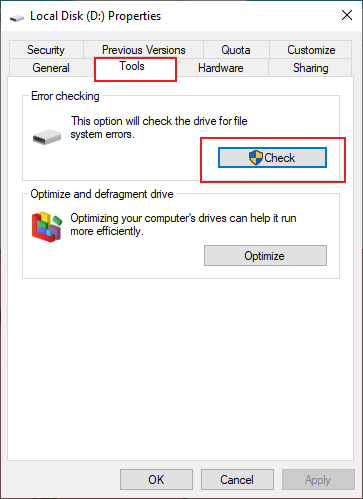







Dea N.
staff Editor