แก้ไขแล้ว: ไม่สามารถเปิดแฟลชไดรฟ์ USB บน Windows 11 / 10 และเข้าถึงไฟล์
สงสัยว่า จะแก้ไขแฟลชไดรฟ์ USB ไม่สามารถเปิดหรือกังวลเกี่ยวกับการสูญเสียข้อมูลสำคัญของไดรฟ์ USB ได้อย่างไร? ไม่ได้มีแค่คุณคนเดียวที่ประสบปัญหานี้!
เป็นเรื่องปกติที่ไม่สามารถเปิดแฟลชไดรฟ์ USB เพื่อเข้าถึงไฟล์ได้ มีการนำเสนอใน Windows เวอร์ชันก่อนหน้า และปัจจุบันมีเพิ่มขึ้นใน Windows 11 / 10 หากคุณเป็น 1 ในผู้ใช้งานที่ประสบปัญหาเดียวกัน คุณมาถูกที่แล้ว
จากการอ่านบทความนี้ คุณจะได้เรียนรู้วิธีแก้ปัญหาสำหรับผู้เริ่มต้นทีละขั้นตอน ซึ่งคุณสามารถดำเนินการได้ด้วยตัวเองโดยไม่ต้องเชี่ยวชาญด้านคอมพิวเตอร์มากนัก
มาเริ่มต้นด้วยการทำความเข้าใจสาเหตุของปัญหา ไม่สามารถเข้าถึงไดรฟ์ USB
การนำทางเนื้อหา
สาเหตุ: ทำไมคุณไม่สามารถเข้าถึงไดรฟ์ USB ได้?
ก่อนที่คุณจะเริ่มเรียนรู้วิธีแก้ไขปัญหา ไดรฟ์ USB ไม่สามารถเปิดได้ คุณต้องเข้าใจสาเหตุที่เป็นไปได้ที่ทำให้เข้าถึงไดรฟ์ USB ได้ยาก นี่เป็นสิ่งสำคัญเนื่องจากคุณสามารถใช้วิธีแก้ปัญหาที่เหมาะสมได้
ด้านล่างนี้คือ สาเหตุ 6 ประการที่เกิดขึ้นโดยทั่วไป:
เหตุผลที่ 1: ดิสก์ไดรเวอร์ล้าสมัย
คุณสามารถเห็นไดรฟ์ USB ของคุณเป็นที่รู้จัก และแสดงในตัวจัดการอุปกรณ์ แต่ไม่สามารถมองเห็นได้ในการจัดการดิสก์ อาจเป็นเพราะดิสก์ไดรเวอร์ล้าสมัย และไม่อนุญาตให้คุณเข้าถึงไดรฟ์ USB
เหตุผลที่ 2: ไดรฟ์ USB ไม่ได้ถูกแบ่งพาร์ติชัน
หากคุณซื้อไดรฟ์ USB ใหม่ และยังไม่ได้แบ่งพาร์ติชันแม้แต่ครั้งเดียว คุณอาจประสบปัญหาในการเข้าถึงไดรฟ์ USB แม้ว่าคุณจะเห็นไดรฟ์ USB ในการจัดการดิสก์ แต่ก็ไม่สามารถเข้าถึงได้ คุณยังสามารถดู คำแนะนำง่ายๆ เกี่ยวกับวิธีแบ่งพาร์ติชันแฟลชไดรฟ์
เหตุผลที่ 3: USB ไม่มีอักษรชื่อไดรฟ์พร้อมพาร์ติชันอื่น
ในกรณีนี้ ขณะเสียบไดรฟ์ USB คุณสามารถดูได้ใน Windows File Explorer โดยไม่มีอักษรระบุไดรฟ์ มันอาจทำให้แฟลชไดรฟ์ USB ไม่สามารถเข้าถึงได้
เหตุผลที่ 4: ระบบไฟล์ปัจจุบันเข้ากันไม่ได้กับ Windows 11 / 10 / 8 / 7
เมื่อคุณฟอร์แมตไดรฟ์ USB ในระบบคอมพิวเตอร์อื่น ระบบอาจเปลี่ยนการตั้งค่าสำหรับระบบไฟล์ ดังนั้น เนื่องจากระบบไฟล์ที่แตกต่างกัน คอมพิวเตอร์ของคุณจึงไม่สามารถเข้าถึงไดรฟ์ USB ได้
เหตุผลที่ 5: ไดรฟ์ USB กลายเป็น RAW
เมื่อคุณเปิดไดรฟ์ USB จะมีกล่องโต้ตอบระบุว่า "คุณต้องการฟอร์แมตหรือไม่?" หากใช่ แสดงว่าไดรฟ์ USB ของคุณกลายเป็น RAW

กรุณาหลีกเลี่ยงการฟอร์แมต แต่ระบบจะไม่ฟอร์แมต แม้ว่าคุณจะทำเช่นนั้นก็ตาม
เหตุผลที่ 6: ข้อผิดพลาดของอุปกรณ์ I / O
ขณะเปิด USB หากคุณเห็นข้อผิดพลาดของอุปกรณ์ I / O นั่นอาจทำให้คุณไม่สามารถเข้าถึงแฟลชไดรฟ์ USB ของคุณได้
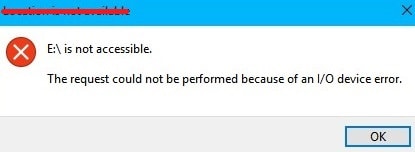
โซลูชัน: วิธีเข้าถึงแฟลชไดรฟ์ USB บน Windows 11 / 10
ตอนนี้ คุณเข้าใจแล้วว่า ทำไมคุณจึงไม่สามารถเข้าถึงไฟล์ในแฟลชไดรฟ์ USB ของคุณได้
อย่างไรก็ตาม ไม่ว่าสาเหตุของปัญหาจะเกิดจากสาเหตุใดก็ตาม ส่วนนี้จะช่วยคุณด้วยวิธีแก้ไขปัญหาต่างๆ มากมาย มาดูด้านล่างกัน วิธีการต่างๆ ใน "แก้ไขแฟลชไดรฟ์ USB ไม่สามารถเปิดได้"
1. ลองใช้งานไดรฟ์ USB บนพีซี / แล็ปท็อปเครื่องอื่น
แฟลชไดรฟ์ USB ที่เสียหายหรือพอร์ต USB ที่เสียหายของพีซี / แล็ปท็อปของคุณอาจทำให้เกิดปัญหาขณะเปิดแฟลชไดรฟ์ USB ของคุณได้ ดังนั้น ก่อนที่คุณจะเห็นวิธีแก้ปัญหาทางเทคนิคใดๆ ให้ตรวจสอบ 2 สิ่งนี้ก่อน
หากต้องการตรวจสอบว่า แฟลชไดรฟ์ USB ของคุณเสียหายหรือพอร์ต USB เสียหายหรือไม่ ให้เสียบแฟลชไดรฟ์ USB ของคุณเข้ากับพีซี / แล็ปท็อปเครื่องอื่น หากใช้งานได้ แสดงว่าพอร์ต USB ของคุณเสีย หากไม่เป็นเช่นนั้น ให้ตรวจสอบว่า แสดงอยู่ในการจัดการดิสก์หรือไม่
หากไม่แสดงในการจัดการดิสก์ แสดงว่าแฟลชไดรฟ์ USB ของคุณเสีย และคุณจำเป็นต้องเปลี่ยนใหม่
2. ติดตั้งคอนโทรลเลอร์ USB อีกครั้ง
วิธีการนี้ใช้ได้เมื่อคุณไม่เห็นไดรฟ์ USB ในการจัดการดิสก์
หากต้องการติดตั้งคอนโทรลเลอร์ USB ใหม่ ให้ทำตามขั้นตอน:
ขั้นตอนที่ 1: เปิดตัวจัดการอุปกรณ์
เพียงคลิกที่เมนูเริ่มต้น และบนแถบค้นหา ให้พิมพ์ "devmgmt.msc" แล้วกด Enter
ขั้นตอนที่ 2: ลบคอนโทรลเลอร์ USB ปัจจุบัน
ในหน้าจออินเทอร์เฟซตัวจัดการอุปกรณ์ ให้คลิกขวาที่ตัวควบคุม USB Mass Storage และถอนการติดตั้ง

ขั้นตอนที่ 3: รีสตาร์ทคอมพิวเตอร์
หลังจากที่คุณถอนการติดตั้งคอนโทรลเลอร์ USB และรีสตาร์ทระบบ คอนโทรลเลอร์ USB จะถูกติดตั้งใหม่โดยอัตโนมัติเมื่อเสร็จสิ้น ตรวจสอบว่า ได้แก้ไขแฟลชไดรฟ์ USB ของคุณให้ทำงานอีกครั้งหรือไม่
3. จัดเตรียม USB เพื่อขับเคลื่อนเส้นทางสำรอง
วิธีการนี้ใช้ได้หากคุณเห็นแฟลชไดรฟ์ USB ของคุณใน File Explorer และไม่สามารถเข้าถึงได้ คุณสามารถใช้งานการจัดการดิสก์เพื่อเปลี่ยนอักษรไดรฟ์ USB ของคุณหรือกำหนดเส้นทางอื่นได้
ทำตามขั้นตอนด้านล่าง:
ขั้นตอนที่ 1: เปิดการจัดการดิสก์
กด Windows Key + R พร้อมกัน แล้วพิมพ์ "diskmgmt.msc" แล้วกด Enter
ขั้นตอนที่ 2: ค้นหาไดรฟ์ USB จากรายการที่กำหนด
ขั้นตอนที่ 3: จัดให้มีเส้นทางสำรอง
หลังจากค้นหาแฟลชไดรฟ์ USB ของคุณแล้ว ให้คลิกขวาที่แฟลชไดรฟ์แล้วเลือกตัวเลือก "เปลี่ยนอักษรระบุไดรฟ์ และเส้นทาง" ในเมนู ให้ระบุเส้นทางใหม่ และคลิกที่เปลี่ยนแปลง
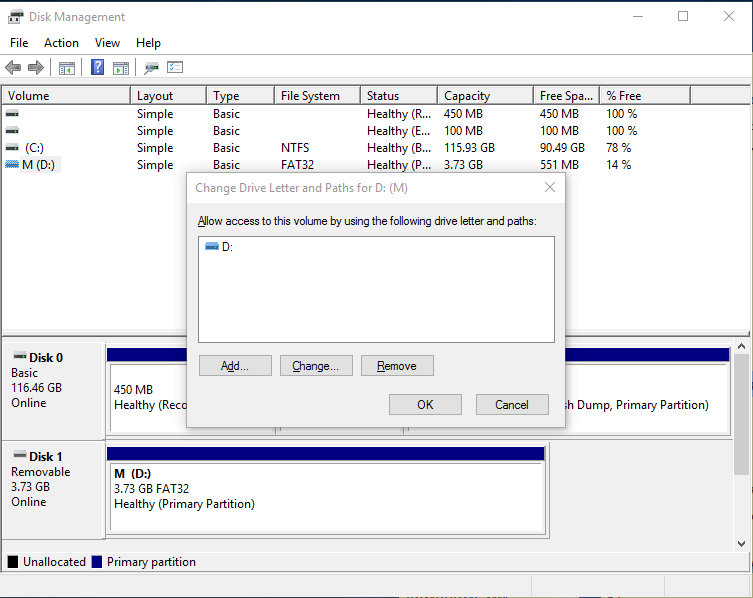
4. เรียกใช้งาน CHKDSK เพื่อตรวจสอบเซกเตอร์เสียบนไดรฟ์ USB
หากมีเซกเตอร์เสียในแฟลชไดรฟ์ USB หรือเสียหาย คุณจะไม่สามารถเข้าถึงไดรฟ์ USB ในกรณีนี้ การรัน CHKDSK สามารถแก้ไขได้
ขั้นตอนที่ 1 พิมพ์ cmd ในช่องค้นหา คลิกขวาที่ตัวพร้อมรับคำสั่ง จากนั้น เลือกทำงานในฐานะผู้ดูแลระบบ
ขั้นตอนที่ 2 พิมพ์ “chkdsk g: /f /r /x” ในหน้าต่างตัวพร้อมรับคำสั่ง แล้วกด Enter (g หมายถึง อักษรชื่อไดรฟ์ของไดรฟ์ USB)

5. เรียกใช้งาน File Explorer เพื่อแก้ไขไดรฟ์ USB
หากคุณไม่ต้องการใช้งาน CMD ฟีเจอร์ Disk Check ใน File Explorer ก็สามารถทำงานได้เหมือนกันเพื่อแก้ไขปัญหา ไม่สามารถเข้าถึงไดรฟ์ usb
ขั้นตอนที่ 1 ไปที่พีซีเครื่องนี้ คลิกขวาที่ไดรฟ์ USB แล้วเลือก "ฟีเจอร์"
ขั้นตอนที่ 2 ไปที่ส่วน "เครื่องมือ" จากนั้น คลิกตรวจสอบเพื่อซ่อมแซมเซกเตอร์เสีย
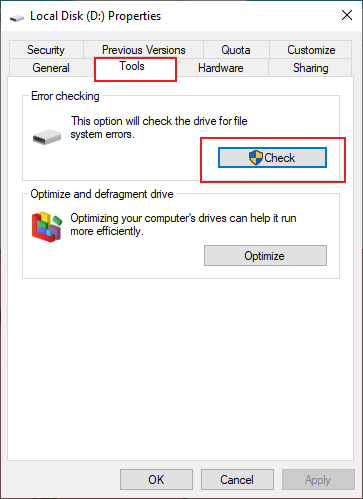
6. การฟอร์แมตไดรฟ์ USB
วิธีการนี้ใช้ได้หากคุณสามารถดูไดรฟ์ USB ของคุณใน File Explorer กรุณาใช้วิธีนี้เท่านั้น:
- ไดรฟ์ USB ของคุณไม่มีข้อมูลที่จำเป็น
- คุณได้กู้คืนข้อมูลของคุณผ่านซอฟต์แวร์ Wondershare Recoverit แล้ว

วิธีนี้ง่าย:
ขั้นตอนที่ 1: เสียบไดรฟ์ USB ของคุณ
ขั้นตอนที่ 2: คลิกขวาที่ไดรฟ์ USB ของคุณ
ขั้นตอนที่ 3: เลือกตัวเลือก ฟอร์แมต
ข้างต้นเป็นวิธีการทั้งหมดสำหรับคุณในการแก้ไขปัญหาแฟลชไดรฟ์ USB ไม่สามารถเปิดได้ คุณสามารถลองทีละอย่าง
7. ลองกู้คืนไฟล์จากไดรฟ์ USB
หากไดรฟ์ USB ของคุณไม่สามารถเข้าถึงได้หรือคุณไม่สามารถเปิดได้เลย ให้ตรวจสอบว่า ไดรฟ์นั้นแสดงในการจัดการดิสก์หรือไม่ หากมีอยู่ ขั้นตอนแรกควรรักษาความปลอดภัยหรือกู้คืนข้อมูลของคุณ
การทำให้ USB เข้าถึงได้ถือเป็นสิ่งสำคัญแต่ไม่ได้มีความสำคัญเมื่อไดรฟ์ USB ของคุณมีข้อมูลที่จำเป็น ดังนั้น ในวิธีนี้ เราจะพยายามกู้คืนข้อมูลทั้งหมดภายในไดรฟ์ USB ของคุณโดยใช้งาน ซอฟต์แวร์ Wondershare Recoverit
ซอฟต์แวร์ Wondershare Recoverit
ซอฟต์แวร์ Recoverit การกู้คืนข้อมูลนี้เป็นซอฟต์แวร์กู้คืนข้อมูล 3 ขั้นตอน การใช้งานซอฟต์แวร์นี้ทำให้คุณสามารถดึงข้อมูลใน Windows OS และ MAC ได้อย่างง่ายดาย
ฟีเจอร์ที่สำคัญ
- กู้คืนไฟล์ข้อมูลทุกประเภท (ไฟล์ รูปภาพ เสียง วิดีโอ ...)
- อนุญาตให้แสดงตัวอย่างการสแกนไฟล์ก่อนการกู้คืนเพื่อเร่งกระบวนการให้เร็วขึ้น
- มีการกู้คืนขั้นสูงสำหรับการกู้คืนวิดีโอ
- กรองไฟล์ระหว่างกระบวนการสแกน
- และอีกมากมาย!
แต่ทำไมต้อง Wondershare?
เราเลือกซอฟต์แวร์นี้ที่นี่เนื่องจากมีความน่าเชื่อถือ และปลอดภัยสูงเมื่อเปรียบเทียบกับซอฟต์แวร์กู้คืนข้อมูลที่เหลือ นอกจากนี้ คุณยังสามารถ กู้คืนไฟล์ 100 MB ได้อย่างอิสระ ด้วย!
ราคา Wondershare Recoverit
แม้ว่าไฟล์ขนาด 100 MB จะสามารถกู้คืนได้อย่างอิสระอย่างรวดเร็วผ่านซอฟต์แวร์ Wondershare Recoverit อย่างไรก็ตาม คุณสามารถซื้อเพิ่มได้หากต้องการ Wondershare Recoverit มีแผนต่างๆ เช่น:
- จำเป็น - ด้วยราคาเพียง 69.95 ดอลลาร์สหรัฐ คุณสามารถกู้คืนไฟล์ได้ไม่จำกัดสำหรับระบบเดียว
- มาตรฐาน - แพ็กเกจ 79.95 ดอลลาร์สหรัฐ ช่วยให้พีซีที่เสียหาย 2 เครื่องสามารถกู้คืนไฟล์ได้ไม่จำกัดต่อปี
- ขั้นสูง - ช่วยให้สามารถกู้คืน และซ่อมแซมข้อมูลสำหรับพีซี 2 เครื่องในราคาเพียง 89.95 ดอลลาร์สหรัฐ
ขั้นตอนในการกู้คืนข้อมูลผ่าน Wondershare Recoverit
ขั้นตอนที่ 01: เปิดตัว Wondershare Recoverit
ไปที่ Windows ของคุณ และค้นหา Recoverit

ขั้นตอนที่ 02: เลือกสถานที่
เลือกอุปกรณ์ USB ที่คุณไม่สามารถเข้าถึงเพื่อกู้คืนข้อมูลได้

ขั้นตอนที่ 03: เริ่มสแกนไดรฟ์ USB ของคุณ
หลังจากเลือกแล้วให้คลิกที่ปุ่มเริ่ม กระบวนการสแกนจะเริ่มขึ้น และอาจใช้เวลาสักครู่

ขั้นตอนที่ 04: ดูตัวอย่าง และกู้คืนไฟล์
หลังจากเสร็จสิ้นกระบวนการสแกน คุณจะเห็นไฟล์ปัจจุบันภายในแฟลชไดรฟ์ USB ของคุณ

ด้วยการดูตัวอย่าง คุณสามารถเลือกเฉพาะไฟล์ที่คุณต้องการกู้คืนเท่านั้น ตอนนี้ คุณสามารถคลิกที่ปุ่มกู้คืน และการกู้คืนไฟล์จะเริ่มขึ้น
หลังจากกระบวนการกู้คืน คุณสามารถดูไฟล์ของคุณบนดิสก์ได้
วิดีโอสอนเกี่ยวกับวิธีการแก้ไขไม่สามารถเปิดแฟลชไดรฟ์ USB บน Windows 11 / 10 และเข้าถึงไฟล์
บทสรุป:
เมื่อมาถึงจุดสิ้นสุด คุณสามารถแก้ไขไดรฟ์ USB ที่คุณไม่สามารถเข้าถึงได้มาก่อน นอกจากนี้ ข้อสงสัยของคุณเกี่ยวกับข้อความแสดงข้อผิดพลาดต่างๆ ควรได้รับการแก้ไขด้วยสาเหตุที่ทำให้ไม่สามารถเข้าถึงไดรฟ์ USB ได้ตั้งแต่แรก
วิธีแก้ไขปัญหาในบทความนี้แตกต่างกันไป 2 กรณีหลักคือ คุณสามารถเห็นอุปกรณ์ USB ใน File Explorer ได้หรือไม่ แต่ก่อนที่จะใช้วิธีแก้ไขปัญหาใดๆ คุณควรตรวจสอบว่า ไดรฟ์ USB หรือพอร์ตของคุณมีปัญหาหรือไม่โดยใช้วิธีแรกที่เราอธิบายไว้
นอกจากนี้ ข้อมูลของคุณมีความสำคัญมาก นั่นคือเหตุผลที่เราขอแนะนำอย่างยิ่งให้คุณกู้คืนข้อมูล USB ของคุณก่อนโดยใช้งานซอฟต์แวร์ Wondershare Recoverit ก่อนที่จะใช้วิธีการอื่นใด เพียงแค่ลองตามความต้องการของคุณ!
คนมักถาม
-
เหตุใดฉันจึงไม่สามารถเข้าถึงไดรฟ์ USB ได้?
มีสาเหตุหลายประการที่ทำให้คุณไม่สามารถเข้าถึงไดรฟ์ USB ได้ ซึ่งรวมถึง:
1. ดิสก์ไดรเวอร์ล้าสมัย
2. ไดรฟ์ USB ไม่ได้แบ่งพาร์ติชัน
3. USB ไม่มีอักษรระบุไดรฟ์ที่มีพาร์ติชันอื่น
4. ระบบไฟล์ปัจจุบันคือ เข้ากันไม่ได้กับ Windows 11 / 10 / 8 / 7
5. ไดรฟ์ USB กลายเป็น RAW
6. ข้อผิดพลาดอุปกรณ์ I / O
-
ฉันจะแก้ไขไดรฟ์ USB ไม่สามารถเปิดได้อย่างไร?
คุณสามารถลองวิธีการเหล่านี้เพื่อแก้ไขไดรฟ์ USB ไม่สามารถเปิดได้:
1. ลองใช้งานไดรฟ์ USB บนพีซี / แล็ปท็อปเครื่องอื่น
2. ติดตั้งคอนโทรลเลอร์ USB อีกครั้ง
3. จัดเตรียม USB เพื่อขับเคลื่อนเส้นทางสำรอง
4. เรียกใช้งาน CHKDSK เพื่อตรวจสอบเซกเตอร์เสียบนไดรฟ์ USB
5. ใช้งาน File Explorer เพื่อแก้ไขไดรฟ์ USB
6. ฟอร์แมต USB
USB Solution
- Recover USB Drive
- Format USB Drive
- Fix/Repair USB Drive
- Know USB Drive



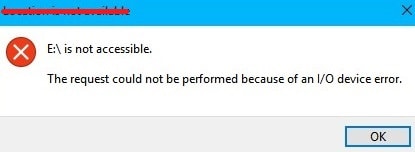

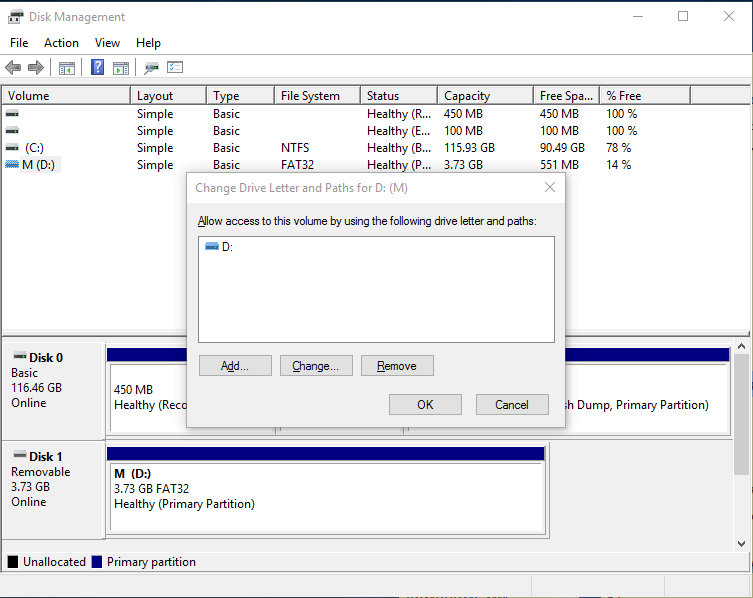

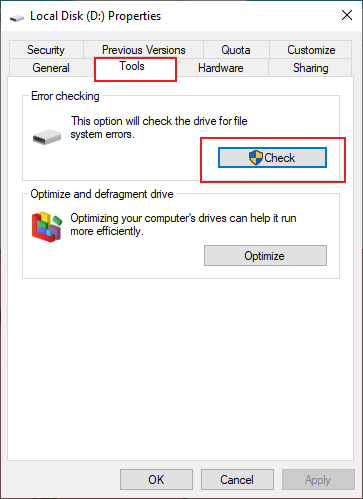






Dea N.
staff Editor