How to Fix Blue Screen 0x000000f4 Error?
In this article, I am going to tell you how to easily fix your Blue Screen Stop:0x000000f4 Error in Windows 7/8/9/10. Lastly, if you happen to lose your data during the process, then don't despair. There is a solution to this problem as well. So, stay tuned as I guide you through the process of fixing Stop: 0x000000f4 Error.
Part 1: What is Stop 0x000000f4 Blue Screen Error?
Just last week, I was working through a crucial assignment and, ALL OF THE SUDDEN, my screen went blue. I was looking at my computer screen in utmost shock and contemplating WHAT ON EARTH JUST HAPPENED. At the same time, my computer screen was staring back with "Technical Information STOP: 0x000000f4" written on it in a robotic font.
In utter despair, I went to the one place I knew had all the answers, Google. All in all, I tried a bunch of different absurd things until I FINALLY found a fix. But you know there are just some days in which bad luck just won't leave you alone. Yeah, I was having one of those days. After fixing everything, I lost all my data. Fortunately, a friend came to my rescue and helped me recover all my precious data back. If you are having similar bad luck as I did, this article is for you, my friend.
"Technical Information STOP: 0x000000f4" or simply, "STOP: 0x000000f4" error is one of the STOP errors of Blue Screen of Death (BSOD). Typically, this error appears when a critical Windows Process or a Thread is terminated unexpectedly due to an accident. This error may cause boot failure or even data loss. If it is not fixed, it can appear again and eventually lead to hardware loss. Typically, if the "STOP: 0x000000f4" error appears, this is the Windows way of telling you that there is a problem. No matter which Windows (XP, 7, 8, 9, and 10) you are using, this STOP error can appear out of nowhere. However, before heading towards its solution, let's discuss the potential causes of this error.
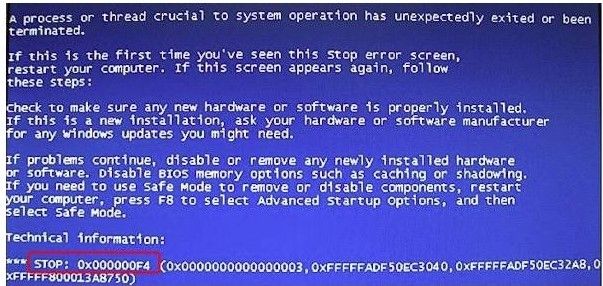
Part 2: Causes of Stop 0x000000f4 Blue Screen Error
There can be different causes as to why your Windows is showing the "STOP: 0x000000f4" error message. However, the most common ones are:
- Recent hardware changes.
- Virus or Malware infection.
- Damaged, corrupt, or unsupported device drivers.
- Disk corruption or File System errors.
- Corrupt Windows update or installation failure.
Whatever the reason, this error does not mean the end of the world for your beloved PC. You can easily fix this error with these simple methods.
Part 3: How to Fix Stop 0x000000f4 Blue Screen Error?
Here, I have compiled a complete list of methods that you can try to fix your PC back to normal. Remember to follow these methods in the given order. This is because sometimes, the STOP error does not require in-depth solutions. You can easily resolve it with simple techniques. Other than this, reboot your computer after every method to check whether the error is fixed or not. These methods might seem complicated to an average user. However, just follow the instruction carefully, and everything will be fine. So, without further ado, let's show the "STOP: 0x000000f4" error the way out of your PC.
Note: These methods can be used to solve the "STOP: 0x000000f4" error message in all Windows including XP, Vista, 7, 8, and 10.
Method # 1. Check Your Computer System
Firstly, we are going to use the System Check Utility Tool built into our Microsoft Windows. If the reason behind the "STOP: 0x000000f4" error is corrupted or missing files, then the System File Checker in Windows provides the best solution. The following steps will show you how to fix the error with System File Checker:
- Open the Command Prompt as Administrator on your PC. You will see the following window (Figure below).
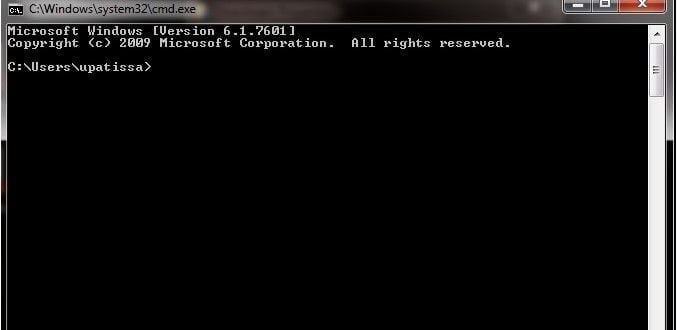
- Enter the command code: exe /Online /Cleanup-image /Restorehealth. Then press "Enter". This command will allow the Windows updates to identify corrupted files. Sometimes, your Windows Update can get corrupted as well. In that case, enter this command instead: DISM.exe /Online /Cleanup-Image /RestoreHealth /Source: C:\RepairSource\Windows /LimitAccess.
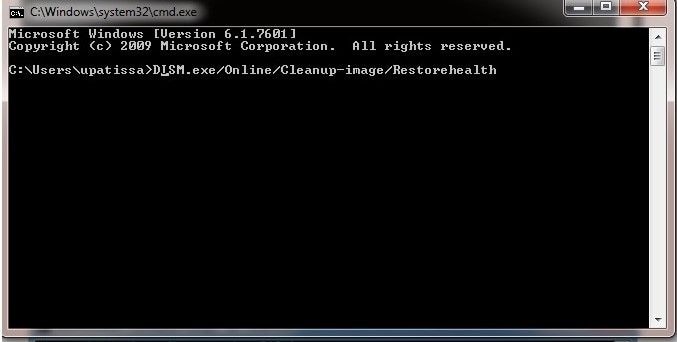
- After that, enter the command "SFC /Scannow". Now, press "Enter". This command makes the system scan for corrupted and missing files.
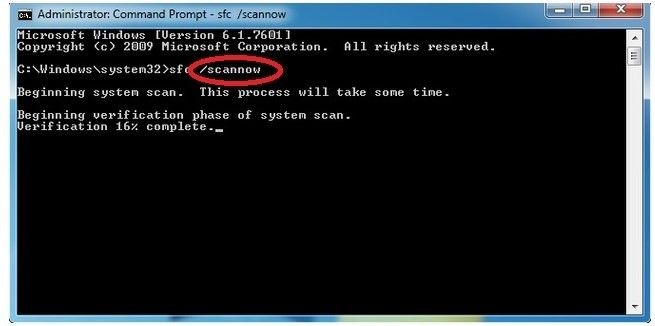
- After the scan is complete, you will get one of the following results:
- No corrupted/missing files.
- Unable to perform the requested operation (If you get this message, then rerun the System Checker in Safe Mode)
- Windows Resource Protection found corrupted files and fixed them.
- Windows Resource Protection found corrupted files and was not able to fix them.
Now, restart your PC and see if the error is gone. If your "STOP: 0x000000f4" error persists, then try the next method.
Method # 2. Uninstall Software
It is possible that your Anti-virus or any other software is causing your Windows to show the "STOP: 0x000000f4" error message. In that case, find out that particular program, uninstall it, and reboot your PC. If your Blue Screen STOP error is gone, then congratulations. Otherwise, you can try the other method to solve the problem.
Note: If this method is successful, don't forget to reinstall your Anti-virus program afterward. This is necessary as your computer needs protection.
Method # 3. Use Utility Software to Fix Stop 0x000000f4 Blue Screen Error
If your corrupted device drivers are behind this stubborn "STOP: 0x000000f4" error, then you need a utility software to fix it. I used Driver Easy for this purpose. I mainly opted for this one is because this was fairly easier to use as compared to others. Other than this, the majority of its functions are automated. So, I didn't need to waste any time fixing the error manually. If you are using Driver Easy like me, just follow these steps to fix the error:
- First of all, you'll need to download the software and install it on your PC.
- After this, run the program. A homepage will appear. From here, click on "Scan Now". The software will start scanning the PC for problems.
- After the scan is complete, a list of the corrupted or missing drivers will appear. From here, you can update the drivers one by one or all at once.
- Click on "Update All" to install the latest updates for all the drivers.
- Finally, restart your computer to see if the error is fixed.
The "STOP: 0x000000f4" error may be a result of a corrupted Hard Disk. In this case, your Microsoft Windows (XP, 7, 8, and 10) provide you with internal tools to fix the "STOP: 0x000000f4" error.
- Open the Command Prompt (CMD) with Administrator rights.
- Enter the command: chkdsk /f
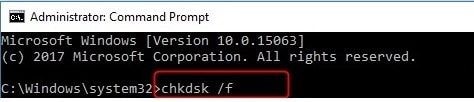
- Press "Enter"
- After the process is finished, restart your computer.
Video tutorial: Fix Blue Screen of Death Error in Windows 10
Part 4:How to Recover Data If You Lost Data After This Error?
When I FINALLY fixed the Blue Screen STOP error, I thought "this is it". Unfortunately, this was NOT the case. I ended up losing all my data because of this stupid error. But, soon, I discovered that nothing is permanent, not even data loss. So, if you are asking "is there a way to recover your lost data after the "STOP: 0x000000f4" error, then YES. There, most definitely, is. However, for this purpose, you need to get yourself a Data Recovery Tool.
To recover my data, I tried so many different tools and software. To be honest, it took me 2 complete days before I found a tool that worked. Therefore, I would always recommend it. The tool I am talking about is Recoverit from Wondershare. With this tool, I was able to recover ALL of my important files and data. Other than this, you don't need to be a tech geek to operate this, as this is extremely easy to use. So, there is no need to lose hope, guys, there is a solution to everything. This tool is specifically designed to fix data loss issues. It allows you to restore lost data and fix corrupted files easily. So, let's see the steps of data recovery with Recoverit.
Steps to Recover Data through Recoverit:
If you have successfully fixed your Blue Screen "STOP: 0x000000f4" error, then download and install Recoverit and jump forward to Step # 9. However, if you were unsuccessful in your mission, then follow these steps to recover your data from an inaccessible PC through Recoverit:
- Borrow a friend's laptop and install Recoverit software on it.
- After installing, open the main interface and select "Recover from Crash Computer" to create a bootable media device.

- Select the model of your bootable media drive. You can either choose a USB drive or CD/DVD drive. After selecting, click "Create".

- Now, Reoverit will ask you to format your bootable media drive.

- After formatting, it will start creating the bootable media drive.


- After this, go to your crashed computer and restart it. Insert the bootable storage drive in this computer. Enter the BIOS menu by pressing Del and F12 or F4 during startup.

- Once you are in the BIOS menu, change the boot sequence from Hard Drive to Removable Devices.

- Restart the computer again. Launch Recoverit with WinPE bootable drive to recover your files.
- Open the main interface of the software and choose "Data Recovery" mode.
- Afterward, select your scanning location. For this purpose, you have to choose the location from your PC where you lost the data. The fantastic thing about this tool is that it provides you with different options. You either select a single drive for scanning or select multiple ones. Other than this, you can also select a specific folder in your computer to recover data. It even allows you to recover data and files from the recycle bin
- Now, simply preview the files you had lost, and click "Recover". You can recover audio, videos, photos, and even deleted files.
- This will recover all your lost data.
Part 5:How to Prevent 0x000000f4 Blue Screen Error?
Your PC needs care and attention just like yourself. Try to keep these preventive measures in mind to prevent your computer from the Blue Screen "STOP: 0x000000f4" error in the future.
- Keep your drivers updated. In most of the cases, simply updating your drivers can solve the problem.
- Install a good Anti-virus program in your PC to protect against viruses and Malware. These can cause your Windows to show the "STOP: 0x000000f4" error message as well.
- In some cases, corrupted hardware devices can cause the Blue Screen "STOP: 0x000000f4" error. For this purpose, if you add any new hardware devices to your PC, make sure they are configured properly during installation.
- Keep your Windows updated. If you are using a previous version of Windows, like Windows 7 or XP, then the "STOP: 0x000000f4" error may be resulted due to a corrupt Windows Update.
Closing Words
So, now that you have successfully fixed the "STOP: 0x000000f4" error in your Windows 7/8/9/10, you can easily recover your data through Recoverit as well. Other than this, I hope no one has to go through the trauma of losing all their data after this error as I did. Lastly, I hope you found this article helpful. Let us know about your experiences in fixing the stubborn Blue Screen "STOP: 0x000000f4" error in the comments below.
Computer Data Recovery
- Windows PE
- System problems
- PC Errors


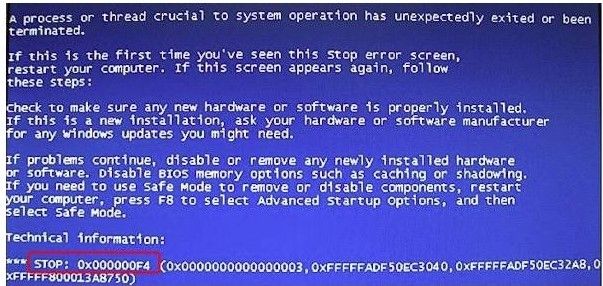
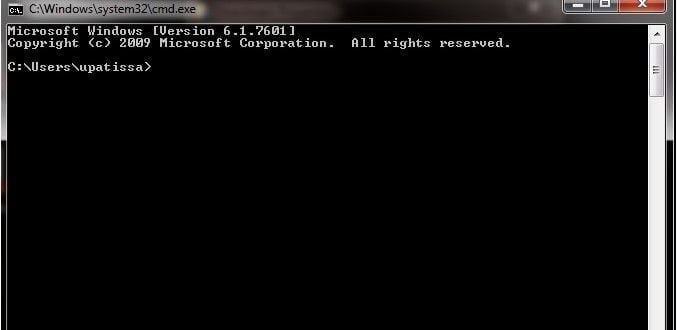
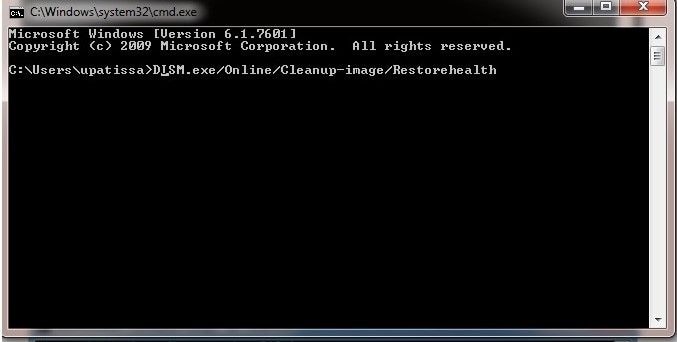
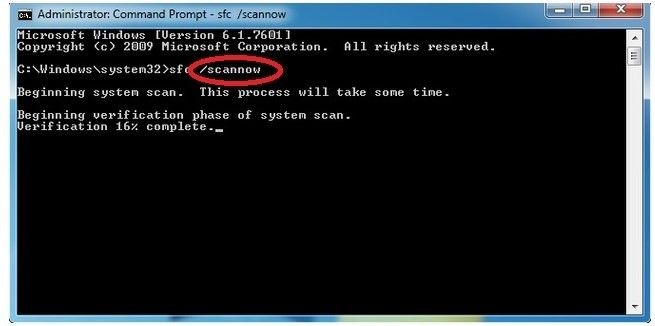
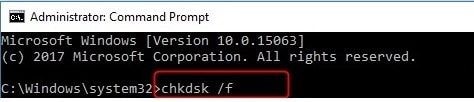












David Darlington
staff Editor