Solved: Can’t Install Windows 10 on SSD
Windows 10 is the newest operating system by Microsoft. It's an improvement from the previous Windows 8 and 7. It's very user-friendly and ensures better security and protection. Solid-state drives or SSDs are an upgrade from hard disk drives or HDD. They're lightweight, less prone to scratches, hence less prone to corruption. The transfer speeds are also excellent. If you've recently installed your new Windows 10 to your SSD but failed to do so, it might be due to some errors.
What is "Can't Install Windows 10 on SSD" Error?
This is usually in the prompt telling you that Windows is unable to install on your disk because the hardware doesn't support booting to the disk. It might also ask you to enable the disk's controller in the BIOS menu. This may be due to damaged partitions or just basic problems with your SSD.
If you've recently upgraded to Windows 10 or purchased a new SSD but are experiencing problems with Windows 10 installation in your SSD, keep on reading. Here is a comprehensive guide on how to fix Windows 10 won't install on SSD.
How to Solve the Can't Install Windows 10 on SSD problem?
Here we will show you the 4 effective ways to fix the problem that Windows 10 won't install on your SSD. Before proceeding to more complex solutions, here are things you might want to check out first:
- Newly install Windows 10 to the partition in your HDD. Then, clone this to your SSD.
- Ensure that your SSD is connected properly to your computer.
- Check if you're currently running the latest version of BIOS.
- Make sure that your SSD is in the right slot. Your laptop will tell you where exactly to put it. Although this doesn't usually matter if your computer tells you a particular slot to place it in, put it there.
- Make sure UEFI is active and not corrupted.
- SATA should be set on AHCI mode.
Method 1 - Convert your disk to GPT
- Go to BIOS and set the SATA to this: AHCI Mode.
- Click on Enable Secure Boot if it appears on the screen.
- If the SSD still doesn't show, launch Command Prompt by typing "cmd" in the Search bar or Run.
- Type in: diskpart.
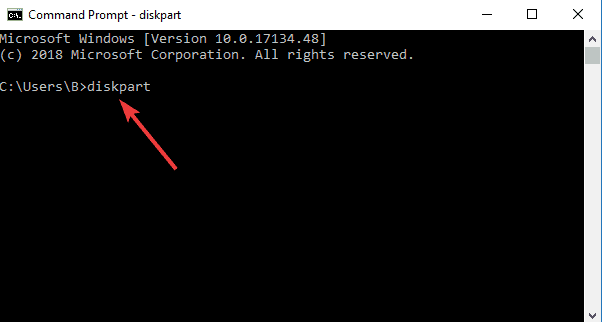
- Type in: list disk, and press Enter. A list of all the active disks will show up.
- Type in: select disk 0, in the command line.
NOTE: 0 in the command above indicates the drive number. Replace the number with whatever drive number you're working with.

- Ensure that the disk you're going to use has no data you need because we're going to wipe out the drive.
- Type in: clean all, and hit "Enter" to erase the SSD.
- Type "exit" to exit Command Prompt and proceed to the Windows setup.
Method 2 - Use Windows 10 Media creation tool
- Go to Microsoft's website and download Media Creation Tool.
- On a different computer, Launch Media Creation Tool and click on "Create installation media for another PC".
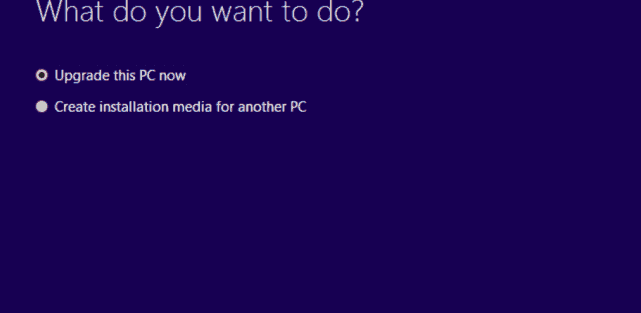
- Select the "language, edition, and architecture".
- Proceed with the installation process and select Finish.
- Plugin the installation media into the PC that needs fixing (this can be via CD optical drive or USB port if you're using a USB flash drive).
- Turn on the PC. Choose enter "language and other preferences". Select "Next".
- Choose to Repair your computer.
- Select "Troubleshoot" under Choose an option.
- Click "Advanced options", then click "System Restore".
- Click on "Reset this PC" to install Windows 10 again.
Method 3 - Update to the latest version of BIOS
- Download the latest version of BIOS by getting the BIOS Update Executable file which can be found on your PC manufacturer's website.
- Look for the file that is compatible with your computer and click on Download.
- Save the file and open the BIOS update utility.
- Your PC will reboot and BIOS will update.
Method 4 - Convert SSD to MBR
- Launch BIOS. This will depend on what computer you have. For Windows 10 PCs, you can go to Settings, then Update & security. At the left pane, you will find Recovery. Under the Advanced startup section, click on the Restart now button. Once your PC reboots, choose the Troubleshoot option, then Advanced options.
- Go to Command Prompt.
- Type in diskpart in the command line.
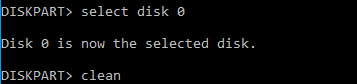
- Then, type in: list disk, select disk 0
NOTE: 0 stands for the disk number. Change it to whatever disk number you want to work with.
- Type in: clean convert MBR. This will convert your SSD to MBR.
- Wait until the process is finished.
- You can now install Windows 10 on the Windows installation screen.
Possible Reasons for Can't Install Windows 10 on SSD
There are several possible reasons for Windows 10 won't install on SSD, include:
- The SSD is not properly formatted or initialized.
- The SSD is not recognized by the BIOS or UEFI firmware.
- The necessary drivers for the SSD are not installed.
- The installation media or ISO file is corrupted.
- The installation process is encountering errors during the setup.
Bonus: Video Tutorial on How to Install Windows 10 from USB?
Conclusion
Both Windows 10 and SSDs are new technology you might enjoy for their great improvement from their earlier counterparts. If you have a hard time installing this new OS to your new SSD, any of the methods above can help. Before performing any formats or reinstallations, make sure that you've backed up your data to another PC or external hard drive first to avoid experiencing more errors.
People Also Ask
-
Can an outdated driver prevent me from installing Windows 10 on my SSD?
Yes, an outdated driver can prevent you from installing Windows 10 on your SSD. Make sure you have the latest drivers for your SSD and motherboard installed before attempting the installation.
-
How can I check if my SSD is compatible with Windows 10?
Most SSDs are compatible with Windows 10, but it's always a good idea to check the manufacturer's website for compatibility information and firmware updates. You should also verify that your system meets the minimum hardware requirements for Windows 10.
-
What should I do if my SSD is not recognized by the BIOS/UEFI?
If your SSD is not recognized by the BIOS/UEFI, you can try these solutions:
1.Check that the SATA cable is properly connected to the SSD and the motherboard.
2.Ensure the SSD is enabled in the BIOS/UEFI settings.
3.Update the BIOS/UEFI firmware to the latest version.
4.Try a different SATA port or cable.
Computer Troubleshooting
- Win System Crash
- Windows Tips
- Computer Problems
- Blue Screen Errors


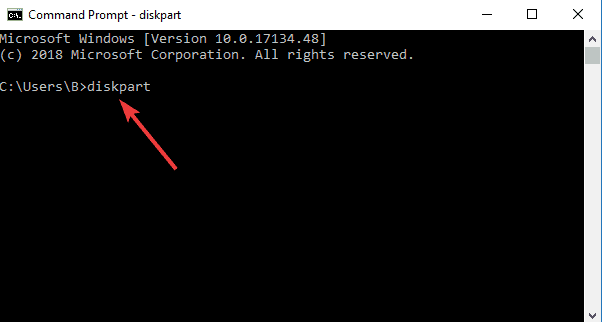

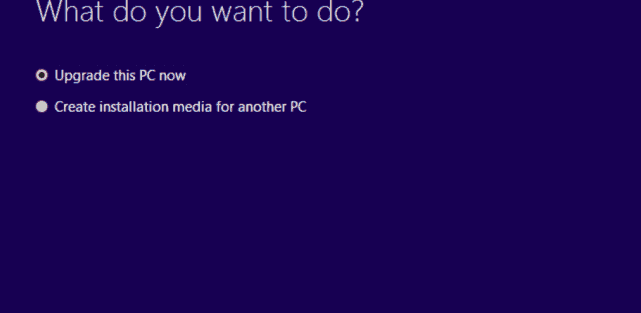
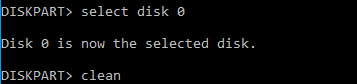













David Darlington
staff Editor