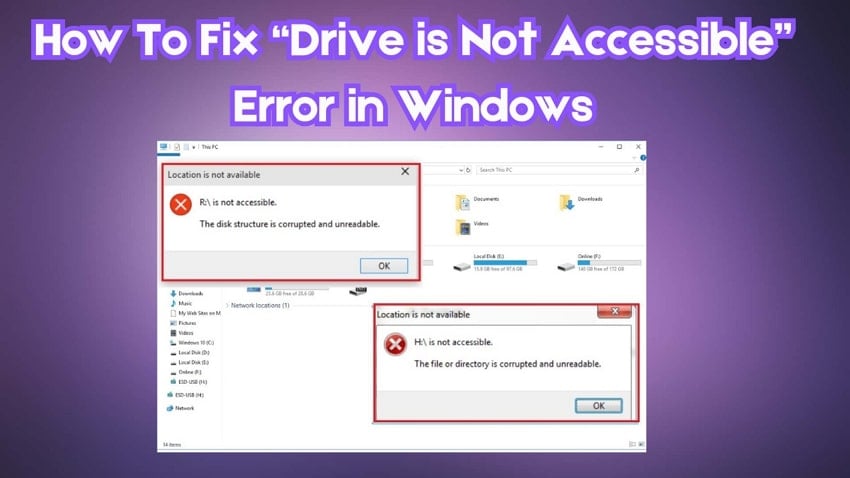Encountering the "Drive is Not Accessible Access is Denied" error on your PC can be frustrating. That is especially the case when you need to approach important files. This issue typically arises due to permission restrictions, corrupted file systems, or ownership conflicts. In some cases, malware infections or encryption settings can also block access to the drive.
Luckily, multiple solutions can help restore your access to your drive to get rid of this error. This deep dive will explore step-by-step methods to troubleshoot and fix the issue. Read on to find the answers to your access errors and learn how to prevent them.
Try Recoverit to Perform Hard Drive Data Recovery

In this article
Part 1. Why is My Hard Drive Access Denied?
When dealing with this error, it is important to learn the possible reasons behind its occurrence. Several factors could be preventing access to your hard drive, ranging from ownership issues to malware. Summarized below are some common reasons why this drive not accessible access is denied issue occurs in Windows:
1. Insufficient Permissions
The user account needs to have the necessary authority to access the targeted data. Windows may block access to the drive when it deems that the user does not have sufficient permissions.
2. Ownership Issues
When a drive’s ownership is assigned to another user or an old account, your current user profile may not have access rights. That is common when switching between user accounts or reinstalling Windows.
3. Corrupted File System
A damaged file system can prevent Windows from recognizing the drive correctly, leading to access denial. Improper shutdowns, bad sectors, or malware can cause this.
4. Encryption or Security Settings
Sometimes, the drive is encrypted with BitLocker or another security feature. When accessing it without the correct credentials or key will be impossible.
5. Drive Letter Conflict
Windows fails to assign a drive letter properly, making the drive inaccessible. Changing the drive letter via Disk Management can resolve this.
Find out how to get a hard drive repair service near me and what the most reliable ones are.

Part 2. How to Recover Your Important Data from an Inaccessible Hard Drive
Getting back your critical content from a storage disk that can no longer be accessed is of vital importance. You should do that before attempting any major fixes to avoid data loss. Instead of risking your valuable files, using a professional data recovery tool ensures you can retrieve your content safely. The most effective choice to get your files safely back is Recoverit, a proactive recovery software.
This powerful choice is an expert in retrieving inaccessible files from internal and external devices. Moreover, it provides a reliable way to scan and recover your data without modifying the original content. With a dynamic design, Recoverit simplifies the retrieval process for all users from an access-denied hard drive. The program supports over 1,000 file types and various file systems to ensure comprehensive file recovery.
Key Features of Recoverit
- Deep Scans: Uses advanced algorithms to perform in-depth scans, increasing the chances of recovery.
- Diverse Device Support: Recovers data from 200+ devices like hard drives, SSDs, USBs, memory cards, and even crashed computers.
- Accessible Remote Recovery: Supports remote recovery from NAS storage and Linux-based systems without disassembling devices.
Quick Manual on How to Recover Your Important Data from an Inaccessible Hard Drive
Using Recoverit ensures recovered files remain intact and unmodified, preventing data corruption or overwriting. Utilize these elaborate steps to get back files when access denied for external hard drives:
Step 1. Approach the Inaccessible Hard Drive to Begin the Recovery Process
Get the operation going by running Recoverit and navigating to the "Hard Drives and Locations" section. Here, locate the problematic drive under "Hard Disk Drives" and select it to proceed. Following that, press the "Scan" button to initiate a comprehensive scan for targeted files.
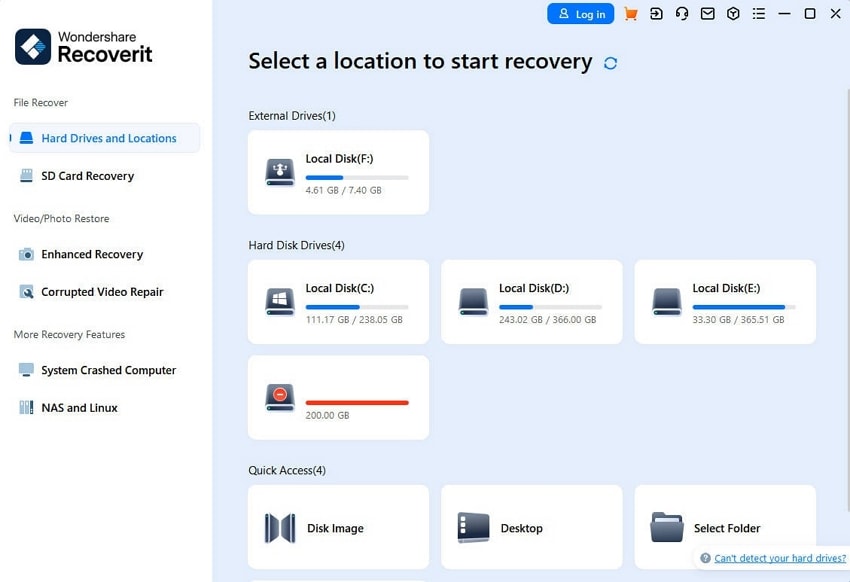
Step 2. Apply Filtering Options to Streamline the Search
As scanning progresses, detected files will continuously appear on the interface. Since the software performs both quick and deep scans, data retrieval remains thorough. When the process concludes, refine the results by utilizing filters such as "File Type," "Date," "All Files," or "Size."
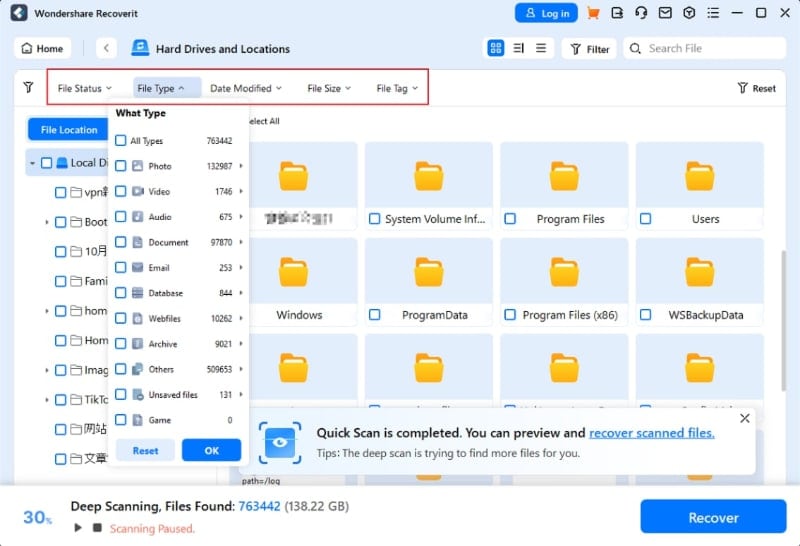
Step 3. Restore the Extracted Files Somewhere Safe
At this stage, use the “Preview” feature to inspect files and verify their accuracy before recovery. Once confirmed, select them to tap “Recover” and designate a new storage destination separate from the original location. In the final step, click "Recover" once more to restore your files successfully.
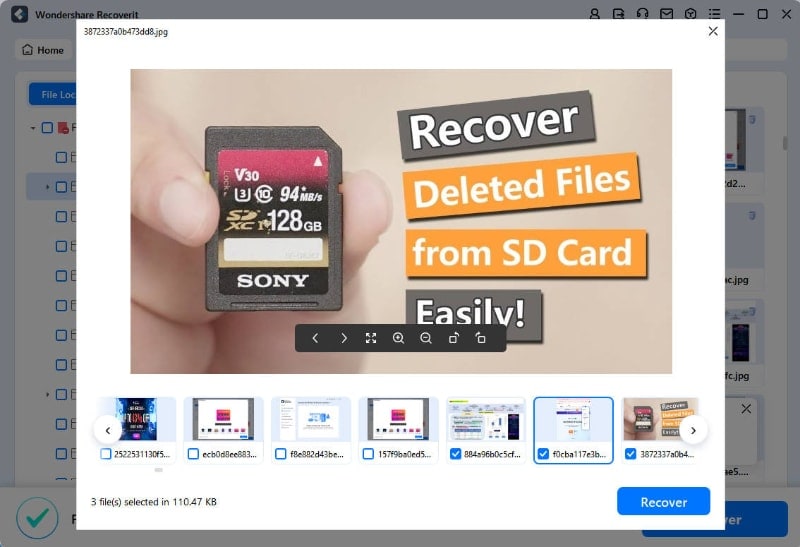
Part 3. Top 4 Ways to Fix Drive is Not Accessible Access is Denied in Windows
Without your vital content secured, it is time to explore the possible solutions to get rid of this error. By applying the right method, you can utilize your hard drive and prevent similar issues in the future. Explored below are the top 4 ways to resolve the access-denied HDD dilemma:
Way 1. Get Required Permissions for the Inaccessible Drive
The first thing to check when facing this error is the privilege level of your user account. A common reason for denied access is the permission settings of the targeted drive. Even when you didn’t alter these options, a system update or content transfer can do that. Manually adjusting the drive’s permissions can grant your user account the necessary rights. Follow these steps to fix the USB disk access denied error:
Step 1. Approach the targeted internal or external drive and right-click it to opt for “Properties” from the context menu. Here, move to the “Security” tab and hit the “Edit” button under the “Group or usernames” section.
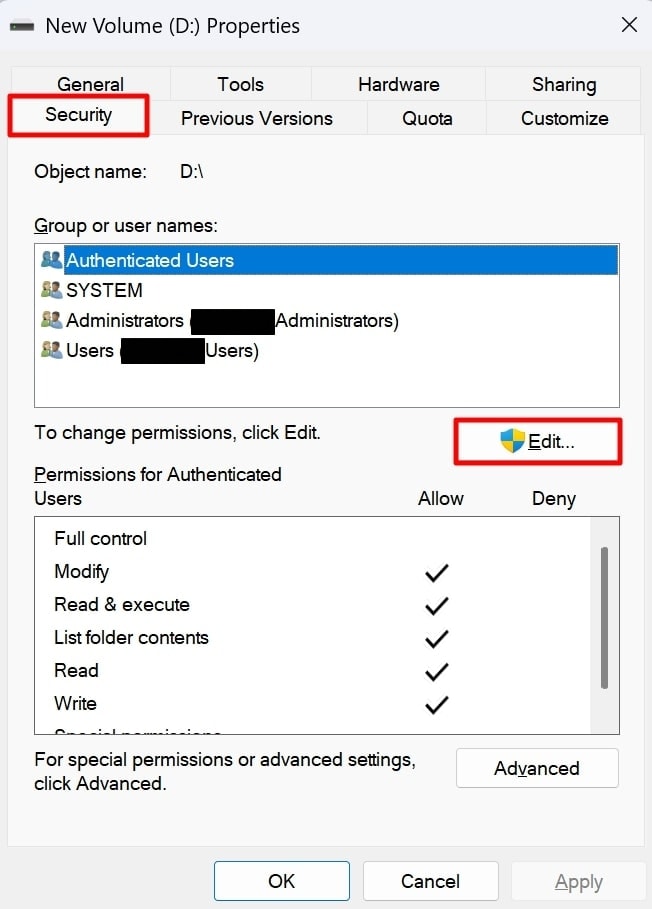
Step 2. Opt for the current username and check the “Full Control” box from the “Permissions” tab. Following that, hit “Apply” and opt for “OK” to check if you can access the drive now.
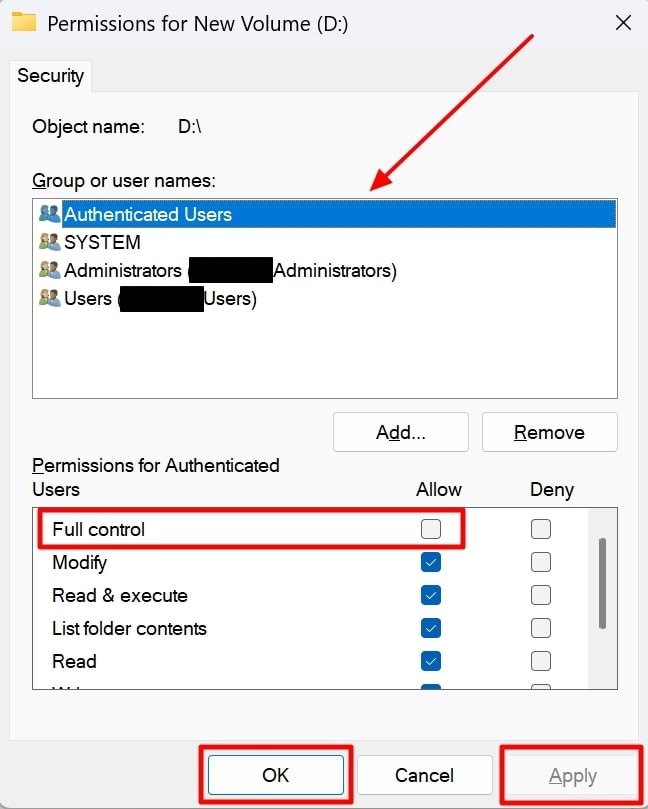
Step 3. When that doesn’t work, move back to the “Security” tab of the “Properties” and click the “Advanced” button. Tap “Change” next to the “Owner” option and enter your username before pressing “Check Names.”
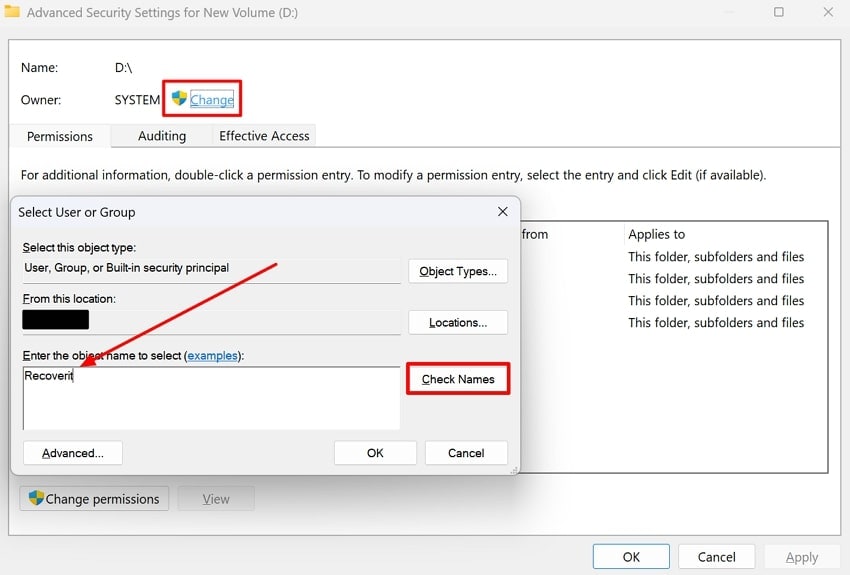
Step 4. Moving forward, check the “Replace owner on sub containers and objects” box and click the “Apply” button. Finally, update the permissions by tapping “OK” and reboot your PC to access the drive afterward.
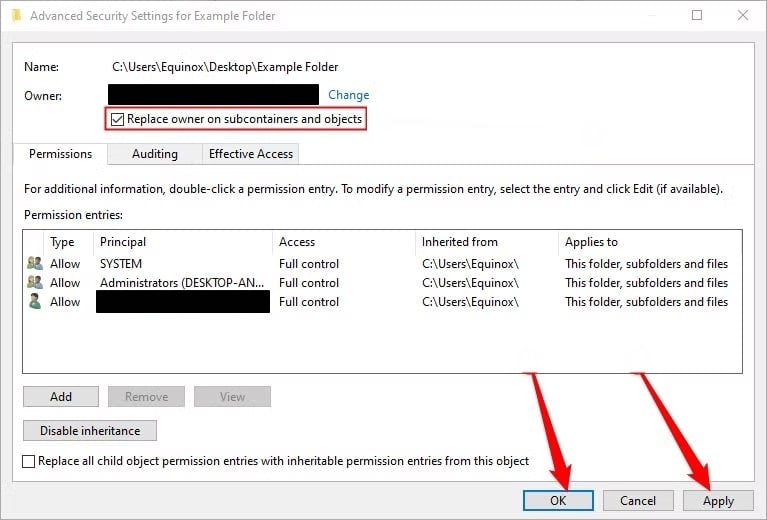
Way 2. Reassign a Drive Letter to the Inaccessible Drive
A simple reason behind you not being able to approach the required data can be Windows’ failure to recognize the drive letter. This issue commonly occurs with external storage disks, such as USBs or external hard drives. When the assigned drive letter of these devices conflicts with internal drives, access issues start to pop up. Adhere to these instructions to deal with the access denied for external hard drive error:
Step 1. On your personal machine, utilize the “Win + X” key combination to opt for Disk Management via the power menu. Once there, locate the problematic drive and right-click it to choose “Change Drive Letter and Paths.”
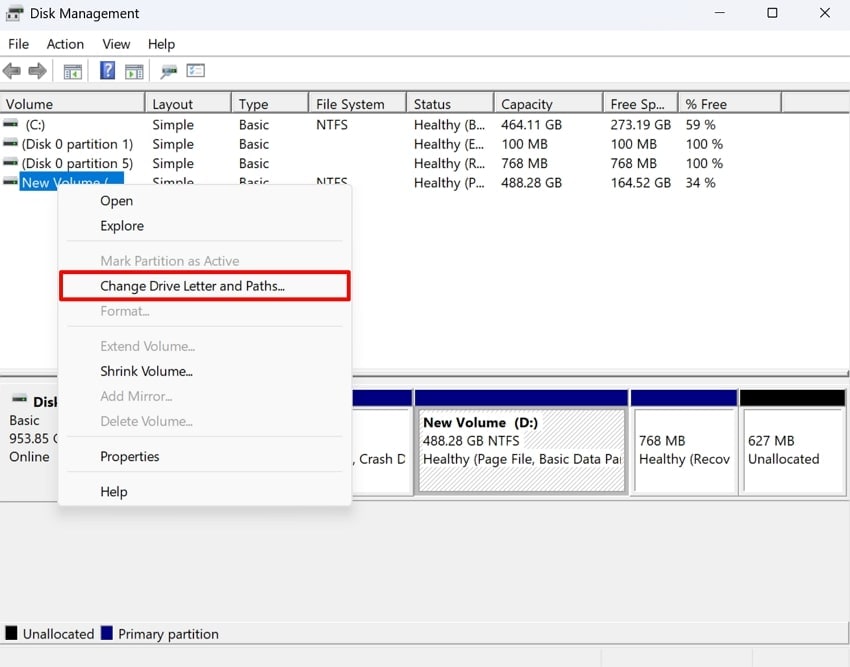
Step 2. Following that, hit the “Change” button and opt for an unused drive letter from the list. Finally, hit “OK” and confirm your action by selecting “Yes” to implement the changes and resolve the access error.
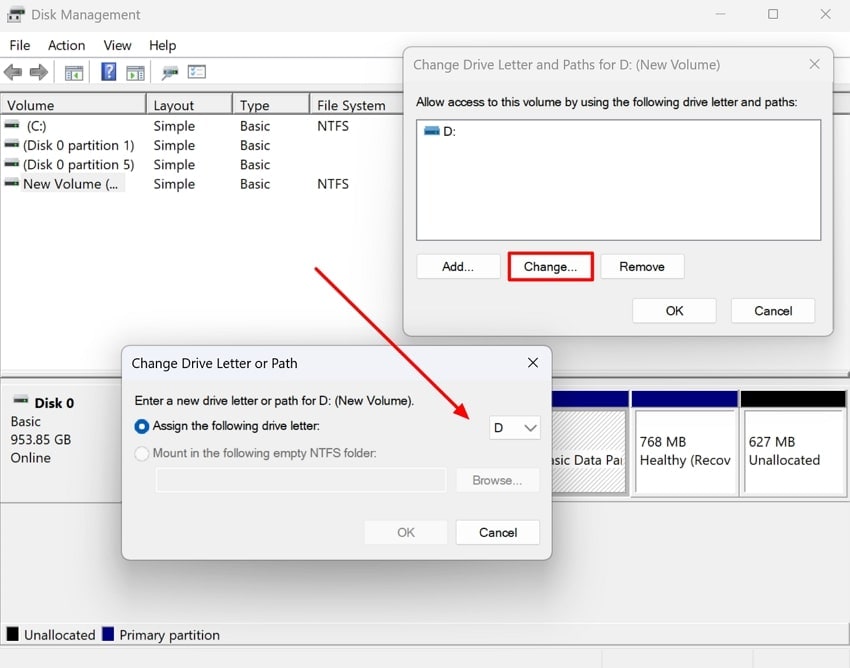
Way 3. Use the CHKDSK Command
Bad sectors on your targeted hard drive or a corrupted file system can also deny you access. These problems can be fixed using the built-in tool of the system. One such utility is the CHKDSK command that can scan and repair file system errors. This method is useful for drives affected by sudden shutdowns and improper ejections. The following steps should solve the location is not available access is denied issue:
Step 1. Get the Command Prompt going on your system with elevated permissions via the “Win + S” key combination. Execute the “chkdsk X: /f” command by replacing “X” with your targeted drive letter.
Step 2. Now, wait for the system to complete the scanning and repairing process of your executed scan. Once the process completes, restart your computer and try to access the targeted drive again.
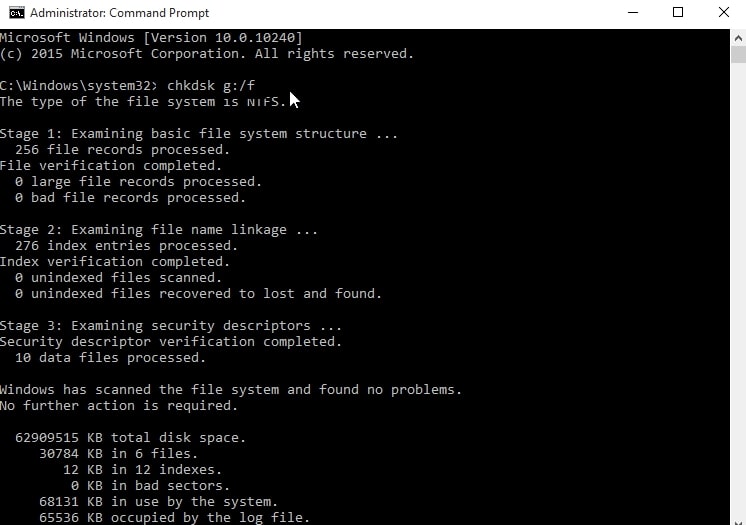
Way 4. Format the Inaccessible Drive
When all the methods discussed so far fail to get rid of the issue, you can opt to format the targeted drive. Since this process erases all stored data, it is best you find a way to extract it beforehand. Formatting is necessary when the drive’s file system becomes corrupted. This situation prevents Windows from reading or accessing it properly. Employ this guide to deal with the disk unknown not initialized error:
Step 1. Approach the Disk Management utility via the “Win + X” hidden menu and locate the inaccessible drive. Following that, right-click to opt for the “Format” option from the choices in the context menu.
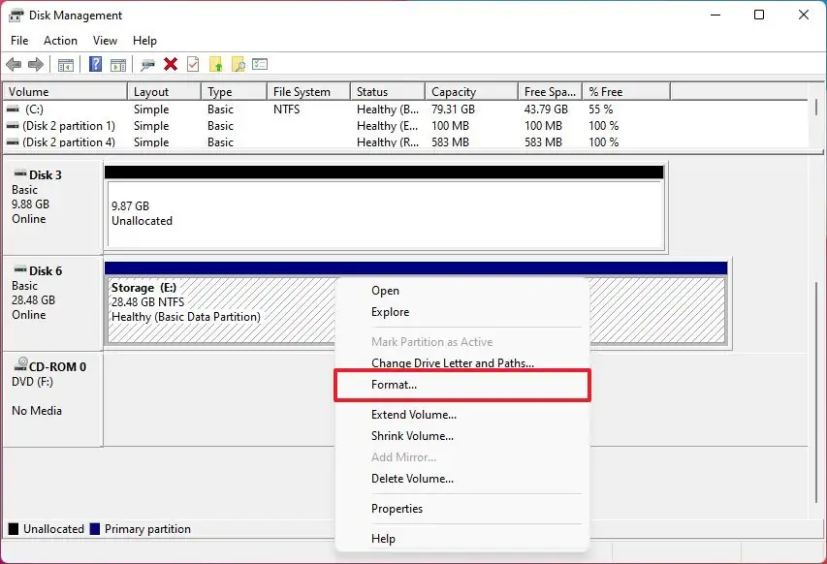
Step 2. Within the format window, opt for a “File system” and check the “Perform a quick format” box. Lastly, click "OK" and wait for the formatting process to complete to approach the drive again.
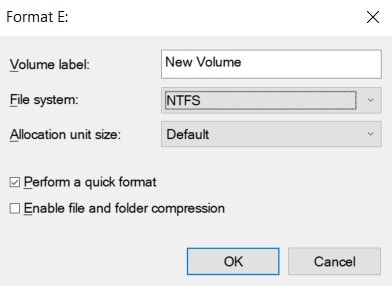
Conclusion
In summary, fixing the "Drive is Not Accessible Access is Denied" error in Windows requires applying the right solution. From adjusting permissions to running CHKDSK scans, multiple ways can help you out. However, formatting the drive will completely erase your stored content on the disk. To avoid permanent file loss, Recoverit offers a reliable way to extract data from inaccessible drives.
It ensures safe and effective content retrieval regardless of the situation you are in. Before applying advanced fixes, using a professional recovery tool can help protect your important data.
FAQ
1. Why does my external USB drive show "Access is denied" even though it works on other computers?
This issue may arise due to permission settings on your current computer. The drive might have permissions set for another system, causing access denial. Adjusting the security settings to grant your user account full control can resolve this.2. Can antivirus software cause the "Access is denied" error on my drive?
Such programs can restrict access to drives they suspect are compromised. Temporarily disabling the antivirus or adding the drive to the exclusion list may help, but confirm the drive safety before doing so.3. Is it possible that Windows updates are causing the drive access issue?
Occasionally, Windows updates can alter system settings, leading to access issues. Rolling back recent ones or checking for new patches that address the problem can be beneficial.4. How do I fix "Access is denied" on a drive that appears as RAW in Disk Management?
A RAW status indicates a corrupted file system. Using data recovery software to retrieve important files, followed by reformatting the drive, can restore functionality.