แก้ไขปัญหาจู่ๆไดรฟ์ D หายไปใน Windows 11/10
Jun 12, 2024 • Filed to: Answer Hard Drive Problems
ไดรฟ์ D หายไป เป็นปัญหาทั่วไปที่ผู้ใช้ Windows หลายๆคนไม่คาดคิดว่าจะพบเจอ ปกติแล้วการที่ไดรฟ์หายไปจาก Windows 11/10 มักจะเกี่ยวข้องกับการอัปเดต ในกระบวนการการอัปเดตระบบปฏิบัติการ คุณก็อาจพบปัญหานี้ได้ ไดรฟ์ D มีไว้เพื่อบันทึกข้อมูลภายในเครื่อง บทความนี้จะช่วยแก้ปัญหาไดรฟ์ D หายไปได้
ปัญหาที่เกี่ยวข้องกับฮาร์ดไดรฟ์มีความซับซ้อน และจะต้องได้รับการแก้ไขให้เร็วที่สุดเท่าที่จะเป็นไปได้เพื่อการทำงานอย่างเป็นปกติของอุปกรณ์ ไดรฟ์ D มีไว้เพื่อบันทึกข้อมูลที่อยู่ในเครื่อง ทั้งไฟล์และโฟลเดอร์ ไฟล์ที่เกี่ยวข้องกับการติดตั้งซอฟต์แวร์ และไฟล์ระบบที่ใช้ดำเนินการภายในเครื่อง
ในบริบทนี้ ปัญหาไดรฟ์ Windows 10/11 หายไป หรือฮาร์ดไดรฟ์หายไปมักจะเกิดขึ้นเมื่อคุณพยายามอัปเดตระบบปฏิบัติการ การแก้ไขปัญหานี้สำคัญเป็นอย่างมาก เนื่องจากคุณจะไม่สามารถเปิดไฟล์หรือโปรแกรมใดๆได้ในเครื่อง บทความนี้จะช่วยอธิบายสาเหตุที่เป็นไปได้รวมถึงวิธีการแก้ปัญหา ไดรฟ์ D หายไป ได้อย่างมีประสิทธิภาพผ่าน Disk Management มีรายละเอียดดังต่อไปนี้
ส่วนที่ 1: ไดรฟ์ D หายไปใน Windows 11/10
หากไดรฟ์ D หายไป เป็นปัญหาที่คุณกำลังเจออยู่ อย่างแรกก็ควรที่จะทราบก่อนว่าปัญหานั้นมาจากอะไร จุดที่ไดรฟ์หายไปนั้นมักจะแสดงเป็นพาร์ทิชั่นที่ไม่แสดงใน File Explorer หรือเป็นพาร์ทิชั่นที่ว่างเปล่าใน Disk Management สาเหตุที่พบบ่อยที่สุดที่ทำให้เกิดปัญหาดังกล่าวก็คือ:
- ความผิดปกติในดิสก์ไดรฟ์เวอร์
- การตั้งค่าระบบไม่เหมาะสม
คุณสามารถเลือกใช้วิธีแก้ทางลัดได้หากรู้สึกไม่สบายใจเมื่อเกิดปัญหานี้ขึ้น ซึ่งก็คือการนำไดรฟ์ D ออกและเชื่อมต่อกับพอร์ต USB จากนั้นทำการฟอร์แมตไดรฟ์ D, อัปเดต และติดตั้งดิสก์ไดรฟ์เวอร์ใหม่ ลองเปลี่ยนตัวอักษรของไดรฟ์ และเปิดใช้งานระบบแก้ปัญหาในระบบของคุณ
ส่วนที่ 2: ทำไมเราจึงไม่เห็นไดรฟ์ D ใน Windows 11/10?
ในขณะที่ใช้ระบบปฏิบัติการ Windows 11/10 คุณก็อาจเจอปัญหา อย่างไดรฟ์ D หายไป และปัญหานี้ก็อาจเกิดขึ้นเมื่อคุณอัปเดต Windows ปัญหานี้เกิดขึ้นได้จากสาเหตุหลักๆ ดังนี้:
- ไดรฟ์ CD หรือ DVD เข้ามาแทนที่ตัวอักษรของไดรฟ์ โดยปกติแล้ว ไดรฟ์ DVD หรือ CD ที่ใช้สำหรับการติดตั้งอัปเดตจะมีตัวอักษรเดียวกันกับตัวอักษรของไดรฟ์ ซึ่งอาจทำให้อุปกรณ์เกิดความสับสนระหว่างไดรฟ์ DVD และไดรฟ์ D ปกติ ในกรณีนี้ก็อาจทำให้เกิดปัญหาไดรฟ์ D หายไปได้ เพื่อแก้ไขปัญหาดังกล่าว คุณเพียงแค่เปลี่ยนชื่อไดรฟ์ DVD ใน Disk Management ด้วยตัวอักษรอื่น
- ไดรฟ์ D หายไปหลังจากอัปเดต Windows 11/10 ในขณะที่คุณติดตั้งการอัปเดต การตั้งค่าของระบบและรายละเอียดบางอย่างก็อาจจะเปลี่ยนไป ดังนั้นในครั้งต่อไปที่คุณทำการบูต คุณอาจเห็นข้อความแจ้งเตือนปรากฏขึ้น เช่น ไดรฟ์ D หายไป ซึ่งอาจเป็นผลมากจากการปฏิบัติการที่ไม่ปกติ
- ไดรฟ์ D ถูกฟอร์แมต หรือลบไปโดยไม่ได้ตั้งใจ นี่เป็นหนึ่งในสาเหตุที่พบบ่อยที่สุด ในขณะที่คุณกำลังพยายามปรับขนาดและรีฟอร์แมตพาร์ทิชั่น คุณก็อาจเผลอลบไดรฟ์ไปได้ ดังนั้นไดรฟ์ D จึงขึ้นแจ้งเตือนว่าหายไป
- หาก PC ซ่อนไดรฟ์ D คุณก็อาจจะเจอกับสถานการณ์แบบนี้ได้ เพื่อตรวจสอบว่าไดรฟ์ D ถูกซ่อนอยู่หรือไม่ ให้ดูว่าความจุของดิสก์เท่ากับความจุของไดรฟ์เวอร์ทั้งหมดและพื้นที่ที่ไม่ได้ใช้งานเท่ากันหรือเปล่า หากไม่เท่ากัน นั่นหมายความว่าไดรฟ์ D นั้นถูกซ่อนอยู่
- ไดรฟ์เวอร์ที่ไม่ได้อัปเดตในระบบของคุณก็อาจทำให้ไดรฟ์ D หายไปได้เช่นกัน
สาเหตุอื่นๆที่เกี่ยวข้องกับปัญหานี้ อย่าง ไดรฟ์ D ที่หายไปเป็นปัญหาที่เกี่ยวข้องกับตัวชื่อของไดรฟ์ หากมีชื่อที่ผิดหรือซ้ำกับไดรฟ์ใดๆก็ตามก็อาจทำให้เกิดปัญหาดังกล่าว เพื่อแก้ปัญหานี้ คุณสามารถกำหนดชื่อด้วย Diskpart หรือ Disk Management
ส่วนที่ 3: วิธีการกู้คืนไดรฟ์ D บนเครื่องใน Windows 11/10 อย่างง่ายๆสามารถทำได้อย่างไร?
เมื่อคุณรู้เหตุผลที่แน่ชัดสำหรับการที่ ไดรฟ์ D หายไป คุณก็จะต้องใช้วิธีแก้ที่รวดเร็วในการคืนค่าดิสก์ ไดรฟ์ D ใน Windows 11/10 ในเครื่อง ในส่วนนี้ เราขอเสนอสองวิธีในการทำให้ไดรฟ์กลับมาใช้ได้ตามปกติ
1. แสกนไดรฟ์ใหม่
การแสกนไดรฟ์ที่ต้องการใหม่นั้นสามารถช่วยคุณแก้ปัญหา อย่าง ไดรฟ์ D หายไป ได้ ทำตามขั้นตอนต่อไปนี้:
- ในช่องค้นหา Windows ใน Windows 11/10 ของคุณ ให้พิมพ์ Disk Management และเปิดเหมือนเดิม
- เลือกตัวเลือก Actions จากแถบเมนูในหน้าต่าง Disk Management
- สุดท้าน ให้เลือก Rescan Disks จากรายการทั้งหมด ซึ่งจะตรวจสอบไดรฟ์/อุกรณ์ทั้งหมดที่เชื่อมต่อกับระบบ

เมื่อคุณทำตามขั้นตอนทั้งหมดแล้ว ให้ดูว่าไดรฟ์ D ปรากฏขึ้นในตัวเลือก Disk Management หรือไม่
2. คืนค่าระบบ
การสร้างจุดในการคืนค่าบนอุปกรณ์นั้นสามารถใช้การได้เสมอ มันจะเป็นประโยชน์ในการสถานการณ์ที่คุณสูญเสียความสามารถในการใช้งานของอุปกรณ์ไป อย่างปัญหาหรือระบบแก้ไขปัญหา จุดคืนค่าเหล่านี้จะช่วยฟื้นฟูอุปกรณ์ของคุณให้กลับไปอยู่ในสภาพล่าสุดที่ใช้การได้ ในกรณีนี้ การคืนค่าอุปกรณ์จะทำให้กลับไปสู่จุดที่ไดรฟ์ D สามารถทำงานได้ตามปกติ เคล็ดลับมีดังต่อไปนี้:
- จากตัวเลือก Start ให้พิมพ์ System Restore และเปิดแท็บ System Properties
- เลือกตัวเลือก System Protection จากด้านบนสุด และเลือกตัวเลือก System Restore

- เลือกตุดการคืนค่าและคลิก Next>Finish เพื่อยกเลิกการเปลี่ยนแปลงใดๆที่เกิดขึ้นและคืนค่า Windows 11/10 ของคุณเพื่อให้ไดรฟ์ D สามารถกลับมาทำงานได้

เมื่อกระบวนการเริ่มต้นขึ้น คุณจะไม่สามารถหยุดได้และอุปกรณ์ของคุณก็จะรีสตาร์ทเมื่อเสร็จสมบูรณ์ ปิดโปรแกรมทั้งหมดในขณะที่ดำเนินการคืนค่าระบบ และถ้าหากคุณยังหาไดรฟ์ D ที่หายไปไม่พบ ก็เหลือเพียงวิธีนั่นก็คืดใช้แอปพลิเคชั่นซอฟต์แวร์จากภายนอกเพื่อกู้คืนข้อมูลที่หายไป
3. กู้คืนไฟล์จากไดรฟ์ D ในเครื่อง
การแก้ไขปัญหาที่ไดรฟ์ D หายไป อาจล้มเหลวได้ และทำให้เสียข้อมูลสำคัญๆไป อย่างไรก็ตาม เรามีเครื่องมืออันทรงพลังสำหรับเอาข้อมูลกลับคืนมาจากไดรฟ์ที่หายไป Wondershare Recoverit เป็รซอฟต์แวร์กู้คืนข้อมูลที่น่าเชื่อถือสำหรับกู้คืนข้อมูลใดๆที่หายไปจากฮาร์ดไดรฟ์, SSD, USB drive, SD การ์ด และอื่นๆ
ขั้นตอนที่ 1 ดาวน์โหลดและติดตั้ง
อย่าแรก คุณจะต้องดาวน์โหลดและติดตั้ง Recoverit จากเว็บไซต์อย่างเป็นทางการบน PC ของคุณ เมื่อติดตั้งเรียบร้อยแล้ว ให้เปิดโปรแกรมเพื่อกู้คืนข้อมูลจากไดรฟ์ D ที่หายไป

ขั้นตอนที่ 2. เริ่มการสแกน
ไปที่หมวด Hard Drives and Locations ภายในโปรแกรมและเลือกไดรฟ์ D ที่ไฟล์ของคุณหายไป จากนั้นคลิกเพื่อเริ่ม Quick Scan ตามด้วย Deep Scan ที่ครอบคลุมเพื่อระบุตำแหน่งไฟล์ที่สูญหาย

ขั้นตอนที่ 3 ดูตัวอย่าง และกู้คืน
เมื่อกระบวนการแสกนเสร็จสิ้น ให้คลิกสองครั้งที่ไฟล์เพื่อดูตัวอย่างผลลัพธ์ที่กู้คืนมา หากทุกอย่างดูเรียบร้อยดี คุณก็เพียงแค่คลิก "Recover" เพื่อนำไฟล์กลับคืนมา

Part 4: แก้ไขปัญหาฮาร์ดไดรฟ์หายไป/ไม่แสดงใน Disk Management
อีกวิธีหนึ่งในการแก้ไขปัญหาไดรฟ์ D ที่หายไป ใน Disk Management ก็คือการอัปเดตไดรฟ์เวอร์ใน Windows 11/10 และเปลี่ยนชื่อไดรฟ์ วิธีง่ายๆทั้งสองวิธีนี้มักจะใช้ได้ผล มาเริ่มต้นกันเลย
ขั้นตอนที่ 1 อัปเดตไดรฟ์เวอร์อุปกรณ์ใน Windows 11/10
บางครั้ง ไดรฟ์เวอร์ที่ไม่ได้รับการอัปเดตก็เป็นสาเหตุที่ทำให้อุปกรณ์ไม่สามารถใช้งานไดรฟ์ได้ การอัปเดตไดรฟ์เวอร์สามารถช่วยแก้ปัญหา อย่าง การที่จู่ๆไดรฟ์ D ก็หายไป ได้ ทำตามขั้นตอนต่อไปนี้:
- ในเมนูหลักของ Windows 11/10 ให้เลือกตัวเลือก Drive Manager
- ระบุตำแหน่งอุปกรณ์ของคุณในหมวดนั้นและคลิกขวา ในรายการเพิ่มเติม ให้เลือกตัวเลือกอัปเดตไดรฟ์เวอร์
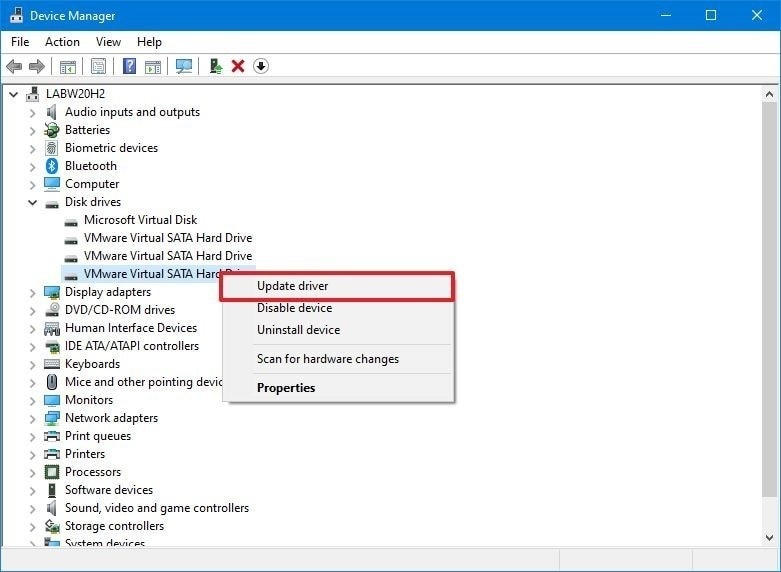
- ในหน้าถัดไป ให้เลือกตัวเลือก Search automatically for updated driver software ระบบของคุณจะค้นหาซอฟต์แวร์ของไดรฟ์เวอร์เพื่ออัปเดตโดยอัตโนมัติ

หาก Windows ไม่สามารถระบุตำแหน่งซอฟต์แวร์ของไดรฟ์เวอร์ได้โดยอัตโนมัติ คุณก็สามารถไปที่เว็บไซต์ของผู้ผลิตและดาวน์โหลดไดรฟเวอร์ได้ เคล็ดลับมีดังต่อไปนี้:
- ในหน้าต่าง Driver Manager ให้คลิกขวาที่ชื่อของอุปกรณ์ของคุณ จากนั้นในเมนูเพิ่มเติม ให้คลิกตัวเลือกยกเลิกการติดตั้งอุปกรณ์
- รีสตาร์ทอุปกรณ์เพื่อติดตั้งไดรฟ์เวอร์ใหม่อีกครั้ง
ขั้นตอนที่ 2. เปลี่ยนตัวอักษรของไดรฟ์ของฮาร์ดดิสก์ที่หายไป
การเปลี่ยนชื่อไดรฟ์ ซึ่งหายไปในทีแรกก็ได้ผลกับปัญหาแย่าง การที่ไดรฟ์ D หายไป ด้วยเช่นกัน ทำตามขั้นตอนต่อไปนี้:
- กดคีย์ Windows + R พร้อมกันเพื่อเปิดใช้งานกล่องข้อความฃ
- จากนั้นในกล่องข้อความ ให้พิมพ์ diskmgmt.msc และคลิกเพื่อเปิดการใช้งาน Disk Management
- ระบุตำแหน่งไดรฟ์ที่หายไปและคลิกขวา ในรายการเพิ่มเติม เลือกตัวเลือกในการเปลี่ยนตัวอักษรและที่อยู่ของไดรฟ์

- จากหน้าที่ปรากฏขึ้น คลิก Change เพื่อเปลี่ยนชื่อไดรฟ์ของ CD หรือ DVD จากนั้นในหน้าถัดไปก็เปลี่ยนชื่อ (ตัวอักษรของไดรฟ์) สำหรับไดรฟ์ CD ด้วยเมนูเพิ่มเติมและคลิก "OK"

- สุดท้ายให้คลิก "Yes" เพื่อใช้การเปลี่ยนแปลงนั้น
เมื่อคุณทำตามขั้นตอนทั้งหมดเรียบร้อยแล้วมั่นใจได้เลยว่าปัญหาอย่างการที่ไดรฟ์ D หายไป จะถูกแก้ไขแล้วอย่างแน่นอน
วิธีที่ 3: ยกเลิกการซ่อนไดรฟ์
การยกเลิกการซ่อนไดรฟ์จะช่วยแก้ปัญหาไดรฟ์ D หายไป ใน Windows 11/10 ได้
- คลิก "คีย์ Windows + R" ในเวลาเดียวกันเพื่อเปิกล่องข้อความด Run และพิมพ์ "gpedit.msc" เพื่อเปิด Local Group Policy Editor
- ในหน้าที่เปิดขึ้นมา ให้เลือกตัวเลือก "User Configuration>Administrative Templates>Windows Components>File Explorer"

- จากแถบที่ปรากฏขึ้นทางด้านขวา ให้เลือกตัวเลือก Hide these specified drives in My Computer คลิกขวาและเลือกที่จะ "Edit."

- จากนั้นในหน้าต่างHide these specified drives in My Computer จะเปิดขึ้น ซึ่งคุณจะต้องเลือกตัวเลือก "Not Configured" แล้วจึงเลือก "Apply" ตามด้วย "OK"

ผลลัพธ์
ในบทความนี้ เราก็ได้ทำการพูดคุยอย่างละเอียดถึงสาเหตุในการที่ไดรฟ์ D หายไปใน Windows 11/10 และยังได้เห็นวิธีต่างๆในการระบุและแก้ปัญหาดังกล่าว ดังนั้น ครั้งต่อไปที่คุณเจอปัญหาไดรฟ์ D หายไป คุณก็จะสามารถแก้ไขปัญหานี้ได้อย่างมืออาชีพ
คำถามที่พบบ่อย
-
ทำไมจู่ๆไดรฟ์ D ของผมก็หายไปเลยใน Windows?
ปัญหานี้อาจเกิดได้จากหลายสาเหตุ เช่นปัญหาเกี่ยวกับตัวอักษรของไดรฟ์, การกำหนดค่าพาร์ทิชั่นที่ไม่ถูกต้อง, ปัญหาเกี่ยวกับไดรเวอร์ หรือแม้แต่การทำงานที่ล้มเหลวของฮาร์ดแวร์ -
ฉันจะสามารถตรวจสอบได้อย่างไรว่าไดรฟ์ D ยังคงอยู่ใน Windows?
คุณสามารถตรวจสอบได้ด้วยการเปิด File Explorer และมองหาไดรฟ์ D ใต้หมวด "This PC" หรือ "Computer" หรือคุณอาจใช้เครื่องมือ Disk Management อย่าง Disk Management หรือ Command Prompt เพื่อยืนยันไดรฟ์ D
USB Topic
- Recover USB Drive
- Recover files from USB.
- Recover data from raw drive.
- Recover corrupted USB.
- Recover Sandisk USB data.
- Recover Kingston USB data.
- Adata flash drive recovery.
- Format USB Drive
- Fix/Repair USB Drive
- USB device not recognized.
- Fixed: USB not detected.
- Repair your flash drive.
- Fix USB no media error.
- Know USB Drive

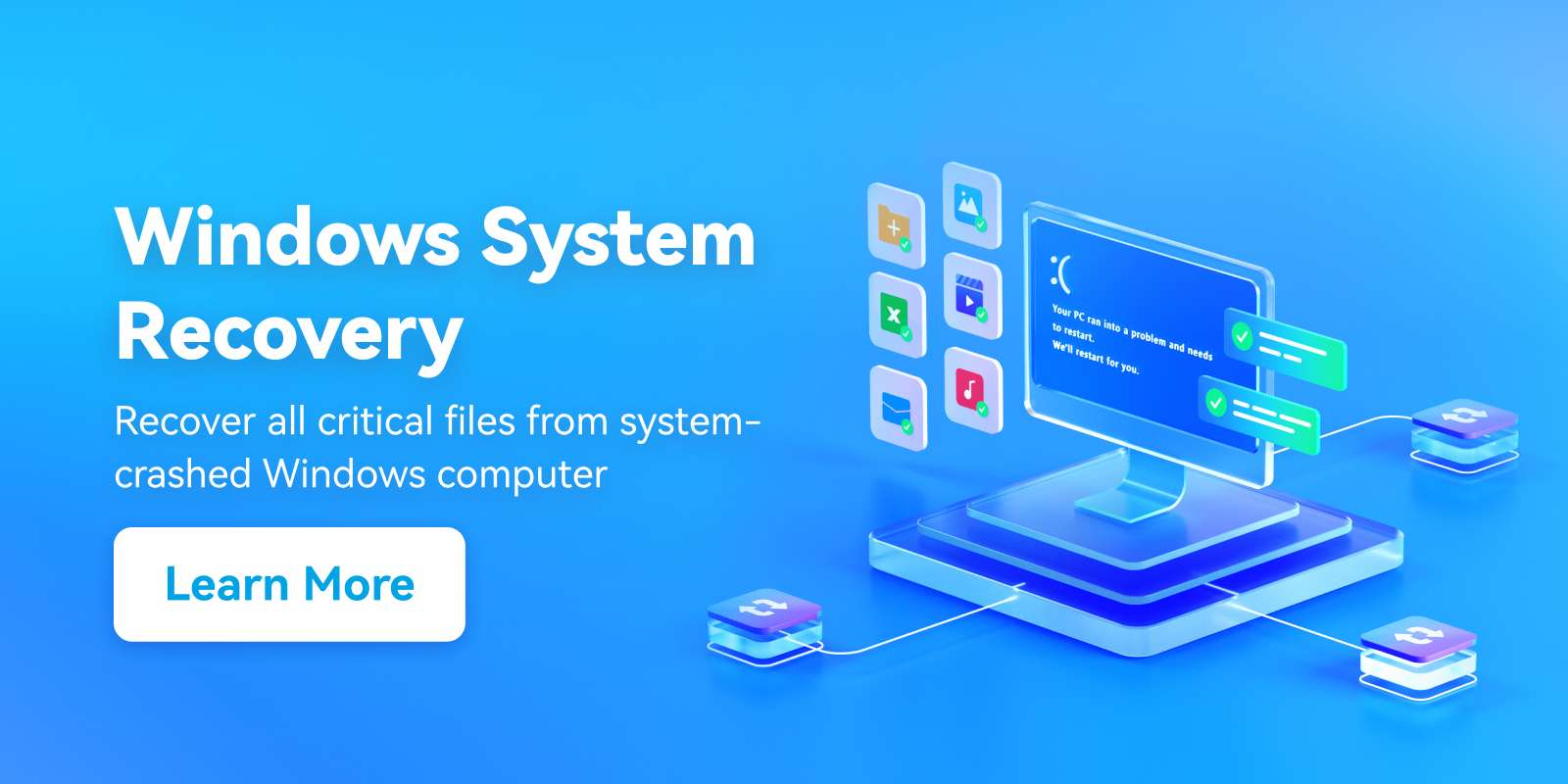

Dea N.
staff Editor